“USB device not recognized” là một lỗi rất phổ biến trên hệ điều hành Windows. Lỗi này không “chừa” một phiên bản Windows nào dù: 7, 8, 8.1, 10 đều có thể gặp và cũng không “buông tha” cho một thiết bị PC, laptop nào. Trong bài viết này, chúng ta sẽ tìm hiểu cách để sửa lỗi “USB device not recognized” trên Windows 7, 8, 10 nhé!
Vì sao lỗi “USB device not recognized” xuất hiện?
Một số lỗi phổ biến dẫn đến “USB device not recognized”
Trong quá trình sử dụng máy tính, có rất nhiều thao tác và lý do khiến hệ điều hành Windows hiển thị lỗi “USB device not recognized” khi bạn cắm USB hoặc các thiết bị có kết nối bằng cổng USB như:
- Lỗi phần cứng: USB bị hỏng, chuột, bàn phím có cổng kết nối USB bị hỏng
- Lỗi do kết nối: bạn cắm quá chặt hoặc quá lỏng sẽ dẫn đến lỗi
- Vấn đề khi kết nối: nếu lỗ cắm USB trên máy tính của bạn bị hỏng hoặc bụi quá nhiều cũng dẫn đến tính trạng “USB device not recognized”.
- Driver trên máy có vấn đề: driver cho thiết bị chưa được cập nhật, không có driver, driver không tương thích với thiết bị
- Hệ thống bị lỗi: đây là một điều đáng buồn và có thể dẫn đến nhiều lỗi khác. Vì thế, bạn nên kiểm tra cập nhật để cập nhật hoặc hạ phiên bản cập nhật nhé!

Cách để sửa lỗi “USB device not recognized”
Chúng ta sẽ có rất nhiều phương án khác nhau để có thể sửa lỗi “USB device not recognized” trên Windows 7, 8, 10. Sau đây, Tino Group sẽ nêu ra một số phương án khả dụng trước để bạn xem xét nhé!
Nếu bạn chỉ cần từ khóa và biết cách thực hiện bạn sẽ không cần phải đọc phần hướng dẫn sửa lỗi “USB device not recognized” trên Windows 7, 8, 10 chi tiết của Tino Group luôn đấy! Một số phương án sửa lỗi sửa lỗi “USB device not recognized” thông dụng:
- Khởi động lại máy tính
- Chạy USB Troubleshooter
- Thử cổng USB khác hoặc thử USB trên một máy tính khác
- Xóa driver để máy tự cài lại
- Cập nhật driver cho thích hợp
- Cài đặt những driver mới nhất cho CPU và bo mạch chủ
- Cập nhật Windows hoặc hạ cấp phiên bản
Hướng dẫn sửa lỗi “USB device not recognized” trên Windows 7, 8, 10
Khởi động lại máy tính của bạn
Bạn đã thử khởi động lại máy tính của mình hay chưa? Câu trả lời là chưa, bạn hãy thử thực hiện ngay và luôn nhé!
Nếu bạn theo dõi blog Wiki Tino, hầu hết các hướng dẫn của chúng tôi đều gợi ý bạn việc đầu tiên nên thực hiện là khởi động lại bất cứ thứ gì bạn có thể. Khởi động lại máy tính có tỷ lệ thành công rất cao và bạn không cần phải nỗ lực gì quá nhiều cả.

Thử trên cổng USB khác hoặc máy tính khác
Trong khá nhiều trường hợp, sau một thời gian dài sử dụng cổng USB trên laptop, PC của bạn sẽ bị hỏng hóc và không thể sử dụng được nữa. Bạn có thể thử cắm USB của mình vào những cổng kết nối USB khác hoặc máy tính khác nếu bạn nghi ngờ USB bị hỏng.
Chính người viết bài đang gặp phải tình trạng này, laptop của tôi có 3 ổ cắm nhưng bây giờ chỉ sử dụng được 1 và phải mua 1 thiết bị hỗ trợ cắm chuột và bàn phím cùng lúc.
Chạy Troubleshooter trên USB
Để thực sửa lỗi “USB device not recognized” bằng phương án này, bạn thực hiện như sau:
Bước 1: Truy cập vào File Explorer trên Win 8, 8.1, 10 hoặc Windows Explorer trong Windows 7.
Bước 2: bấm chuột phải vào USB => Properties
Bước 3: chọn vào tab Tool và nhấn vào nút Check button để kiểm tra.
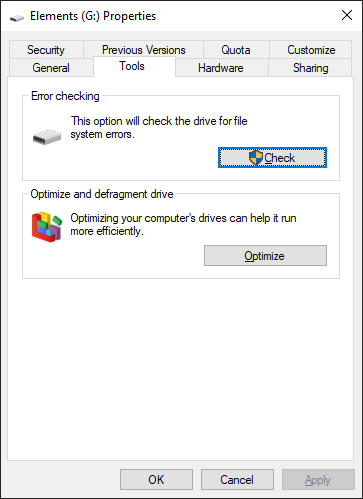
Bước 4: chọn Scan and repair drive => chờ Windows chạy xong và thực hiện sửa lỗi (nếu có) theo hướng dẫn.
Xóa và cài đặt lại USB driver
Trong thời gian dài sử dụng, các driver trong máy có thể dẫn đến tình trạng bị lỗi. Để sửa lỗi, bạn chỉ cần xóa driver đó đi và máy tính sẽ tự động cập nhật lại. Sau đây là những thao tác thực hiện:
Bước 1: mở Start menu => gõ Device Manager trong Search box và chọn vào Device Manager.
Bước 2: chọn vào nút xổ xuống tại Universal Serial Bus controllers
Bước 3: nhấn chuột phải vào USB controller đang điều khiển USB của bạn và chọn Uninstall để xóa bỏ driver đó. Hoặc bạn có thể nhấn vào Update driver để cập nhật driver mới nhất.
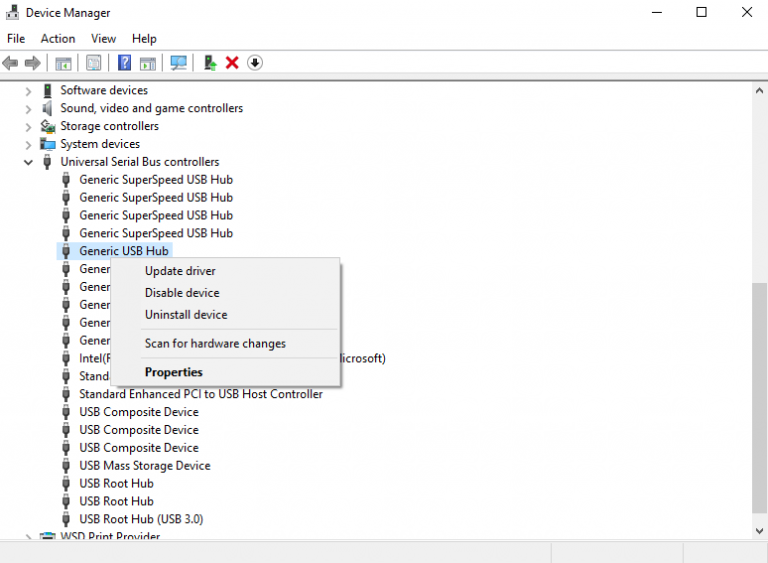
Bước 4: khởi động lại máy tính của bạn và cắm USB vào để kiểm tra xem lỗi “USB device not recognized” còn xuất hiện hay không.
Tip: nếu bạn không biết driver nào đang điều khiển USB đang dùng, bạn chỉ cần xóa toàn bộ driver USB có trong máy tính. Sau khi khởi động lại, máy tính sẽ tự động cập nhật lại hết giúp bạn.
Cập nhật driver mới nhất cho CPU và bo mạch chủ
Bo mạch chủ và CPU của bạn quá cũ và quá lâu bạn vẫn chưa cập nhật driver cho những linh kiện quan trọng trong máy tính sẽ dẫn đến tình trạng chúng bị “tối cổ” và không nhận ra USB.
Nếu bạn đang sử dụng máy tính với CPU Intel, phần mềm Intel Driver & Support Assistant sẽ là một công cụ vô cùng hữu ích giúp bạn có thể cập nhật driver mới nhất cho các linh kiện điện tử này và “xóa tối cổ” cho chúng để sửa lỗi “USB device not recognized”.

Ngoài ra, bạn có thể xem xét đến việc cập nhật hệ điều hành Windows nếu quá lâu bạn vẫn chưa cập nhật, hoặc xóa phiên bản Windows Update mới nhất nếu USB của bạn hoạt động không bình thường sau khi cập nhật.
Làm sao để khôi phục lại dữ liệu khi USB sau format?
Để khôi phục file trong USB khi format, Tino Group sẽ hướng dẫn bạn khôi phục bằng EaseUS Data Recovery Wizard, bạn thực hiện như sau:
Bước 1: tải phần mềm EaseUS Data Recovery Wizard về và cài đặt vào laptop/ PC của bạn.
Bước 2: mở phần mềm EaseUS Data Recovery Wizard và nhấn chọn USB muốn khôi phục dữ liệu.
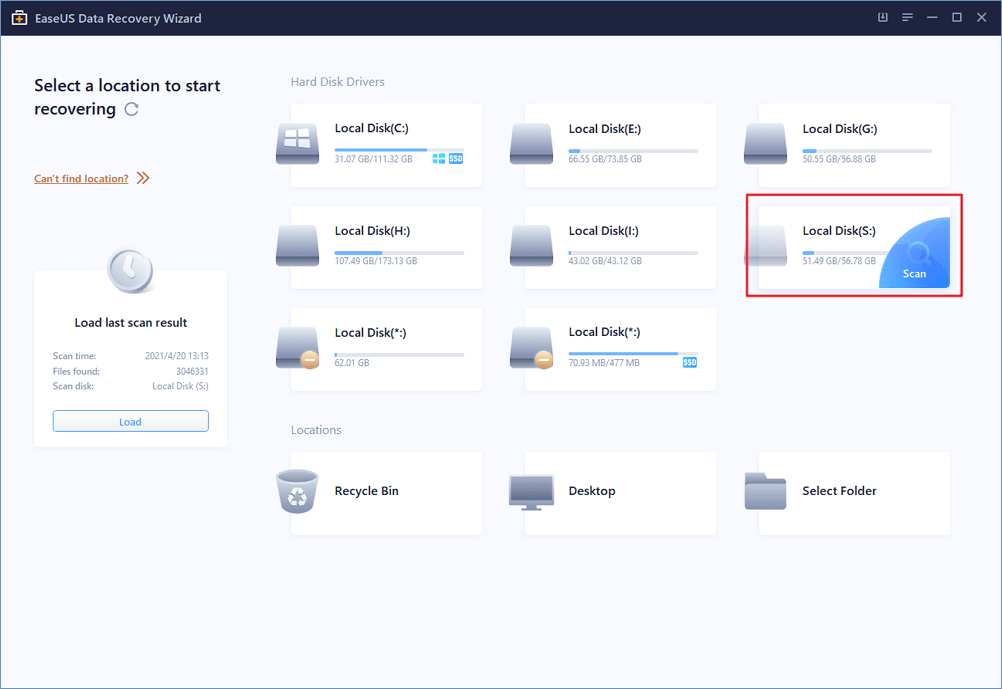
Bước 3: sau khi quét, EaseUS Data Recovery Wizard sẽ ra toàn bộ những file phần mềm này có thể tìm kiếm. Bạn có thể chọn khôi phục tất cả hoặc sử dụng những công cụ dưới đây để khôi phục đúng file bạn cần:
- Filter: để tạo bộ lọc theo định dạng hoặc thời gian
- Search files or folders: để tìm chính xác tên file bạn muốn khôi phục lại
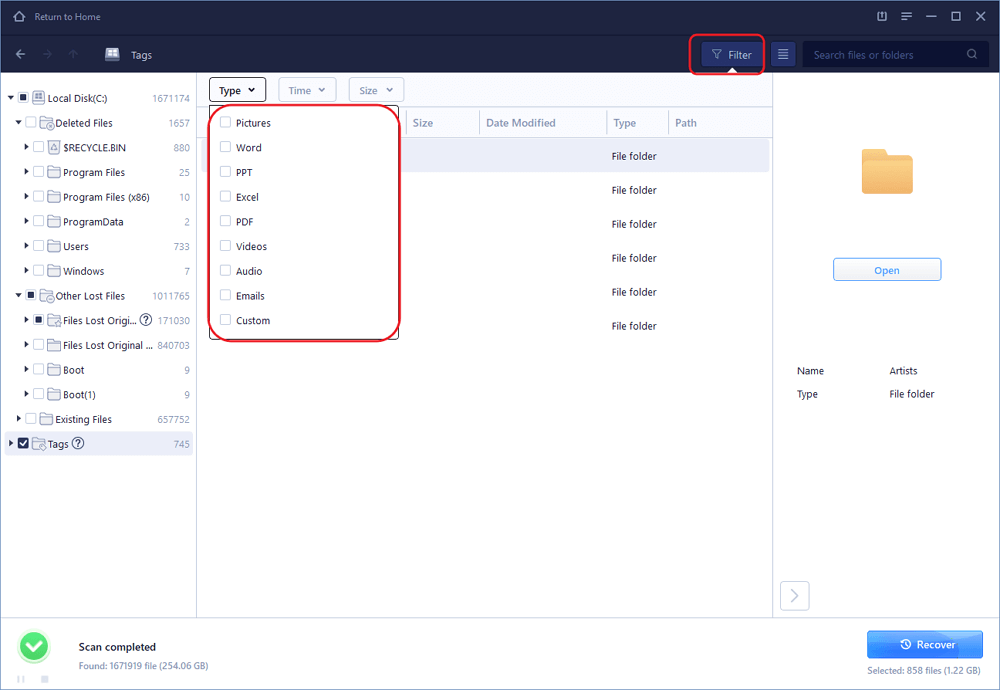
Bước 4: khi đã tìm được file muốn khôi phục, bạn nhấn vào Recover để khôi phục lại file => chọn vị trí để lưu file sẽ khôi phục.
Vậy là chúng ta đã tìm hiểu cách để sửa lỗi “USB device not recognized” trên Windows 7, 8, 10 và cách để khôi phục lại dữ liệu nếu trường hợp xấu nhất xảy ra là bạn phải format USB. Nếu thấy bài viết hữu ích và giúp ích, bạn hãy tặng chúng tôi 5 sao để ủng hộ tin thần của Tino Group để có những bài viết hay hơn nhé!
Những câu hỏi thường gặp về lỗi “USB device not recognized”
Vì sao USB không hiển thị trên máy tính?
Nếu trường hợp này xảy ra, bạn có thể xem lại các cách để xử lý đã nêu trong bài viết nhé! Thử khởi động lại máy tính, cắm USB vào cổng USB khác (nếu có),…
Vì sao không thể kết nối điện thoại với laptop/PC?
Nếu bạn đang sử dụng Android, bạn sẽ cần phải bật chế độ Media device (MTP) trên điện thoại khi cắm USB vào, hệ thống mới có thể nhận diện được.
Trong trường hợp đang sử dụng iPhone, bạn sẽ cần phải tải iTunes về Windows để quản lý các thiết bị của Apple đấy.
Phần mềm nào khôi phục file tốt nhất?
Hai phần mềm tốt nhất để khôi phục dữ liệu trong thời điểm hiện tại là Disk Drill và EaseUS Data Recovery Wizard Recover Files.
Nên làm gì khi chuột và bàn phím bị lỗi?
Nếu bạn đang sử dụng các sản phẩm ngoại vi của hãng Logitech, họ có cả một phần mềm Logitech SetPoint để hỗ trợ update driver hoàn toàn tự động, giúp bạn kiểm soát bàn phím và chuột tốt hơn. Tino Group không chắc chắn về việc Logitech SetPoint có hoạt động với những thiết bị ngoại vi khác hay không, nhưng đây là 1 gợi ý khá hay, bạn có thể thử nhé.



















