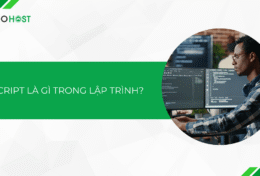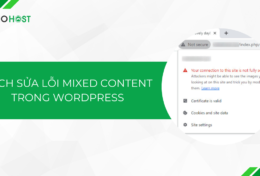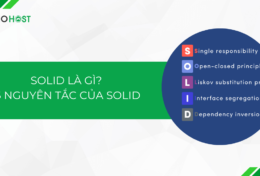Khi bạn tải một file ảnh chất lượng cao lên WordPress, bỗng dưng một lỗi xuất hiện khiến bạn không tải file lên được và nhận báo lỗi “the uploaded file exceeds the upload_max_filesize directive in php.ini”? Đừng lo, Tino Group sẽ hướng dẫn bạn cách để sửa lỗi “upload_max_filesize WordPress” nhé!
TÌm hiểu về lỗi upload_max_filesize WordPress
Trong bài hướng dẫn, Tino Group mặc định là bạn biết cách sử dụng WordPress hoặc ít nhất đã biết cách đăng nhập vào giao diện admin WordPress.
Làm thế nào để kiểm tra giới hạn tải tối đa trong WordPress?
Trước khi tăng giới hạn tải lên trong WordPress, bạn nên xem thử giới hạn cho phép tải lên tối đa website WordPress của bạn là bao nhiêu nhé!
Điều này giúp bạn không cần phải thực hiện tăng giới hạn tải lên đâu. Ví dụ, bạn đăng một video 2GB lên hosting và bị lỗi; trong khi đó dung lượng được nhà cung cấp hosting mở lên đến 128MB, mà 24MB là đã đủ tải hầu hết mọi thứ.
Kiểm tra bằng Media
Bước 1: bạn đăng nhập vào WordPress => truy cập vào Media => Add New
Bước 2: tại đây, bạn sẽ quan sát thấy dòng chữ: Kích thước tệp tải lên tối đa xxMB. Thông thường sẽ là 2 – 128MB.
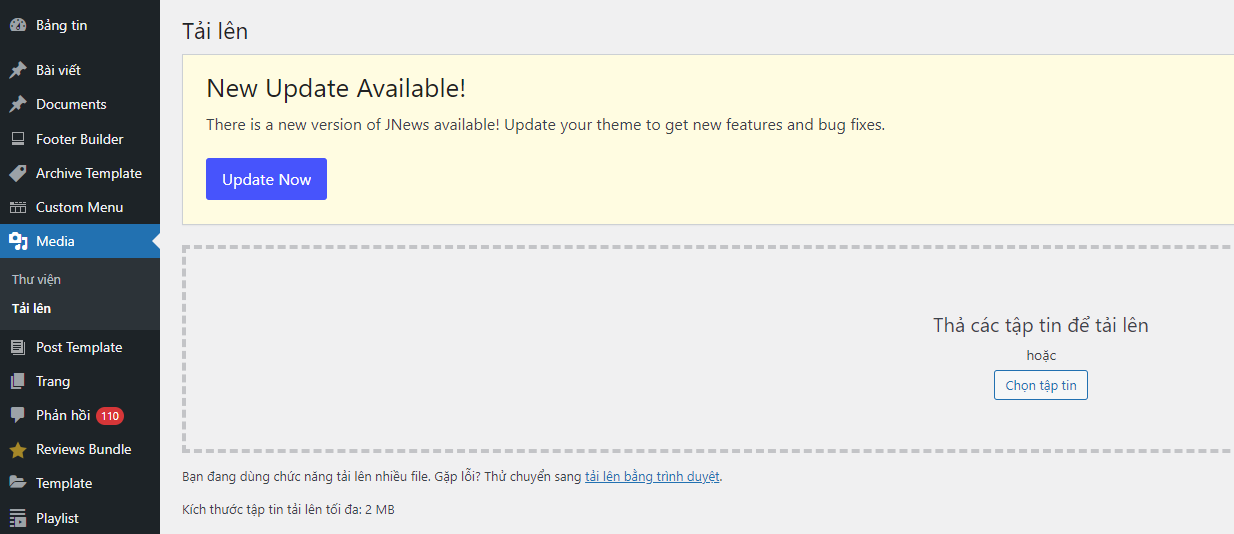
Xem thông tin trong Site Health Info
Nếu bạn đang sử dụng phiên bản WordPress 5.2 trở lên, chức năng Site Health Check sẽ là một trong những giải pháp cực kỳ tuyệt vời cho những người dùng mới khi có thể kiểm tra thông tin trang WordPress của mình và gỡ lỗi tốt hơn.
Để mở tính năng Site Health Check, bạn: truy cập vào tab Site Health Info trong trang WordPress Admin của mình để xem.
Hoặc bạn mở Tools => Site Health và xem dung lượng upload tối đa sẽ hiển thị tại 2 tab nhỏ trong trang Site Health Info/ Site Health là:
Media Handling: dung lượng được hiển thị là Max size of an uploaded file.
Server: hiển thị dung lượng tại dòng chữ Upload max filesize.
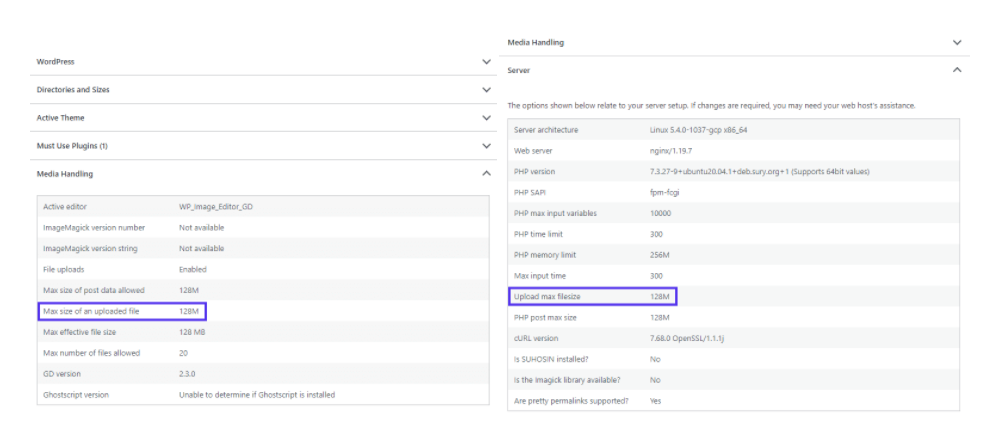
Mẹo tối ưu hóa dung lượng trong WordPress và hosting nói chung
Nếu bạn phải tìm đến bài viết này, đồng nghĩa với việc bạn đang gặp rắc rối với vấn đề dung lượng tải lên hosting. Vì thế, để giúp bạn có thể sử dụng khoảng dung lượng nhỏ nhưng đắt đỏ này, Tino Group sẽ hướng dẫn bạn một số cách để tối ưu như sau:
- Vài tháng bạn nên dọn dẹp Database website WordPress một lần.
- Hoặc tìm cách để tối ưu database WordPress
- Thay vì đăng một tấm ảnh chất lượng siêu nét gần 40MB lên, bạn có thể nén ảnh lại với chất lượng không kém cạnh lên hosting.
- Đăng video lên hosting? Đừng làm thế! Web hosting thông thường không phải là hosting chuyên cho video đâu! Vì thế, bạn có thể upload video lên: Youtube, Vimeo, Twitch,…
7 cách sửa lỗi upload_max_filesize WordPress
3 cách đơn giản
Sử dụng plugin để tăng giới hạn tải
Cách đơn giản nhất để tăng giới hạn tải file lên WordPress và sửa lỗi upload_max_filesize WordPress chính là sử dụng Plugin để mở giới hạn. Bạn thực hiện như sau:
Bước 1: truy cập vào Plugins => Add New
Bước 2: bạn nhập từ khóa Increase Maximum Upload File Size vào trong khung tìm kiếm và nhấn Install Now để cài đặt => bấm Active để kích hoạt plugin.
Để điều chỉnh dung lượng file, bạn tiếp tục thực hiện như sau:
Bước 3: bạn nhấn vào Settings => Increase Maximum Upload File Size => nhập dung lượng mong muốn vào trong ô Choose Maximum Upload File Size và bấm vào Save changes.
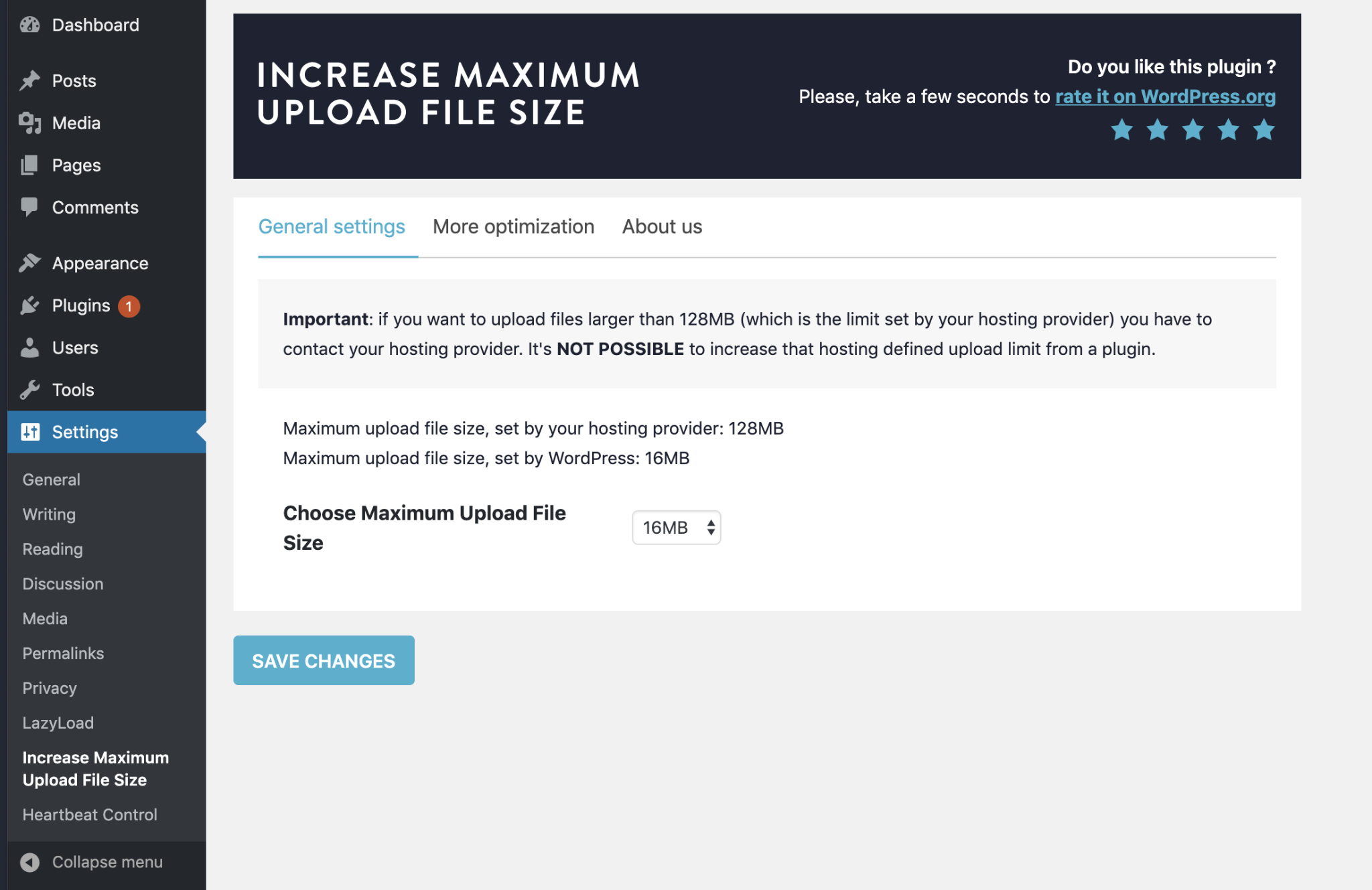
Liên hệ nhà cung cấp dịch vụ hosting
Nếu đang sử dụng gói hỗ trợ premium của bất kỳ nhà cung cấp dịch vụ hosting nào, bạn nên tận dụng điều này nếu cần hỗ trợ nhé!
Tùy theo từng nhà cung cấp khác nhau sẽ có những cài đặt khác nhau về dung lượng cho phép tải lên. Nếu gặp phải lỗi upload_max_filesize WordPress nhưng không biết cách sửa, hoặc bạn đã sửa theo hướng dẫn của Tino Group nhưng vẫn không thành công, liên hệ nhà cung cấp dịch vụ hosting là giải pháp tốt nhất dành cho bạn đấy!
Sử dụng cPanel
Với phương án này, không phải nhà cung cấp hosting nào cũng miễn phí bảng điều khiển web cPanel bản quyền đắt đỏ cho bạn. Tại Tino Group, chúng tôi hỗ trợ khách hàng cPanel hoàn toàn miễn phí để quản lý hosting của mình.
Để sửa lỗi upload_max_filesize WordPress bằng cPanel, bạn thực hiện như sau:
Bước 1: truy cập vào cPanel => tìm và chọn vào Select PHP Version
Bước 2: chuyển sang tab Option và bạn cuộn xuống tìm: upload_max_filesize để tăng kích thước. Ngoài ra, bạn còn có thể tăng những thông số: post_max_size, memory_limit, max_execution_time và max_input_time nếu cần thiết.
Bước 3: nhấn vào Save Changes để lưu lại file.
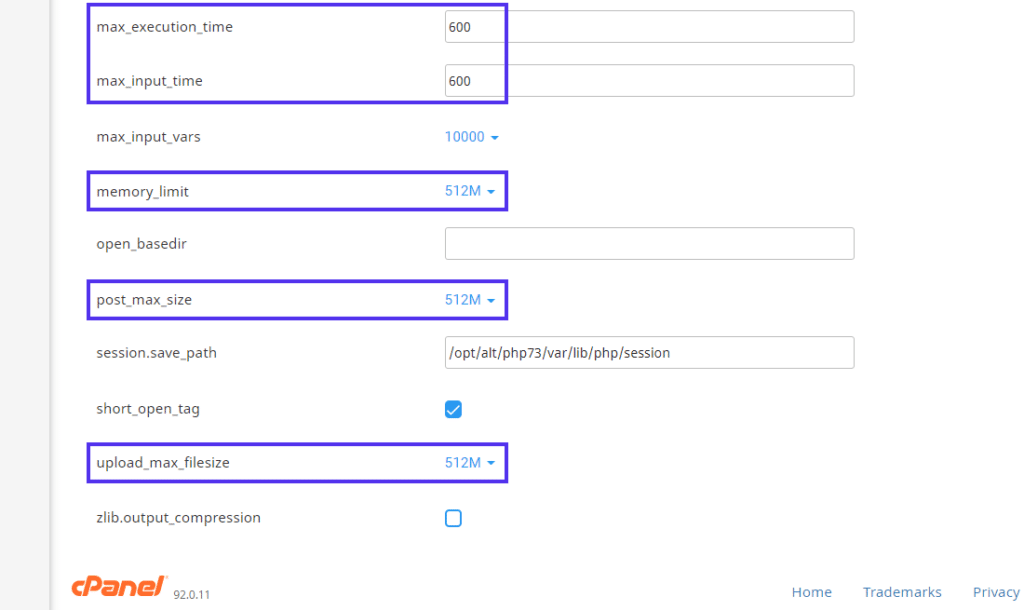
4 cách chỉnh sửa code
Một số lưu ý trước khi bắt đầu
Đối với 4 cách này, Tino Group sẽ mặc định hướng dẫn cho những bạn đã biết cách để truy cập vào web host của mình bằng FTP server với Filezilla.
Nếu bạn chưa biết, bài viết này sẽ hỗ trợ bạn thực hiện bước 1: kết nối. Bước 2 sẽ tìm file, bước 3 là sửa code và cuối cùng là bước 4 lưu lại file
- Tino Group lược bỏ bước 1 và 4 trong phần hướng dẫn bên dưới, tức là truy cập vào host bằng FTP và lưu lại file. Nhưng bạn sẽ cần phải lưu lại thay đổi để thay đổi có hiệu lực.
- Khi tăng dung lượng file, bạn sẽ dùng ký tự M thay vì MB.
- Bạn nên lưu lại chỉ số trước khi thay đổi. Nếu sự cố xảy ra, bạn chỉnh lại về số liệu cũ hoặc xóa bỏ code.
- Nếu không chắc việc mình làm, bạn hãy lưu lại toàn bộ dữ liệu trước khi thay đổi.
- Dung lượng Tino Group khuyến khích thực hiện nếu thay đổi là dưới 24MB. Nhưng bạn có thể tùy chọn thay đổi những thông số trong code nhé!
Điều chỉnh file Functions.php
Bước 2: bạn truy cập vào Appearance => Theme File Editor => Functions.php.
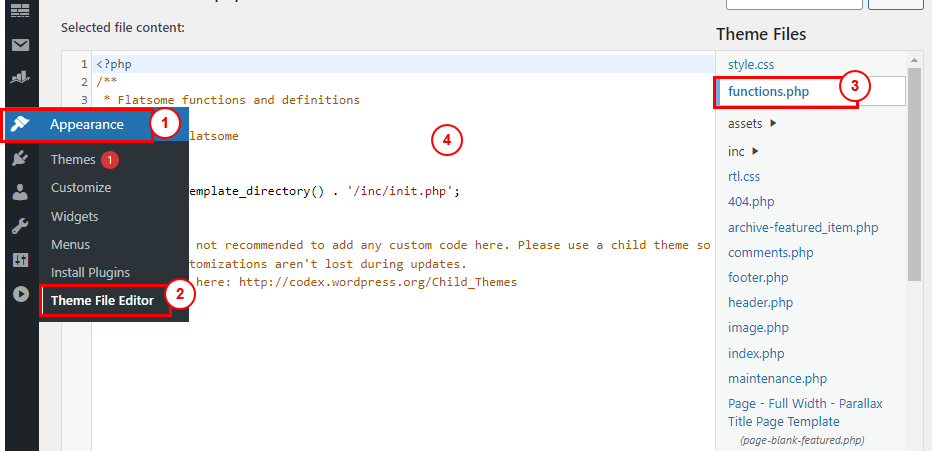
Bước 3: bạn nhập code sau vào:
@ini_set( 'upload_max_size' , '24M' );
@ini_set( 'post_max_size', '64M');
@ini_set( 'max_execution_time', '300' );Cập nhật file .htaccess để tăng giới hạn tải
Bước 1: bạn tìm đến file .htaccess tại đây.
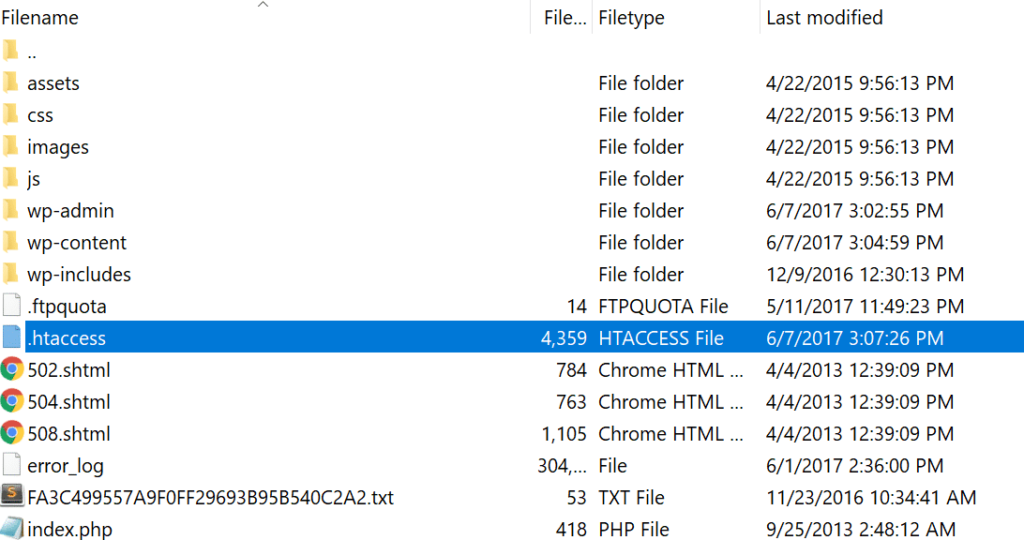
Bước 3: bạn thay thêm giá trị code vào bên trong là:
php_value upload_max_filesize 24M
php_value post_max_size 64M
php_value memory_limit 128M
php_value max_execution_time 300
php_value max_input_time 300Sau khi thay đổi, bạn gặp phải lỗi 500, là do PHP đang chạy ở chế độ CGI. Do đó, bạn không thể chạy lệnh này. Cách giải quyết: xóa code vừa thêm vào file .htaccess.
Dùng file wp-config.php
Bước 2: bạn tìm đến file wp-config.php như hướng dẫn trong bài viết này: wp-config.php ở đâu? Cách tìm wp-config.php ra sao?.
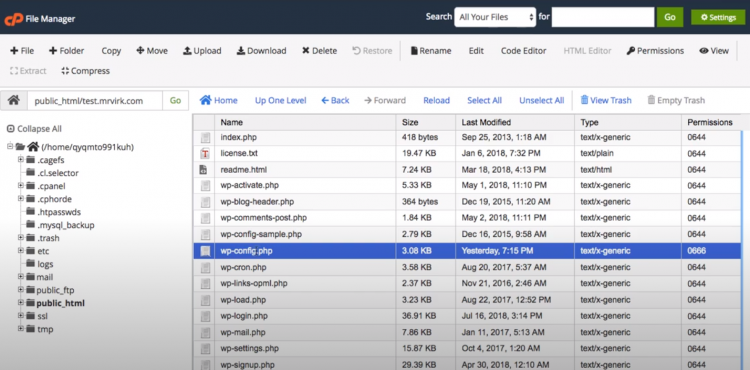
Bước 3: bạn copy code sau vào và dán vào:
@ini_set( 'upload_max_size' , '24M' );
@ini_set( 'post_max_size', '64M');
@ini_set( 'memory_limit', '128M' );Cập nhật code của php.ini
Phương án cuối cùng trong bài viết là cập nhật code của php.ini. Thao tác thực hiện như sau:
Bước 1 – 2: truy cập vào web host của bạn. File php.ini sẽ nằm ngay thư mục root.
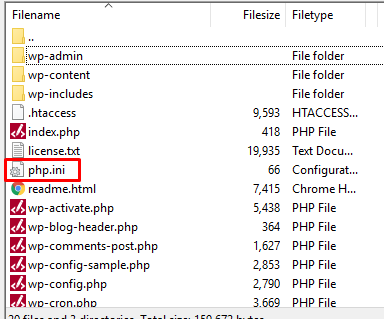
Bước 3: bạn thay đổi thêm code như sau vào để điều chỉnh dung lượng và sửa lỗi upload_max_filesize WordPress:
upload_max_filesize = 24M
post_max_size = 64M
memory_limit = 128MVậy là Tino Group đã hướng dẫn bạn tận 7 cách để sửa lỗi upload_max_filesize WordPress rồi đấy! Tino Group hi vọng rằng bạn đã có thể tìm được một phương án phù hợp để sửa lỗi upload_max_filesize WordPress đang gặp phải. Chúc bạn thành công!
FAQs về sửa lỗi upload_max_filesize WordPress
Vì sao Tino Group không đặt giới hạn tải file là 128MB?
Vì điều này là không quá cần thiết. Tải các file hình ảnh dưới 2MB trong bài viết sẽ bạn giúp tối ưu tốc độ tải và giảm gánh nặng dung lượng cho hosting.
Nên tăng giới hạn dung lượng tải lên bao nhiêu?
Theo Tino Group, bạn muốn tăng bao nhiêu tùy thích. Tuy nhiên, để tối ưu hóa: dung lượng lưu trữ trên hosting, tốc độ tải dung lượng tối đa từ 2 – 24MB là đủ.
Website WordPress của tôi lớn nhưng tôi không đủ thời gian để dọn dẹp, tối ưu hoá thì nên làm gì?
Trong trường hợp này, việc thuê các nhà cung cấp dịch vụ tối ưu hóa WordPress sẽ là phương án tốt nhất giúp bạn tiết kiệm thời gian và tiền bạc. Chỉ với một mức chi phí hợp lý cho WEBICO, bạn sẽ có thời gian để tập trung vào việc kinh doanh và kiếm được nhiều doanh thu hơn thay vì tự mình tối ưu web.
Nên tải video lên hosting nào?
Một số nơi lưu trữ video miễn phí bạn có thể sử dụng bao gồm: Vimeo, Youtube, Facebook, Dailymotion,…