Bạn cố gắng truy cập một website nào đó trên Internet và thấy trình duyệt hiển thị một lỗi có tên là ”Server IP address could not be found”. Bạn đang loay hoay không biết nên sửa lỗi như thế nào? Yên tâm! Tino Group sẽ hướng dẫn bạn 5 cách để sửa lỗi “Server IP address could not be found” trong nháy mắt nhé!
Tìm hiểu về “Server IP address could not be found”
Lỗi “Server IP address could not be found” thực sự là gì?
Hiểu một cách đơn giản, lỗi “Server IP address could not be found” sinh ra do trình duyệt không thể truy cập được hoặc không tìm thấy địa chỉ DNS máy chủ.
Mỗi trang web sẽ có một địa chỉ IP riêng và kết nối với tên miền để con người dễ dàng nhớ. Địa chỉ IP này sẽ giao tiếp với các gói và gói giao tiếp với gói. Nếu DNS (máy chủ) không thể truy xuất được địa chỉ IP trong website của bạn đang truy cập, lỗi này sẽ xuất hiện.
Thông thường, lỗi “Server IP address could not be found” sẽ xuất hiện khi máy chủ lỗi, máy chủ DNS bị lỗi, bộ nhớ cache trên máy của bạn đang trả lại địa chỉ IP cũ khi máy chủ của website đã thay đổi IP.

Cách sửa lỗi “Server IP address could not be found” trong nháy mắt
Nếu bạn muốn giải quyết lỗi “Server IP address could not be found” trong nháy mắt, cách duy nhất là bạn sẽ cần có nhiều kiến thức về máy tính, mạng trước đó. Và sau đây là một số gợi ý sửa lỗi ngắn gọn của Tino Group nhé:
- Kiểm tra kết nối Internet của bạn: dây cắm mạng có quả lỏng hay không, wifi đã bật hay chưa, có cắm dây mạng vào wifi hay chưa.
- Cập nhật Driver network
- Kiểm tra cài đặt Proxy
- Thay đổi IP và DNS
- Flush DNS Cache
- giải phóng và tạo mới IP
- Cài đặt lại Chrome
Và dĩ nhiên, bạn cũng nên thử phương pháp khởi động lại Chrome, khởi động lại máy tính, có thể “phép màu” sẽ diễn ra đấy!
Cách sửa lỗi “Server IP address could not be found”
Kiểm tra kết nối Internet của bạn
Đây là một trường hợp phổ biến và rất nhiều người gặp phải trong quá trình sử dụng các thiết bị điện tử nói chung: quên cắm dây mạng hoặc quên bật wifi.
Sau đó, bạn tiếp tục truy cập vào các trang web. Và bất cứ trang nào bạn truy cập đều hiển thị “Server IP address could not be found” hoặc chú khủng long trong ảnh.
Do đó, bạn hãy thử kiểm tra lại kết nối Internet như:
- Đã cắm dây mạng vào thiết bị: máy tính, laptop hoặc thiết bị phát wifi hay chưa
- Kiểm tra đã bật wifi hay chưa
- Kiểm tra máy tính đã bật kết nối wifi hay chưa
- Kiểm tra xem bạn có bật chế độ máy bay trên laptop hay không.

Cập nhật Driver network
Bước 1: bạn nhấn tổ hợp phím Windows + X => Device Manager.
Bước 2: bạn chọn vào mục Network adapters.
Bước 3: bạn nhấp chuột vào để menu xổ xuống. Sau đó, bạn nhấp chuột phải vào driver mạng bạn đang sử dụng và:
- Update driver => bạn tiếp tục chọn vào Search automatically for updated driver software để Windows tự tìm driver phù hợp cho thiết bị.
- Uninstall driver => OK. Hệ điều hành sẽ tự động cài đặt lại driver khi bạn khởi động lại máy tính.
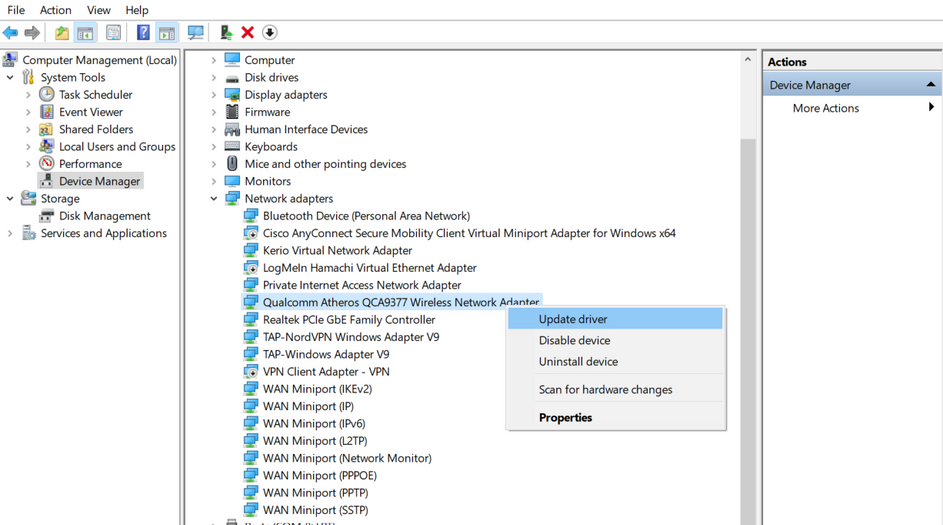
Bước 4: sau khi hoàn tất, bạn khởi động lại máy tính để xem lỗi đã sửa xong hay chưa nhé!
Nếu không biết nên xóa hay cập nhật driver nào, bạn có thể xóa sạch driver tại mục Network adapters và khởi động lại máy tính nhé. Sau khi khởi động, hệ điều hành sẽ tự động cập nhật lại driver mới nhất giúp bạn.
Kiểm tra cài đặt Proxy
Nếu bạn đã từng thử cấu hình lại Proxy trong máy để thực hiện một tác vụ nào đó, có thể, lỗi “Server IP address could not be found” chính là hệ quả của việc này. Để sửa lỗi, bạn thực hiện như sau:
Bước 1: truy cập vào menu 3 chấm trên Chrome => Settings hoặc copy link sau và dán vào trình duyệt của bạn: chrome://settings/ để truy cập vào Settings.
Bước 2: trong mục Settings, bạn cuộn chuột xuống để Chrome hiển thị Advanced/ Nâng cao và nhấn vào để mở rộng danh sách cài đặt.
Bước 3: bạn tìm đến System và chọn vào Open your computer’s proxy settings.
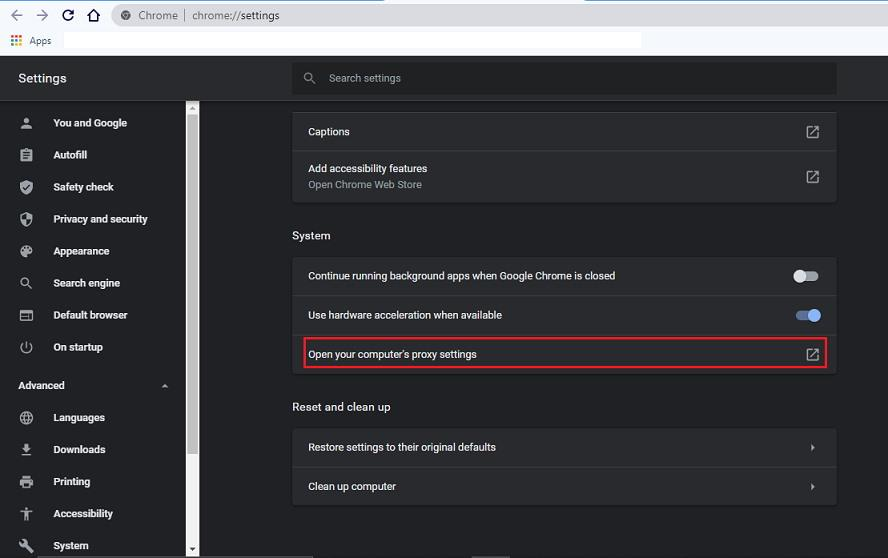
Bước 4: bạn sẽ được chuyển đến Settings trên Windows, bạn nhấn vào Automatically detect settings để chuyển sang On nhé!
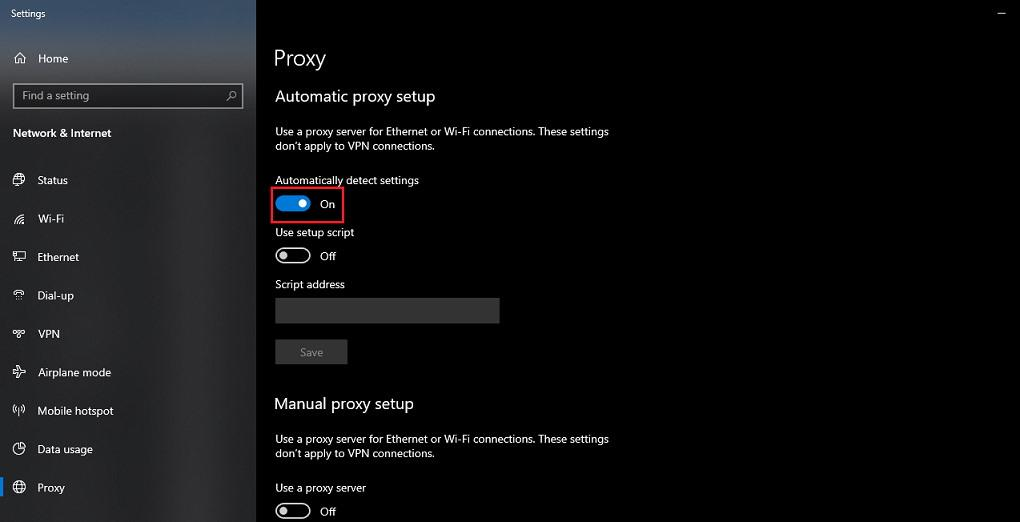
Tiếp theo, bạn khởi động lại máy tính để cấu hình có thể áp dụng một cách chính xác nhất.
Thay đổi IP và DNS
Địa chỉ IP và DNS là 2 yếu tố rất quan trọng để bạn có thể kết nối với Internet. Vì thế, 2 yếu tố này cần phải cấu hình đúng cách. Trong trường hợp này, Tino Group sẽ hướng dẫn bạn cách để máy tự động cấu hình sao cho phù hợp nhé!
Bước 1: vào Setting => Network and Sharing Center => Wifi bạn sẽ thấy Change Adapter Options.
Bước 2: nhấn chuột phải vào Wifi/ Ethernet (dây cáp mạng) => Properties
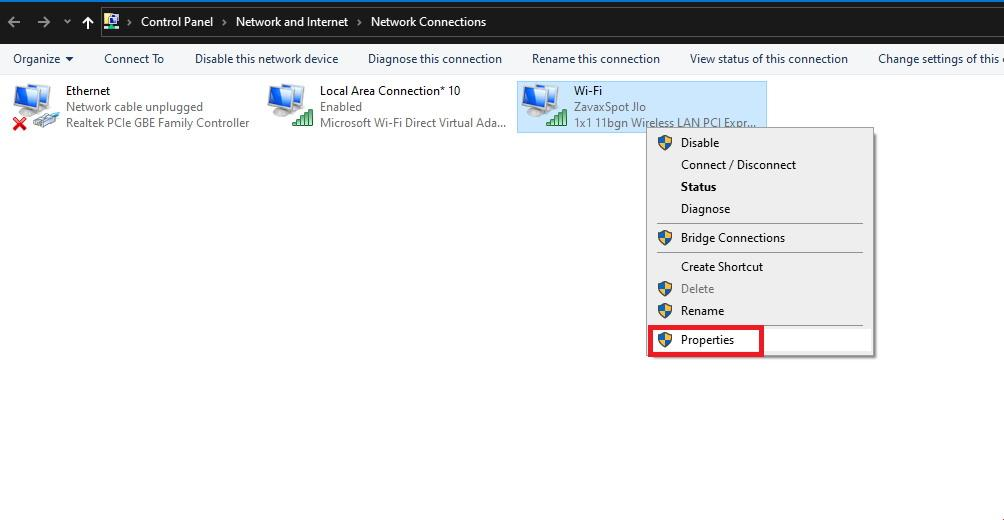
Bước 3: nhấn chọn vào trong Internet protocol version 4 (TCP/IPv4) => Properties
Bước 4: bạn tiếp tục chọn vào 2 mục: Obtain an IP automatically và Obtain DNS server address automatically để hệ thống tự cấu hình địa chỉ IP và DNS giúp bạn.
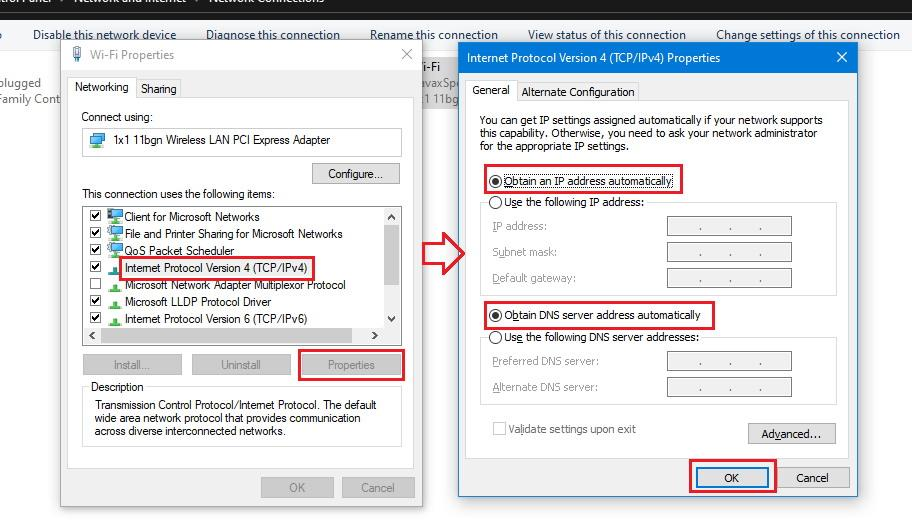
Bước 5: nhấn vào OK và khởi động lại máy tính để sửa lỗi.
Hai cách sửa lỗi khác
Với 2 cách này, bạn sẽ sử dụng Command Prompt với quyền Administrator có giao diện dòng lệnh và không có yếu tố đồ hoạ. Do đó, 2 phương pháp này sẽ không thuận tiện cho một số bạn.
Flush DNS Cache
DNS cache giúp bạn tạm lưu trữ các dữ liệu về địa chỉ IP của trang web đó. Sau khi xóa DNS cache, DNS sẽ tự động tải lại IP mới về, phương pháp thực hiện như sau:
Bước 1: bạn nhấn tổ hợp phím Windows + R để mở hộp thoại Run.
Bước 2: bạn gõ CMD và nhấn Enter hoặc click OK để mở Command Prompt
Bước 3: trong Command Prompt, bạn gõ lệnh như sau:
ipconfig/flushdnsNếu Command Prompt hiển thị giống trong ảnh thì quá trình đã hoàn tất.
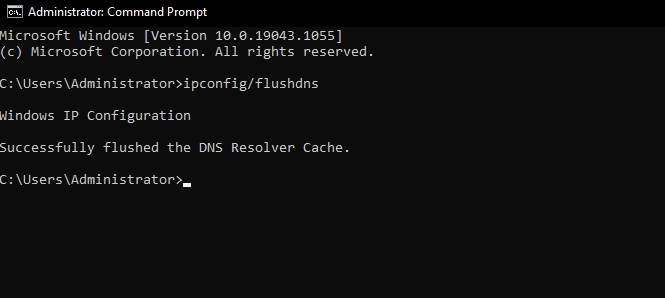
Tiếp theo, bạn chỉ cần khởi động lại trình duyệt của mình hoặc khởi động lại cả thiết bị nếu bạn thấy cần thiết và thử lại.
Phương án giải phóng và tạo mới IP
Thay vì chuyển đổi thành địa chỉ DNS, IP khác, bạn có thể yêu cầu hệ điều hành tự giải phóng và tạo mới IP giúp bạn bằng cách:
Bước 1: bạn sẽ cần giải phóng IP hiện tại bằng cách nhập lệnh sau vào Command Prompt:
ipconfig /releaseBước 2: bạn nhập từng dòng lệnh và nhấn Enter, không nhập tất cả cùng 1 lượt.
ipconfig /all
ipconfig /flushdns
ipconfig /renew
netsh int ip set dns
netsh Winsock reset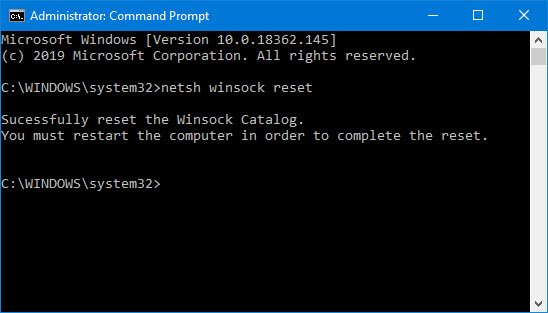
Bước 3: bạn khởi động lại máy tính để hoàn tất quy trình giải phóng và tạo mới.
Vậy là chúng ta đã cùng nhau tìm hiểu cách để sửa lỗi “Server IP address could not be found” rồi đấy! Nếu bạn đã sửa được lỗi và truy cập vào mạng/ trang web mong muốn một cách bình thường, hãy tặng 5 sao cho bài viết để ủng hộ tin thần Tino Group nhé!
FAQs về lỗi “Server IP address could not be found”
Cách sửa lỗi “dns_probe_finished_nxdomain” như thế nào?
Về cơ bản, bạn chỉ cần thực hiện theo hướng dẫn trong bài viết đã để cập và sửa lỗi “dns_probe_finished_nxdomain”. Nếu bạn vẫn không thể thực hiện được, tham khảo bài viết đầy đủ: Hướng dẫn Fix lỗi dns_probe_finished_nxdomain mới nhất sẽ là phương án tốt cho bạn đấy!
Nên sử dụng trình duyệt nào trên máy tính?
Câu trả lời sẽ phụ thuộc vào bạn. Nếu bạn muốn gia nhập vào cộng đồng đông đảo người sử dụng với rất nhiều extension hỗ trợ, Chrome sẽ là lựa chọn tối ưu.
Bạn thích sự nhanh gọn, tương thích cao với hệ điều hành Windows? Microsoft Edge sẽ là lựa chọn hàng đầu dành cho bạn.
Phần mềm cập nhật driver nào tốt nhất?
Nếu bạn muốn tìm một phần mềm hỗ trợ cập nhật Driver tốt và hoàn toàn miễn phí, Tino Group có bài viết hướng dẫn Download Wandriver miễn phí – phần mềm tự động cài driver đấy!
Cách truy cập vào Netflix Mỹ ra sao?
Nếu bạn cố gắng sử dụng những dịch vụ VPN “cùi” như Hola hoặc một số Extension miễn phí khác trên Chrome, kết quả bạn nhận lại sẽ là Netflix sẽ không chiếu bất kỳ phim nào cho bạn xem. Phương án duy nhất để truy cập vào Netflix Mỹ để mở khóa toàn bộ phim của họ là sử dụng những VPN “xịn” như ExpressVPN, AirVPN, CyberGhost VPN,… bạn có thể xem được nếu IP của những server đó “sạch” và chưa bị Netflix cho vào danh sách đen.



















