Không có điều gì ức chế hơn việc đang sử dụng, phần mềm trên Windows đột ngột dừng hoặc tắt sau đó hiển thị lỗi “Program has stopped working”. Nhưng không sao, đây là một lỗi phổ biến rất nhiều người gặp và có thể sửa được nên bạn không cần quá lo lắng! Tino Group sẽ hướng dẫn bạn sửa lỗi “Program has stopped working” trên Windows ngay trong bài viết này nhé!
Tìm hiểu về lỗi “Program has stopped working”
Vì sao lỗi “Program has stopped working” xuất hiện?
Lỗi “Program has stopped working” là một lỗi phổ biến trên hệ điều hành Microsoft. Nhưng với lượng người dùng đông đảo, các cộng đồng, forum đều ngập tràn các câu hỏi của người sử dụng Windows 10.
Mô tả lỗi: lỗi “Program has stopped working” sẽ xuất hiện khi một chương trình bị dừng bất ngờ và cửa sổ thông báo lỗi sẽ bật ra kèm thông tin thu thập lỗi của Windows.
Bạn chỉ có thể bất lực nhìn phần mềm đóng lại và một thanh màu xanh lá chạy như vô tận.
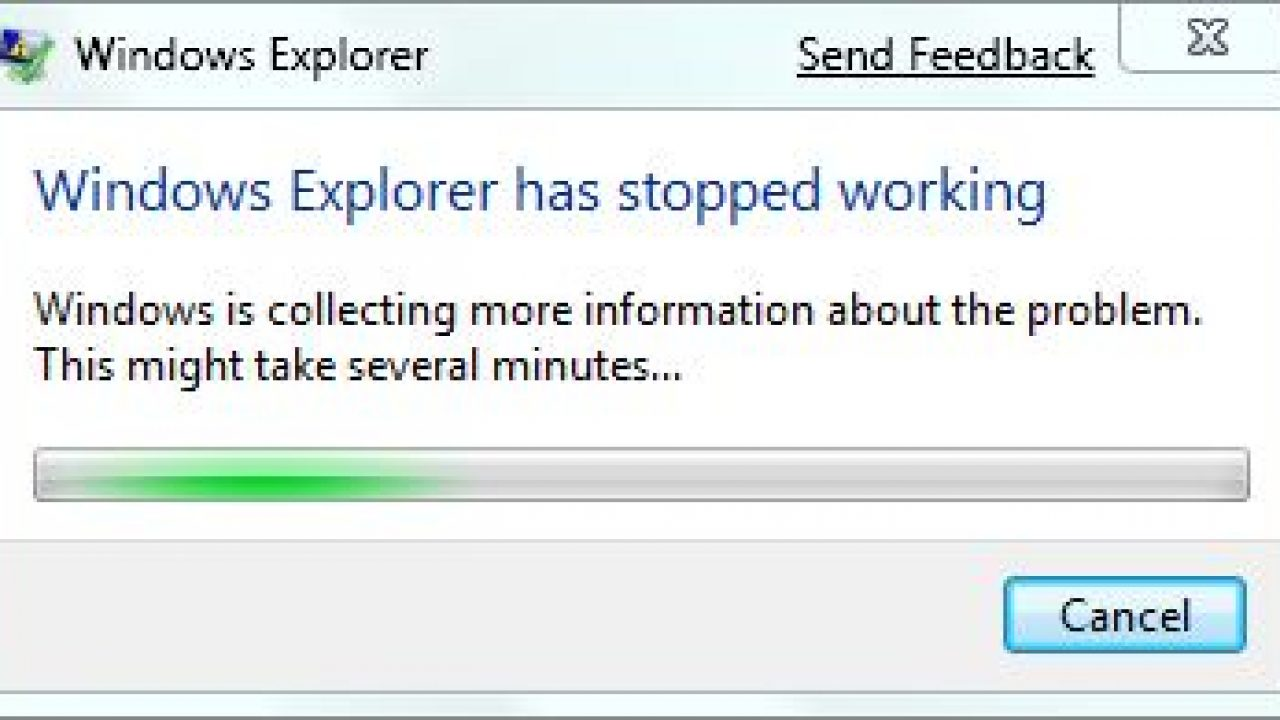
Lỗi “Program has stopped working” xuất hiện vì một số nguyên nhân phổ biến như sau:
- Thiết bị không đáp ứng đủ tài nguyên cho phần mềm
- Phần mềm không tương thích với hệ thống
- Một số tệp tạm thời bị lỗi gây ra lỗi phần mềm
- Một số regedit của Windows bị hỏng
- Những phần mềm độc hại, virus, malware tấn công
- Những bản cập nhật của hệ thống gây ra lỗi do không tương thích với phần mềm
- Máy tính quá nóng, bị quá tải và ngắt mọi tiến trình
- Và rất nhiều lỗi “tâm linh khác”
Để bạn không bị bất lực đứng nhìn file bị mất hoặc dữ liệu chưa lưu, Tino Group cũng không hứa là sẽ giúp bạn khôi phục lại toàn bộ dữ liệu. Nhưng chúng tôi sẽ hướng dẫn bạn cách sửa lỗi “Program has stopped working” nhanh nhất có thể để bạn tiếp tục thực hiện công việc.
Cách sửa lỗi “Program has stopped working” nhanh
Trước khi đi vào cách sửa lỗi chi tiết, chúng ta sẽ lướt qua các giải pháp bạn có thể thực hiện nhanh chóng mà không cần quá nhiều kiến thức về máy tính. Đó là:
- Cố gắng khởi động phần mềm lại thêm vài lần nữa cho đến khi mở được.
- Khởi động lại thiết bị của bạn và truy cập vào phần mềm.
- Sử dụng trình gỡ lỗi của Windows để hệ điều hành tự tìm và khắc phục lỗi hoặc hướng dẫn sửa lỗi giúp bạn.
- Chạy phần mềm diệt virus để tìm và ngăn chặn virus, malware tiếp tục gây ra các sự cố trên thiết bị.
- Cập nhật phần mềm, cập nhật hệ thống của Windows
Trong đó, lỗi nặng nhất sẽ là do các virus, malware tấn công vào máy tính của bạn. Đối với trường hợp này, bạn sẽ gặp rắc rối lớn nếu không kịp thời giải quyết chúng.
3 cách sửa lỗi “Program has stopped working” trên Windows
Quét, tìm và diệt virus, malware
Tino Group không biết thiết bị của bạn có bị nhiễm virus, malware hay không. Nhưng đây là một lỗi, một sự cố rất nghiêm trọng nếu bạn gặp phải. Do đó, nếu bạn thấy một số dấu hiệu như sau trong thiết bị của mình, hãy thực hiện quét và diệt virus ngay còn hơn bỏ sót:
- Thiết bị chậm bất thường
- Thường xuyên hiện các quảng cáo hoặc bạn bị dẫn đến những đường link lạ trên trình duyệt
- Các phần mềm lỗi liên tục và không có hồi kết
- Task Manager liên tục trong tình trạng 100% (Full Disk)
Nếu thường xuyên gặp những dấu hiệu này kèm theo lỗi “Program has stopped working”, bạn thực hiện các bước sau để tìm diệt virus, malware:
Bước 1: chọn và tải một phần mềm diệt virus. Các phần mềm diệt virus có công dụng tương tự như nhau và gần như giống nhau nếu bạn sử dụng phiên bản miễn phí. Do đó, bạn có thể chọn và tải: Avast, AVG 2024, Norton, Kaspersky Anti-Virus hay bất cứ phần mềm diệt virus nào bạn thích để sử dụng.
Bước 2: cài đặt phần mềm diệt virus vào thiết bị và quét. Việc này tương đối đơn giản nên Tino Group sẽ không hướng dẫn chi tiết nhé!
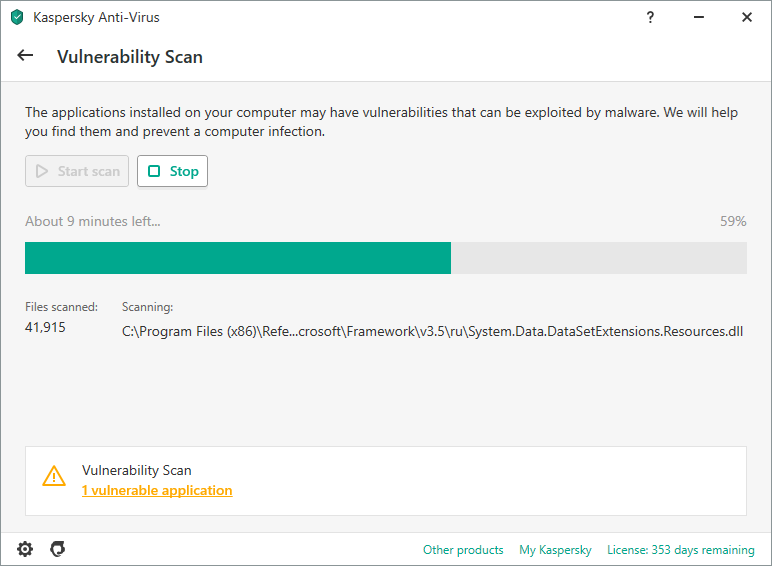
Sau khi quét xong, bạn nên cách ly và tiêu diệt toàn bộ virus (phần mềm sẽ hướng dẫn thực hiện hoặc phần mềm đã tự thực hiện).
Khởi động lại phần mềm
Khi lỗi “Program has stopped working” hiện ra, bạn hãy đóng thông báo và thực hiện:
Bước 1: bạn nhấn tổ hợp phím: Ctrl + Shift + Esc để mở Task Manager.
Bước 2: trong Task Manager, bạn mở vào tab Processes và đóng tất cả các ứng dụng/ dịch vụ đang chạy liên quan đến phần mềm bị lỗi bằng cách:
- Click vào ứng dụng => nhấn vào End Task/ End Processes
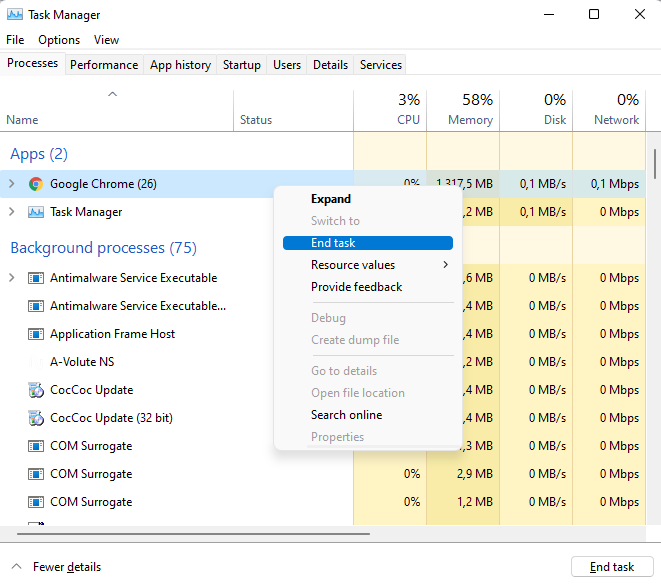
Bước 4: khởi động lại ứng dụng để thử lại lần nữa.
Bước 5: nếu không thành công ở bước 4, bạn thực hiện khởi động lại máy tính sau đó thử mở phần mềm lại lần nữa.
Thay đổi cài đặt tương thích
Một phương án khác bạn có thể thực hiện chính là thay đổi cài đặt tương thích. Nếu ứng dụng đó trong Win 10 bị lỗi do phần mềm quá cũ, bạn có thể chọn phương pháp hạ phiên bản Windows để sử dụng mà không cần cài lại Windows như sau:
Bước 1: tìm đến file .exe của ứng dụng bạn đang sử dụng
Bước 2: click vào icon .exe và mở Properties
bước 3: bạn chuyển sang tab Compatibility. Tại đây, bạn sẽ thấy một checkbox với dòng chữ là: “Run this program in compatibility mode for”, bạn chọn vào phiên bản ổn định nhất với phần mềm như Windows 7.
Bước 4: nhấn OK để lưu lại và hãy thử mở ứng dụng nhé!
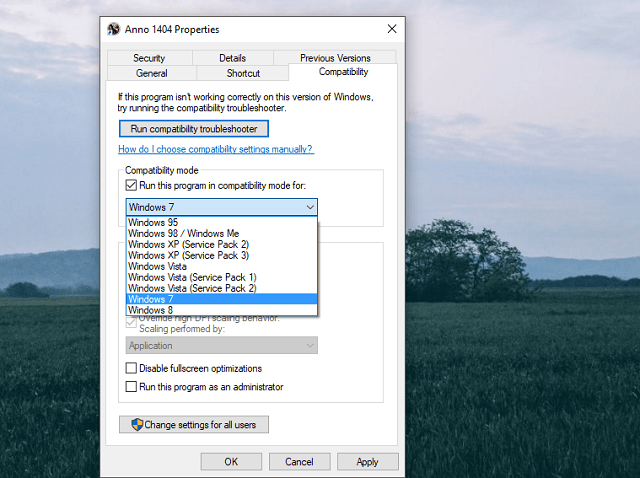
Tuy nhiên, phương án này đôi khi sẽ bị lỗi nếu hệ thống không thể đọc được phần mềm.
Dọn sạch các tệp tạm thời
Đôi khi, một số tệp tạm thời (cache) của ứng dụng sẽ làm cho ứng dụng gặp phải các lỗi. Do đó, chúng ta có phương án tiếp theo là xóa sạch cache.
Bước 1: trong Windows 10, bạn mở vào This PC
Bước 2: nhấn chuột phải vào trong ổ đĩa hệ thống => chọn vào Properties.
Bước 3: trong tab General, bạn chọn vào trong mục Disk Cleanup
Bước 4: trong danh sách File to delete: bạn chọn vào phần Temporary. Ngoài ra, bạn có thể chọn vào thêm những mục khác nếu muốn để dọn rác bên trong.
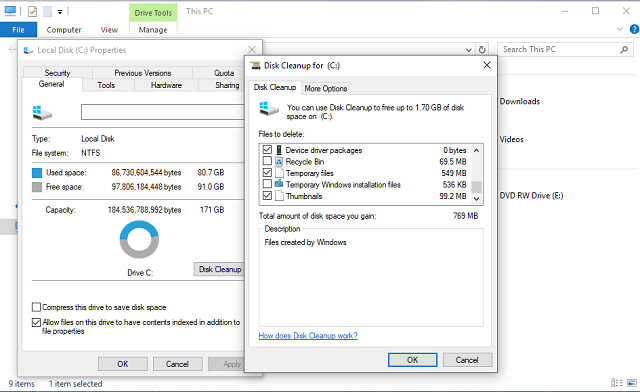
Bước 5: bạn nhấn vào nút OK để xóa những file đã chọn. Thời gian xóa sẽ tùy thuộc vào mức độ mạnh yếu thiết bị của bạn.
Bước 6 (tùy chọn): bạn có thể chọn cách khởi động lại máy tính để hệ thống của bạn “thích nghi” hoặc tiếp tục truy cập vào phần mềm bị lỗi.
Đến đây, chúng ta đã cùng nhau tìm hiểu về cách để sửa lỗi “Program has stopped working” rồi đấy! Tino Group mong rằng bạn sẽ có thể sửa lỗi “Program has stopped working” thành công! Chúc bạn may mắn!
FAQs về sửa lỗi “Program has stopped working” trên Windows
Những phần mềm nào dễ gặp lỗi “Program has stopped working”?
Những phần mềm yêu cầu cấu hình cao như: các sản phẩm của Adobe (Photoshop, After Effect, Premiere Pro,…) các phần mềm đồ hoạ và game.
Những thiết bị nào thường gặp lỗi “Program has stopped working”?
Có thể bạn đã thừa biết những thiết bị quá yếu sẽ dễ gặp lỗi “Program has stopped working”. Đặc biệt là những máy tính có đời quá cũ, khoảng 2002 – 2005 nhưng bạn chạy Photoshop 2024, chắc chắn thiết bị của bạn sẽ dính lỗi “Program has stopped working”.
Cách để khắc phục dứt điểm lỗi “Program has stopped working” ra sao?
Bạn sẽ không thể khắc phục hoàn toàn lỗi “Program has stopped working” do lỗi xảy ra bởi nguyên nhân phần cứng lẫn phần mềm. Dù bạn đầu tư phần cứng siêu mạnh mẽ với những linh kiện tốt nhất, mainboard mạnh nhất, nhưng phần mềm gặp trục trặc qua những bản cập nhật hoặc vá lỗi, “anh chàng” “Program has stopped working” lại sẽ bám theo bạn.
Có nên sử dụng Photoshop crack hay không?
Sử dụng những phần mềm lậu, crack nói chung sẽ khiến bạn gặp rất nhiều rắc rối, đặc biệt là về tính bảo mật. Những phiên bản phần mềm lậu, crack của Photoshop hay những phần mềm khác, hacker có thể bẻ khóa được, đồng nghĩa với việc họ có thể đính kèm malware, ransomware vào trong phần mềm được.
Tuy nhiên, bạn có thể tự do sử dụng, nhưng việc máy tính bạn bị hack Tino Group sẽ không chịu trách nhiệm hay liên đới.



















