No Boot Device Found là lỗi phổ biến khi khởi động máy tính nếu bạn cài đặt không đúng chuẩn BIOS. Mặc dù lỗi này không quá nghiêm trọng nhưng không phải ai cũng biết cách khắc phục. Trong bài viết này, Tino Group sẽ hướng dẫn bạn cách sửa lỗi No Boot Device Found khi khởi động máy tính chỉ với vài thao tác đơn giản.
Nguyên nhân xảy ra lỗi No Boot Device Found
Lỗi No Boot Device Found là gì?
Máy tính có thể khởi động là do các phần cứng có chứa hoặc có thể đọc các file cần thiết. Ví dụ, ổ cứng, ổ đĩa mềm, ổ CD-ROM, ổ DVD và ổ USB là các thiết bị có khả năng khởi động máy tính.
Khi bạn nhấn nút nguồn máy tính, BIOS sẽ nhận diện thiết bị khởi động và thông qua phần mềm để khởi động hệ điều hành. Nếu không có hướng dẫn khởi động hệ điều hành, máy tính sẽ không thể truy cập vào file chứa hệ điều hành và khởi động máy tính. Đồng thời, trên màn hình khởi động sẽ xuất hiện thông báo No Boot Device Found.
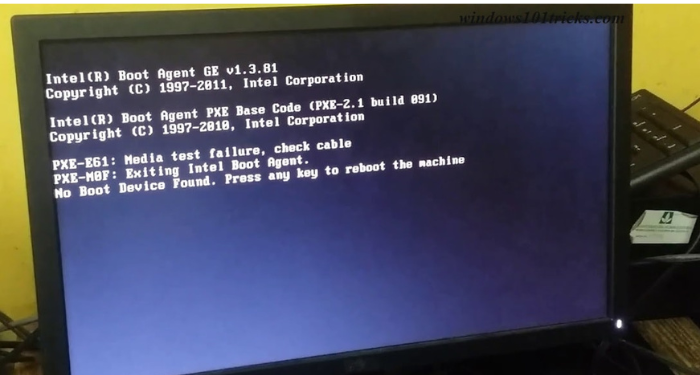
Một số nguyên nhân cụ thể làm xuất hiện lỗi No Boot Device Found
- Ổ cứng máy tính bị lỗi: Nếu ổ cứng của bạn bị hỏng, quá trình khởi động hệ điều hành sẽ không thành công. BIOS không thể nhận dạng phần mềm khởi động trong ổ đĩa bị lỗi và sẽ thông báo lỗi không tìm thấy thiết bị khởi động nào.
- Cáp SATA / IDE bị lỗi: Nếu cáp kết nối ổ cứng với bo mạch chủ (mainboard) bị ngắt kết nối, BIOS sẽ không thể giao tiếp với ổ đĩa khởi động và thông báo lỗi không tìm thấy thiết bị khởi động nào.
- Khu vực khởi động hoặc bảng phân vùng bị hỏng: Khi bảng phân vùng của ổ đĩa hỏng, phân vùng của ổ chứa hệ điều hành có thể bị trống trong BIOS. Khi đó, BIOS sẽ cho rằng ổ đĩa khởi động bị thiếu và thông báo lỗi không tìm thấy thiết bị khởi động nào.
- Lỗi cấu hình Windows: Nếu bạn thường xuyên cập nhật hệ điều hành hoặc thực hiện một thay đổi đáng kể đối với kiến trúc phần mềm trên máy tính cũng có thể gây ra lỗi này.
Tổng hợp một số cách sửa lỗi No Boot Device Found khi khởi động máy tính
Cách truy vào BIOS của từng hãng máy tính
Để sửa lỗi này, trước hết bạn phải biết cách truy cập vào BIOS trên màn hình khởi động. Mỗi hãng máy tính sẽ có những cách vào BIOS khác nhau, cụ thể:
Máy tính Sony Vaio
- Vào BIOS: Nhấn phím F2
- Recovery: Nhấn phím F10
Máy tính HP
- Vào BIOS: Nhấn phím F10
- Chọn Boot: Nhấn phím F9
- Recovery: Nhấn phím F11
Máy tính Lenovo
- Vào BIOS: Nhấn phím F1 hoặc F2
- Chọn Boot: Nhấn phím F12
- Recovery: Nhấn phím màu xanh ThinkVantage
Máy Acer – Emachines – Gateway – MSI
- Chọn Boot: Nhấn phím F12 (thông thường nếu chức năng Menu Boot bị Disible, bạn phải vào Enale mới bấm F12 được)
- Vào BIOS: Nhấn phím F2
Máy tính Asus
- Vào BIOS: Nhấn phím F2
- Chọn Boot: Nhấn phím ESC
Máy tính Toshiba
Nhấn phím ESC rồi nhấn liên tục F1 hoặc F2 tùy vào đời máy.
Đối với các hãng máy tính không có trong danh sách trên, để vào BIOS bạn có thể thử lần lượt các phím Delete, F1, F2, F10 để vào BIOS cho tất cả các đời máy.

Kiểm tình trạng ổ cứng
Bạn có thể kiểm tra ổ cứng máy tính /laptop thông qua thông tin hệ thống trong cài đặt BIOS hoặc bạn phải tháo laptop/máy tính để kiểm tra trực tiếp ổ cứng bên trong.
Do đó, nếu không có nhiều kinh nghiệm về sửa chữa máy tính, bạn có thể đem laptop ra các trung tâm bảo hành để nhờ họ kiểm tra xem ổ cứng mình có bị hỏng hay không.
Ngoài ra, bạn cũng có thể tháo ổ cứng trước, sau đó cắm vào máy tính khác kiểm tra xem ổ cứng có hoạt động không.

Thay mới dây cáp kết nối ổ cứng với mainboard
Sau khi tháo máy tính, bạn hãy thử thay thế cáp kết nối với ổ cứng khác và khởi động lại máy tính xem lỗi No Boot Device Found có được khắc phục không.
Đổi mức ưu tiên khởi động trong BIOS
Bước 1: Khởi động lại máy tính rồi truy cập vào BIOS như hướng dẫn trên.
Bước 2: Nhấn phím mũi tên phải trên bàn phím cho đến khi tab Boot được mở. Di chuyển Hard Drive lên đầu danh sách thứ tự khởi động bằng cách nhấn dấu “+” hoặc “-”.
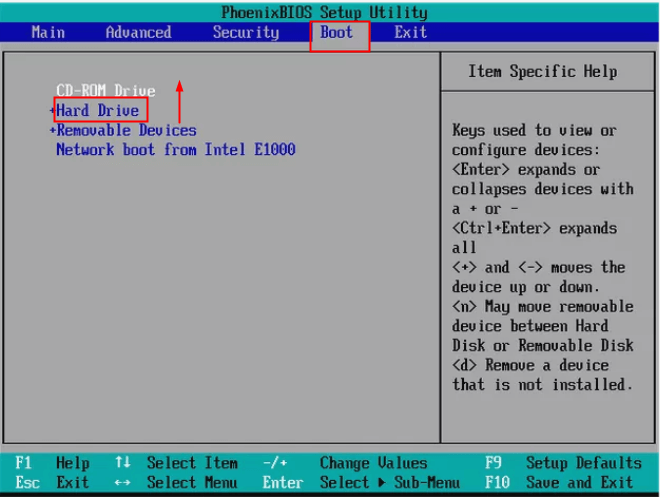
Bước 3: Nhấn phím F10 để lưu các thay đổi và khởi động lại máy tính để kiểm tra.
Vệ sinh laptop
Sau một thời gian sử dụng, laptop có thể bám nhiều bụi bẩn bám vào ổ cứng và các vị trí kết nối giữa ổ cứng với bo mạch chủ. Ngoài ra, RAM, CPU vì nguyên nhân này có thể sẽ không hoạt động bình thường được.
Nếu có kinh nghiệm, bạn hãy tự tháo laptop và vệ sinh các thiết bị bên trong. Tham khảo bài viết: Hướng dẫn cách vệ sinh laptop cá nhân tại nhà đúng cách để biết thêm chi tiết.
Nếu không, bạn có thể đem máy tính đến các trung sửa chữa để họ vệ sinh giúp bạn.
Cài đặt lại hệ điều hành
Bạn hãy thử cài đặt phiên bản mới nhất của hệ điều hành để kiểm tra xem lỗi No Boot Device Found có được giải quyết hay không.
Có nhiều cách để cài đặt như sử dụng USB, ổ đĩa DVD/CD hoặc cài trực tiếp bằng file .ISO trên ổ cứng máy tính.
Trên đây là một số giải pháp để bạn khắc phục lỗi No Boot Device Found trên máy tính hiệu quả. Hy vọng bài viết sẽ giúp bạn giải quyết vấn đề một cách nhanh chóng để tránh làm gián đoạn công việc hoặc giải trí. Chúc bạn thành công!
Những câu hỏi thường gặp
BIOS là gì?
BIOS là viết tắt của Basic Input/Output System, tạm dịch: Hệ thống thông tin đầu vào/ ra cơ bản. Chức năng chính của BIOS là kiểm soát các tính năng căn bản của máy tính như kết nối và chạy Driver cho các thiết bị ngoại vi (chuột, bàn phím, USB, …), đọc trật tự các ổ cứng để khởi động hệ điều hành, hiển thị tín hiệu lên màn hình, …
Tóm lại, khi máy tính được khởi động, nhiệm vụ của BIOS là “đánh thức” từng linh kiện và kiểm tra xem chúng có hoạt động hay không.
Đã thử hết những cách trên vẫn không thể sửa được lỗi No Boot Device Found thì phải làm thế nào?
Nếu không sửa được lỗi No Boot Device Found khi khởi động máy tính bằng những cách trên, giải pháp cuối cùng đó là thay ổ cứng mới. Bạn có thể mua ổ cứng rồi tự thay nếu có kinh nghiệm hoặc đem máy tính đến các trung tâm sửa chữa để nhờ thay hộ.
Nên chọn ổ cứng nào tốt nhất hiện nay?
Hiện nay, ổ cứng SSD là lựa chọn tuyệt vời hơn so với ổ cứng HDD vì tốc độ xử lý nhanh và thời gian khởi động hệ điều hành nhanh hơn.




















