Trong quá trình sử dụng máy tính, laptop/ PC, chắc hẳn bạn đã một lần gặp phải lỗi không vào được mạng đúng không nào? Để giải quyết việc này, Tino Group sẽ hướng dẫn bạn cách sửa lỗi máy tính không vào được mạng trên cả laptop và PC nhé!
Vì sao máy tính không vào được mạng?
Nguyên nhân khiến máy tính không vào được mạng
Máy tính của bạn không vào được mạng xuất phát từ nhiều lý do. Đó có thể là nguyên nhân khách quan do thiết bị, nhà mạng và cả đôi khi là nguyên nhân chủ quan do chính người sử dụng như:
- Chưa bật kết nối wifi
- Chưa cắm cáp mạng vào modem/ router wifi hoặc trong máy tính laptop/ PC.
- Cáp mạng bị hỏng do tác động vật lý: gãy, gập, chuột cắn
- Nếu bạn sử dụng wifi công ty, cũng có thể IP của bạn đã bị trùng với các thiết bị khác trong mạng LAN
- Driver mạng đã bị hỏng, thiếu hoặc mất do nhiều nguyên nhân
- Ngoài ra, còn có rất nhiều nguyên nhân khác chưa thể liệt kê ra hết.
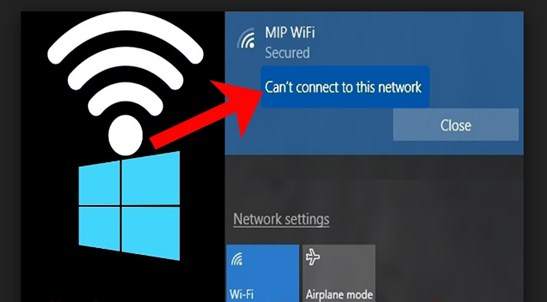
Những cách để sửa lỗi máy tính không vào được mạng
Để sửa lỗi máy tính không vào được mạng, bạn có thể áp dụng nhiều cách. Bạn không cần thiết phải áp dụng toàn bộ những phương án này vào trong thiết bị của bạn, nhưng bạn cũng nên thử tham khảo qua một số phương án như sau:
- Bật lại modem/ router wifi
- Kiểm tra dây cắm kết nối với modem wifi hoặc đã cắm dây chắc vào trong máy tính của bạn hay chưa
- Dây mạng có bị hỏng hay không, nếu có nên thay dây mới
- Thử kết nối với mạng khác, wifi khác
- Nếu có kết nối với các phần mềm như VPN, Proxy bạn nên thử tắt và kết nối lại với Internet.
- Kiểm tra xem phần mềm diệt virus có chặn ứng dụng của bạn kết nối với internet hay không.
- Cài đặt lại driver mạng cho thiết bị
- Nhờ “anh IT” kiểm tra lại xem thiết bị của bạn có gặp phải các lỗi gì hay không.
- Nếu bạn đang sử dụng wifi tại gia đình và tất cả các thiết bị đều không truy cập vào mạng được, kiểm tra tình trạng thanh toán hóa đơn Internet cũng là một giải pháp vô cùng hữu hiệu đấy!
Với các phương án trên, bạn có thể sửa lỗi máy tính không vào được mạng với những biểu hiện như:
- Dấu chấm than ở icon wifi xuất hiện
- Windows hiển thị dòng chữ không thể kết nối với mạng
- Dấu X hoặc dấu ! vàng ở các phiên bản Windows cũ
- Thanh taskbar không hiển thị icon wifi
5+X cách sửa lỗi máy tính không vào được mạng
Kiểm tra đã bật mạng hay chưa
Quên bật mạng trên thiết bị modem/ router wifi hay quên bật kết nối mạng trên máy tính sẽ khiến bạn không thể truy cập vào mạng được. Vì thế, hãy thử kiểm tra lại xem:
- Đã bật wifi hay chưa
- Đã cắm dây mạng vào modem wifi hay chưa
- Đã bật wifi trên thiết bị máy tính hay chưa
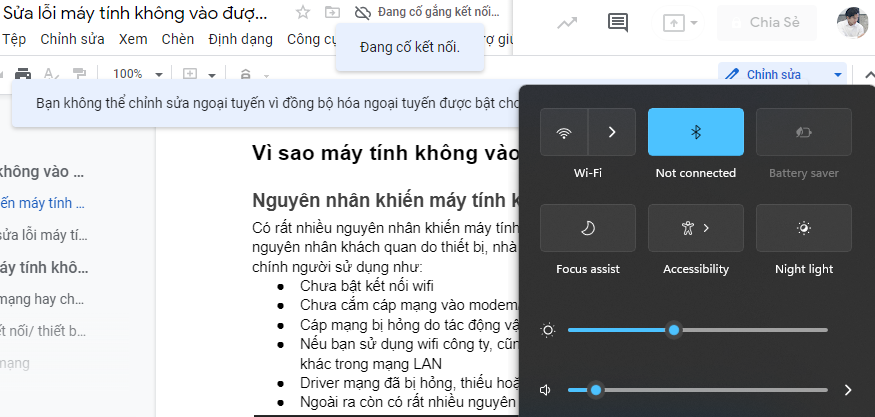
Trên các phiên bản hệ điều hành Windows khác, bạn có thể bật kết nối internet như sau:
Bước 1: ấn vào biểu tượng mạng => nhấn chuột phải => Open Network and Sharing Center.
Bước 2: bạn tiếp tục chọn vào Change adapter settings => tìm đến wifi/ kết nối cắm dây bạn đang sử dụng và nhấn chuột phải.
Bước 3: nếu trạng thái đang là Disable bạn nhấn vào để chuyển thành Enable.
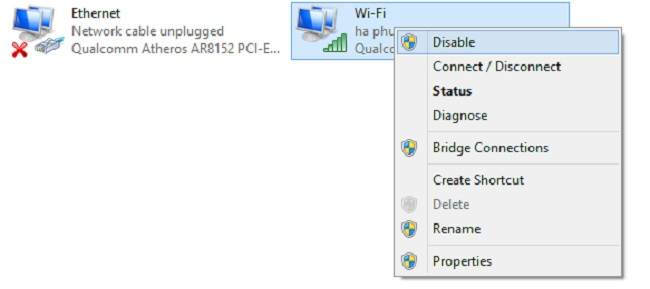
Chạy Network Troubleshooter để sửa lỗi
Nếu bạn không thích rắc rối và muốn để Windows tự tìm phương án để gỡ lỗi, sử dụng Network Troubleshooter là một phương án tương đối đơn giản và dễ thực hiện đấy. Thao tác như sau:
Bước 1: bạn gõ Network troubleshooter trên thanh tìm kiếm trong menu Start
Bước 2: bạn tiếp tục click vào kết quả Identify and repair network problems trên menu Start
Bước 3: bạn thực hiện theo các bước hướng dẫn của Windows để bắt đầu thao tác để Windows chẩn đoán và tự gỡ lỗi.
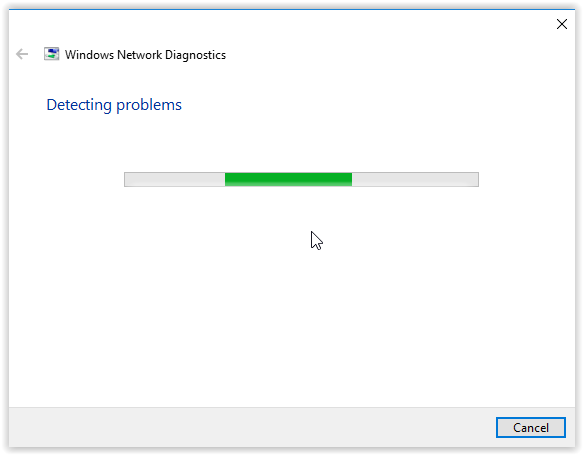
Thông thường, quá trình này sẽ mất từ 2 – 10 phút. Sau khi Windows báo đã sửa lỗi hoàn tất, bạn có thể thử kết nối Wifi lại hoặc khởi động máy tính và thử lại.
Cập nhật driver mạng
Trong trường hợp icon wifi của bạn biến mất không dấu vết, nguyên nhân chính là do driver mạng bị hỏng/ mất đấy! Để cập nhật lại driver mạng, bạn thực hiện như sau:
Bước 1: bạn truy cập vào Device Manager bằng cách nhấn tổ hợp phím Windows + X
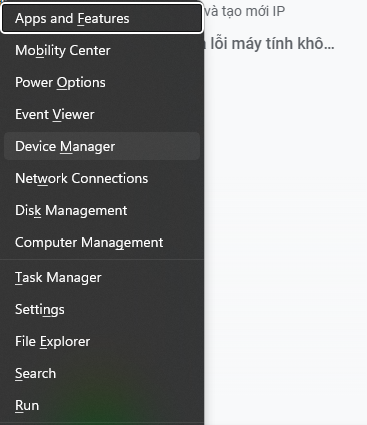
Bước 2: bạn chọn vào mục Network adapters.
Bước 3: bạn nhấn chuột vào để danh sách driver xổ xuống => nhấp chuột phải vào driver mạng bạn đang sử dụng
Bước 4: bạn chọn vào Update driver => Search automatically for updated driver software để hệ điều hành Windows tự tìm phiên bản driver phù hợp cho thiết bị/ mạng bạn đang kết nối.
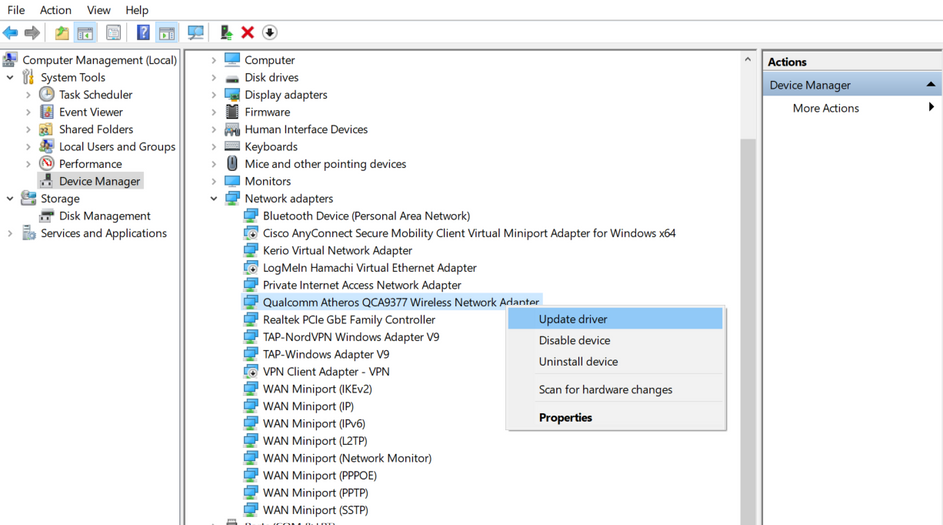
Bước 4: sau khi hoàn tất, bạn khởi động lại máy tính để xem lỗi đã sửa xong hay chưa nhé!
Nếu bạn không biết driver nào là của mạng bạn đang sử dụng hoặc của card mạng nào, bạn có thể xóa toàn bộ driver trong Network adapters và khởi động lại máy tính để thiết bị tự cài đặt lại driver.
Khởi động lại
Với phương án khởi động lại, chúng ta sẽ có rất nhiều thứ nên thử khởi động lại đấy! Bạn nên thử:
- Khởi động lại máy tính của mình
- Khởi động lại modem/ router wifi: nhấn vào nút tắt nguồn và bật lại hoặc rút dây nguồn hoặc nhấn vào nút reset.
- Ngắt kết nối với wifi và thử lại
- Ngắt kết nối với các phần mềm VPN và thử kết nối mạng lại
- …
Nếu bạn vẫn không thể kết nối vào mạng, hãy thử phương án khởi động lại địa chỉ IP bên dưới nhé!
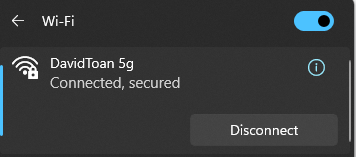
Giải phóng và tạo mới IP
Trong trường hợp bạn vẫn chưa thể truy cập vào mạng như bình thường, việc giải phóng IP cũ và tạo lại IP mới cũng là một phương án nên thực hiện đấy! Cách thức thực hiện như sau:
Bước 1: bạn truy cập vào Command Prompt bằng cách: Windows + R => nhập cmd => Enter.
Bước 2: đầu tiên, dòng lệnh này sẽ giải phóng IP hiện tại:
iPConfig /release
Bước 3: Trong trường hợp bạn muốn cấu hình lại toàn bộ những cài đặt cho bộ điều khiển, bạn nhập dòng lệnh:
iPConfig /all
Bước 4: để đặt lại DNS cache, bạn nhập dòng lệnh như sau vào:
iPConfig /flushdns
Bước 5: sau khi đặt lại DNS cache, bạn nhập dòng lệnh bên dưới để cấu hình lại toàn bộ điều khiển:
iPConfig /renew
Bước 6: bạn sẽ cần phải đặt lại các IP đã lưu và khôi phục lại danh mục Winsock bằng cách nhập lần lượt 2 dòng lệnh sau.
netsh int ip set dns
netsh winsock reset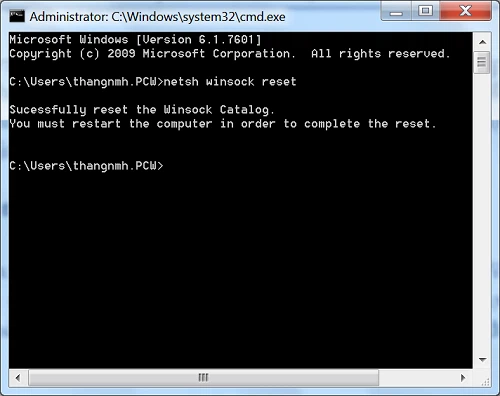
Vậy là chúng ta đã cùng nhau tìm hiểu về cách để sửa lỗi máy tính không vào được mạng rồi đấy! Tino Group hi vọng rằng bạn đã có thể truy cập vào mạng như bình thường. Nếu không, bạn thử đổi sang một mạng khác, một dây cắm khác và thử lại nhé! Chúc bạn thành công!
FAQs về sửa lỗi máy tính không vào được mạng
Vì sao đã thực hiện những cách trong bài viết nhưng vẫn không vào được mạng?
Nếu vẫn chưa giải quyết lỗi được theo hướng dẫn của Tino Group, có thể bạn nên xem xét một số phương án khác như sau:
- Kiểm tra đã đóng tiền mạng hay chưa. Sau một thời gian quá hạn, kết nối internet của bạn sẽ bị ngắt
- Thiết bị có bị nhiễm virus hay không
- …
Cách để giảm giá tiền hoá đơn mạng Internet ra sao?
Các nhà mạng thường có chính sách đóng tiền mạng 6 tháng hoặc 12 tháng sẽ tặng thêm 1 – 3 tháng đấy! Ngoài ra, các ví điện tử như Shopee Pay, Zalo Pay, Momo,… cũng có các chương trình giảm vài % hoá đơn tiền mạng.
Vì sao icon wifi bị mất?
Lý do chính của việc icon wifi bị mất là driver mạng của thiết bị có vấn đề hoặc bị hỏng.
Cách sửa lỗi icon wifi trên laptop biến mất ra sao?
Bạn chỉ cần xem lại phần cập nhật driver mạng hoặc trực tiếp xóa toàn bộ driver mạng để Windows tự động cập nhật lại driver giúp bạn nhé! Chúc bạn thành công.



















