Khi sử dụng laptop hay PC, việc máy tính không nhận chuột và bàn phím sẽ là “cơn ác mộng” đối với người dùng. Nhưng chẳng may, đây là một lỗi thường xuyên xuất hiện và khiến người dùng cảm thấy khó chịu. Trong bài viết này, Tino Group sẽ hướng dẫn bạn cách sửa lỗi laptop không nhận chuột và bàn phím tại nhà nhé!
Phương án “chữa cháy” để sử dụng bàn phím
Nếu đang rất gấp và cần phải sử dụng bàn phím để nhập dữ liệu, trước khi có thể “bình tĩnh” kiểm tra các lỗi với chuột và bàn phím của mình, bạn nên thử các cách sau đây:
- Khởi động lại máy tính của bạn
- Sử dụng chuột và bàn phím rời khác nếu có thể mượn được
- Cắm thử vào các cổng USB trên máy tính của bạn
- Sử dụng bàn phím ảo nếu chuột của bạn vẫn còn sử dụng được
Cách bật bàn phím ảo trên Chrome
Trong trường hợp bạn chỉ gặp lỗi đối với bàn phím và vẫn có thể sử dụng chuột, micro trên laptop, bạn có thể thử cách sau để tìm kiếm trên Chrome:
Bước 1: truy cập vào trình duyệt Chrome của bạn
Bước 2: trên thanh tìm kiếm, bạn nhấn vào biểu tượng micro để nhập dữ liệu bằng giọng nói.
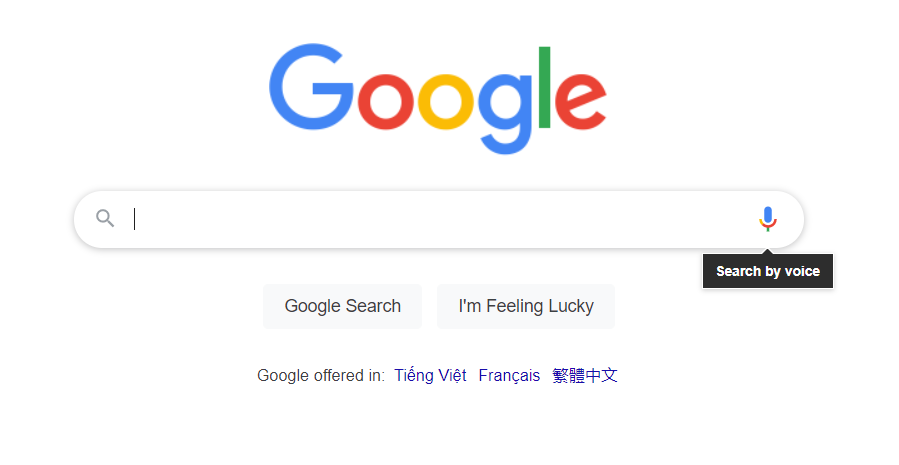
Bước 3: nếu trình duyệt của bạn hiển thị thông báo Chrome wants to Use your microphone, bạn chỉ cần nhấp chuột vào Allow để tiếp tục nhập dữ liệu bằng giọng nói nhé!
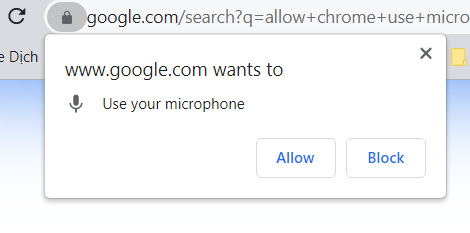
Cách để bật bàn phím ảo trên Windows
Nếu đang cần sử dụng gấp bàn phím. Và may mắn thay, chuột vẫn còn sử dụng được, bạn có thể thử bật bàn phím ảo như sau:
Bước 1: click chuột trái vào thanh taskbar trên hệ điều hành Windows 8, 8.1, 10
Bước 2: rê chuột và chọn vào Toolbars => nhấp chọn vào mục Touch Keyboard. Một bàn phím ảo sẽ hiển thị trên màn hình bên phải của bạn. Nếu không thấy, bạn có thể click vào cửa sổ thông báo và Click vào biểu tượng bàn phím.
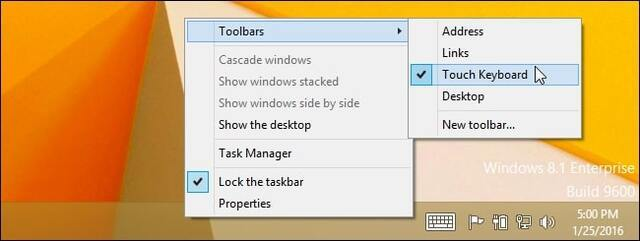
Laptop không nhận chuột và bàn phím rời
Kiểm tra lại cổng USB cắm chuột và bàn phím
Trong rất nhiều trường hợp, các cổng cắm USB chuột và bàn phím sẽ là nguyên nhân khiến laptop không nhận những thiết bị này. Bạn có thể thử một số cách sau để sửa lỗi:
- Cắm thiết bị có sử dụng kết nối cổng USB vào những cổng USB khác trên máy tính của bạn. Nếu không ổn, nguyên nhân có thể do thiếu driver hoặc thiết bị đã hỏng.
- Thử sử dụng một thiết bị bàn phím, chuột khác vào máy tính của bạn. Nếu laptop không nhận những thiết bị này, driver và cổng USB có thể là nguyên nhân.

Kiểm tra driver cho chuột và USB
Nếu phần cứng của bạn không gặp sự cố, chúng ta sẽ tiếp tục thực hiện một số phương pháp sửa lỗi bằng phần mềm. Phần lớn các trường hợp lỗi phần mềm là do máy tính của bạn chưa cập nhật đúng driver cho chuột và bàn phím rời đang dùng.
- Trong trường hợp bạn cần sửa lỗi gấp để tiếp tục làm việc, bạn có thể thực hiện thao tác thủ công để cập nhật nhanh hơn.
- Nếu bạn có thể đợi để tải phần mềm hỗ trợ cập nhật driver tự động, sử dụng phần mềm sẽ hỗ trợ bạn nhiều nếu bạn không muốn thao tác thực hiện quá phức tạp.
Kiểm tra cập nhật driver thủ công
Nếu bạn không muốn cài đặt phần mềm, bạn vẫn có thể thực hiện theo các bước thủ công để cập nhật driver cho các thiết bị chuột và bàn phím của mình. Thao tác như sau:
Bước 1: nhấn tổ hợp phím Windows + X sau đó bạn chọn vào Device Manager. Tiếp theo, bạn mở chọn:
- Để cập nhật driver cho chuột, bạn chọn vào Mouse/Mice and other pointing devices
- Nếu muốn cập nhật driver cho bàn phím, bạn chọn vào Keyboards
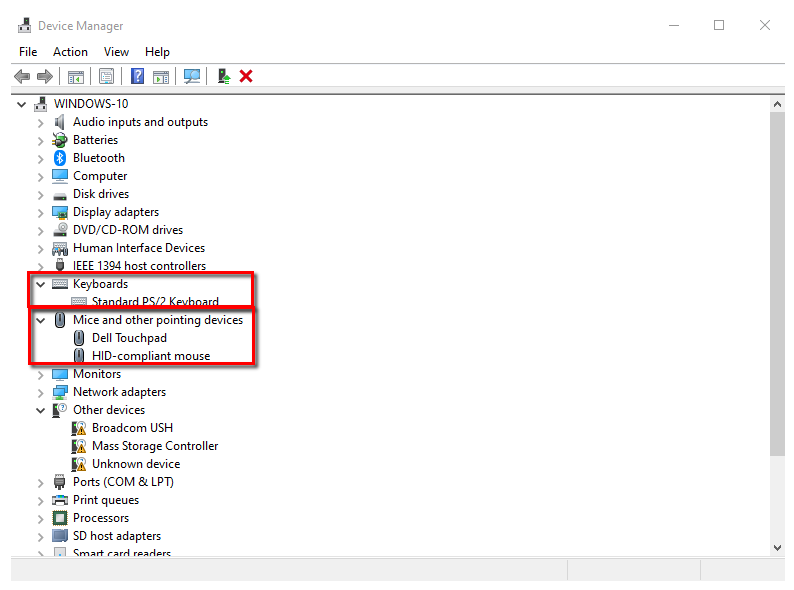
Bước 2: nhấn chuột phải vào driver của thiết bị và:
- Update driver => Search automatically for updated driver software để hệ điều hành tự tìm driver phù hợp cho thiết bị.
- Nếu bạn không biết driver nào là của thiết bị bạn đang dùng, bạn chỉ cần xóa sạch những driver trong Keyboard và Mice bằng cách: Delete driver => OK. Sau khi khởi động lại, máy sẽ tự động cài đặt driver lại giúp bạn.
Kiểm tra cập nhật driver bằng phần mềm
Phần mềm WanDriver gọn nhẹ với những ưu điểm như:
- Hoàn toàn miễn phí
- Thao tác dễ dàng nhanh chóng và tiện lợi
- Sử dụng rất ít tài nguyên máy tính
Đây sẽ là một lựa chọn nhanh chóng, tiết kiệm thời gian cho bạn rất nhiều nếu bạn đang gấp để sửa lỗi đấy! Bạn chỉ cần:
Bước 1: click vào đây và tìm phiên bản WanDriver phù hợp để tải.
Bước 2: cài đặt và chạy phần mềm
Bước 3: nhấn chọn vào Remove Drm File và Restart để phần mềm tự động cập nhật driver, sau đó khởi động lại giúp bạn.
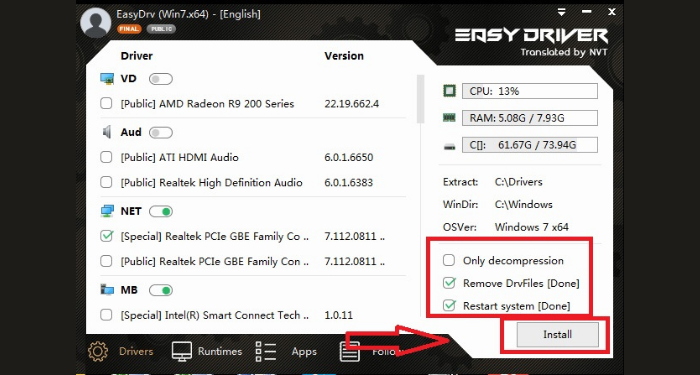
Những cách sửa lỗi nên thử
Với 2 cách trên, phần lớn lỗi đã có thể sửa chữa. Tuy nhiên, bạn vẫn chưa sửa được lỗi, những cách như sau sẽ có thể hỗ trợ bạn trong việc sửa lỗi đấy!
- Kiểm tra pin của bàn phím và chuột: nếu để các thiết bị chuột và bàn phím bluetooth hết pin, máy tính, laptop của bạn cũng sẽ không thể nhận những thiết bị này được.
- Kiểm tra bạn có tắt touchpad hay không: bạn có thể thử tìm nút bật tắt touchpad trên dàn phím chức năng và thử bật, tắt lại nhé!
- Kiểm tra numpad đã bật hay chưa: tương tự với touchpad, những laptop hỗ trợ bàn phím full size với numpad sẽ có nút bật tắt. Tùy trường hợp phím này sẽ nằm trong phím số 0, 9, nút riêng hoặc có ký tự Numlock hoặc Num Lk.
Thiết bị đã bị hỏng
Nếu rơi vào trường hợp này, cách duy nhất bạn có thể thực hiện là tốn tiền để sửa chữa hoặc mua mới thiết bị chuột, bàn phím đó.
Có rất nhiều lý do khiến phần cứng bị hỏng. Bạn có thể cắm thử chuột và bàn phím đang dùng vào một thiết bị máy tính khác để chắc chắn chúng bị hỏng trước khi đem đi sửa chữa hoặc mua mới nhé!

Đến đây, chúng ta đã tìm hiểu qua rất nhiều cách để sửa lỗi laptop không nhận chuột và bàn phím. Tino Group hi vọng rằng những hướng dẫn này của chúng tôi đã có thể hỗ trợ bạn sửa được lỗi về chuột và bàn phím của mình. Nếu bạn vẫn gặp lỗi, hãy thử lại các cách trên thêm một lần nữa trước khi đi đến những trung tâm sửa chữa nhé! Chúc bạn may mắn!
FAQs về sửa lỗi laptop không nhận chuột và bàn phím
Nơi nào sửa laptop uy tín tại Hồ Chí Minh?
Nếu bạn đang sinh sống ở khu vực Hồ Chí Minh, sẽ có rất nhiều trung tâm sửa chữa laptop uy tín bạn có thể ghé qua và tham khảo như: Trung tâm sửa laptop 24h, trung tâm sửa chữa MrLaptop.vn, Hoàng Vũ Center, DoctorLaptop,…
Câu FAQ này nhằm mục đích tham khảo, Tino Group không nhận quảng cáo cho bất cứ địa chỉ nào được nêu ở trên.
Giá sửa bàn phím và touchpad laptop là bao nhiêu?
Tùy vào dòng máy bạn đang sử dụng, khu vực bạn đang sống và chỗ bạn dự định đem sửa chúng sẽ cấu thành một mức giá khác nhau. Khi tham khảo nhiều trang web sửa laptop và nơi sửa laptop tại Hồ Chí Minh, mức giá sửa bàn phím và touchpad laptop sẽ dao động từ:
- 100.000 – 300.000 VND để sửa các lỗi về chập mạch, thay một số phím.
- 500.000 – 1.500.000VND để thay bàn phím cho hầu hết các thương hiệu.
- 100.000 – 350.000 VND để sửa touchpad cơ bản và không thay linh kiện.
- 300.000 – 600.000 VND nếu cần thay mới touchpad.
Đây chỉ là mức giá tham khảo nên khi đến tiệm để sửa, bạn nên hỏi trực tiếp mức giá để tránh phát sinh chi phí không đáng có nhé!
Cách sửa lỗi bàn phím không thể gõ một số phím ra sao?
Nếu bạn gặp lỗi không thể gõ một số phím trên laptop hoặc bàn phím rời, hãy thử những cách sau để sửa lỗi:
- Khởi động lại máy tính
- Kiểm tra xem bàn phím của bạn có bị kẹt hay không
- Cố gắng lau khô bàn phím và thực hiện những cách có thể để thiết bị không bị dính chất lỏng
Sửa lỗi “USB device not recognized” trên Windows 7, 8, 10 ra sao?
Để sửa lỗi “USB device not recognized” trên Windows 7, 8, 10, bạn có thể thực hiện sửa lỗi theo một số gợi ý như sau:
- Chạy Troubleshooter trên USB
- Xóa USB driver và cài đặt lại
- Cập nhật driver mới nhất cho CPU và bo mạch chủ
- Thử các cổng USB khác trên máy tính



















