Bỗng dưng một ngày, bạn không thể Copy/ Paste như bình thường trên máy tính. Nếu bạn không biết cách để sửa lỗi hoặc sửa nhưng vẫn gặp phải tình trạng này liên tục, Tino Group sẽ hướng dẫn bạn cách sửa lỗi không thể Copy/ Paste trong Windows 10, 8.1, 7 nhé!
Vì sao không thể Copy/ Paste trong Windows?
Những lý do không thể sử dụng Copy/ Paste trong Windows
Copy/ Paste là một trong những tính năng cơ bản và thường xuyên được sử dụng nhất trong PC. Do đó, khi tính năng này không thể sử dụng sẽ gây ảnh hưởng rất nhiều đến người dùng.
Trong thực tế, có rất nhiều trường hợp phải khiến bạn không thể sử dụng Copy/ Paste trong Windows, từ những lỗi nhỏ cho đến lỗi lớn của hệ thống.Sau đây, Tino Group sẽ tổng hợp lại những lý do khiến người dùng không thể sử dụng Copy/ Paste trong Windows một cách bình thường:
- Phần mềm, ứng dụng khóa không cho copy, dán nội dung từ bên trong phần mềm/ ứng dụng đó ra ngoài.
- Hệ thống bị lỗi
- File rdpclip.exe gặp sự cố
- Website bạn copy nội dung có sử dụng phương án chống copy nội dung
- Phần mềm diệt virus khiến bạn không thể sử dụng tính năng
- Hệ điều hành chưa được cập nhật phiên bản mới nhất và gây ra lỗi
- Virus, malware gây hại cho hệ điều hành và làm hỏng tính năng Copy/ Paste
- …
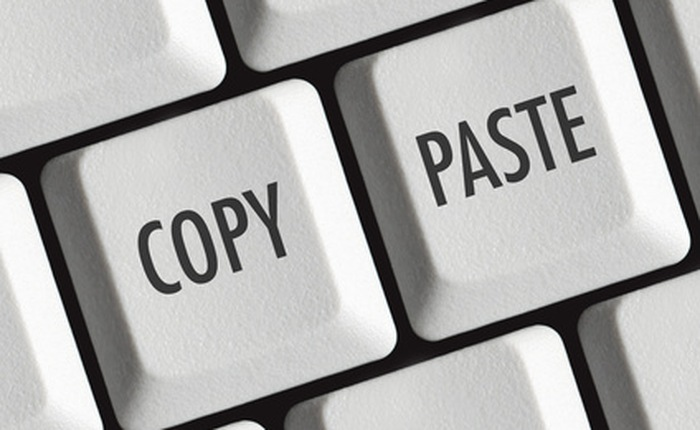
Cách sửa lỗi Copy/ Paste cấp tốc
Nếu bạn đang gấp để sử dụng tính năng này, một số phương án cấp tốc như sau sẽ hỗ trợ bạn:
- Bạn sao lưu tài liệu đang sử dụng => khởi động lại thiết bị
- Nhấn tổ hợp phím Ctrl + Shift + Esc => chuyển sang tab Processes => tìm dịch vụ rdpclip.exe. Sau đó, bạn nhấn chuột phải => End Process => khởi động lại thiết bị.
Hai phương án trên đây sẽ giúp bạn giải quyết trực tiếp vấn đề lỗi Copy/ Paste. Nếu trong trường hợp 2 cách này không thể giúp bạn, chúng ta sẽ đi vào phần chi tiết để xem hướng dẫn chi tiết của từng phương án nhé!
Cách sửa lỗi không thể Copy/ Paste trong Windows 10, 8.1, 7
Sử dụng Check Disk
Nếu bạn không có nhiều kiến thức về máy tính, sử dụng các phương án hỗ trợ có sẵn của Windows sẽ là một cách tốt để sửa lỗi Copy/ Paste. Trong trường hợp này, chúng ta sẽ chạy tính năng Check Disk để kiểm tra tổng quát và sửa các lỗi liên quan đến Windows bằng cách:
Bước 1: bạn nhấn chuột phải vào ổ đĩa C/ hoặc ổ đĩa cài hệ điều hành => Properties
Bước 2: bạn nhấn vào Tools => dưới Error checking bạn nhấn vào Check để phần mềm tự hỗ trợ kiểm tra các lỗi.
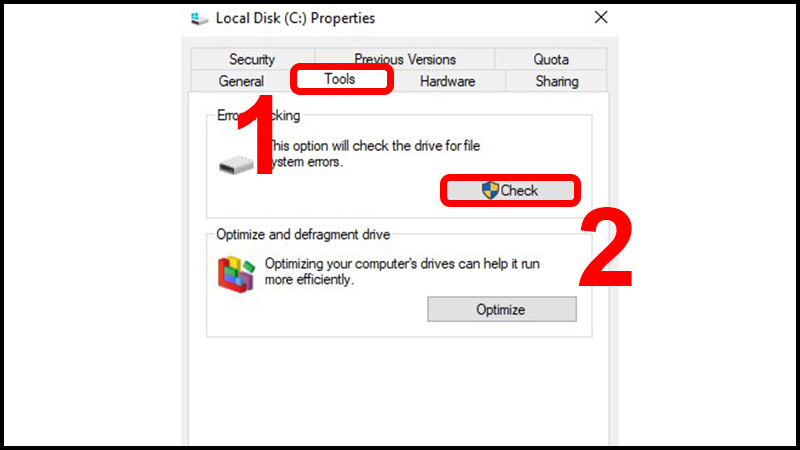
Khởi động lại rdpclip.exe
rdpclip.exe chính là tệp thực thi hỗ trợ người dùng máy tính có thể sao chép. Do đó, bạn có thể thử khởi động lại rdpclip.exe để giải quyết vấn đề Copy/ Paste đang gặp phải như sau:
Bước 1: bạn nhấn tổ hợp phím Ctrl + Shift + Esc để mở Task Manager => chọn vào tab Processes.
Bước 2: trong Processes, bạn tìm đến tiến trình rdpclip.exe => End Process (Win 7)/ End task (Win 8, 8.1, 10, 11).
Bước 3: sau khi tắt, bạn khởi động lại máy tính.
Bước 4: thử sử dụng tính năng Copy/ Paste để kiểm tra đã hết lỗi chưa, nếu chưa, bạn khởi động lại rdpclip.exe bằng cách:
- Nhấn tổ hợp phím Windows + R => bạn gõ cmd để mở command prompt.
- Copy và dán lệnh sau (nếu bạn copy và dán được, lỗi đã sửa xong rồi đấy) hoặc gõ lệnh: taskkill.exe /F /IM rdpclip.exe => nhấn Enter.
- Tiếp tục gõ dòng chữ: rdpclip.exe
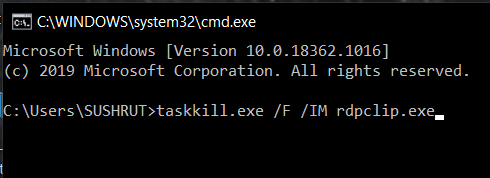
Sau khi thực hiện xong, bạn thử sử dụng Copy/ Paste lại.
Kiểm tra các chương trình đang sử dụng
Đây vừa là một cách kiểm tra, vừa là một cách sửa lỗi. Trong khá nhiều trường hợp, các ứng dụng khóa tính năng Copy/ Paste và không cho phép người dùng Copy/ Paste nội dung bên trong ứng dụng sang một chương trình/ ứng dụng khác. Vì vậy, bạn có thể thử kiểm tra xem tính năng Copy/ Paste có thể sử dụng ở chương trình/ phần mềm khác hay không.
Câu trả lời là có! Bạn khởi động lại chương trình/ ứng dụng/ phần mềm bị lỗi và thử lại. Có một số trường hợp, người dùng phần mềm Notepad++ gặp phải tình trạng này.
Nếu không, chúng ta tiếp tục các phương án sửa lỗi khác.
Kiểm tra virus, malware – phần mềm diệt virus, malware
Nếu sự cố với Copy/ Paste vẫn tiếp tục diễn ra, bạn có thể cần phải dùng đến phần mềm diệt virus rồi đấy! Những trường hợp này không quá phổ biến, thường có 2 dạng như sau:
- Phần mềm diệt virus là nguyên nhân gây ra lỗi
- Virus, malware là nguyên nhân gây ra lỗi
Kiểm tra virus, malware
Để kiểm tra virus, malware, bạn chỉ cần chạy phần mềm diệt virus, malware trong thiết bị của mình. Nếu chưa có, bạn có thể cài đặt bất cứ phần mềm diệt virus nào bạn yêu thích như: Avast, Kaspersky, Norton… để sử dụng.
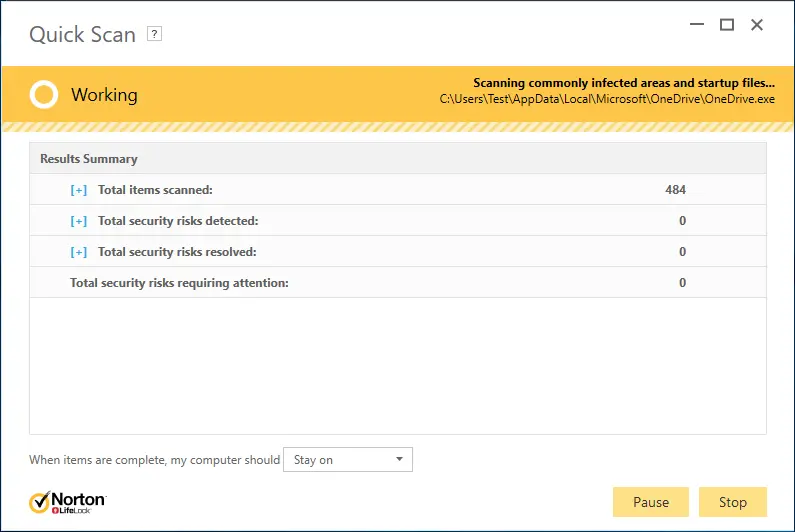
Tắt phần mềm diệt virus, malware
Trong một số trường hợp đặc biệt, phần mềm diệt virus, malware chính là nguyên nhân gây ra lỗi không thể Copy/ Paste. Do đó, bạn có thể thử tắt phần mềm diệt virus, malware để kiểm tra nhé!
Kiểm tra cập nhật
Cuối cùng, chúng ta có một phương án khác chính là kiểm tra cập nhật. Vì sao tiêu đề không nêu cụ thể ứng dụng hay hệ thống nào? Câu trả lời đơn giản là: bạn sẽ cần tự kiểm tra cập nhật rất nhiều thứ bên trong thiết bị của mình.
Kiểm tra và cập nhật hoặc hạ cấp Windows: trong các phiên bản vá lỗi của Windows, sẽ có các tính năng mới được cập nhật và đôi khi việc cập nhật lại gây ra lỗi cho một số tính năng ==’. Do đó:
- Nếu chưa cập nhật: bạn có thể thử cập nhật phiên bản mới của Windows (nếu có)
- Đã cập nhật: trong một số trường hợp bản cập nhật gây ra lỗi, xung đột không xác định khiến chức năng Copy/ Paste không sử dụng được. Bạn có thể thử gỡ phiên bản cập nhật mới nhất.
Ngoài ra, bạn còn cần phải xem xét qua rất nhiều loại cập nhật khác như:
- Cập nhật phần mềm bạn đang sử dụng hoặc phần mềm bị lỗi
- Cập nhật driver các phần mềm/ phần cứng trong thiết bị
Nếu vẫn không sửa được lỗi, bạn có thể thực hiện một số biện pháp mạnh khác nếu cần thiết như:
- Xóa và cài đặt lại phần mềm bị lỗi
- Cài đặt lại Windows
- Sử dụng hệ điều hành khác. Ví dụ như Chrome OS: miễn phí, dễ sử dụng, không cần phải cài đặt các phần mềm Office cơ bản và được Google “bảo kê”.
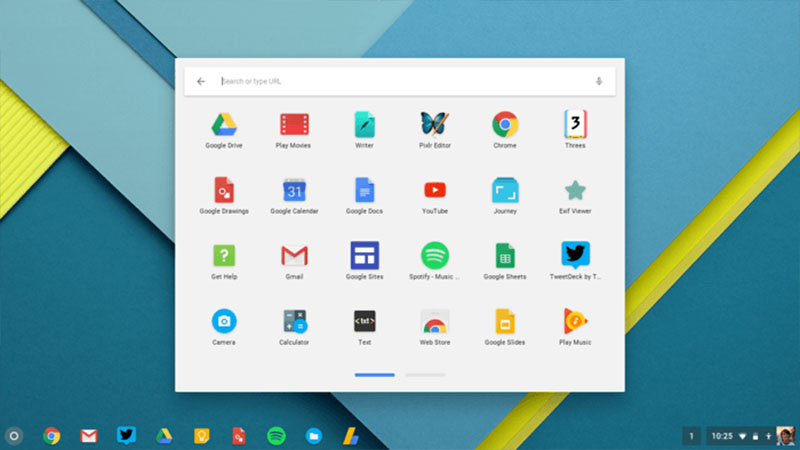
Đến đây chúng ta đã tìm hiểu rất nhiều cách sửa lỗi không thể Copy/ Paste trong Windows 10, 8.1, 7 rồi đấy! Nếu các phương án trong bài viết đề cập không giúp bạn sửa lỗi được, bạn có thể thử khởi động lại thiết bị vài lần để Windows chạy trình gỡ lỗi giúp bạn nhé! Chúc bạn may mắn và thành công!
FAQs về cách sửa lỗi không thể Copy/ Paste trong Windows
Nên làm gì khi những cách sửa lỗi trên không hiệu quả?
Trong một số trường hợp Appuals ghi nhận, trình phát video trên Windows cũng có thể gây ảnh hưởng đến việc Copy/ Paste. Do đó, bạn có thể tắt trình phát video và tắt toàn bộ ứng dụng khác nếu có thể, sau đó thử lại.
Vì sao không thể copy nội dung trên một số web?
Nếu Website đã cài đặt các plugin chống copy hoặc đã có code chống copy trong web, bạn chỉ có thể gõ lại toàn bộ nội dung trên web hoặc:
- Cách 1: bạn chụp màn hình web => dùng Google Dịch => quét hình ảnh => copy nội dung.
- Cách 2: bạn nhấn tổ hợp phím Ctrl + Shift + S trên Google Docs => nhập giọng nói.
Nếu bạn tìm được cách nào nhanh và chính xác hơn, hãy chia sẻ cũng Tino Group nhé!
Làm cách nào để tìm lịch sử clipboard Windows 10?
Nếu bạn muốn tìm lại lịch sử clipboard trên Windows 10, bạn truy cập như sau: Settings app => System => Clipboard.
Tại Clipboard, bạn sẽ thấy những nội dung bạn đã sao chép hoặc dán trước đó.
Làm cách nào để dán từ clipboard lên Google Docs?
Để dán nội dung từ clipboard, bạn có khá nhiều cách để thực hiện như:
- Ctrl + V: dán nguyên dạng nội dung
- Ctrl + Shift + V: chỉ dán văn bản và không dán định dạng (nếu bạn dán ảnh, ảnh sẽ không hiển thị).



















