Đối với dân văn phòng, Zalo gần như là một ứng dụng không thể thiếu trong công việc. Thật tiện lợi khi ứng dụng này hỗ trợ cả điện thoại lẫn máy tính. Tuy nhiên, vì nhiều nguyên nhân khác nhau mà máy tính của bạn không thể cài đặt Zalo. Nhưng bạn hãy yên tâm, TinoHost sẽ hướng dẫn bạn cách sửa lỗi không cài được Zalo trên máy tính cực kỳ đơn giản qua bài viết dưới đây.
HOT: Viết review, nhận lộc Tết từ Tino siêu hot, lên đến 100K!
Review Google Maps: Rinh ngay 20K về ví Momo!
Review Google Maps và Facebook: Bạn được chọn: nhận 30K vào Momo hoặc 100K vào tài khoản Mytino!
3 bước đơn giản rinh lộc:
Bước 1: Viết review cực chất tại Google Maps Tino hoặc Fanpage Tino
Bước 2: Chụp màn hình gửi ngay qua livechat tinohost.com kèm: Họ tên + SĐT.
Bước 3: Ngồi mát chờ “ting ting”, lộc về đầy ví!
Nhanh tay review, lộc khủng về liền!Viết review, nhận lộc siêu hot từ Tino!
Tại sao không cài được Zalo trên máy tính?
Có mấy cách sử dụng Zalo trên máy tính?
Phiên bản web
Sử dụng trực tiếp trên website https://chat.zalo.me/. Đây là phiên bản Zalo chạy trên các trình duyệt như Google Chrome, Cốc Cốc, Firefox,…
Zalo Web vẫn cho phép nhắn tin (không gọi điện, video call), gửi tài liệu cho bạn bè thông qua tài khoản cá nhân của người dùng. Điều này sẽ giúp bạn nhận nhắn tin nhanh chóng mà không cần cài đặt ứng dụng Zalo hoặc khi hai phiên bản Zalo trên Smartphone và máy tính gặp sự cố.
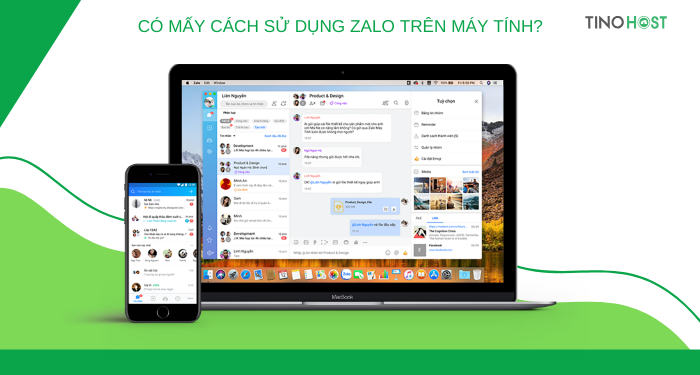
Ứng dụng Zalo Desktop
Zalo Desktop (Zalo PC) là một ứng dụng được cài đặt trên máy tính để bàn hoặc laptop cho phép bạn thực hiện các tính năng như gọi điện, nhắn tin, gọi video call miễn phí tương tự như Smartphone. Ứng dụng này hiện đang chạy trên hệ điều hành Windows và MacOS.
Với nhiều chức năng hữu ích, thông thường mọi người sẽ lựa chọn cài đặt Zalo Desktop thay vì sử dụng trên web.
Nguyên nhân khiến máy tính không cài được Zalo
- Hệ thống Zalo có thể gặp trục trặc tạm thời khiến việc cài đặt bị ảnh hưởng. Hãy thử truy cập Zalo từ điện thoại hoặc web để kiểm tra xem Zalo có hoạt động bình thường hay không.
- Quá trình tải xuống hoặc cài đặt Zalo bị lỗi có thể khiến ứng dụng không thể cài đặt thành công.
- Chương trình Antivirus hoặc Firewall có thể chặn Zalo khiến việc cài đặt không thành công.
- Kết nối mạng yếu hoặc không ổn định có thể khiến việc tải xuống và cài đặt Zalo bị gián đoạn.
- Xung đột với các chương trình chạy ngầm khác.
- Không đủ dung lượng ổ cứng hoặc RAM. Zalo yêu cầu hệ điều hành và cấu hình máy tính tối thiểu để hoạt động. Hãy đảm bảo rằng máy tính của bạn đáp ứng các yêu cầu hệ thống của Zalo.
- Bản cài đặt không tương thích (32bit hoặc 64bit).
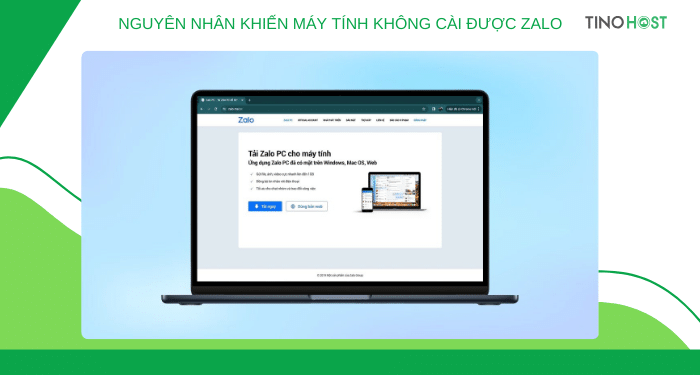
Tổng hợp cách sửa lỗi không cài được Zalo trên máy tính
Khởi động lại máy tính
Một trong những cách mà hầu hết mọi người đều thực hiện mỗi khi máy tính gặp lỗi đó là khởi động lại thiết bị. Rất có thể do nhiều phần mềm, tác vụ đang chạy ngầm đã khiến hệ thống máy tính bị lỗi, quá tải,…nên bạn không cài đặt được phần mềm mới.
Do đó, nếu không thể cài đặt Zalo, bạn hãy thử khởi động lại máy tính để kiểm tra thử nhé!
Kiểm tra lại kết nối internet
Có thể do không để ý, kết nối internet với máy tính của bạn đã gặp sự cố khiến quá trình cài đặt Zalo diễn ra không thành công. Ngoài ra, kết nối mạng kém và không ổn định cũng làm cho cài đặt bị gián đoạn.
Để kiểm tra, bạn có thể nhấn vào biểu tượng WiFi dưới thanh Taskbar.
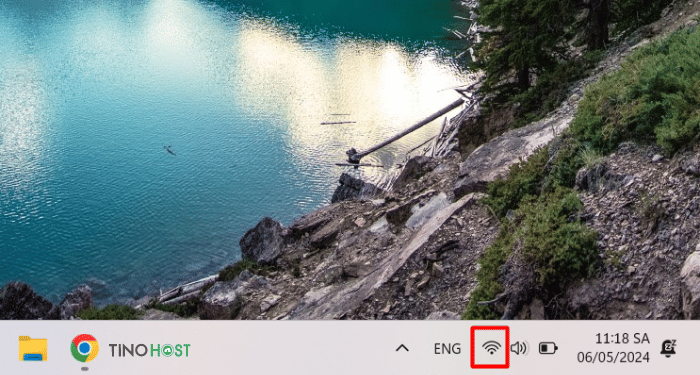
Giải phóng dung lượng trên đĩa máy tính
Nếu dung lượng ổ đĩa máy tính quá thấp, bạn có thể không cài đặt được phần mềm mới do bộ nhớ đầy. Để dọn dẹp bộ nhớ, bạn nên xóa bớt những file rác (xóa vĩnh viễn trong thùng rác), gỡ bỏ các ứng dụng nặng không cần thiết và sử dụng các ứng dụng như CCleaner (nếu có sẵn) để gỡ “tận gốc” các file còn sót lại.
Chạy cài đặt bằng Run as Administrator
Run as Administrator là thao tác chạy các chương trình, phần mềm trên Windows với quyền quản trị viên. Hiểu đơn giản, khi bạn không thể mở các file hay phần mềm bằng cách thông thường như nhấn đúp chuột trái hay nhấn chuột phải vào rồi chọn Open, bạn có thể chạy bằng lệnh Run as Administrator để file với quyền quản trị viên.
Cách thực hiện như sau:
Bạn nhấn chuột phải vào file Zalo vừa tải về và chọn Run as Administrator
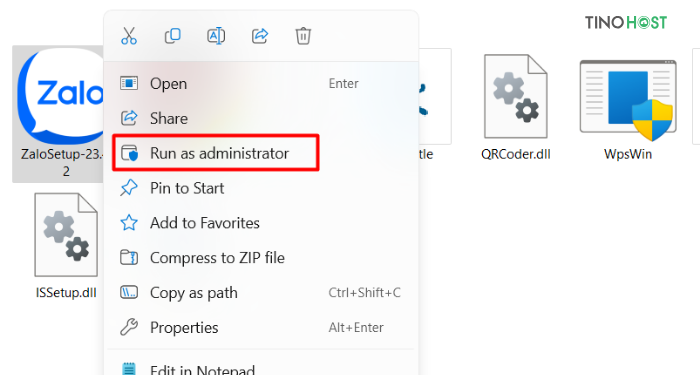
Kiểm tra lại file download xem có đúng với phiên bản máy tính không?
Windows 7, Windows 8, Windows 8.1,Windows 10 và Window 11 đều có 2 phiên bản là 32bit và 64bit. Do đó, các phần mềm hiện nay đều có 2 phiên bản để có thể tương thích được trên Windows.
Vì vậy, bạn hãy kiểm tra máy tính 32bit hay 64bit để tải Zalo cho phù hợp. Cách kiểm tra như sau:
Bước 1: Bạn nhấn chuột phải vào biểu tượng This PC và chọn Properties.
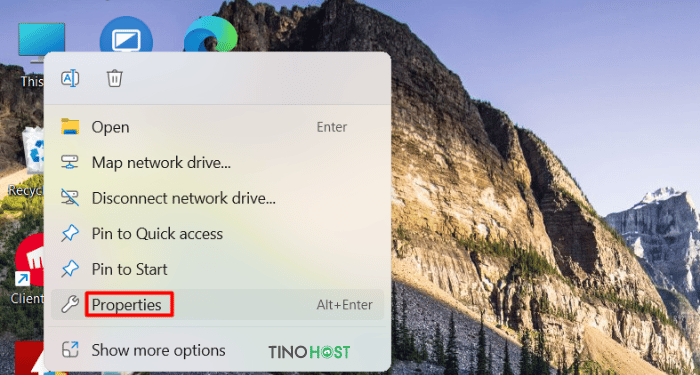
Bước 2: Bạn quan sát ở mục System type sẽ thấy máy tính đang sử dụng loại Windows 32bit hay 64bit.
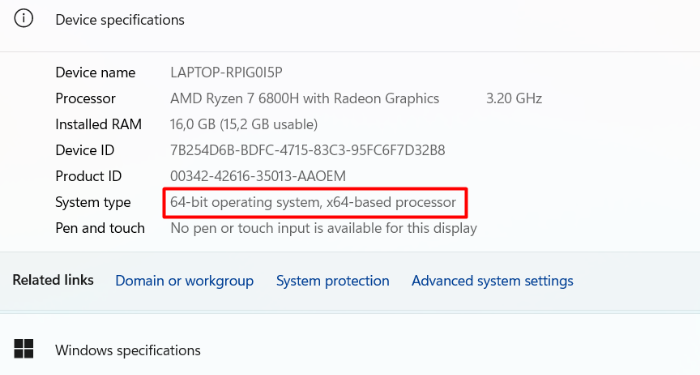
Tắt tạm thời Antivirus và Firewall
Mặc dù tính năng Antivirus và Firewall trên Windows rất cần thiết để bảo vệ máy tính của bạn nhưng đôi khi chúng có thể can thiệp vào quá trình cài đặt ứng dụng. Để kiểm tra xem các biện pháp bảo mật này có phải là nguyên nhân của sự cố hay không, bạn có thể tạm thời tắt Antivirus và Firewall.
Tắt Antivirus
Bước 1: Mở cài đặt Windows bằng cách nhấn tổ hợp phím Windows + I.
Bước 2: Vào Privacy & security -> chọn tính năng Windows Security.
Bước 3: Nhấn vào mục Virus & threat protection.
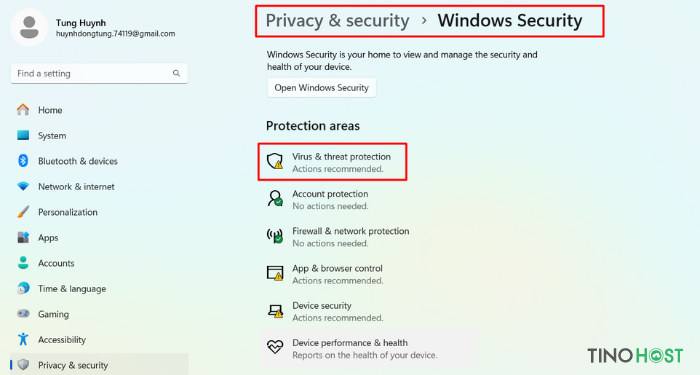
Sau đó, chọn Manage Settings tại mục Virus & threat protection settings.
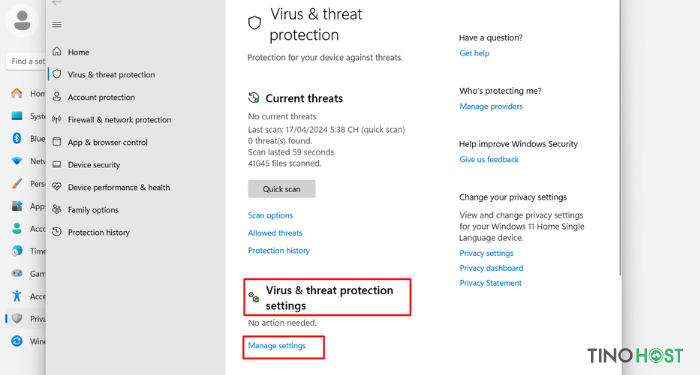
Bước 4: Kéo thanh gạt sang trái tại mục Real-time protection để tắt tính năng chống virus trên máy tính.
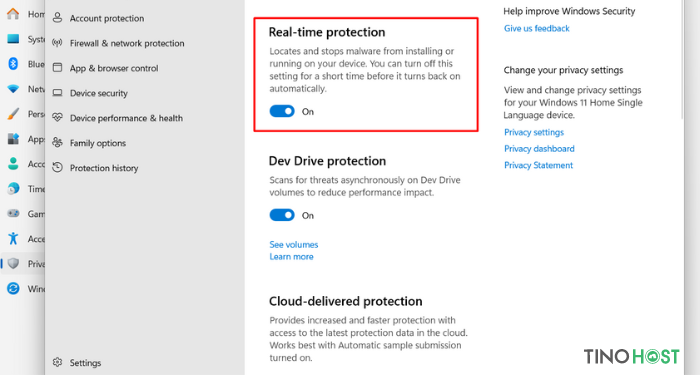
Tắt tường lửa Windows
Bước 1: Mở cài đặt Windows bằng tổ hợp phím Windows + I.
Bước 2: Vào Privacy & security -> chọn tính năng Windows Security.
Bước 3: Chọn mục Firewall & network protection.
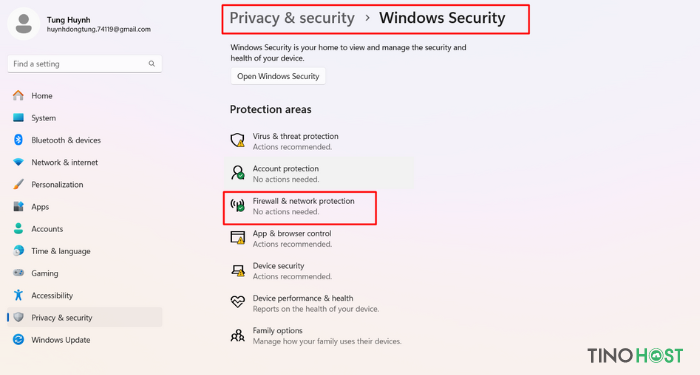
Bước 4: Chọn mạng mà bạn muốn tắt tường lửa (Public, Private hoặc Domain).
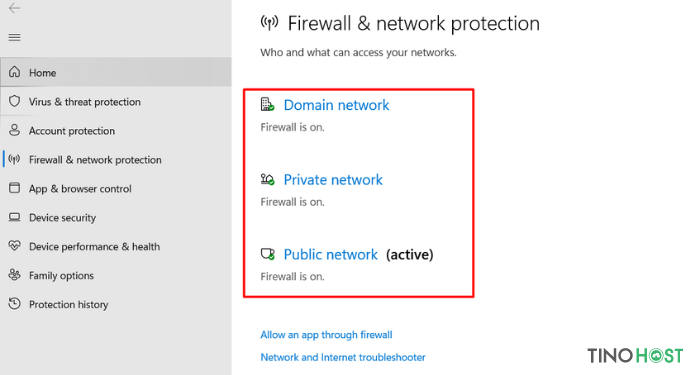
Bước 5: Kéo thanh gạt sang trái tại mục Microsoft Defender Firewall để vô hiệu hóa tường lửa.
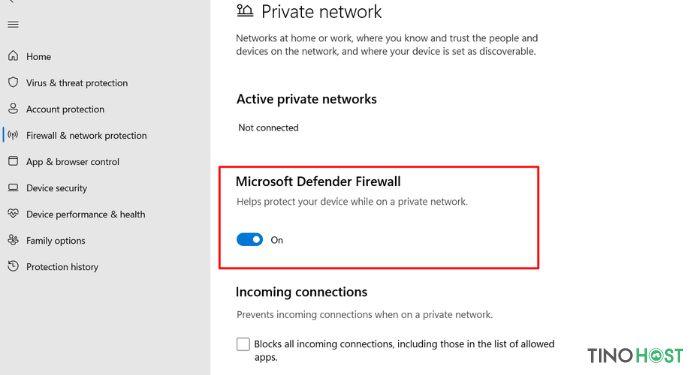
Tắt dịch vụ chạy ngầm
Đôi khi, các tiến trình nền chạy xung đột có thể khiến ứng dụng không cài đặt được. Tắt dịch vụ chạy ngầm giúp xác định và vô hiệu hóa các chương trình và dịch vụ khởi động không cần thiết, cho phép bạn xác định xem có xung đột nào gây ra sự cố không. Thực hiện theo các bước sau để tắt dịch vụ chạy ngầm:
Bước 1: Nhấn phím Windows + R trên bàn phím để mở hộp thoại Run. Sau đó, gõ “msconfig” và nhấn Enter để mở cửa sổ System Configuration.
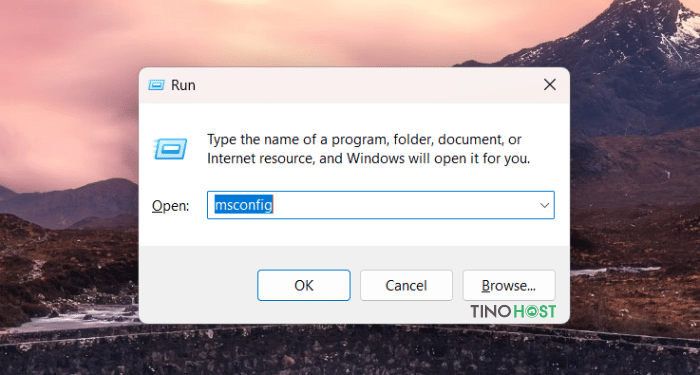
Bước 2: Tại cửa sổ System Configuration, chuyển đến tab Services
Bước 3: Đánh dấu tích vào ô Hide all Microsoft services để tránh vô hiệu hóa các dịch vụ cần thiết của Windows. Sau đó, nhấp vào nút Disable all để tắt các dịch vụ không phải của Microsoft.
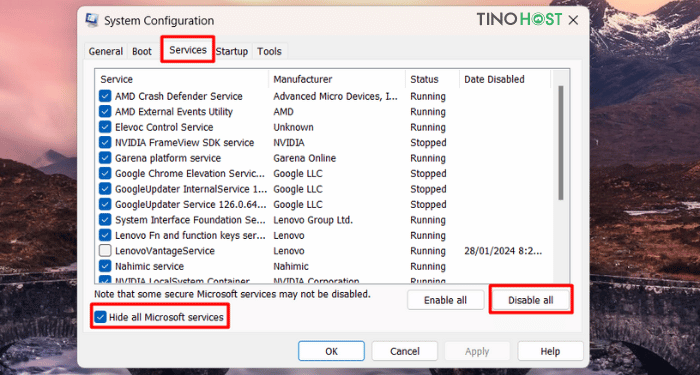
Bước 4: Tiếp theo, chuyển đến tab Startup và nhấp vào Open Task Manager
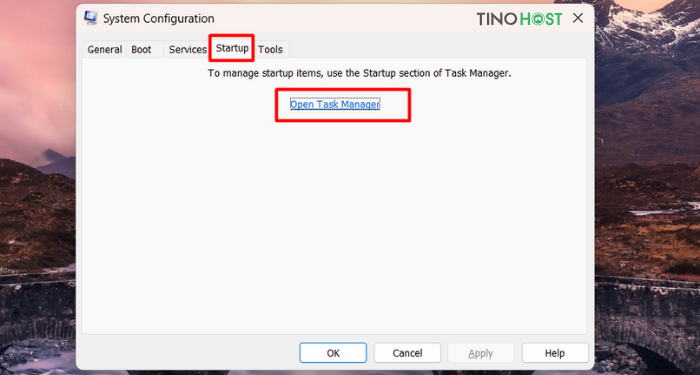
Sau đó, chuyển đến tab Startup Apps rồi vô hiệu hóa tất cả các mục khởi động bằng cách nhấp chuột phải vào từng mục và chọn Disable
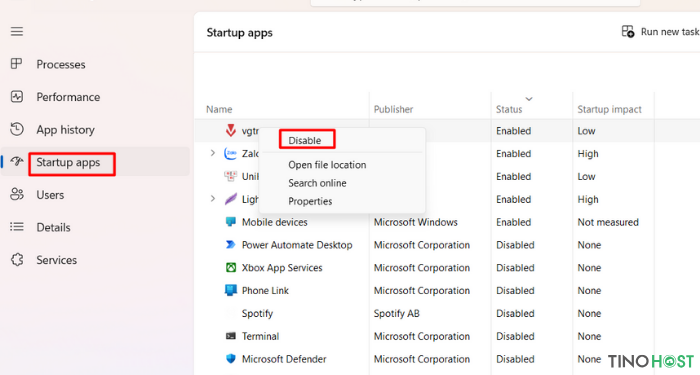
Bước 5: Nhấp vào Apply -> OK để lưu các thay đổi.
Khởi động lại máy tính và thử mở lại chương trình đang có vấn đề.
Xóa file Zalo vừa tải và tải lại file mới
Có thể file Zalo mà bạn vừa tải đã gặp lỗi khiến phần mềm không thể cài đặt lên máy tính. Bạn có thể xóa file đó đi và thử tải lại trên website chính thức của Zalo: https://zalo.me/pc.
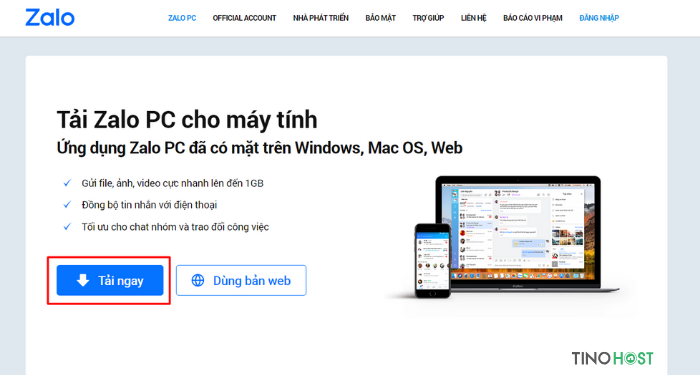
Tải Zalo trên Microsoft Store
Trong trường hợp không thể truy cập để tải Zalo trên web (do lỗi trình duyệt hoặc máy chủ Zalo gặp vấn đề), bạn có thể tải ứng dụng này trên Microsoft Store.
Nhấn Download và mở ứng dụng Microsoft Store trên máy tính Windows. Sau đó, nhấn vào nút Get tại ứng dụng Zalo để tải về.
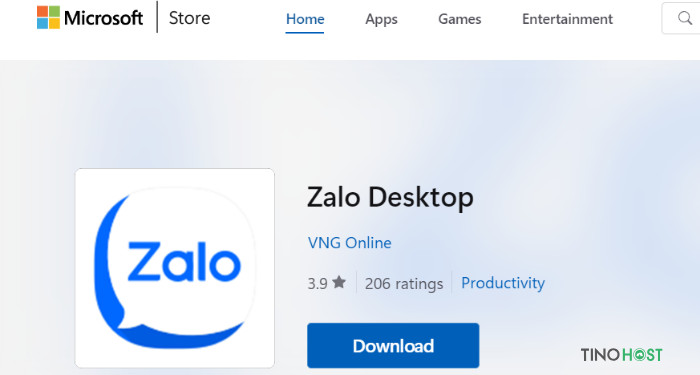
Nếu có một cửa sổ yêu cầu đăng nhập tài khoản Microsoft Store, bạn hãy nhập tài khoản Outlook, Skype hoặc đăng ký mới một tài khoản mới để sử dụng cho việc tải ứng dụng trên Microsoft Store dễ dàng.
Sau khi đăng nhập thành công, ứng dụng Zalo sẽ được tải về máy.
Cập nhật phiên bản Windows
Hệ điều hành lỗi thời có thể gây ra các vấn đề về tương thích và khiến chương trình không thể mở chính xác. Do đó, bạn phải cập nhật hệ điều hành Windows để đảm bảo hiệu suất tối ưu và tương thích với các chương trình khác nhau.
Để kiểm tra cập nhật, bạn vào Settings (Windows + I) -> chọn tab Windows Update.
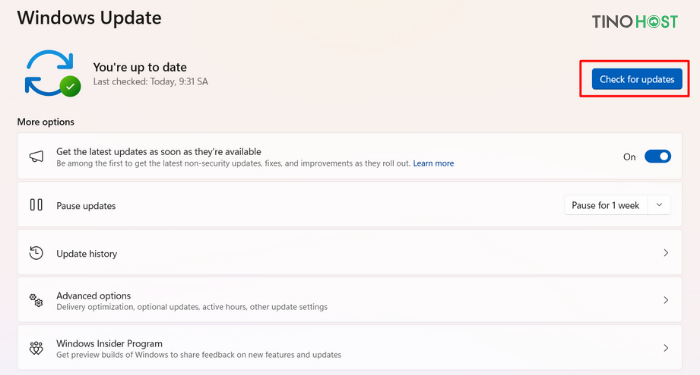
Tiếp theo, nhấp vào Check for updates và cho phép hệ thống tải xuống bất kỳ bản cập nhật nào có sẵn.
Sau khi cập nhật Win, hãy khởi động lại máy tính và thử cài đặt lại Zalo nhé!
Zalo là một ứng dụng hữu ích nên nhu cầu tải về máy tính cũng tăng cao. Việc không thể cài đặt phần mềm vào máy tính sẽ khiến bạn gặp nhiều khó khăn. Hy vọng qua bài viết trên, bạn sẽ biết cách sửa lỗi không cài được Zalo trên máy tính để có trải nghiệm tốt hơn trong công việc và học tập nhé!
Những câu hỏi thường gặp
Tại sao không thể đăng nhập vào Zalo?
Một số nguyên nhân khiến bạn không thể đăng nhập vào Zalo:
- Zalo bị lỗi toàn hệ thống (lỗi server): Lúc này, tất cả người dùng Zalo đều không sử dụng được Zalo trên máy tính.
- Ứng dụng Zalo của bạn bị lỗi: Ứng dụng Zalo trên máy tính của bạn chưa được cập nhật hoặc gặp vấn đề.
- Lỗi do phần cứng: Cấu hình máy tính của bạn không đủ để chạy Zalo.
Ứng dụng Zalo có dung lượng bao nhiêu?
Ứng dụng Zalo gốc khi vừa mới tải từ web khoảng 129MB. Sau khi có nhiều dữ liệu và cập nhật nhiều lần, dung lượng của ứng dụng sẽ tăng lên.
Có thể cài đặt Zalo Desktop cho Macbook không?
Zalo Desktop có một phiên bản chạy trên Macbook. Để biết cách cài đặt, bạn có thể tham khảo bài viết: Cách tải Zalo cho Macbook.
Phiên bản mới nhất của Zalo Desktop là bao nhiêu?
Tại thời điểm viết bài (6/5/2024), phiên bản mới nhất của Zalo Desktop là: 24.4.1. Để xem phiên bản Zalo, bạn vào phần Cài đặt -> Giới thiệu -> Thông tin phiên bản.








 Viết review, nhận lộc siêu hot từ Tino!
Viết review, nhận lộc siêu hot từ Tino!











