Bạn đã bao giờ gặp phải tình trạng văn bản trong file Word bị cách chữ không đều, khiến cho bố cục trở nên lộn xộn và khó nhìn? Lỗi này thường gặp phải khi bạn sao chép văn bản từ nguồn khác hoặc do cài đặt Word chưa phù hợp. Đừng lo lắng, bài viết này sẽ hướng dẫn bạn cách sửa lỗi giãn cách chữ trong Word nhanh chóng và hiệu quả.
Nguyên nhân dẫn đến lỗi giãn cách chữ trong Word
Lỗi giãn cách chữ trong Word, hay còn gọi là lỗi cách chữ, là tình trạng khoảng cách giữa các chữ trong văn bản Word bị cách xa nhau không đều, khiến cho bố cục trang văn bản bị mất thẩm mỹ và khó đọc. Lỗi này có thể xảy ra do nhiều nguyên nhân khác nhau.
Sao chép văn bản từ nguồn khác
Khi bạn sao chép văn bản từ nguồn khác, định dạng của văn bản có thể bị thay đổi, dẫn đến lỗi cách chữ. Ví dụ, văn bản gốc có thể được định dạng theo kiểu hai cột, nhưng khi bạn sao chép sang Word, định dạng này có thể bị thay đổi thành kiểu một cột, dẫn đến việc các chữ bị cách xa nhau không đều.
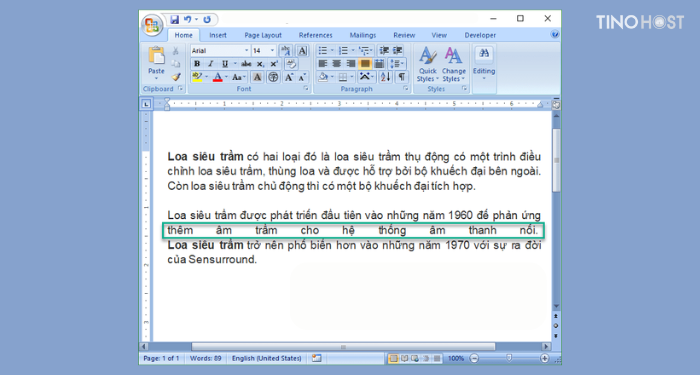
Cài đặt Word không phù hợp
Một số cài đặt trong Word có thể ảnh hưởng đến cách hiển thị văn bản, dẫn đến lỗi cách chữ. Ví dụ, tính năng tự động điều chỉnh khoảng cách giữa các chữ (Adjust sentence and word spacing automatically) có thể đang được bật, khiến cho Word tự động thay đổi khoảng cách giữa các chữ để lấp đầy khoảng trống hai bên lề.
Điều này có thể dẫn đến việc các chữ bị cách xa nhau không đều, đặc biệt là trong các đoạn văn bản có nhiều dấu chấm phẩy hoặc dấu ngoặc kép.
Sử dụng bộ gõ tiếng Việt không tương thích
Một số bộ gõ tiếng Việt cũ hoặc không tương thích với Word có thể dẫn đến lỗi cách chữ. Khi đó, Word sẽ không thể hiểu được các ký tự tiếng Việt và hiển thị chúng một cách sai lệch, dẫn đến việc các chữ bị cách xa nhau không đều.
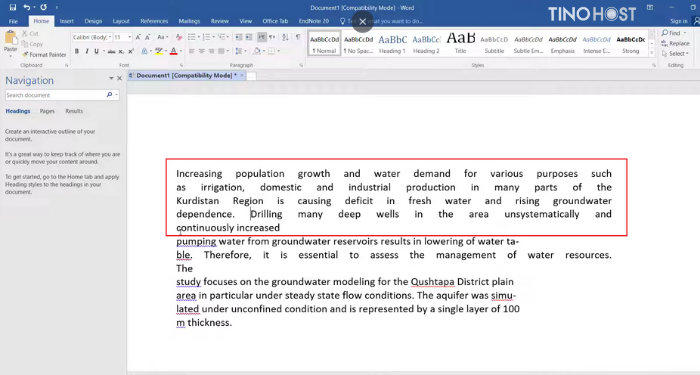
Lỗi font chữ
Một số font chữ có thể không hiển thị chính xác trong Word, dẫn đến lỗi cách chữ. Ví dụ, font chữ có thể bị lỗi kerning, khiến cho khoảng cách giữa các chữ cái trong một từ bị sai lệch.
Hướng dẫn cách sửa lỗi giãn cách chữ trong Word
Sửa lỗi giãn cách chữ trong trường hợp copy văn bản
Word 2010, 2013, 2016 và 2019
Bước 1: Mở file Word bị lỗi cách chữ.
Bước 2: Nhấp vào tab File -> chọn Options -> chọn Advanced.
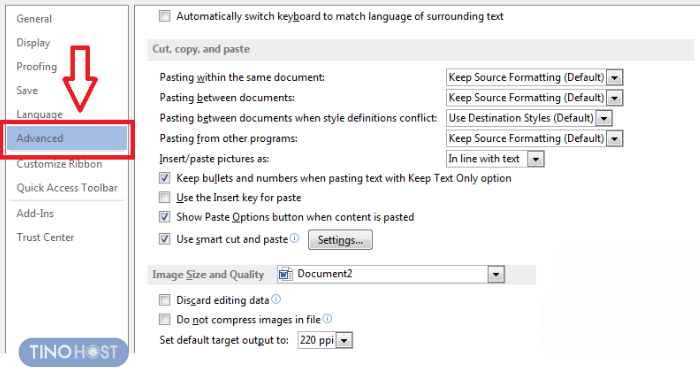
Trong phần Cut, copy and paste, bạn có thể thực hiện theo một trong hai cách sau:
Cách 1: Bỏ dấu tích ở phía trước mục Use smart cut and paste rồi nhấn OK.
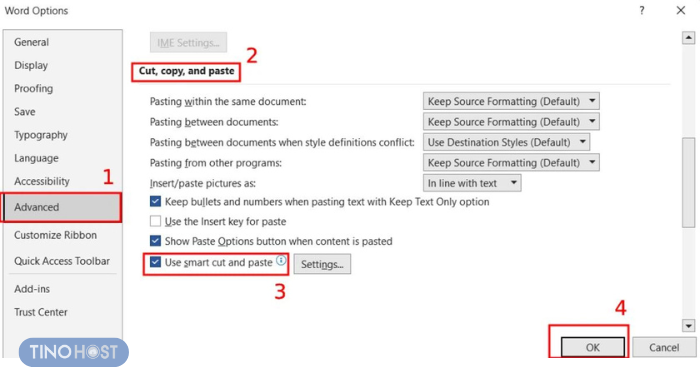
Cách 2: Nhấn vào ô Settings phía bên phải mục Use smart cut and paste -> bỏ dấu tích ở dòng Adjust sentence and word spacing automatically -> nhấn OK.
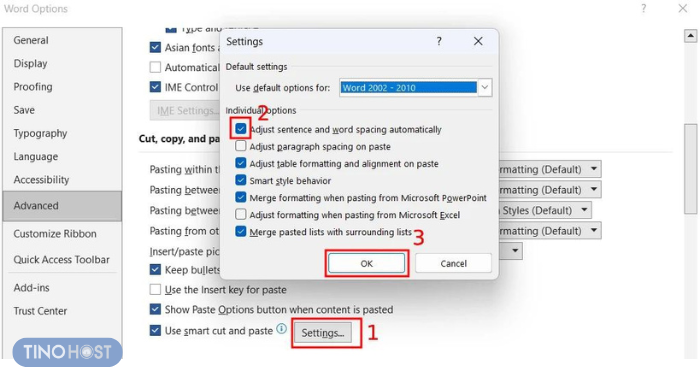
Word 2007
Bước 1: Trên giao diện Word, bạn nhấn vào nút Office Button -> chọn Word Options
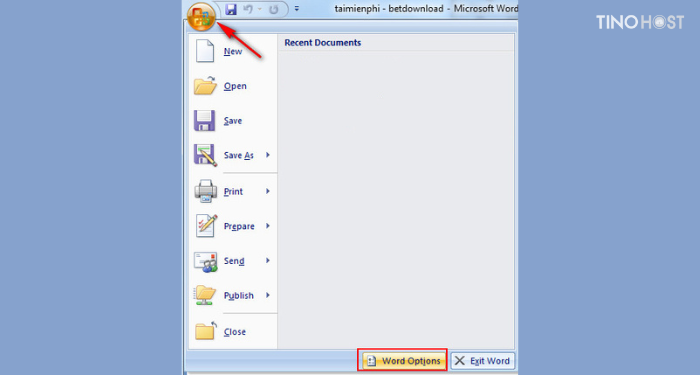
Bước 2: Sau khi cửa sổ Word Options xuất hiện, bạn chọn mục Advanced rồi kéo xuống phần Cut, copy, and Paste và chọn Settings (hoặc bỏ dấu tích trực tiếp tại mục Use smart cut and paste).
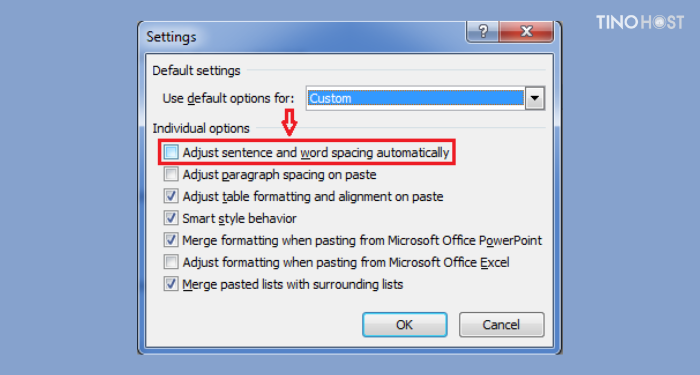
Bước 3: Bỏ tích chọn tại mục Adjust sentence and word spacing automatically và nhấn OK.
Sửa lỗi giãn cách chữ khi đang soạn thảo văn bản
Thay đổi font chữ
Một số font chữ có thể không hiển thị chính xác trong Word, dẫn đến lỗi bị cách chữ. Để khắc phục lỗi này, bạn hãy thử thay đổi font chữ sang font chữ khác.
Bước 1: Chọn toàn bộ văn bản bị lỗi cách chữ.
Bước 2: Nhấn vào tab Home. Trong phần Font, bạn hãy chọn font chữ khác.
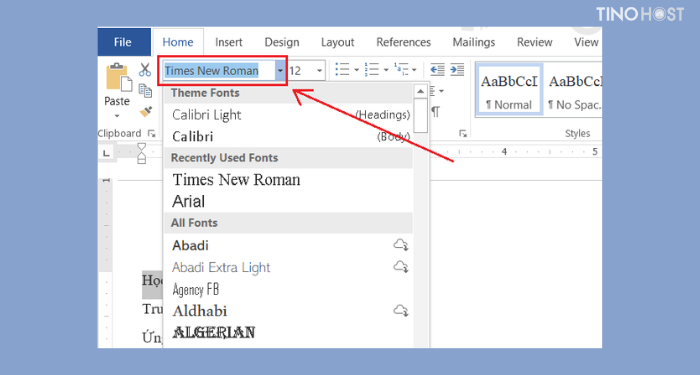
Sử dụng bộ gõ tiếng Việt tương thích
Một số bộ gõ tiếng Việt cũ hoặc không tương thích với Word có thể dẫn đến lỗi bị cách chữ. Để khắc phục lỗi này, bạn hãy cài đặt bộ gõ tiếng Việt tương thích với Word như Unikey hoặc Vietkey.
Lưu ý: Hãy khởi động lại Word sau khi tải bộ gõ mới.
Dán văn bản dưới dạng văn bản thuần túy
Khi bạn sao chép văn bản từ nguồn khác, định dạng của văn bản có thể bị thay đổi, dẫn đến lỗi bị cách chữ. Để khắc phục lỗi này, bạn hãy dán văn bản dưới dạng văn bản thuần túy bằng cách nhấn chuột phải vào vị trí bạn muốn dán văn bản, tại mục Paste Options -> Keep Text Only hoặc nhấn phím tắt Ctrl + Shift + V.
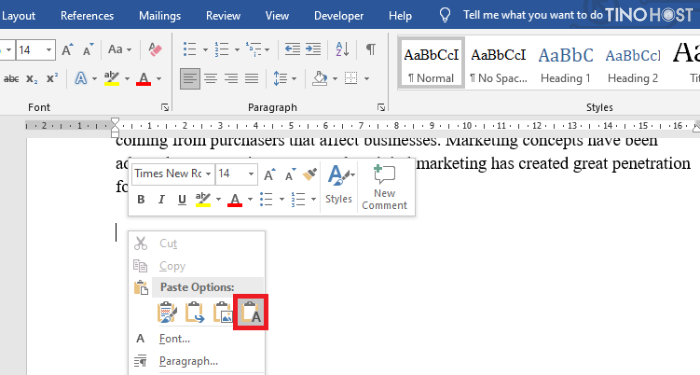
Sau khi dán, văn bản sẽ sử dụng định dạng hiện tại trên file Word của bạn.
Khôi phục phiên bản trước của file Word
Nếu đã lưu file Word trước khi bị lỗi cách chữ, bạn có thể khôi phục phiên bản trước đó bằng cách:
- Mở file Word bị lỗi cách chữ -> vào File -> chọn Info.
- Trong phần Versions, chọn phiên bản bạn muốn khôi phục -> nhấn Restore.
Lỗi giãn cách chữ trong Word có thể khiến cho nhiều người gặp khó khăn khi soạn thảo văn bản. Tuy nhiên, với những hướng dẫn trong bài viết này, bạn có thể dễ dàng khắc phục lỗi này và tạo ra những file văn bản đẹp mắt, chuyên nghiệp. Chúc bạn thành công!
Những câu hỏi thường gặp
Nếu muốn dán văn bản giữ nguyên định dạng từ file gốc thì làm sao?
Để dán văn bản giữ nguyên định dạng từ file gốc, bạn chỉ việc nhấn Ctrl + C -> Ctrl + V là được.
Hoặc nhấn chuột phải -> chọn Keep Source Formatting tại mục Paste Options.
Lỗi giãn cách chữ trong Word có khó sửa không?
Nhìn chung, lỗi giãn cách chữ trong Word thường không quá khó sửa. Với các bước đơn giản và một chút kiên nhẫn, bạn có thể tự khắc phục lỗi này và tạo ra những văn bản đẹp mắt, chuyên nghiệp.
Những cách trên không thể sửa được lỗi thì phải làm gì?
Nếu các cách trên không khắc phục được lỗi, bạn có thể tạo file Word mới và sao chép văn bản từ file bị lỗi sang.
Bước 1: Nhấn Ctrl + A -> Ctrl + C để sao chép toàn bộ văn bản.
Bước 2: Nhấn chuột phải, tại mục Paste Options -> Keep Text Only hoặc nhấn phím tắt Ctrl + Shift + V. Sau đó, định dạng lại văn bản như cũ.
Làm sao để tránh bị lỗi giãn cách chữ trong Word?
Khi bạn sao chép văn bản từ nguồn khác, hãy sao chép dưới dạng văn bản thuần túy để sử dụng định dạng trong file văn bản của bạn. Ngoài ra, nên sử dụng các font chữ phổ biến như Times New Roman, Arial hoặc Calibri để giảm thiểu nguy cơ lỗi font chữ.




















