Trong khi sử dụng mạng trên công ty hoặc tại gia đình , bỗng dưng bạn thấy lỗi “Error code: 0x80070035 The network path was not found” xuất hiện. Bạn đang hoang mang tìm cách sửa? Không cần phải quá lo lắng đâu! Tino Group sẽ giúp bạn ngay bằng danh sách những cách sửa lỗi “Error code: 0x80070035 The network path was not found” nhé!
Tìm hiểu về lỗi “Error code: 0x80070035 The network path was not found”
Lỗi “Error code: 0x80070035 The network path was not found” là gì?
Thông thường, một lỗi trong Windows xuất hiện sẽ đi kèm những mã lỗi để người dùng có thể dễ dàng tra trên mạng đó là lỗi gì; cũng như các nhà phát triển có thể quản lý danh sách lỗi một cách dễ dàng hơn.
Trong trường hợp này, lỗi “Error code: 0x80070035 The network path was not found” phát sinh đi kèm mã lỗi là: 0x80070035. Mã lỗi này sẽ xuất hiện khi các vấn đề về kết nối phát sinh do hệ điều hành không thể tìm thấy dấu vết của mạng đã từng kết nối.
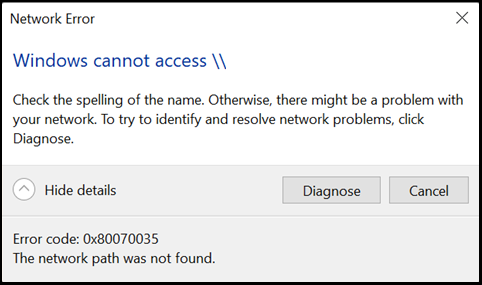
Vì sao lỗi “Error code: 0x80070035 The network path was not found” xuất hiện?
Nguyên nhân dẫn đến lỗi “Error code: 0x80070035 The network path was not found” rất khó để xác định chính xác qua bài viết này. Vì ở mỗi thiết bị máy tính khác nhau, người dùng khác nhau sẽ cài đặt những phần mềm, cấu hình mạng và hệ thống nói chung khác nhau. Nhưng một số lý do bạn có thể tham khảo như:
- Lỗi do hệ thống gây ra
- Lỗi do Windows chưa cập nhật phiên bản và lỗi mới nhất
- Phần mềm diệt virus ngăn cản các kết nối
- Tường lửa gây cản trở việc kết nối mạng
Cách sửa lỗi “Error code: 0x80070035 The network path was not found”
Trước khi thử các cách sửa lỗi bên dưới, điều đầu tiên bạn nên thử chính là khởi động lại thiết bị để Windows tự sửa lỗi. Nếu may mắn (phần lớn mọi người đều may mắn) khi khởi động lại thiết bị, lỗi sẽ biến mất. Vi thế, bạn hãy khởi động lại máy trước tiên nhé! Nếu hết lỗi, xin chúc mừng bạn. Trong trường hợp còn lại, chúng ta tiếp tục tìm hiểu về cách sửa lỗi “Error code: 0x80070035 The network path was not found” nhé!
Lưu ý: bài viết hướng dẫn sửa lỗi cho Win 10, nhưng Win 8.1, Win 11 sẽ có cách xử lý tương tự.
Ngoài ra, một số hướng dẫn của chúng tôi có thể khác với phiên bản Windows của bạn như: Update & Security Windows sẽ hiển thị là Update tùy theo từng phiên bản Win 10 khác nhau.
Một trong những lỗi không quá phổ biến và nghe có phần “trẻ trâu” chính là việc đặt tên của kết nối quá dài! Do đó, bạn có thể kiểm tra lại và đổi lại tên kết nối và đổi lại ngắn hơn, có ý nghĩa hơn nếu bạn có thực hiện nhé!
Sử dụng Windows Update Troubleshooter
Với phương án tiếp theo, bạn có thể sử dụng trình gỡ lỗi Windows Update Troubleshooter để hệ thống tự động hỗ trợ bạn. Cách thực hiện như sau:
Bước 1: truy cập vào Settings trong menu Start
Bước 2: chọn vào mục Update & Security sau đó, bạn chọn vào Troubleshoot
Bước 3: trong cửa sổ Troubleshoot, bạn tìm đến dòng chữ Additional troubleshooters và click vào để mở cài đặt Additional troubleshooters.
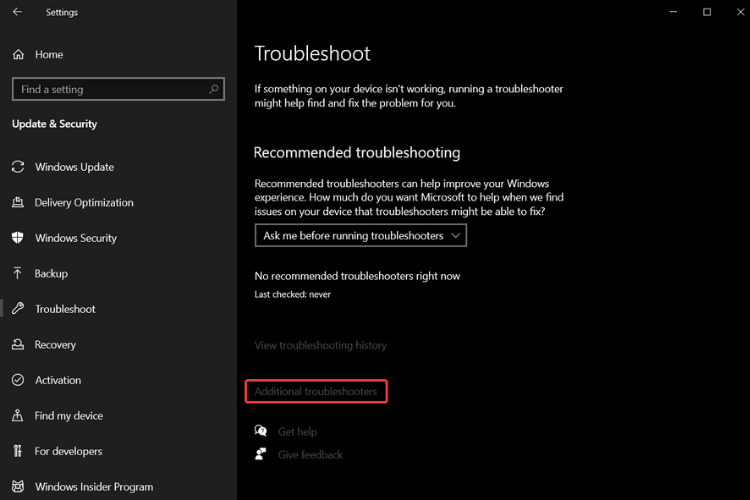
Bước 4: bạn chọn vào Windows Update và click vào Run the troubleshooter để chạy gỡ lỗi.
Bước 5: thực hiện theo các hướng dẫn trong cửa sổ Troubleshooter để Windows hỗ trợ bạn. Sau đó, bạn khởi động thiết bị và thử lại.
Kiểm tra tường lửa và phần mềm diệt virus
Nếu bạn chắc chắn 100% rằng bạn đã cấu hình đúng khi kết nối mạng những vẫn xảy ra lỗi, chúng ta sẽ tiến hành kiểm tra 2 thành phần rất có khả năng là kẻ gây ra lỗi chính là tường lửa và phần mềm diệt virus.
Do chúng tôi không biết bạn đang sử dụng phần mềm diệt virus nào, nên sẽ rất khó có một phương án chung để tắt các phần mềm này một cách an toàn. Nhưng bạn cũng nên thử tắt phần mềm diệt virus và thực hiện lại thao tác xem còn lỗi hay không.
Ngoài ra, tường lửa có thể là nguyên nhân chính khiến thiết bị của bạn không thể kết nối một cách bình thường đấy. Vì thế, bạn có thể tắt tường lửa bằng cách:
- Bước 1: truy cập vào Control Panel
- Bước 2: chọn vào Windows Defender Firewall và click vào mục Turn Windows Defender Firewall on or off.
- Bước 3: trong 2 mục Private network và Public network bạn tắt tường lửa để thử gỡ lỗi nhé!
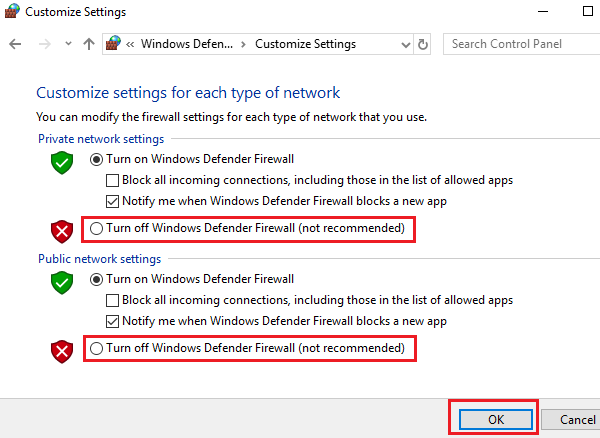
Khi tắt, Windows sẽ đưa ra cảnh báo nhưng bạn có thể tạm bỏ qua và thử gỡ lỗi trước khi bật tường lửa lại.
Bật SMB V1.0
Nếu 2 phương án trên vẫn không hiệu quả, ta có thể thử đến cách thứ 3 như sau:
Bước 1: mở Start menu và gõ Windows Feature để mục Turn Windows features on or off hiện lên.
Bước 2: một cửa sổ nhỏ có tên là Windows Features sẽ hiện ra và bạn tìm đến mục SMB 1.0/CIFS File Sharing Support
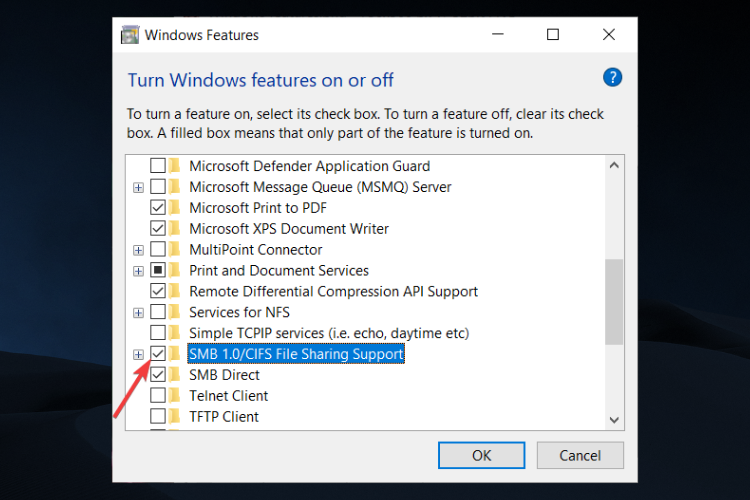
Bước 3: click vào hộp chọn và nhấn OK.
Bước 4: khởi động lại thiết bị và thử lại.
Cập nhật driver mạng
Một phương án khác bạn cũng nên thử chính là cập nhật driver mạng cho thiết bị của bạn. Có thể, trong một thời gian dài không update, các driver quá cũ và không hỗ trợ tương thích với công nghệ hoặc các phiên bản mới.
Do đó, việc cập nhật driver là một điều cần thiết. Để cập nhật nhanh chóng, bạn có thể tải Wandriver và thực hiện theo bài viết hướng dẫn của Tino Group nhé!
Thêm giao thức IPv4 qua TCP / IP
Cách này khá phức tạp, nhưng nếu bạn đang cần kết nối gấp, đây cũng là một phương án bạn nên thử. Cách thực hiện như sau:
Bước 1: mở Command Prompt bằng 1 trong 2 cách sau:
- Trong thanh tìm kiếm trên Windows 10, bạn gõ Command Prompt để truy cập vào Command Prompt.
- Bạn gõ tổ hợp phím: Windows + R => gõ CMD => Enter/OK để mở Command Prompt.
Bước 2: nếu bạn mở Command Prompt trong thanh tìm kiếm, bạn nên chạy Command Prompt bằng quyền Admin bằng cách nhấn chuột vào Run as administrator.
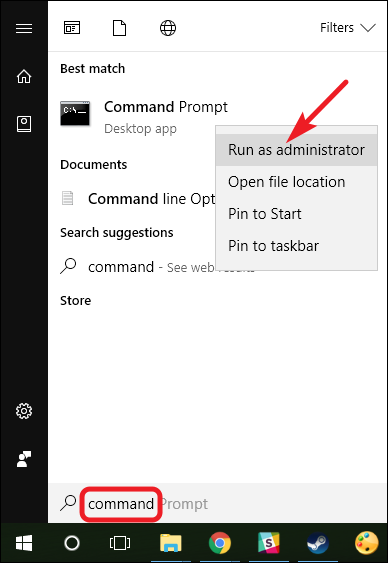
Bước 2: bạn gõ ncpa.cpl và nhấn Enter để mở Network and Sharing Center.
Bước 3: trong danh sách các kết nối, bạn chọn vào kết nối bạn đang sử dụng => click chuột phải => chọn vào Properties
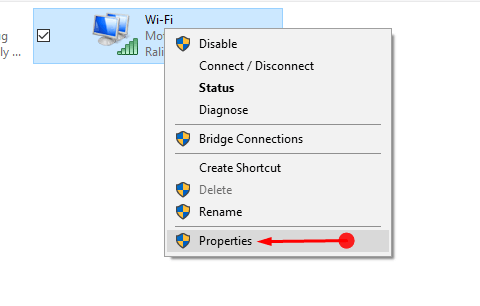
Bước 4: bạn tiếp tục cuộn chuột và tìm đến mục Internet Protocol (TCP/IP) Version 4 trong danh sách => nhấn vào nút Install để cài đặt IPv4.
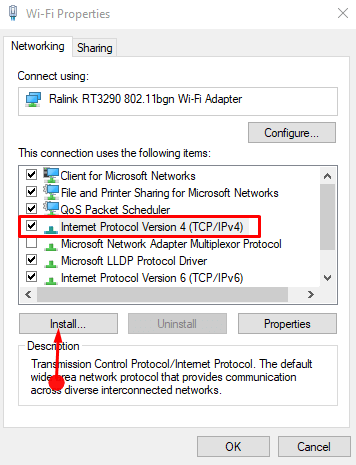
Bước 5: tiếp tục chọn vào Protocol trong cửa sổ nhỏ vừa hiện lên sau đó tiếp tục nhấn vào Add…
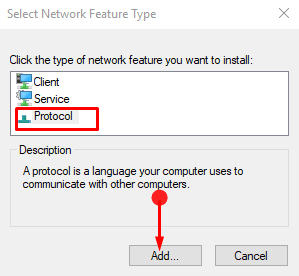
Bước 6: khi cửa sổ Network Protocol hiện trở lại, bạn chọn vào Reliable Multicast Protocol và nhấn vào nút OK.
Sau khi thực hiện hết tất cả các cách trong danh sách nhưng bạn vẫn không thể sửa được lỗi, bạn có thể thực hiện phương án khác chính là xem lại bạn đã kết nối đúng tên của mạng hay chưa. Máy không giống con người, vì thế một lỗi chính tả cũng khiến cho hệ thống không nhận ra mạng bạn muốn kết nối và gây ra lỗi.
Vậy là chúng ta đã cùng nhau tìm hiểu về cách sửa lỗi “Error code: 0x80070035 The network path was not found” đơn giản, nhanh chóng và dễ dàng nhất có thể rồi đấy! Nếu bạn có cách sửa lỗi nào hay và tốt hơn, đừng ngần ngại liên hệ với Tino Group để chúng tôi cập nhật bài viết cho cả cộng đồng cùng biết nhé! Chúc bạn thành công!
FAQs về cách sửa lỗi “Error code: 0x80070035 The network path was not found”
Network Path là gì?
Network Path hay Shared path là các đường dẫn chia sẻ vị trí nơi lưu trữ tệp và các tài nguyên như đường dẫn cục bộ – local path.
Path not found là gì?
Đây là thông báo của hệ thống khi hệ điều hành của bạn không thể tìm thấy tệp đang tìm kiếm.
Error code 0x80070035 là gì?
Mã lỗi 0x80070035 là một lỗi phổ biến trên hệ điều hành Windows. Lỗi này xảy ra khi PC của bạn không thể tìm thấy đường dẫn của mạng đang kết nối.
Cách sửa lỗi “Network Path Not Found” nhanh chóng ra sao?
Để sửa lỗi “Network Path Not Found” một cách nhanh chóng, bạn có thể thử những phương án như sau:
- Cấu hình lại tường lửa và cài đặt mạng
- Tắt phần mềm diệt virus hoặc phần mềm tường lửa
- Khởi động lại TCP/IP
- Bật chế độ cho phép chia sẻ từ xa
- Cập nhật driver network



















