Khi bạn sử dụng trình giả lập Android Bluestacks 3 đề chơi game hoặc bạn chỉ vừa mở Bluestacks 3 lên, phần mềm lại thông báo: “Could not start the Engine” lại xuất hiện. Đừng lo lắng! Tino Group sẽ hướng dẫn bạn cách để sửa lỗi Bluestacks 3 “Could not start the Engine” trong bài viết này nhé!
Nguyên nhân lỗi Bluestacks 3 “Could not start the engine” xảy ra
Lý do lỗi Bluestacks 3 “Could not start the engine” xuất hiện
Có rất nhiều nguyên nhân khiến lỗi Bluestacks 3 “Could not start the engine” xuất hiện như:
- Phần mềm Bluestacks bị lỗi
- Máy tính của bạn không đáp ứng đủ cấu hình sử dụng Bluestacks 3
- Lỗi do Windows
- Phần mềm Bluestacks khởi động sai cách
- Thay đổi các điều chỉnh trong hệ điều hành Windows khiến Bluestacks không thể khởi động
- Những phần mềm khác gây ra xung đột driver với Bluestacks.
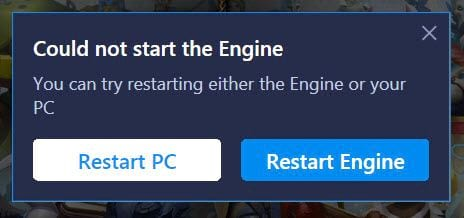
Nên làm gì khi lỗi Bluestacks 3 “Could not start the engine” xảy ra?
Trước khi áp dụng cách sửa lỗi chi tiết, bạn có thể thử một số cách đơn giản dưới đây:
- Bluestacks bị lỗi khi bạn khởi động Bluestacks: lỗi này có rất nhiều nguyên nhân, bạn có thể thử tắt toàn bộ những ứng dụng không cần thiết đang chạy trên máy tính, khởi động lại Bluestacks hoặc gỡ Bluestacks và cài đặt lại.
- Bluestacks bị lỗi và treo ở màn hình chào mừng: bạn có thể thử kiểm tra lại xem phần mềm diệt virus có chặn các tiến trình của Bluestacks hay không.
- Bluestacks bị đơ một lúc, hiển thị thông báo nhưng vẫn vào: trong trường hợp này, bạn nên thử tắt thông báo. Nếu vẫn chạy bình thường, bạn có thể tiếp tục dùng, hoặc khởi động lại Bluestacks “cho chắc”.
Cách sửa lỗi Bluestacks 3 “Could not start the engine”
Đóng tất cả những dịch vụ, phần mềm khác
Nếu bạn chỉ đang muốn tập trung toàn bộ tài nguyên trong máy tính vào việc cày game hoặc treo game, bạn có thể sử dụng phương pháp này. Cách thực hiện tương đối đơn giản như sau:
Bước 1: nhấn tổ hợp phím Windows + R và nhập msconfig => nhấn Enter hoặc nhấp vào OK.
Bước 2: trong cửa sổ System Configuration, bạn chọn vào tab Services và nhấn vào checkbox Hide all Microsoft services để ẩn toàn bộ dịch vụ của Windows.
Bước 3: bạn nhấn vào Disable all để tắt toàn bộ những dịch vụ của những phần mềm/ chương trình khác đang chạy và khởi động lại Bluestacks.
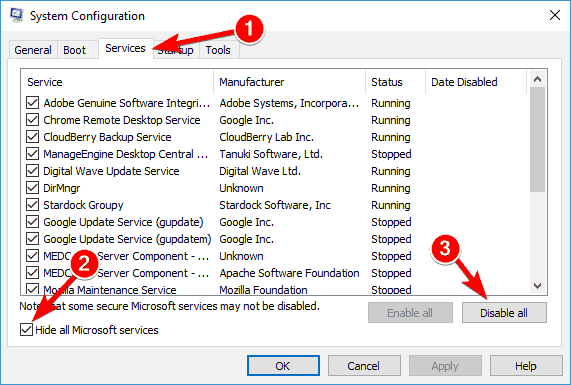
Nếu bạn kỹ tính và muốn tắt hoàn toàn những ứng dụng khác để tập trung chơi game, bạn thực hiện tiếp các bước sau đây:
Bước 4: chuyển sang tab Startup và nhấn vào Open Task Manager.
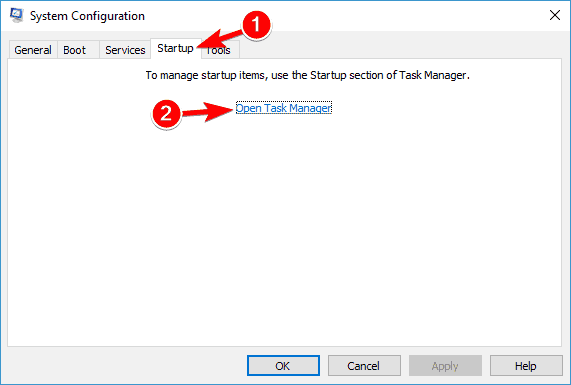
Bước 5: trong danh sách những phần mềm đang chạy, bạn nhấn chuột phải => Disable để tắt ứng dụng/ phần mềm/ chương trình đó. Đối với những phần mềm, dịch vụ trong mục Startup impact thể hiện mức độ ảnh hưởng khi Windows khởi động. Trong đó, high là mức độ mạnh nhất. Và bạn nên tắt nếu phần mềm đó không thực sự cần thiết như Adobe Update, Coccoc Update,…
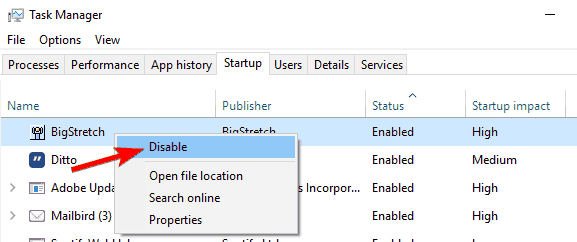
Chuyển sang sử dụng DirectX và thay đổi dung lượng ram
Một nguyên nhân khác có thể khiến lỗi Bluestacks 3 “Could not start the engine” xuất hiện chính là bạn có thể đang cung cấp không đủ dung lượng ram để phần mềm hoạt động hoặc sử dụng trình kết xuất đồ họa không phù hợp. Để sửa lỗi, bạn thực hiện như sau:
Bước 1: mở Bluestacks và chọn vào biểu tượng bánh răng Settings.
Bước 2: bạn chọn vào Graphics hoặc Engine. Trong Graphics Mode, bạn thay đổi giữa DirectX và OpenGL để thử. Sau đó, khởi động lại Bluestacks nhé!
Bước 3: nhấn Restart Now để khởi động lại Bluestacks
Trong quá trình thử lại, bạn thấy Bluestacks 3 khởi động quá chậm, có thể là do nguyên nhân bạn không cấp đủ ram cho phần mềm này hoạt động, chạy game. Để phân bổ lại ram, bạn thực hiện như sau:
Bước 4: trong CPU and RAM allocation, bạn tăng số lượng CPU core lên và Memory lên để phù hợp với game bạn chơi và phải phù hợp với khả năng của máy tính.
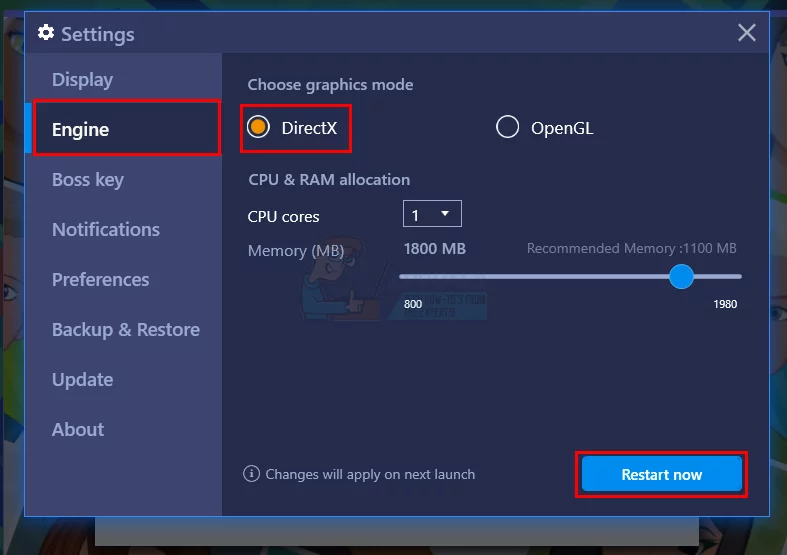
Cập nhật phiên bản mới nhất
Một nguyên nhân khác gây ra những sự cố với Bluestacks có thể là thiếu các cập nhật mới, ví dụ như:
- Bạn đã cập nhật Bluestacks lên phiên bản mới nhất nhưng chưa cập nhật driver hoặc các bản vá lỗi hoặc những thành phần cần thiết trong bản cập nhật Windows.
- Cập nhật mới Windows nhưng phiên bản cập nhật đó lại xung đột với Bluestacks
- …
Tuy là “con dao 2 lưỡi”, nhưng phương án cập nhật Windows sẽ mang đến nhiều lợi ích nổi bật. Bạn có thể thực hiện cập nhật như sau:
Bước 1: nhấn tổ hợp phím Windows Key + I để mở Settings
Bước 2: truy cập vào Update & Security để mở Windows Update
Bước 3: bạn nhấn vào nút Check for updates để hệ điều hành tự tìm kiếm phiên bản cập nhật mới nhất giúp bạn.
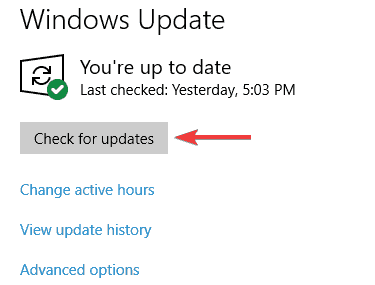
Tùy từng bản cập nhật, Windows sẽ bắt buộc bạn cập nhật lên hoặc cho bạn quyền lựa chọn có đồng ý cập nhật hay không
. Sau khi cập nhật lại, tỉ lệ rất lớn lỗi Bluestacks 3 “Could not start the engine” đã sửa thành công.
Những phương án khác
Về cơ bản, 2 phương án trên đã đủ để xử lý lỗi Bluestacks 3 “Could not start the engine”. Tuy nhiên, bạn vẫn gặp vấn đề giống như cũ, chúng ta vẫn còn một số cách để giải quyết tận gốc vấn đề này bao gồm:
- Gỡ cài đặt Bluestacks 3 và cài đặt lại: dù việc cài đặt lại Bluestacks 3 sẽ mất khá nhiều thời gian. Tuy nhiên, đây là giải pháp khá tối ưu nếu bạn nên thử. Nếu bạn không biết cách để gỡ tận gốc phần mềm, bài viết này của Tino Group sẽ giúp bạn rất nhiều đấy!
- Bật Virtualization hay ảo hoá VT: cũng là một cách để sửa các lỗi liên quan đến phần mềm giả lập Android nói chung.
- Thử một phiên bản Bluestacks khác: hiện tại, Bluestacks đã có phiên bản thứ 5. Bạn cũng có thể thử cài đặt các bản cập nhật cũ của Bluestacks 3 hoặc thử Bluestacks 4 hay 5 xem có phù hợp với thiết bị của mình hay không.
- Kiểm tra phần mềm diệt virus: có một số phần mềm diệt virus và đặc biệt là Windows Defender, phần mềm mặc định của Windows sẽ chặn một số tiến trình được cho là “lạ” và cố gắng kết nối mạng. Không chỉ Bluestacks, người viết bài còn bị chặn kết nối khi chơi GTA 5 bản quyền trên Steam :V
Đến đây, Tino Group đã hướng dẫn bạn cách để sửa lỗi Bluestacks 3 “Could not start the engine” rồi đấy! Nếu bạn còn phương pháp nào hay hơn, đơn giản hơn trong bài viết của Tino Group , bạn có thể liên hệ ngay với Tino Group để chúng tôi cập nhật nhé! Chúc bạn thành công!
FAQs về cách sửa lỗi Bluestacks 3 “Could not start the engine”
Cách sửa lỗi Bluestacks 4 “Could not start the engine” như thế nào?
Bạn có thể thực hiện cách tương tự đối với Bluestacks 3 trong bài viết. Tuy nhiên, giao diện của Bluestacks 4 sẽ có hơi khác so với Bluestacks 3.
Vì sao Bluestacks khởi động quá lâu?
Khả năng lớn nhất là do máy của bạn không đáp ứng đủ cấu hình để sử dụng Bluestacks 3. Để sử dụng Bluestacks, thiết bị sẽ cần phải đáp ứng được những yêu cầu tối thiểu như sau:
- CPU lõi tứ (Intel hoặc AMD)
- GPU Radeon HD8650G / GeForce 9800 / Intel Iris 5100
- 8GB RAM
- 5GB dung lượng lưu trữ
Tuy nhiên, để sử dụng Bluestacks một cách tốt nhất, thiết bị của bạn cần có gấp đôi cấu hình tối thiểu này.
Có nên sử dụng Bluestacks 5 hay không?
Vào ngày 09/09/2021, Bluestacks đã “trình làng” phiên bản Bluestacks 5 với những hứa hẹn: ngốn ram ít hơn, cải tiền FPS cao hơn và mượt hơn sử dụng CPU ít hơn, giảm sử dụng GPU,… Tuy nhiên, dung lượng của Bluestacks 5 sẽ cao hơn và cần thiết bị mạnh hơn để sử dụng. Bạn có thể cân nhắc và sử dụng Bluestacks 5 để trải nghiệm chơi game được tối ưu hơn nhé!
Cách để sửa tất cả các lỗi trong Bluestacks ra sao?
Rất khó để sửa toàn bộ lỗi trên Bluestacks nói riêng và tất cả những phần mềm nói chung. Kể cả Windows với đội ngũ nhân sự hàng đầu thế giới phát triển hệ điều hành này. Nhưng Windows vẫn “lỗi như thường” khi update các bản vá lỗi. Tuy nhiên, bạn có thể tham khảo những lỗi đã được phát hiện của Bluestacks với Bluestacks Support để tìm kiếm sự trợ giúp nhé!



















