Thông thường, với một số loại laptop có kích cỡ lớn, bàn phím sẽ được trang bị thêm các phím số ở bên phải. Chúng có chức năng hỗ trợ bạn gõ số nhanh chóng và thuận tiện hơn, đặc biệt thích hợp cho những ai sử dụng kiểu gõ VNI. Tuy nhiên, trong nhiều trường hợp, bàn phím số này không hoạt động. Trong bài viết này, Tino Group sẽ hướng dẫn bạn cách sửa lỗi bàn phím số bên phải không bấm được cực kỳ đơn giản.
Tại sao bàn phím số bên phải không bấm được?
Bàn phím số là gì?
Bàn phím số (numeric keypad/numpad) là phần một cụm 17 phím nằm ở góc bên phải bàn phím. Cụm phím này mang đến khả năng nhập số từ máy tính một cách hiệu quả. Ý tưởng ban đầu về bàn phím số được đưa ra bởi Tadao Kashio – nhà phát triển máy tính điện tử Casio.
Các phím của numpad là các chữ số 0 đến 9, + (phép cộng), – (phép trừ), * (phép nhân), / (phép chia), . (dấu thập phân), Num Lock và Enter. Bàn phím laptop thường sẽ không có bàn phím số. Tuy nhiên, các loại laptop cỡ lớn (thường là những máy có màn hình 15,6 inch hoặc lớn hơn) sẽ có không gian cho một bàn phím số.
Ngoài ra, trên thị trường hiện nay đã có bán bàn phím số riêng biệt, dùng để kết nối với laptop thông qua USB hoặc Bluetooth.
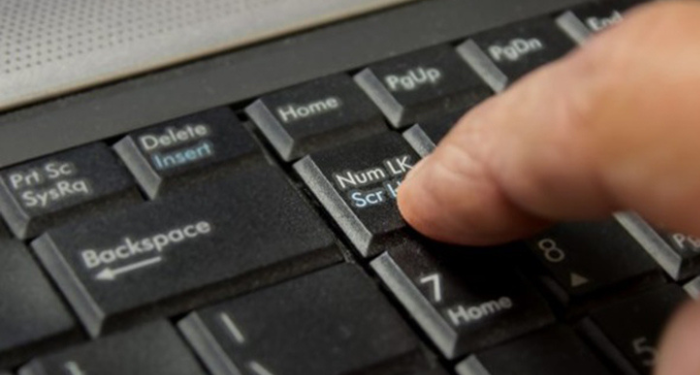
Những nguyên nhân khiến bàn phím số bên phải không bấm được
Một số nguyên nhân dưới đây có thể làm bàn phím số bên phải không bấm được:
- Lỗi do kẹt phím
- Lỗi do chưa cập nhật driver Keyboard
- Lỗi do bụi bẩn hoặc hư hỏng bên trong bàn phím
- Do phím chuột đang được kích hoạt
- ….
Tổng hợp một số cách sửa lỗi bàn phím số bên phải không bấm được
Kiểm tra tình trạng bàn phím
Rất có thể bàn phím số không gõ được là do bị kẹt phím, bụi bẩn hoặc bị hỏng bên trong. Trước tiên, bạn hãy tiến hành kiểm tra xem tất cả các phím trên bàn phím có hoạt động được không để tìm nguyên nhân và có phương án sửa chữa.
Để kiểm tra bàn phím, bạn có thể tham khảo bài viết cách kiểm tra bàn phím laptop chi tiết A-Z.
Bật phím Numlock
Phím Numlock trên bàn phím số bên phải bị tắt là nguyên nhân phổ biến nhất khiến bạn không thể gõ được các con số. Để khắc phục, bạn chỉ cần bấm phím NumLock để đèn LED sẽ phát sáng là thành công. Hoặc đôi lúc bạn sẽ nhận được thông báo về màn hình máy tính xác nhận bàn phím số bên phải đã được kích hoạt.

Tắt phím chuột
Khi các phím chuột được kích hoạt, bạn có thể không sử dụng được các phím số. Vì vậy, bạn cần tắt phím chuột qua các bước sau:
Bước 1: Mở Control Panel trên máy tính và chọn mục Ease of Access, sau đó chọn Change how your keyboard work tại Ease of Access Center.
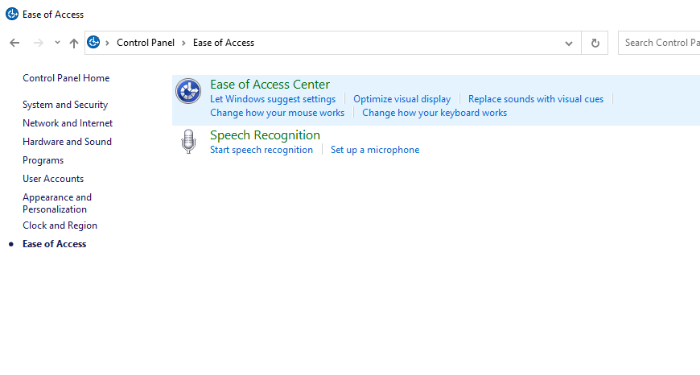
Bước 2: Bỏ chọn tại mục Turn on Mouse Keys.
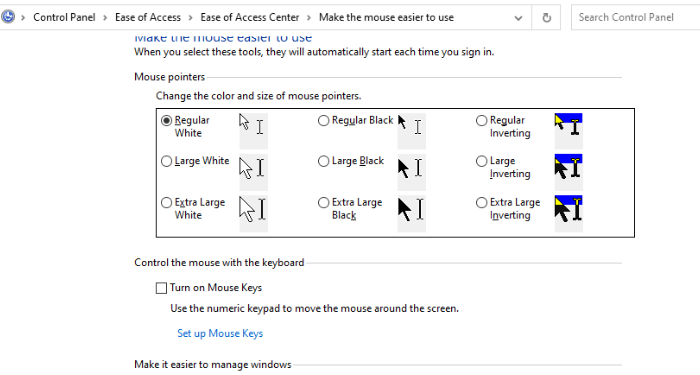
Cập nhật Driver bàn phím
Driver có chức năng quản lý giao tiếp giữa phần cứng và phần mềm của thiết bị. Nếu chúng bị hỏng hoặc quá cũ, các thiết bị phần cứng có thể không hoạt động đúng. Do đó, đây có thể là nguyên nhân khiến bàn phím số của bạn không gõ được.
Bạn có thể cập nhật Driver bàn phím qua các bước dưới đây:
Bước 1: Nhấn tổ hợp phím Win + R để mở cửa sổ Run và nhập lệnh “devmgmt.msc”, sau đó nhấn Enter để mở Device Manager.
Bước 2: Nhấn vào mục Keyboard, sau đó nhấn chuột phải vào Driver của bàn phím có vấn đề.
Bước 3: Chọn Update driver và tiến hành cập nhật Driver mới.
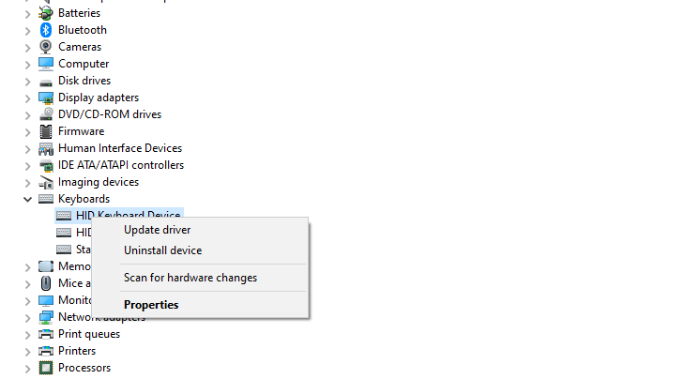
Bước 4: Sau khi cập nhật xong, bạn khởi động lại hệ thống và kiểm tra xem bàn phím số có sử dụng được không.
Ngoài ra, bạn cũng có thể tải xuống trình Driver từ trang web của nhà sản xuất hoặc sử dụng phần mềm update Driver.
Sử dụng trình sửa lỗi Keyboard Troubleshooter
Troubleshooter là một công sửa lỗi tuyệt vời vời trong Windows 10, cho phép máy tính biết các sự cố ở các thiết bị phần cứng được kết nối và hỗ trợ khắc phục sự cố đó.
Các bước sử dụng Keyboard Troubleshooter như sau:
Bước 1: Bạn truy cập vào Settings bằng cách nhấn tổ hợp phím Win + I, sau đó chọn Updates and Security -> Troubleshoot -> Additional Troubleshooter.
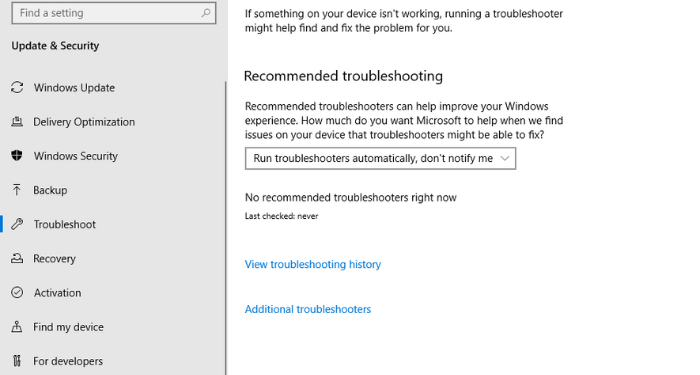
Bước 2: Nhấn vào Keyboard -> Run the Troubleshooter để bắt đầu tìm kiếm và sửa lỗi bàn phím.
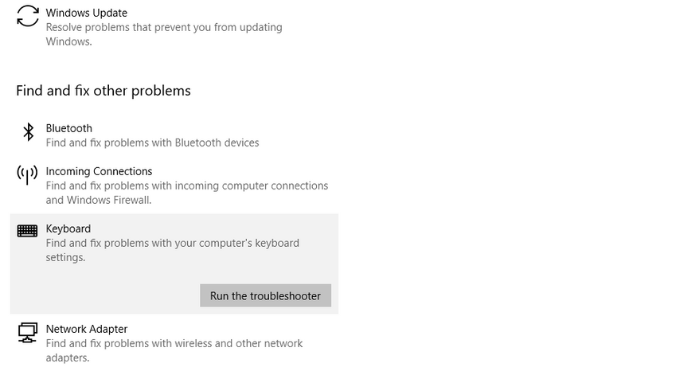
Bước 3: Khởi động lại máy tính và kiểm tra thử bàn phím số có sử dụng được không.
Sử dụng bàn phím rời hoặc bàn phím Numpad mini
Trong trường hợp bàn phím máy tính của bạn không có bàn phím số bên phải, bạn có thể trang bị một bàn phím rời có bàn phím số hoặc bàn phím Numpad mini.
Numpad mini là một dạng bàn phím chỉ có 17 phím số (hoặc hơn tùy loại) bao gồm: các chữ số 0 đến 9, + (phép cộng), – (phép trừ), * (phép nhân), / (phép chia), . (dấu thập phân), Num Lock và Enter.

Lợi ích của bàn phím Numpad rời:
- Giúp bạn tập trung hơn vào các phím thật sự cần thiết và không bị phân tâm trong quá trình nhập liệu.
- Tránh được các lỗi do bấm nhầm phím (phím càng nhiều, nguy cơ bấm nhầm càng cao).
- Kích thước siêu gọn nhẹ, tiện lợi, giúp tiết kiệm không gian trong balo so với bàn phím được tích hợp sẵn bàn phím số.
- Tăng tốc độ gõ phím và nhập liệu lên rất nhiều lần so với dùng cả bàn phím cỡ lớn.
- Bàn phím Numpad tách biệt này đôi khi trở thành món đồ trưng bày vô cùng xinh đẹp và ấn tượng trên bàn làm việc.
Trên đây là một số cách giúp bạn sửa lỗi bàn phím số bên phải không bấm được. Hy vọng bài viết sẽ thực sự hữu ích đối với bạn trong một số trường hợp và mang lại cho bạn trải nghiệm tốt hơn trong quá trình thao tác với máy tính.
Những câu hỏi thường gặp
Có thể kiểm tra bàn phím bằng cách nào?
Cách nhanh nhất để kiểm tra bàn phím là sử dụng các công cụ trực tuyến, một số trang web phổ biến gồm: https://www.keyboardtester.com/, https://n.key-test.ru/, https://keyboardchecker.com/.
Bàn phím số bị hỏng bên trong thì phải làm sao?
Trong trường hợp này, bạn nên mang máy đến các trung tâm sửa chữa chuyên nghiệp để thay linh kiện hoặc có thể sử dụng bàn phím Numpad rời.
Giá bàn phím Numpad rời là bao nhiêu?
Bàn phím Numpad thường có giá rất thấp, chỉ từ 200.000đ bạn có thể sở hữu ngay một chiếc Numpad mini. Với mức giá cao hơn, bạn sẽ nhận được một sản phẩm có mẫu mã đẹp mắt và chất lượng tốt.
Bàn phím số thích hợp với ai?
Bàn phím số thường phù hợp với những người nhập liệu thường xuyên (kế toán, quản lý kho,…), người sử dụng kiểu gõ VNI, các chuyên gia IT,…




















