Không ít người dùng máy tính gặp phải tình trạng bàn phím tự động nhấn loạn xạ, gây khó khăn trong quá trình làm việc và học tập. Lỗi này không chỉ làm gián đoạn công việc mà còn khiến người dùng cảm thấy bực bội và khó chịu. Vậy làm thế nào để khắc phục tình trạng đó một cách hiệu quả? Bài viết dưới đây sẽ hướng dẫn bạn những cách sửa lỗi bàn phím nhảy lung tung hiệu 100%, giúp bạn trở lại với công việc một cách nhanh chóng và hiệu quả nhất.
Dấu hiệu nhận biết bàn phím đang bị lỗi
- Nhập liệu không chính xác: Bạn có thể thấy rằng khi gõ phím, ký tự không xuất hiện đúng như mong đợi. Ví dụ, bạn gõ chữ “a” nhưng lại thấy xuất hiện “aa” hoặc các ký tự khác.
- Phím tự động lặp lại: Một trong những dấu hiệu rõ ràng nhất là khi bạn chỉ nhấn một lần nhưng ký tự lại được nhập nhiều lần, khiến cho văn bản trở nên khó đọc và không chính xác.
- Phím không phản hồi: Đôi khi, một số phím có thể không hoạt động hoặc không phản hồi khi bạn nhấn, trong khi các phím khác lại hoạt động bình thường.
- Bàn phím bị lag: Nếu bạn cảm thấy rằng có độ trễ giữa việc nhấn phím và ký tự xuất hiện trên màn hình, đây cũng là một dấu hiệu cho thấy bàn phím có thể đang gặp vấn đề.
- Hành vi không mong muốn: Bàn phím có thể tự động mở các ứng dụng hoặc thực hiện các lệnh mà bạn không hề yêu cầu, điều này thường xảy ra khi có sự cố phần mềm hoặc phần cứng.
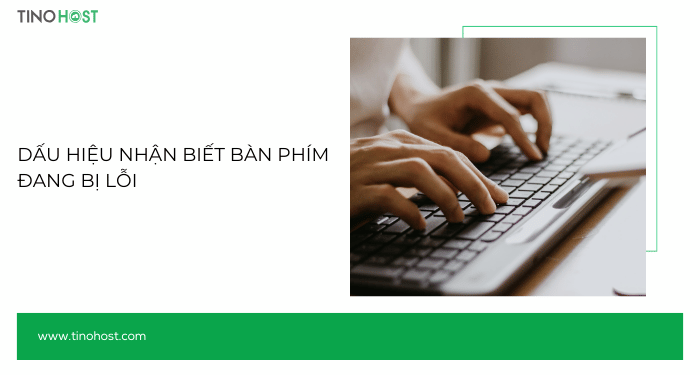
Một số nguyên nhân khiến bàn phím bị lỗi nhảy lung tung
- Bụi bẩn hoặc mảnh vụn kẹt dưới phím: Bụi, mảnh vụn thức ăn hoặc các vật nhỏ khác có thể kẹt dưới các phím, làm cho chúng không hoạt động đúng cách.
- Bàn phím bị ẩm hoặc tiếp xúc với chất lỏng: Nếu bàn phím bị dính nước hoặc chất lỏng có thể làm chập mạch, khiến bàn phím hoạt động không ổn định, từ đó dẫn đến lỗi nhảy lung tung.
- Lỗi phần cứng hoặc mạch điện: Bàn phím có thể bị lỗi phần cứng, đặc biệt là mạch điện bên trong bàn phím bị hỏng hoặc kết nối kém. Điều này làm cho tín hiệu từ phím không được truyền chính xác, dẫn đến hiện tượng phím nhảy lung tung.
- Lỗi driver bàn phím: Nếu driver của bàn phím bị lỗi, không tương thích hoặc đã cũ, bàn phím có thể hoạt động sai cách, gây ra các lỗi nhập liệu.
- Xung đột phần mềm: Một số phần mềm có thể gây xung đột với bàn phím, đặc biệt là các phần mềm hệ thống hoặc ứng dụng cài đặt thêm. Những xung đột này làm bàn phím phản hồi không đúng, dẫn đến việc nhập liệu bị nhảy lung tung.
- Kết nối không ổn định (đối với bàn phím không dây): Bàn phím không dây có thể gặp vấn đề về kết nối do tín hiệu yếu, khoảng cách quá xa, hoặc pin yếu. Khi tín hiệu không ổn định, bàn phím có thể không hoạt động đúng cách và gây lỗi.
- Bàn phím bị hao mòn: Sau một thời gian dài sử dụng, các phím có thể bị hao mòn, linh kiện bên trong bàn phím bị suy giảm chức năng, dẫn đến lỗi nhảy lung tung hoặc không nhận đúng ký tự.
- Lỗi cấu hình cài đặt bàn phím: Một số cài đặt bàn phím trong hệ điều hành có thể bị thay đổi mà bạn không nhận ra, chẳng hạn như cài đặt ngôn ngữ hoặc định dạng phím. Nếu cài đặt không phù hợp, bàn phím có thể hoạt động sai cách.
- Lỗi hệ điều hành: Các vấn đề liên quan đến hệ điều hành như lỗi Windows, macOS hoặc các bản cập nhật hệ thống không tương thích có thể gây ảnh hưởng đến hoạt động của bàn phím.

Tổng hợp một số cách sửa lỗi bàn phím nhảy lung tung hiệu quả
Khởi động lại máy tính
Khởi động lại máy tính là một trong những cách đơn giản và hiệu quả để khắc phục nhiều vấn đề kỹ thuật. Trước khi thực hiện, hãy đảm bảo rằng bạn đã lưu tất cả các tài liệu và công việc đang mở. Điều này giúp tránh mất dữ liệu. Ngoài ra, hãy đóng tất cả các ứng dụng đang chạy trên máy tính. Bạn có thể nhấp chuột phải vào biểu tượng của từng ứng dụng trên thanh tác vụ và chọn Close window hoặc Exit.

Sau khi máy tính khởi động lại, kiểm tra xem vấn đề với bàn phím đã được khắc phục chưa. Thử gõ một vài ký tự để xác nhận rằng bàn phím hoạt động bình thường. Nếu lỗi vẫn còn, bạn tiếp tục thực hiện những cách dưới đây.
Kiểm tra và cập nhật driver bàn phím
Bước 1: Nhấn tổ hợp phím Windows + X trên bàn phím -> chọn Device Manager từ menu xuất hiện.
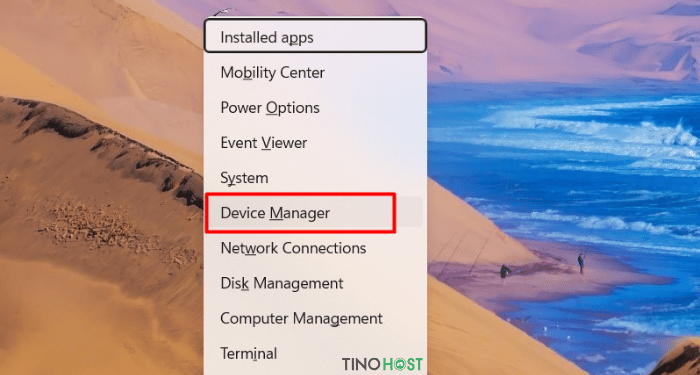
Bước 2: Trong cửa sổ Device Manager, tìm và mở rộng mục Keyboards bằng cách nhấp vào mũi tên bên cạnh.
Bước 3: Nhấp chuột phải vào tên driver bàn phím (thường là Standard PS/2 Keyboard hoặc tên khác tùy thuộc vào loại bàn phím bạn đang sử dụng) -> chọn Update Driver từ menu ngữ cảnh.
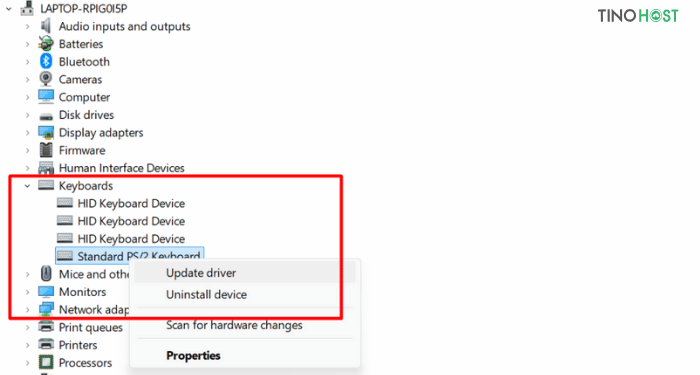
Bước 4: Chọn một trong hai tùy chọn:
- Search automatically for updated driver software: Windows sẽ tự động tìm kiếm và cài đặt phiên bản driver mới nhất cho bạn.
- Browse my computer for driver software: Nếu bạn đã tải xuống driver từ trang web của nhà sản xuất, chọn tùy chọn này để tìm đến file driver đã tải.
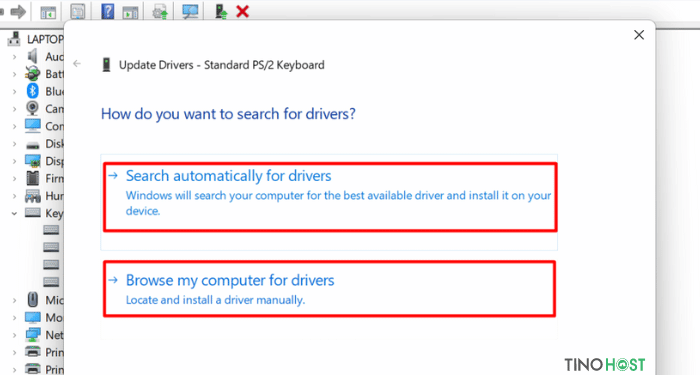
Bước 5: Sau khi quá trình cập nhật hoàn tất, hãy khởi động lại máy tính để áp dụng các thay đổi.
Bước 6: Kiểm tra xem vấn đề với bàn phím đã được khắc phục chưa. Nếu vẫn còn lỗi, bạn có thể thử gỡ cài đặt driver và để Windows tự động cài đặt lại.
Bước 7: Nếu việc cập nhật không giúp cải thiện tình hình, quay lại Device Manager rồi nhấp chuột phải vào driver bàn phím và chọn Uninstall device.
Sau đó, khởi động lại máy tính. Windows sẽ tự động cài đặt lại driver khi khởi động.
Kiểm tra và điều chỉnh cài đặt bàn phím
Trên hệ điều hành Windows, bạn có thể bắt đầu bằng cách kiểm tra cài đặt ngôn ngữ và layout bàn phím. Nếu bạn vô tình cài đặt nhiều layout khác nhau, việc chuyển đổi giữa các layout này có thể gây ra lỗi nhảy lung tung khi gõ văn bản. Do đó, bạn nên giữ lại duy nhất một layout phù hợp để tránh nhầm lẫn.
Truy cập vào Settings -> Time & Language -> Region & Language, sau đó kiểm tra xem ngôn ngữ bạn đang sử dụng có đúng không và layout bàn phím có khớp với loại bàn phím vật lý mà bạn đang sử dụng không.
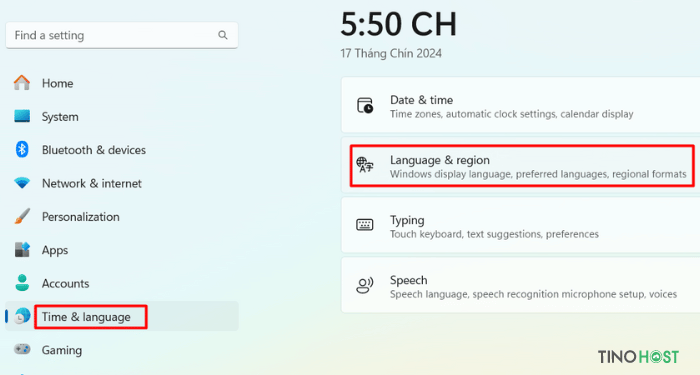
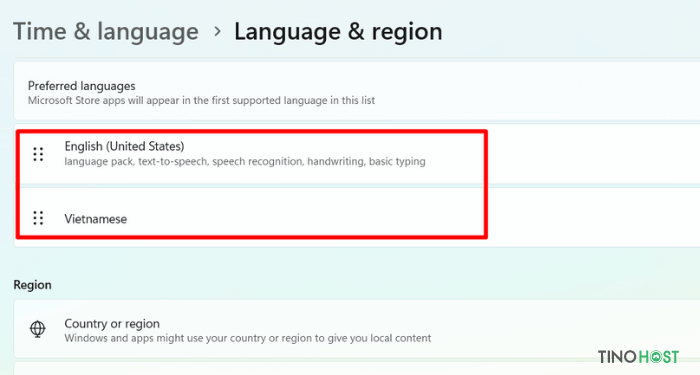
Ngoài ra, bạn cũng có thể kiểm tra các cài đặt nâng cao khác như độ trễ phím và chức năng Filter Keys. Chức năng này có thể khiến bàn phím phản hồi chậm hoặc bỏ qua một số phím nếu được bật.
Để kiểm tra, hãy vào Control Panel -> Ease of Access Center -> Make the keyboard easier to use, sau đó tắt các tùy chọn không cần thiết như Filter Keys nếu chúng đã được kích hoạt.
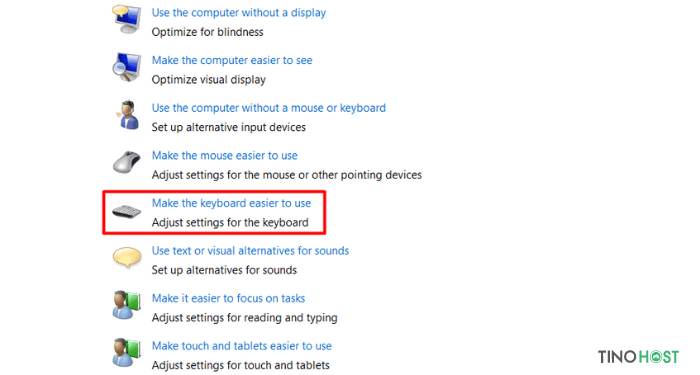
Việc điều chỉnh này giúp đảm bảo rằng các phím bạn nhấn sẽ được phản hồi nhanh chóng và chính xác.
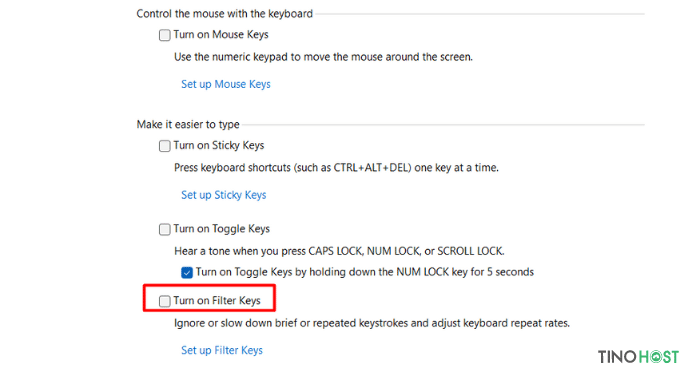
Đối với người dùng macOS, bạn có thể truy cập System Preferences -> Keyboard để điều chỉnh các cài đặt bàn phím. Ở đây, bạn có thể kiểm tra và thay đổi layout bàn phím theo đúng loại mà bạn đang sử dụng. Ngoài ra, bạn cũng nên kiểm tra tốc độ phản hồi phím bằng cách điều chỉnh thanh trượt Key Repeat và Delay Until Repeat. Đảm bảo rằng tốc độ phản hồi của bàn phím phù hợp với nhu cầu sử dụng sẽ giúp hạn chế lỗi nhảy lung tung khi nhập liệu.
Kiểm tra kết nối (đối với bàn phím không dây)
Đối với bàn phím không dây, một trong những nguyên nhân phổ biến dẫn đến lỗi nhảy lung tung là do kết nối không ổn định. Kết nối không dây giữa bàn phím và máy tính có thể bị gián đoạn bởi nhiều yếu tố như khoảng cách quá xa, tín hiệu yếu, pin yếu hoặc nhiễu sóng từ các thiết bị khác. Để khắc phục tình trạng này, bạn cần thực hiện kiểm tra và điều chỉnh một số yếu tố liên quan đến kết nối.
Trước hết, bạn nên kiểm tra pin của bàn phím. Pin yếu có thể khiến bàn phím hoạt động không ổn định, dẫn đến tín hiệu truyền tải không đều, làm cho các phím bị nhảy lung tung khi gõ. Hãy thay pin mới hoặc sạc lại bàn phím nếu cần. Đảm bảo rằng pin được lắp đúng cách và có đủ năng lượng để duy trì kết nối ổn định giữa bàn phím và thiết bị.

Tiếp theo, hãy kiểm tra khoảng cách giữa bàn phím và máy tính. Đối với các bàn phím không dây sử dụng công nghệ Bluetooth hoặc kết nối qua USB receiver, khoảng cách quá xa có thể khiến tín hiệu yếu đi, gây ra lỗi nhảy phím. Bạn nên giữ bàn phím trong phạm vi gần với máy tính, thường là dưới 10 mét, để đảm bảo kết nối không bị gián đoạn. Ngoài ra, hãy tránh để bàn phím bị che khuất bởi các vật cản như tường hoặc thiết bị điện tử khác, vì điều này có thể ảnh hưởng đến tín hiệu không dây.
Nếu bàn phím của bạn sử dụng kết nối Bluetooth, bạn có thể thử ghép đôi lại thiết bị. Trước tiên, hãy ngắt kết nối hiện tại bằng cách vào Settings -> Bluetooth trên thiết bị của bạn và chọn quên bàn phím đã kết nối. Sau đó, bật lại chế độ ghép đôi của bàn phím và kết nối lại từ đầu. Điều này giúp làm mới kết nối Bluetooth và loại bỏ các vấn đề xung đột hoặc nhiễu tín hiệu trước đó.
Ngoài ra, nếu bạn sử dụng bàn phím kết nối qua USB receiver, hãy đảm bảo rằng receiver được cắm chắc chắn vào cổng USB trên máy tính. Bạn có thể thử thay đổi cổng USB khác để kiểm tra xem liệu lỗi có phải do cổng USB gây ra không. Trong trường hợp có nhiều thiết bị không dây sử dụng cùng tần số với bàn phím (như chuột không dây, tai nghe Bluetooth), chúng có thể gây nhiễu sóng. Để khắc phục, hãy đảm bảo rằng các thiết bị này không hoạt động cùng lúc hoặc đặt chúng ở xa nhau.
Gỡ cài đặt phần mềm gây xung đột
Nếu bạn vừa cài đặt phần mềm mới và gặp phải lỗi bàn phím, có thể phần mềm đó đã gây ra xung đột với những phần mềm khác. Hãy thử gỡ cài đặt phần mềm để xem liệu lỗi có được khắc phục không. Bạn cũng có thể thử khởi động máy tính vào Safe Mode để xem liệu lỗi có xảy ra trong môi trường hệ thống tối giản không.
Xả pin laptop
Một trong những cách có thể giúp khắc phục lỗi bàn phím nhảy lung tung trên laptop là thực hiện quá trình xả pin. Xả pin (còn gọi là hiệu chuẩn lại pin) là quá trình xả cạn toàn bộ pin của laptop và sau đó sạc lại đầy, nhằm giúp hệ điều hành nhận diện đúng dung lượng pin và các thành phần phần cứng, bao gồm cả bàn phím, hoạt động ổn định hơn. Trong một số trường hợp, lỗi bàn phím có thể xuất phát từ việc máy tính bị lỗi phần cứng tạm thời do sai lệch trong việc cung cấp nguồn năng lượng. Việc xả pin có thể giúp máy tính khôi phục lại trạng thái hoạt động bình thường.

Để xả pin laptop, bạn có thể thực hiện các bước sau:
Bước 1: Sử dụng laptop cho đến khi pin cạn hoàn toàn.
Hãy để máy hoạt động bình thường mà không kết nối với nguồn điện. Bạn có thể mở nhiều ứng dụng hoặc tăng độ sáng màn hình để tiêu hao năng lượng nhanh hơn. Khi pin sắp cạn, máy tính sẽ tự động chuyển sang chế độ tiết kiệm pin, nhưng hãy tiếp tục sử dụng cho đến khi máy hoàn toàn tắt do hết pin.
Bước 2: Để máy nghỉ ngơi trong khoảng 30 phút đến 1 giờ sau khi pin đã cạn. Điều này giúp máy tính hoàn toàn giải phóng năng lượng còn sót lại và giảm nhiệt độ hệ thống.
Bước 3: Sạc đầy pin lại mà không bật máy tính.
Kết nối laptop với nguồn điện và sạc đến khi đạt 100% dung lượng. Không nên sử dụng máy trong quá trình sạc để đảm bảo quá trình sạc diễn ra ổn định và đồng bộ hóa pin một cách chính xác.
Bước 4: Khởi động lại máy tính khi pin đã sạc đầy và kiểm tra xem lỗi bàn phím nhảy lung tung có được khắc phục hay không. Quá trình xả pin này có thể giúp hệ thống làm mới lại cấu hình pin và các thành phần phần cứng, bao gồm cả bàn phím.
Mặc dù xả pin không phải là phương pháp chắc chắn sẽ khắc phục hoàn toàn lỗi bàn phím nhảy lung tung, nhưng đây là một bước hữu ích để loại bỏ các vấn đề liên quan đến nguồn năng lượng, đặc biệt khi laptop hoạt động không ổn định. Tuy nhiên, không nên xả pin quá thường xuyên vì điều này có thể gây hại cho pin về lâu dài, đặc biệt với các loại pin lithium-ion phổ biến trên laptop hiện nay. Nếu sau khi xả pin, lỗi vẫn không được giải quyết, bạn có thể cân nhắc các biện pháp khác.
Kiểm tra phần mềm độc hại và virus
Các phần mềm độc hại này có thể xâm nhập vào hệ thống và làm gián đoạn hoạt động bình thường của bàn phím, dẫn đến việc gõ sai ký tự, nhảy phím hoặc phản hồi chậm. Kiểm tra và loại bỏ các phần mềm độc hại có thể giúp khắc phục tình trạng này và đảm bảo an toàn cho dữ liệu của bạn.
Để kiểm tra và loại bỏ phần mềm độc hại, bạn có thể thực hiện các bước sau:
Đầu tiên, hãy kiểm tra xem máy tính của bạn đã cài đặt phần mềm diệt virus hoặc phần mềm bảo mật hay chưa. Nếu chưa, bạn cần cài đặt một chương trình diệt virus đáng tin cậy như Windows Defender (có sẵn trên Windows), Kaspersky, Norton, hoặc Bitdefender. Sau khi cài đặt, hãy chạy quét toàn bộ hệ thống để phát hiện và loại bỏ các phần mềm độc hại.
Đảm bảo rằng bạn chọn tùy chọn Full Scan hoặc Quét toàn bộ hệ thống để kiểm tra tất cả các tập tin và phần mềm đang hoạt động trên máy tính. Quá trình quét này có thể mất một khoảng thời gian, nhưng sẽ giúp phát hiện bất kỳ mối đe dọa nào tiềm ẩn có thể ảnh hưởng đến hoạt động của bàn phím.
Nếu bạn đã cài đặt sẵn phần mềm diệt virus, hãy đảm bảo rằng nó được cập nhật đầy đủ. Các phần mềm độc hại mới liên tục xuất hiện, và phần mềm diệt virus cần cập nhật các cơ sở dữ liệu mới nhất để phát hiện và loại bỏ chúng hiệu quả.
Ngoài việc chạy quét virus, bạn cũng nên kiểm tra trong Task Manager (Quản lý tác vụ) hoặc Activity Monitor (Trình quản lý hoạt động) để xem có bất kỳ ứng dụng hoặc quy trình không xác định nào đang chạy ngầm hay không. Các phần mềm độc hại thường ngụy trang dưới dạng các chương trình hợp pháp để tránh bị phát hiện. Nếu bạn phát hiện bất kỳ ứng dụng nào lạ, hãy tìm hiểu kỹ về chúng và gỡ bỏ nếu cần thiết.
Vệ sinh bàn phím
Vệ sinh bàn phím là một trong những cách đơn giản và hiệu quả để khắc phục tình trạng bàn phím bị lỗi nhảy lung tung. Bụi bẩn, mảnh vụn thức ăn hay các vật nhỏ có thể dễ dàng lọt vào giữa các phím, khiến phím bị kẹt hoặc hoạt động không đúng cách. Điều này gây ra tình trạng bàn phím nhảy lung tung, gõ sai ký tự hoặc không phản hồi khi nhấn phím. Do đó, việc vệ sinh bàn phím định kỳ không chỉ giúp khắc phục vấn đề mà còn kéo dài tuổi thọ của bàn phím.
Để vệ sinh bàn phím, bạn có thể bắt đầu bằng cách tắt máy tính hoặc ngắt kết nối bàn phím nếu là bàn phím rời. Sau đó, hãy lật ngược bàn phím và vỗ nhẹ để làm rơi các mảnh vụn lớn. Bạn cũng có thể sử dụng một bình khí nén để thổi sạch bụi bẩn nằm giữa các phím, đây là cách hiệu quả mà không làm hư hại các linh kiện bên trong. Nếu bạn không có bình khí nén, một cây cọ mềm hoặc tăm bông cũng có thể giúp bạn làm sạch các khe hở nhỏ giữa các phím.

Trong trường hợp bàn phím bị kẹt do chất lỏng, bạn cần thực hiện vệ sinh kỹ hơn. Đối với bàn phím rời, có thể tháo từng phím ra để lau sạch phía dưới. Sử dụng vải mềm, ẩm nhẹ và dung dịch vệ sinh bàn phím chuyên dụng để lau sạch các vết bẩn và cặn bám. Sau khi vệ sinh, hãy để bàn phím khô hoàn toàn trước khi sử dụng lại để tránh làm chập mạch. Nếu bàn phím tích hợp trên laptop, cần đặc biệt cẩn thận khi vệ sinh. Trong trường hợp bị hư hỏng nặng, có thể bạn cần mang đến trung tâm bảo hành để sửa chữa.
Thay bàn phím mới
Trong trường hợp bạn đã thử tất cả các cách khắc phục lỗi bàn phím nhảy lung tung nhưng vẫn không hiệu quả, rất có thể lỗi này bắt nguồn từ phần cứng và không thể sửa chữa được nữa. Khi đó, việc thay bàn phím mới sẽ là giải pháp tối ưu để đảm bảo hiệu suất làm việc và trải nghiệm sử dụng của bạn.
Trước hết, hãy xác định rõ lỗi này thực sự xuất phát từ bàn phím. Bạn có thể thử kết nối bàn phím với một thiết bị khác (đối với bàn phím rời) hoặc sử dụng bàn phím rời kết nối với laptop để kiểm tra. Nếu bàn phím hoạt động bình thường trên thiết bị khác hoặc khi sử dụng bàn phím ngoài mà lỗi không xuất hiện nữa, chắc chắn vấn đề nằm ở bàn phím gốc của bạn.
Đối với laptop, mỗi dòng máy có một thiết kế bàn phím riêng biệt, do đó bạn cần mua bàn phím thay thế phù hợp với mẫu máy của mình. Nếu bạn sử dụng máy tính để bàn và muốn thay bàn phím rời, hãy chọn bàn phím có kết nối phù hợp (USB hoặc Bluetooth) và đáp ứng được nhu cầu sử dụng.

Nếu bạn cần thay bàn phím rời cho máy tính để bàn, hãy cân nhắc chọn loại bàn phím có độ bền cao, độ nhạy tốt và hỗ trợ các tính năng như chống nước, chống bụi. Bàn phím cơ là một lựa chọn tốt cho những người thường xuyên gõ phím vì chúng có độ nhạy cao và độ bền lâu dài.
Tuy nhiên, với người dùng laptop, việc tự thay bàn phím có thể phức tạp nếu bạn không có kinh nghiệm về sửa chữa máy tính. Thao tác tháo lắp đòi hỏi sự cẩn thận để tránh làm hỏng các linh kiện khác. Trong trường hợp này, bạn nên mang máy đến các trung tâm bảo hành hoặc cửa hàng sửa chữa uy tín để đảm bảo thay bàn phím một cách an toàn và đúng kỹ thuật.
Kết luận
Như vậy, với những hướng dẫn chi tiết trên, bạn đã có thể tự tin khắc phục tình trạng bàn phím nhảy lung tung một cách hiệu quả. Từ những thao tác đơn giản như khởi động lại máy tính đến việc vệ sinh kỹ lưỡng bàn phím, chắc chắn bạn sẽ tìm ra nguyên nhân và giải quyết vấn đề một cách nhanh chóng. Chúc bạn thành công!
Những câu hỏi thường gặp
Có cần cập nhật driver bàn phím thường xuyên không?
Cập nhật driver bàn phím thường xuyên là cách tốt để đảm bảo rằng bàn phím của bạn hoạt động ổn định và tương thích với hệ điều hành. Driver lỗi thời hoặc không tương thích có thể gây ra lỗi bàn phím nhảy lung tung.
Làm cách nào để kiểm tra xem lỗi bàn phím là do phần cứng hay phần mềm?
Bạn có thể kiểm tra bằng cách kết nối bàn phím của mình với một máy tính khác. Nếu bàn phím vẫn bị lỗi khi kết nối với thiết bị khác, lỗi có thể nằm ở phần cứng. Nếu không, lỗi có thể do phần mềm hoặc cài đặt trên máy tính ban đầu.
Có cần phải mang máy tính đến trung tâm bảo hành không?
Nếu sau khi thử tất cả các cách khắc phục mà vẫn không giải quyết được lỗi, bạn nên mang máy tính đến trung tâm bảo hành để được kiểm tra và hỗ trợ chuyên nghiệp. Họ sẽ xác định chính xác nguyên nhân và có giải pháp phù hợp.
Có cần phải tháo rời bàn phím để vệ sinh không?
Không phải lúc nào cũng cần tháo rời bàn phím để vệ sinh. Bạn có thể:
- Dùng cọ mềm hoặc bông gòn quét bụi bẩn trên bề mặt bàn phím
- Dùng máy hút bụi mini để hút bụi bẩn sâu trong kẽ phím
- Chỉ cần tháo rời phím khi cần vệ sinh kỹ lưỡng từng phím
Tuy nhiên, nếu bàn phím bị ngấm nước, bạn nên tháo rời để lau khô hoàn toàn trước khi lắp lại.




















