Excel là một trong những phần mềm văn phòng được sử dụng rộng rãi trong nhiều lĩnh vực công việc, từ quản lý dữ liệu, phân tích số liệu đến xử lý bảng tính và thống kê. Để sử dụng Excel thành thạo, người dùng cần nắm vững các kỹ năng và thuật ngữ cơ bản. Trong bài viết hôm nay, Tino Group sẽ bật mí một số thủ thuật giúp bạn trở thành một chuyên gia Excel thực thụ.
Những lợi ích của Excel trong các lĩnh vực
Kế toán và tài chính
- Theo dõi và quản lý ngân sách, thu chi, tài sản, và công nợ.
- Tạo và phân tích báo cáo tài chính, biểu đồ đường kết quả kinh doanh, và sổ cái.
Quản lý dự án
- Lập kế hoạch dự án, theo dõi tiến độ và phân công công việc.
- Tạo biểu đồ Gantt để hiển thị lịch trình và thời gian thực hiện công việc.
Quản lý kho và bán hàng
- Theo dõi hàng tồn kho, quản lý đơn hàng và xuất nhập kho.
- Tạo báo cáo về lượng tồn kho, doanh thu và lợi nhuận.
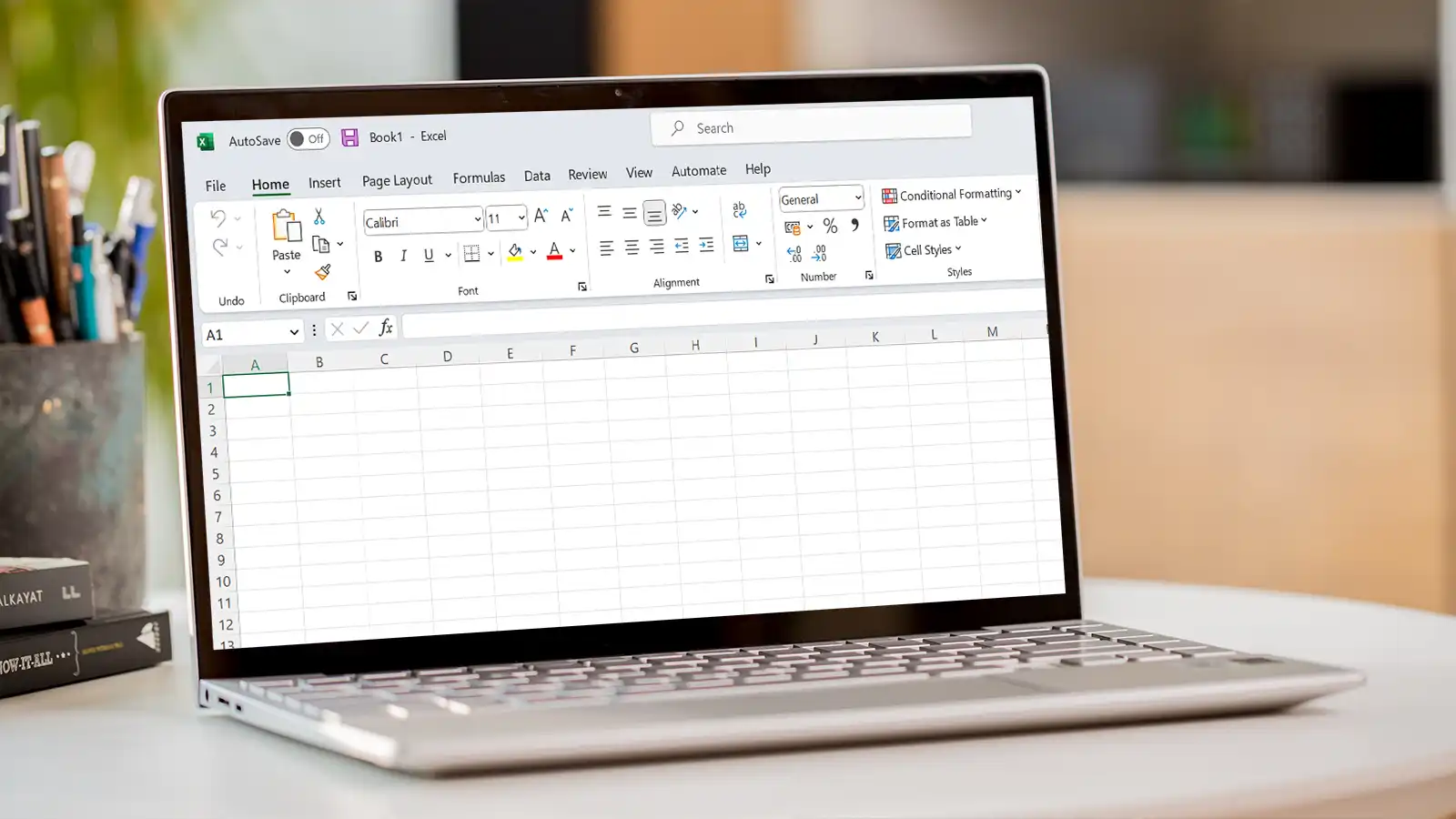
Tiếp thị và kinh doanh
- Phân tích dữ liệu khách hàng, tạo báo cáo về doanh số bán hàng và tình hình tiếp thị.
- Xây dựng các bảng tính để tính toán tỷ lệ chuyển đổi, lợi nhuận và ROI (Return on Investment).
Quản lý nhân sự
- Tạo bảng tính để quản lý thông tin nhân viên, tính toán lương, và theo dõi chấm công.
- Tạo biểu đồ và báo cáo về hiệu suất lao động và tình hình nhân sự.
Nghiên cứu và phân tích dữ liệu
- Tính toán số liệu thống kê, tạo biểu đồ và phân tích dữ liệu để tìm hiểu xu hướng và mối quan hệ.
- Áp dụng các công thức và hàm tích hợp để xử lý dữ liệu lớn và thực hiện phân tích phức tạp.
- Được sử dụng trong các lĩnh vực như y học, sinh học, vật lý để xử lý và biểu đồ hóa dữ liệu.
Giảng dạy và giáo dục
- Tạo bài giảng, bài tập và bài kiểm tra dựa trên bảng tính Excel.
- Sử dụng biểu đồ và hàm tích hợp để giải thích các khái niệm toán học, thống kê và kinh tế.
Kế hoạch tài chính cá nhân
- Tạo ngân sách, theo dõi chi tiêu và tính toán lợi nhuận cá nhân.
- Xây dựng các bảng tính để lập kế hoạch đầu tư và tiết kiệm.
Tổng hợp một số thủ thuật giúp sử dụng Excel thành thạo
Phân biệt Excel Workbook và Excel Worksheet
Excel Workbook
- Một Excel Workbook là một tệp tin hoặc một bộ sưu tập các trang tính được lưu trữ trong một tệp Excel có phần mở rộng .xlsx hoặc .xls.
- Mỗi Workbook có thể chứa nhiều Worksheet (trang tính) và cung cấp không gian làm việc cho người dùng nhập liệu, tính toán và quản lý dữ liệu.
- Khi bạn mở một Workbook, bạn có thể thấy một thanh tab phía dưới cùng hiển thị tên của các Worksheet trong Workbook. Bằng cách nhấp vào các tab này, bạn có thể chuyển đổi giữa các Worksheet khác nhau trong cùng một Workbook.
Excel Worksheet
- Một Excel Worksheet là một bảng tính điện tử có chứa các ô tính toán, dữ liệu và công thức.
- Mỗi Worksheet được tổ chức thành một lưới ô được đánh số và đặt tên theo các cột (A, B, C,…) và hàng (1, 2, 3,…).
- Mỗi ô trong Worksheet có thể chứa dữ liệu số, văn bản, công thức tính toán và định dạng.
- Bạn có thể thêm, xóa, sắp xếp và định dạng các ô và dữ liệu trong một Worksheet để thực hiện tính toán và phân tích dữ liệu.
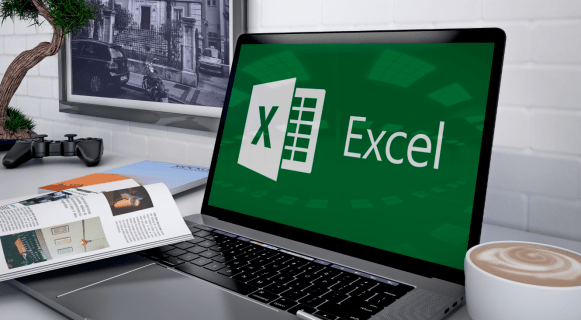
Cách mở nhiều file Excel cùng lúc
Trong quá trình làm việc, đôi khi bạn sẽ cần mở nhiều bảng tính cùng lúc để có thể đối chiếu thông tin qua lại.
Bạn có thể nhấn giữ Ctrl và chọn những file Excel muốn mở rồi nhấn Enter để mở nhanh các file.
Cách hiển thị công thức siêu nhanh
Sử dụng phím tắt
Nhấn tổ hợp phím “Ctrl + `” (dấu nháy ngược) trên bàn phím để chuyển đổi giữa chế độ hiển thị giá trị và chế độ hiển thị công thức.
Sử dụng công cụ Formula Auditing
Trong tab “Formulas” (Công thức), bạn có thể sử dụng các công cụ trong nhóm “Formula Auditing” (Kiểm tra công thức) để hiển thị công thức một cách chi tiết và dễ đọc hơn.
Ví dụ: công cụ “Show Formulas” (Hiển thị công thức) sẽ hiển thị công thức của tất cả các ô trong bảng tính.
Tự động nhập dữ liệu
Nếu bạn có nhiều dữ liệu giống nhau, thay vì nhập thủ công hoặc copy/paste, bạn có thể tiết kiệm thời gian bằng cách kéo dấu cộng ở góc phải dưới cùng của ô tính đến ô cần nhập.
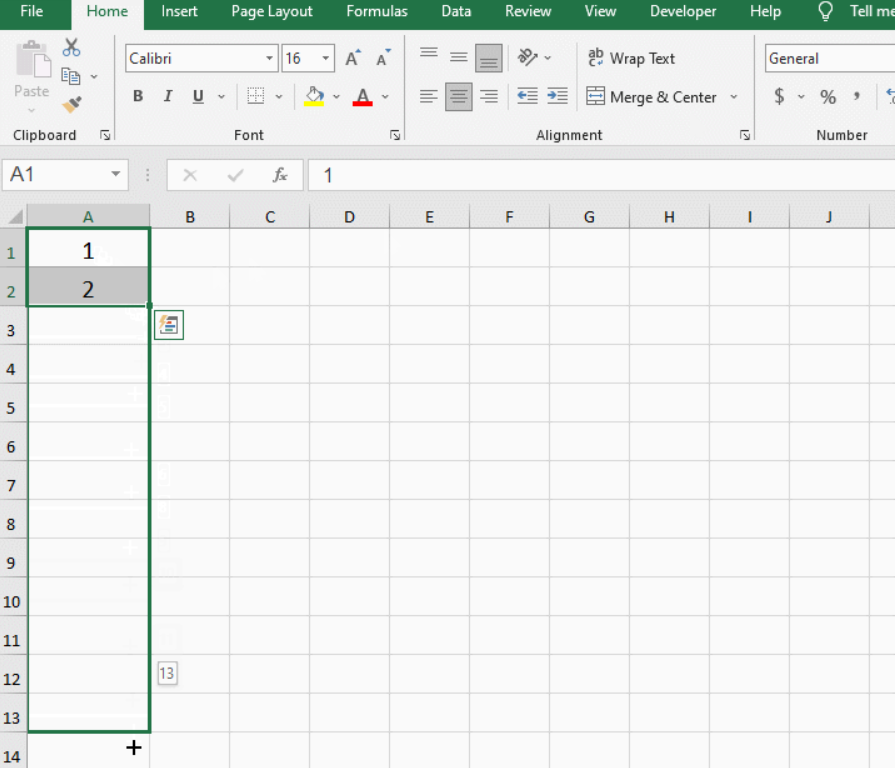
Xem thống kê nhanh
Để xem thống kê số liệu như tổng, trung bình cộng, lớn nhất, nhỏ nhất…một cách nhanh chóng mà không cần dùng hàm, bạn thực hiện như sau:
Quét toàn bộ cột bạn muốn xem -> các số liệu thống kê sẽ được hiển thị ở góc phải màn hình. Thông thường, Excel sẽ hiển thị mặc định 3 thông số : Average (Trung bình cộng), Count (Số ô có dữ liệu) và Sum (Tổng).
Để xem thêm các số liệu khác, bạn hãy nhấp chuột phải vào thanh hiển thị thông tin ở góc phải -> chọn Thêm thông số.
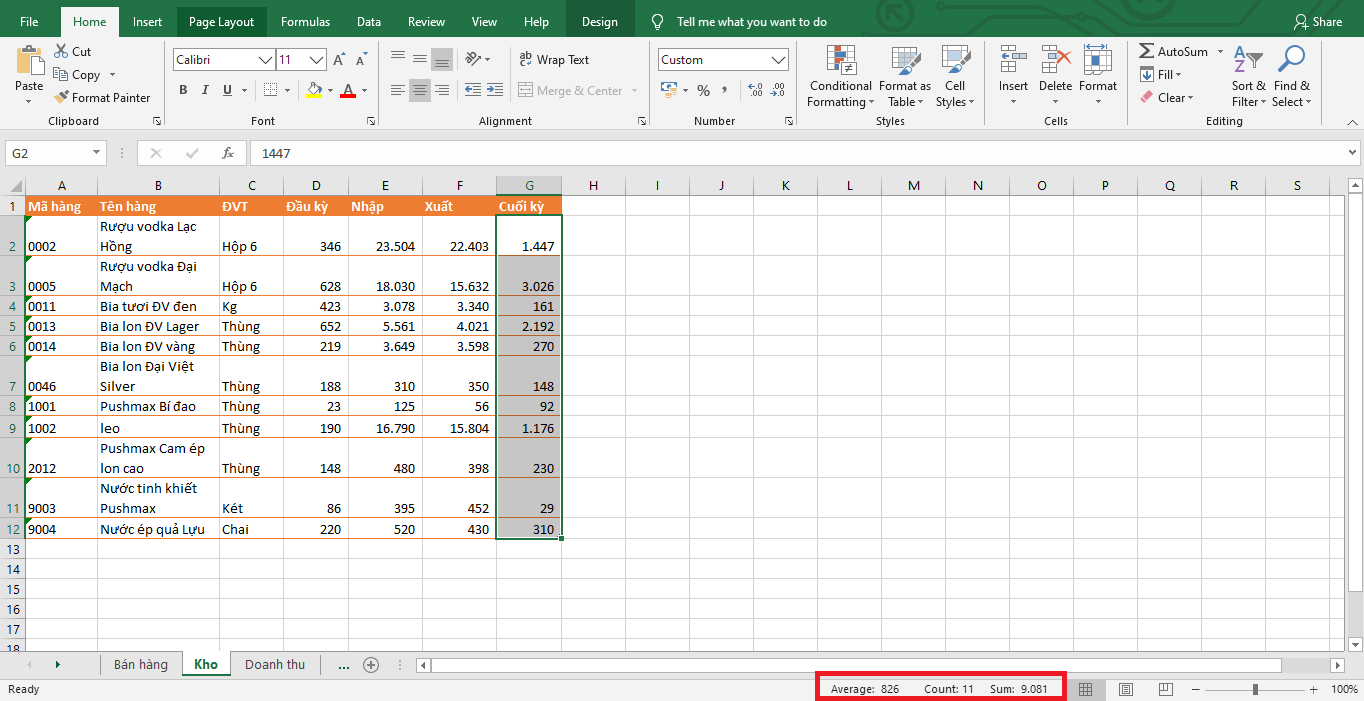
Cách điều hướng giao diện
Sử dụng các phím mũi tên
Sử dụng các phím mũi tên (Lên, Xuống, Trái, Phải) trên bàn phím để di chuyển giữa các ô hàng hoặc cột liền kề. Bạn có thể nhấn phím mũi tên một lần để di chuyển một ô hoặc giữ phím Shift khi nhấn để di chuyển một khoảng lớn hơn. Ngoài ra:
- Nhấn phím Ctrl + các phím mũi tên để di chuyển nhanh đến ô cuối cùng theo hướng đó. Điều này đặc biệt hữu ích khi làm việc với một bảng dữ liệu lớn.
- Nhấn Ctrl + phím Home để di chuyển đến ô đầu tiên trong phạm vi dữ liệu của bạn.
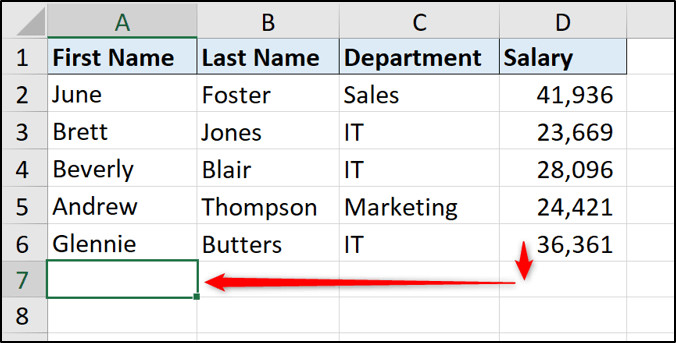
Sử dụng thanh cuộn
Sử dụng thanh cuộn dọc và thanh cuộn ngang để di chuyển qua các vùng dữ liệu khác nhau trong bảng tính. Bạn có thể kéo thanh cuộn hoặc nhấp vào các mũi tên trên thanh cuộn để di chuyển lên, xuống, trái hoặc phải.
Sử dụng tên ô và tên vùng
Sử dụng tên ô và tên vùng được đặt trước để nhanh chóng di chuyển đến các phần quan trọng của bảng tính. Bạn có thể chọn tên ô hoặc tên vùng từ danh sách thả xuống trên thanh công cụ hoặc sử dụng hộp tên trong thanh công cụ.
Sử dụng Ctrl + G
Nhấn tổ hợp phím Ctrl + G trên bàn phím để mở hộp thoại Go To (Điều hướng). Từ đó, bạn có thể nhập vào ô hoặc địa chỉ ô cụ thể để di chuyển trực tiếp đến vị trí đó trên bảng tính.
Các phím tắt hữu ích trên Excel
- Ctrl + N: Tạo một bảng tính mới.
- Ctrl + O: Mở một tệp tin Excel đã tồn tại.
- Ctrl + S: Lưu bảng tính hiện tại.
- Ctrl + P: In bảng tính hiện tại.
- Ctrl + Z: Hoàn tác hành động gần nhất.
- Ctrl + Y: Làm lại hành động đã hoàn tác.
- Ctrl + X: Cắt dữ liệu được chọn.
- Ctrl + C: Sao chép dữ liệu được chọn.
- Ctrl + V: Dán dữ liệu đã cắt hoặc sao chép.
- Ctrl + F: Tìm kiếm một giá trị trong bảng tính.
- Ctrl + H: Thay thế một giá trị trong bảng tính.
- Ctrl + A: Chọn toàn bộ bảng tính.
- Ctrl + B: Đặt định dạng chữ in đậm.
- Ctrl + I: Đặt định dạng chữ in nghiêng.
- Ctrl + U: Đặt định dạng chữ gạch chân.
- Ctrl + K: Tạo liên kết tới một địa chỉ web hoặc tệp tin.
- Ctrl + PgUp, Ctrl + PgDn: Chuyển đổi qua lại giữa các Tab, các Sheet làm việc
- Ctrl + F2: Mở hộp thoại xem trước in.
- Ctrl + F4: Đóng bảng tính hiện tại.
- Ctrl + F9: Thu nhỏ cửa sổ Excel.
- Ctrl + F10: Tắt/mở lại cửa sổ cửa sổ Excel.
- F2: Chuyển sang chế độ sửa đổi ô hiện tại.
- F4: Lặp lại hoặc áp dụng lại hành động gần nhất.
- F11: Tạo biểu đồ cột từ dữ liệu được chọn.
- F12: Lưu bảng tính dưới một tên khác.

Cách đóng băng các hàng
Đóng băng các hàng trong Excel là một cách hữu ích để giữ cho các hàng tiêu đề hoặc các hàng quan trọng hiển thị khi di chuyển qua bảng tính. Điều này giúp bạn theo dõi dữ liệu một cách thuận tiện.
Đóng băng hàng đầu
- Bước 1: Di chuyển đến hàng dưới cùng của các hàng bạn muốn đóng băng. Chẳng hạn, nếu bạn muốn đóng băng hàng 1, hãy di chuyển đến hàng 2.
- Bước 2: Trong tab View -> chọn Freeze Panes trong nhóm Window -> chọn Freeze Top Row trong menu thả xuống.
Bây giờ, hàng đầu sẽ được đóng băng và hiển thị ngay trên đỉnh bảng tính khi bạn di chuyển qua các hàng khác.
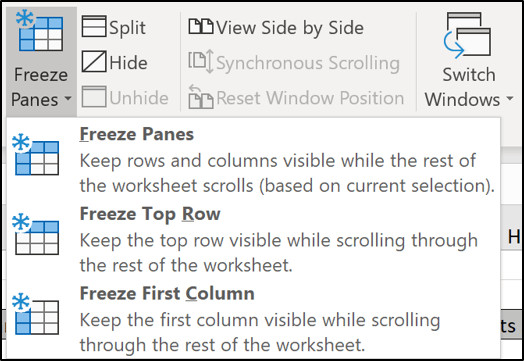
Đóng băng hàng bất kỳ
- Bước 1: Di chuyển đến hàng dưới cùng của các hàng bạn muốn đóng băng. Ví dụ, nếu muốn đóng băng từ hàng 1 đến hàng 3, bạn hãy di chuyển đến hàng 4.
- Bước 2: Chọn ô đầu tiên của hàng bạn muốn đóng băng. Ví dụ, nếu muốn đóng băng từ hàng 1 đến hàng 3, hãy chọn ô A4.
- Bước 3: Trong tab View -> chọn Freeze Panes -> Freeze Top Row trong menu thả xuống.
Khi đó, các hàng bạn đã chọn sẽ được đóng băng và hiển thị ngay trên đỉnh bảng tính khi bạn di chuyển qua các hàng khác.
Sử dụng thành thạo công thức tính toán
Một trong những tính năng quan trọng nhất của Excel là khả năng tính toán tự động thông qua việc sử dụng các hàm công thức.
Tham khảo bài viết: Tổng hợp các hàm trong Excel để biết thêm chi tiết.
Sắp xếp, lọc dữ liệu và định dạng dữ liệu
Để tìm kiếm và phân tích dữ liệu một cách hiệu quả, bạn cần biết cách sắp xếp và lọc dữ liệu trong Excel. Các tính năng như sắp xếp theo thứ tự tăng dần hoặc giảm dần, sắp xếp theo nhiều tiêu chí và lọc dữ liệu theo các tiêu chí như giá trị, màu sắc hoặc ký tự giúp tạo ra các báo cáo và phân tích chính xác.
Đặc biệt, định dạng có điều kiện (Conditional Formatting) là một trong những tính năng phổ biến nhất trong Excel. Tính năng này giúp người dùng hiểu nhanh về dữ liệu họ đang xem.
Bạn có thể tạo các điều kiện đơn giản để tự động định dạng ô nếu đạt được mục tiêu cụ thể, chẳng hạn như khi doanh số bán hàng đã giảm xuống dưới một ngưỡng nhất định.
Ví dụ: Nếu giá trị của một ô trong bảng Excel lớn hơn 300, chúng ta sẽ thay đổi màu ô thành xanh lục, cách thực hiện như sau:
Bước 1: Chọn phạm vi ô mà bạn muốn áp dụng Conditional Formatting.
Bước 2: Chọn tab Home -> Conditional Formatting -> Highlight Cells Rules -> Greater Than.
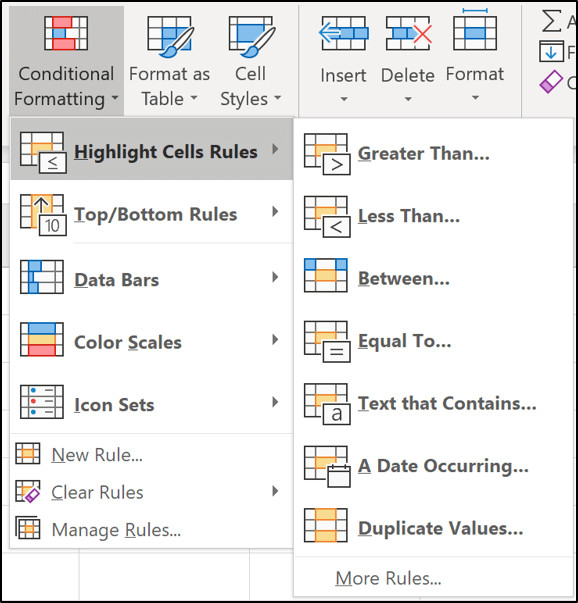
Bước 3: Nhập giá trị 300 vào ô bên dưới mục Format cells that are GREATER THAN và chọn định dạng bạn muốn áp dụng tại ô With.
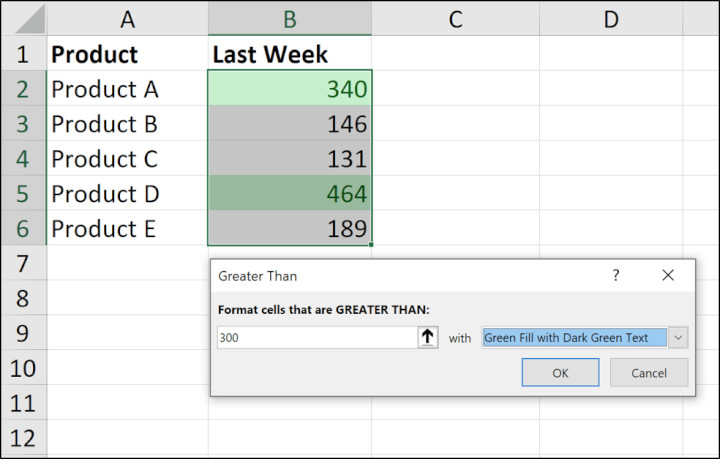
Nhấn nút OK để áp dụng màu xanh lá cây và phông chữ cho định dạng bạn chọn.
Tính giá trị tổng trên Excel mà không cần dùng hàm SUM
Đầu tiên, bạn thực hiện quét cột giá trị cần tính tổng -> Nhấn tổ hợp phím Alt + =
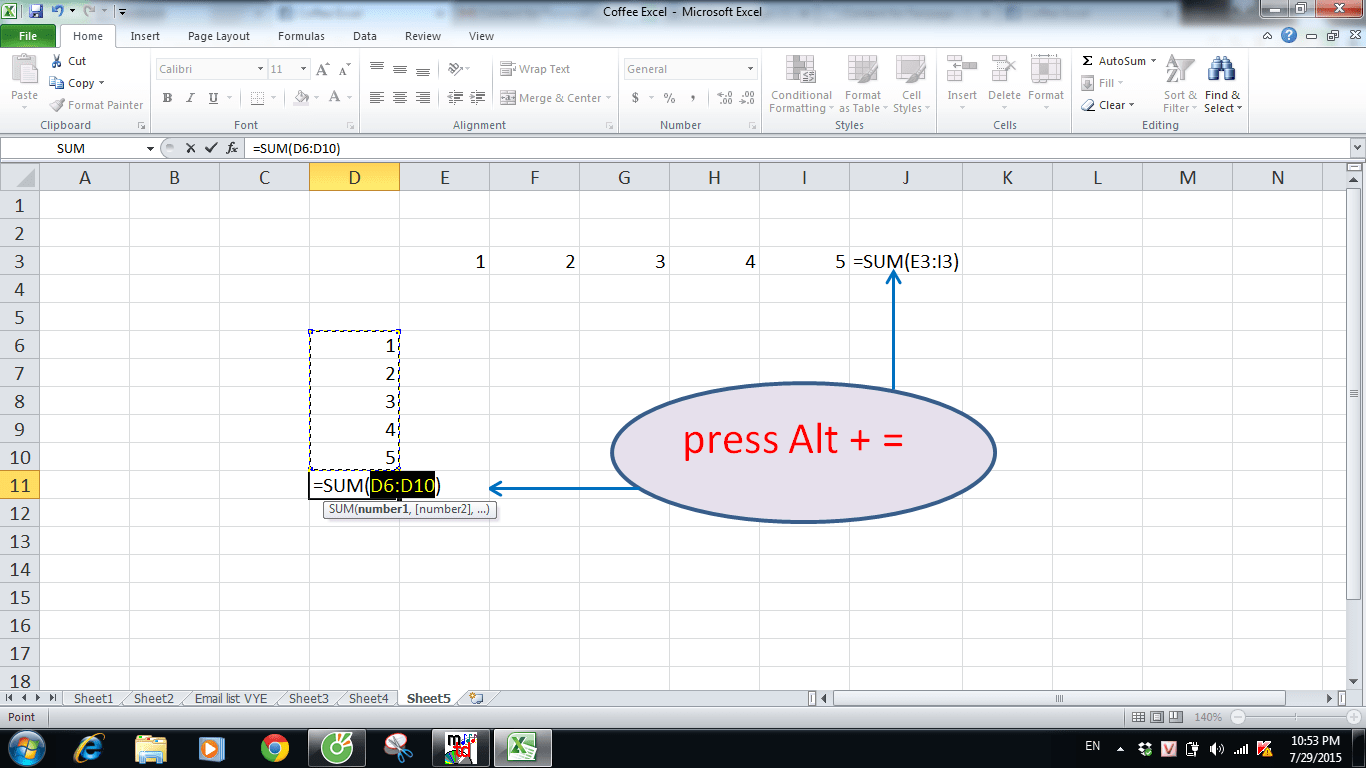
Ngoài ra, bạn cũng có thể nhấn vào vị trí bất kỳ bên trong bảng Excel. Sau đó, nhấn tổ hợp phím Ctrl+Shift+T. Excel sẽ tự động thêm hàng Tổng vào dưới cùng.
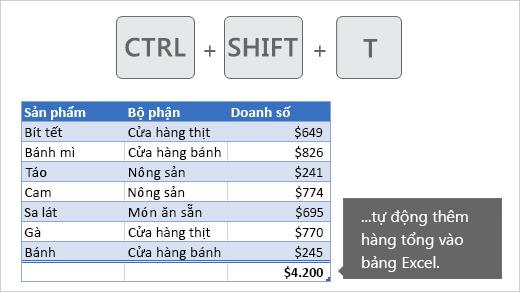
Cách nhập ngày tháng nhanh thông qua phím tắt
Để cập nhập nhanh thời gian hiện tại dưới dạng giá trị tĩnh và thời gian sẽ không tự động cập nhật lại vào ngày hôm sau, bạn có thể thao tác như sau:
Chọn ô cần nhập -> Nhấn tổ hợp phím Ctrl + ; để nhập nhanh ngày tháng năm hiện tại.
Chọn ô cần nhập -> Nhấn tổ hợp phím Ctrl + Shift + ; để nhập thời gian hiện tại theo giờ hiển thị trong hệ thống máy tính.
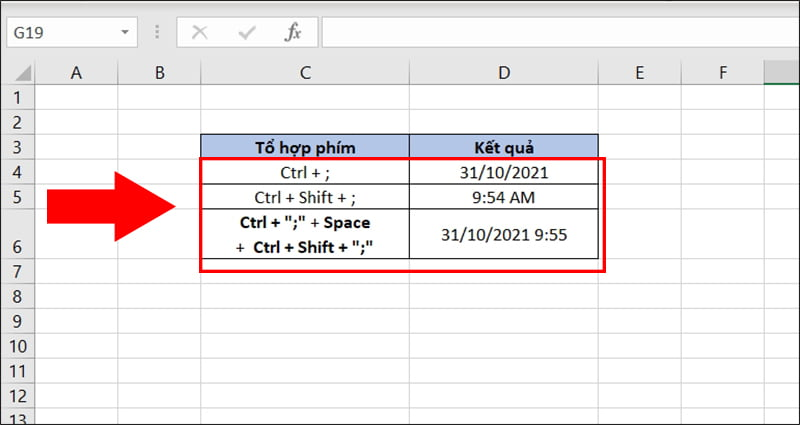
Cách đổi cột thành dòng và đổi dòng thành cột
Để chuyển dữ liệu trong cột sang trình bày dưới dạng dòng, thao tác nhập thủ công sẽ mất rất nhiều thời gian, đặc biệt là bảng dữ liệu lớn. Tuy nhiên, bạn có thể sử dụng thủ thuật đơn giản như sau:
Chọn cột/hàng dữ liệu muốn thay đổi -> nhấn Copy -> chọn 1 ô trống bất kỳ -> nhấn chuột phải -> chọn Paste Special -> chọn Formats -> tích chọn Transpose -> OK.
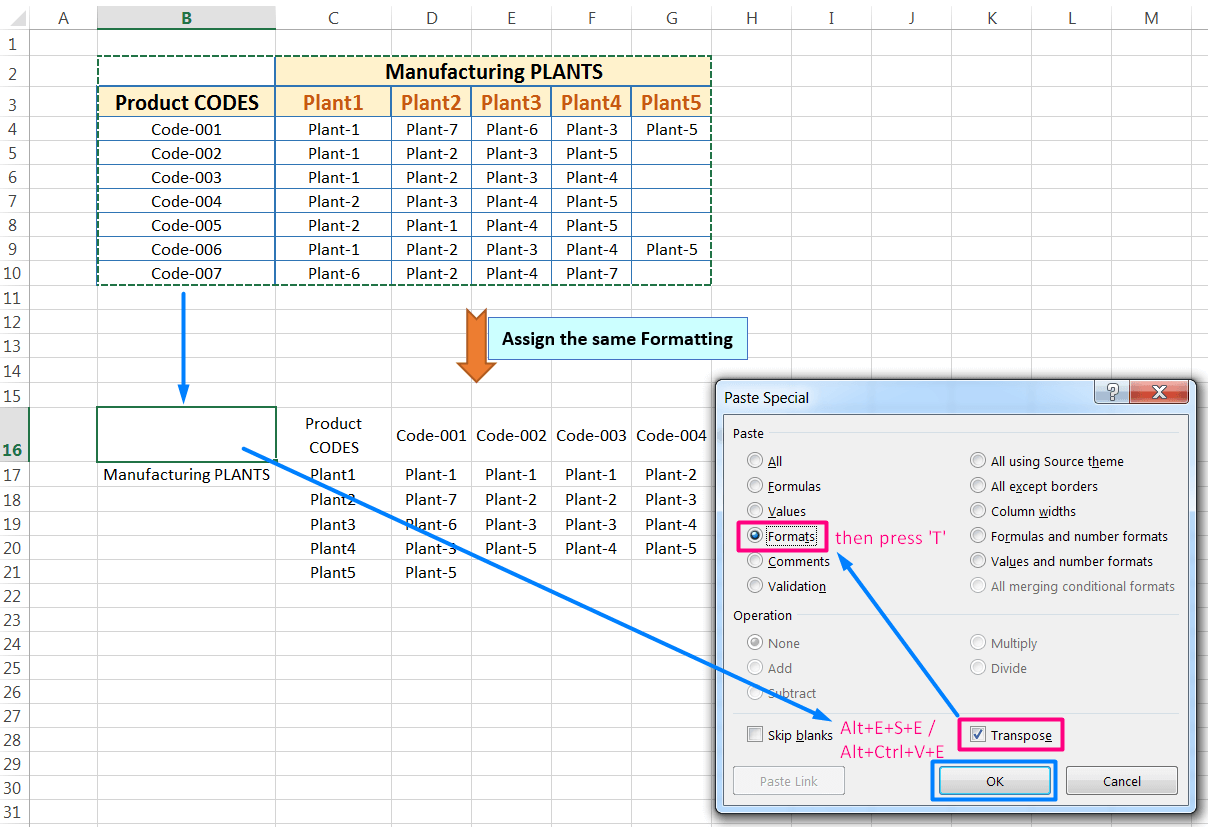
Slice data (cắt dữ liệu) theo ý muốn
Bước 1: Đầu tiên, bạn chọn vùng dữ liệu trong bảng hoặc PivotTable, rồi nhấn tab Insert -> Slicer.
Bước 2: Chọn cột bạn muốn lọc dữ liệu. Khi hoàn tất, bạn sẽ có các nút thuận tiện để lọc.
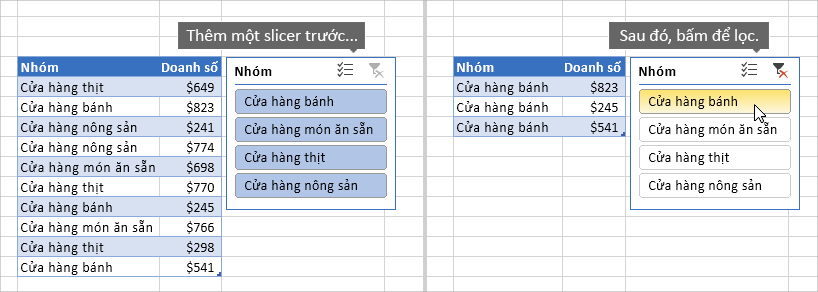
Cách lập biểu đồ nhanh chóng cho dữ liệu
Để thực hiện, bạn chọn ô bất kỳ trong phạm vi dữ liệu rồi nhấn Alt+F1.
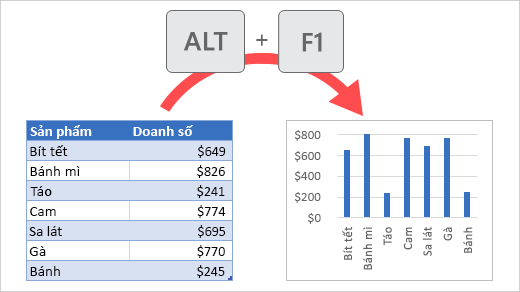
Ẩn hàng và cột theo nhóm
Bước 1: Chọn nhóm dữ liệu tại dòng và cột muốn ẩn rồi nhấn tổ hợp phím Alt + Shift + mũi tên phải. Hộp thoại Group sẽ hiện lên chọn nhóm theo cột (Columns) hoặc theo dòng (Row).
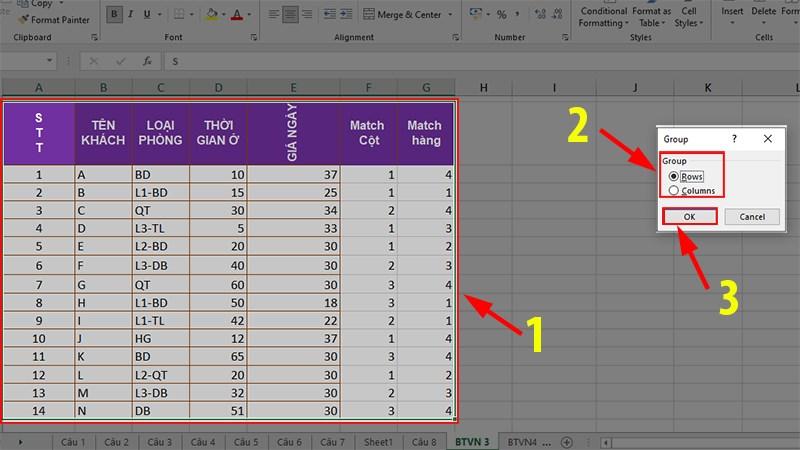
Bước 2: Trên bảng tính sẽ xuất hiện nhóm hàng cột, để ẩn dữ liệu. Bạn chỉ cần nhấn dấu trừ “–” để ẩn và dấu cộng “+” để hiện dữ liệu.
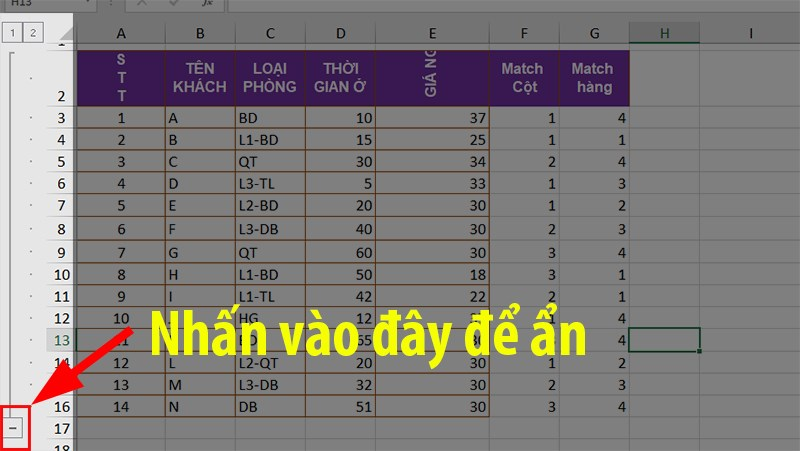

Cách in một vùng tùy chọn
Bước 1: Chọn vùng dữ liệu cần in.
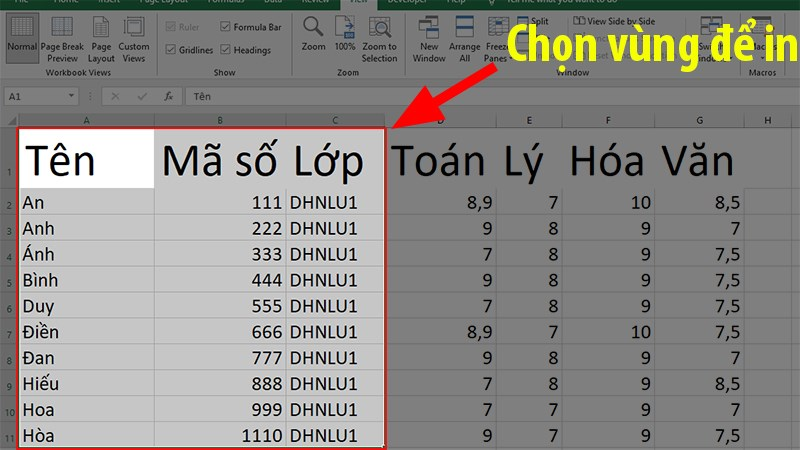
Bước 2: Nhấn vào tab Page layout -> Print Area -> Set Print Area và in như bình thường.
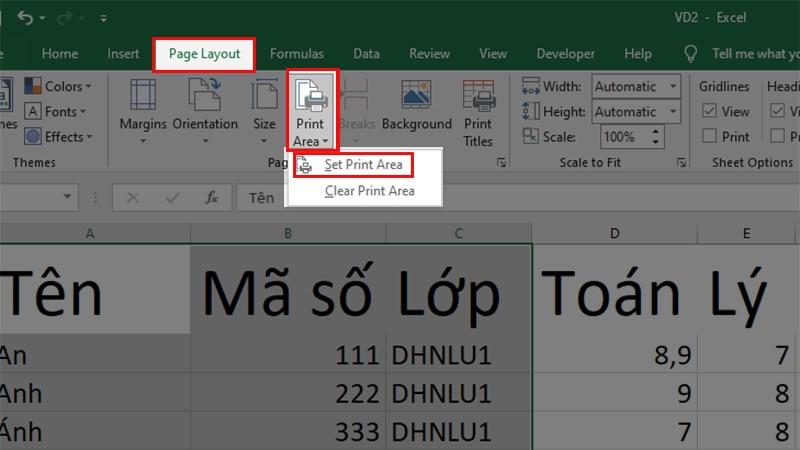
Bạn cũng có thể căn chỉnh như in các văn bản khác trước khi in nếu cần.
Định hướng con trỏ khi nhấn Enter
Thông thường, khi nhấn Enter, con trỏ chuột sẽ di chuyển lên xuống giữa các ô khác. Nếu bạn muốn con trỏ chuột sẽ nhảy sang trái phải để tiện cho việc nhập dữ liệu dạng ngang thì hãy thực hiện các bước sau:
Bước 1: Vào thẻ File -> chọn Options.
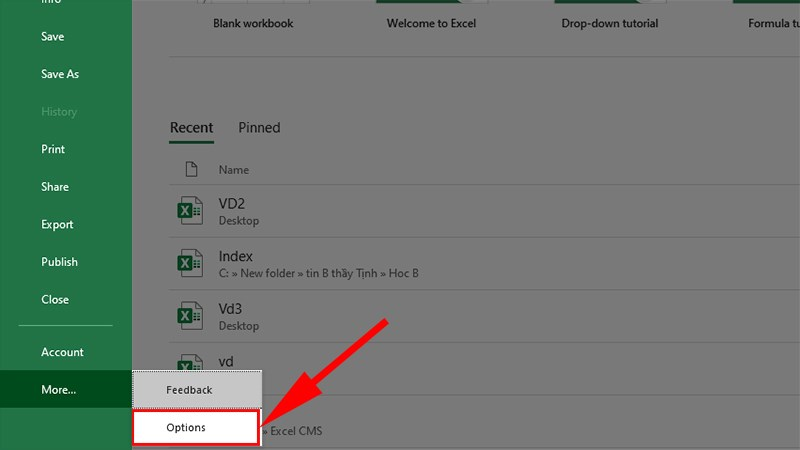
Bước 2: Chọn mục Advanced -> After Pressing Enter move Selection. Tại phần Direction, bạn hãy chọn vị trí con trỏ chuột rồi nhấn OK.
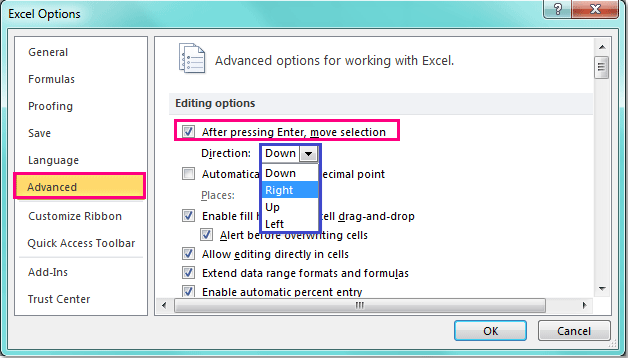
Cách bảo vệ dữ liệu Excel
Bước 1: Chọn các phạm vi ô mà bạn muốn khóa.
Bước 2: Nhấn tổ hợp phím Ctrl + 1 để mở hộp thoại Format Cells.
Bước 3: Nhấn vào tab Protection, chọn Locked và nhấp vào OK.
Bước 4: Truy cập vào Review -> Protect Sheet.
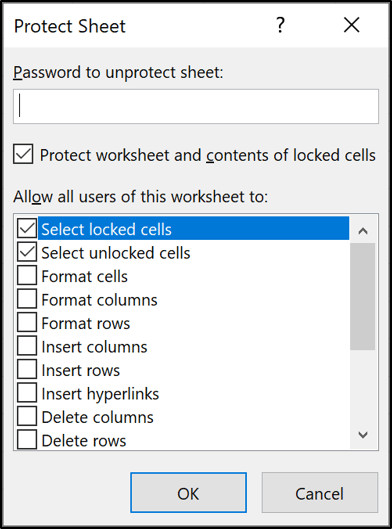
Bước 5: Bạn có thể nhập mật khẩu để tăng cường bảo mật.

Tự động hóa và tùy chỉnh
Để sử dụng Excel một cách thành thạo, người dùng nên tìm hiểu về các tính năng tự động hóa và tùy chỉnh. Excel cung cấp các công cụ như Macro, VBA (Visual Basic for Applications) và tích hợp dữ liệu nâng cao để giúp người dùng tạo ra các quy trình tự động và tùy chỉnh theo nhu cầu công việc cụ thể.
Trên đây là một số thủ thuật giúp bạn sử dụng Excel thành thạo. Bằng việc nắm vững những kỹ năng và thuật ngữ cơ bản, áp dụng các công cụ và tính năng tích hợp của Excel, bạn có thể làm việc hiệu quả và tối ưu hóa quá trình xử lý dữ liệu và phân tích. Chúc bạn có trải nghiệm tuyệt vời nhất.
Những câu hỏi thường gặp
Tại sao Excel vẫn là công thống kê dữ liệu phổ biến nhất thế giới?
Với sự phát triển lâu đời và tính phổ biến giúp Excel, đây là một công cụ gắn liền với tất cả người dùng trên thế giới. Công cụ này luôn được tích hợp sẵn trên các máy tính Windows nên người dùng khi thực hiện các tác vụ tính toán đều lựa chọn Excel làm mặc định.
Học VBA Excel có khó không?
Nhiều người cho rằng VBA chỉ là lập trình cơ bản nên không hề khó. Tuy nhiên, để thành thạo tính năng này, bạn cần phải trang bị một ít kiến thức chuyên môn và sự tỉ mỉ. Vì khi viết VBA, không chỉ bạn mà người khác cũng có thể sử dụng nó. Khi ai đó muốn dùng chương trình VBA của bạn, họ phải cài đặt vào Microsoft Excel.
Có những phần mềm nào thay thế Excel?
Mặc dù Excel là một phần mềm rất phổ biến và được sử dụng rộng rãi, nhưng cũng có một số phần mềm khác có thể thay thế hoặc cung cấp các tính năng tương tự như: Google Sheets, LibreOffice Calc, Numbers (Apple), Quip,…
Excel và Google Sheets khác nhau như thế nào?
Excel và Google Sheets có một số tương đồng trong cách thức hoạt động và tính năng cung cấp. Cả hai đều cho phép người dùng tạo và quản lý các bảng tính, thực hiện tính toán, định dạng dữ liệu và tạo biểu đồ với các hàm tính toán phức tạp.
Tuy nhiên, có một số khác biệt quan trọng giữa hai công cụ này. Excel là một ứng dụng trả phí để kích hoạt và phải cài đặt trên máy tính. Trong khi đó, Google Sheets hoạt động trực tuyến và lưu trữ dữ liệu trên đám mây, cho phép người dùng truy cập miễn phí và chỉnh sửa từ bất kỳ máy tính hoặc thiết bị di động nào có kết nối internet.




















