Trong hệ điều hành Windows, quản lý và tối ưu hóa không gian lưu trữ là một nhiệm vụ quan trọng để đảm bảo máy tính hoạt động hiệu quả. Storage Spaces là một tính năng hữu ích mà Microsoft đã tích hợp sẵn, cho phép người dùng tạo ra các không gian lưu trữ ảo từ nhiều ổ đĩa vật lý khác nhau. Trong bài viết này, TinoHost sẽ cùng bạn tìm hiểu cụ thể Storage Space là gì và cách sử dụng trên máy tính Win 10/11.
Đôi nét về tính năng Storage Space
Tính năng Storage Space là gì trên Windows?
Storage Spaces là một tính năng của hệ điều hành Windows cho phép người dùng tạo ra các không gian lưu trữ ảo (virtual storage spaces) bằng cách kết hợp nhiều ổ đĩa vật lý (HDD và SSD) thành một nhóm duy nhất. Từ đó, bạn có thể linh hoạt quản lý và sử dụng dung lượng của nhiều ổ cứng như một ổ đĩa đơn lẻ.
Tính năng này cung cấp khả năng bảo vệ dữ liệu và mở rộng dung lượng lưu trữ dễ dàng mà không cần phải mua thêm các thiết bị lưu trữ mới.
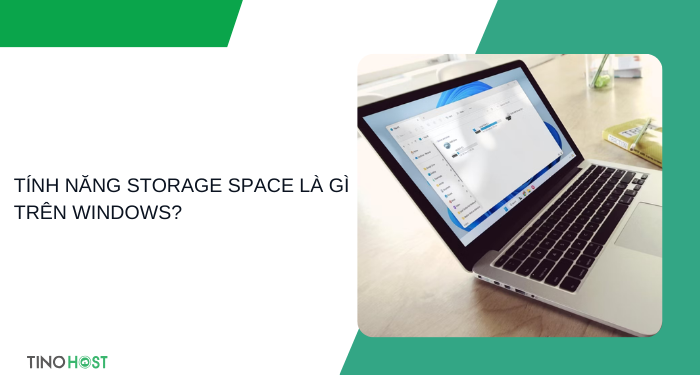
Phân loại cách lưu trữ dữ liệu với tính năng Storage Spaces
- Simple (Đơn giản): Dữ liệu được lưu trữ mà không có bất kỳ biện pháp bảo vệ nào. Tất cả các ổ đĩa trong pool sẽ được kết hợp để tạo thành một không gian lưu trữ lớn hơn.
- Mirror (Sao chép): Trong cấu hình này, dữ liệu được sao chép trên nhiều ổ đĩa để bảo vệ khỏi sự cố hỏng hóc. Có hai mức mirror phổ biến:
- 2-way mirror: Dữ liệu được sao chép trên hai ổ đĩa. Cần ít nhất hai ổ đĩa trong pool.
- 3-way mirror: Dữ liệu được sao chép trên ba ổ đĩa. Cần ít nhất năm ổ đĩa trong pool.
- Parity (Đối xứng): Dữ liệu được phân tách và mã sửa lỗi được tính toán và lưu trữ trên nhiều ổ đĩa. Khi một ổ đĩa bị hỏng, dữ liệu có thể được tái tạo từ các thông tin sửa lỗi này.
- Dual Parity (Đối xứng kép): Là một biến thể của Parity, nhưng với khả năng bảo vệ dữ liệu cao hơn. Dữ liệu và mã sửa lỗi được lưu trữ trên nhiều ổ đĩa hơn, giúp bảo vệ dữ liệu ngay cả khi hai ổ đĩa bị hỏng cùng lúc.
Tại sao nên sử dụng tính năng Storage Spaces?
Bảo vệ dữ liệu hiệu quả
Với các tùy chọn như Mirror và Parity, Storage Spaces giúp bảo vệ dữ liệu của bạn khỏi nguy cơ mất mát do hỏng hóc ổ đĩa. Dữ liệu được sao chép hoặc phân phối thông minh giữa các ổ đĩa, đảm bảo rằng ngay cả khi một ổ đĩa gặp sự cố, bạn vẫn có thể khôi phục lại dữ liệu.
Mở rộng dung lượng dễ dàng
Khi nhu cầu lưu trữ tăng lên, bạn chỉ cần thêm các ổ đĩa mới vào pool lưu trữ mà không phải lo lắng về việc thay thế các ổ đĩa cũ hoặc di chuyển dữ liệu thủ công. Điều này giúp bạn linh hoạt trong việc mở rộng không gian lưu trữ mà không làm gián đoạn công việc.

Tối ưu hóa hiệu suất
Storage Spaces cho phép bạn chọn giữa các cấu hình khác nhau tùy thuộc vào nhu cầu cụ thể, ví dụ như ưu tiên tốc độ truy xuất dữ liệu hoặc tối đa hóa dung lượng lưu trữ. Điều này giúp hệ thống của bạn hoạt động hiệu quả hơn trong các tình huống khác nhau.
Dễ dàng quản lý
Với giao diện đơn giản và tích hợp trực tiếp vào hệ điều hành Windows, Storage Spaces rất dễ sử dụng, ngay cả với những người không có nhiều kinh nghiệm về quản lý hệ thống. Bạn có thể quản lý các ổ đĩa và không gian lưu trữ của mình thông qua công cụ quản lý tích hợp sẵn trên Windows mà không cần cài đặt phần mềm bên ngoài.
Tiết kiệm chi phí
Thay vì đầu tư vào các giải pháp lưu trữ đắt tiền như NAS hoặc SAN, bạn có thể tận dụng các ổ đĩa hiện có để tạo ra một giải pháp lưu trữ đáng tin cậy và tiết kiệm chi phí với Storage Spaces.
Linh hoạt trong sử dụng
Storage Spaces hỗ trợ nhiều loại ổ đĩa khác nhau, từ ổ cứng HDD, ổ SSD đến các ổ đĩa gắn ngoài. Bạn có thể sử dụng bất kỳ ổ đĩa nào có sẵn để tạo không gian lưu trữ tùy chỉnh theo nhu cầu.
Hướng dẫn cách sử dụng tính năng Storage Space trên máy tính
Cách tạo Storage Space
Bước 1: Mở Settings bằng cách nhấn tổ hợp phím Win + I, sau đó nhấp vào System.
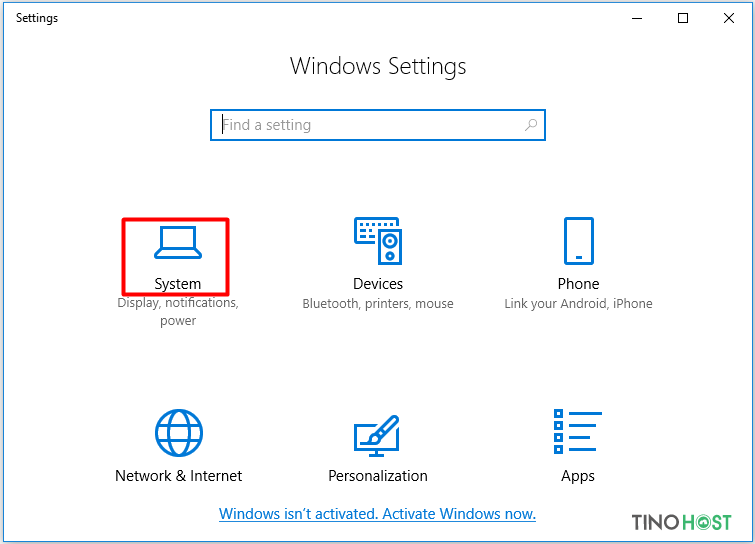
Bước 2: Chọn mục Storage ở menu bên trái rồi nhấp vào Manage Storage Spaces.
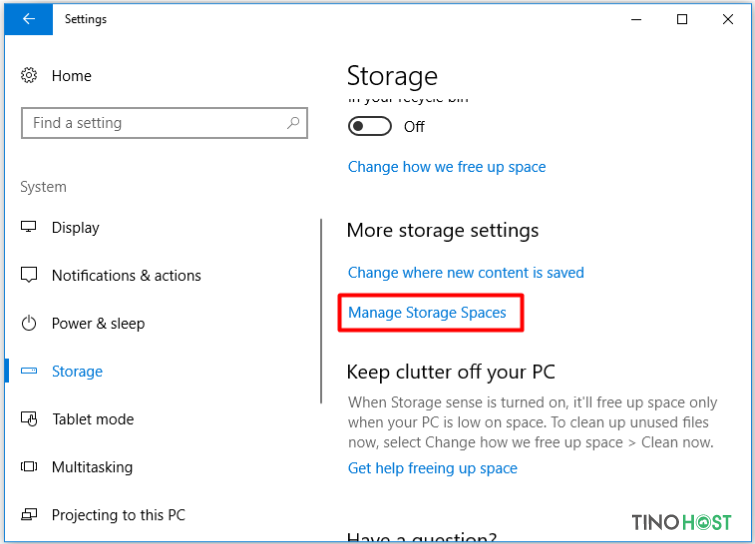
Bước 3: Trong cửa sổ bật lên, bạn nhấp vào Create a new pool and storage space để tiếp tục thao tác.
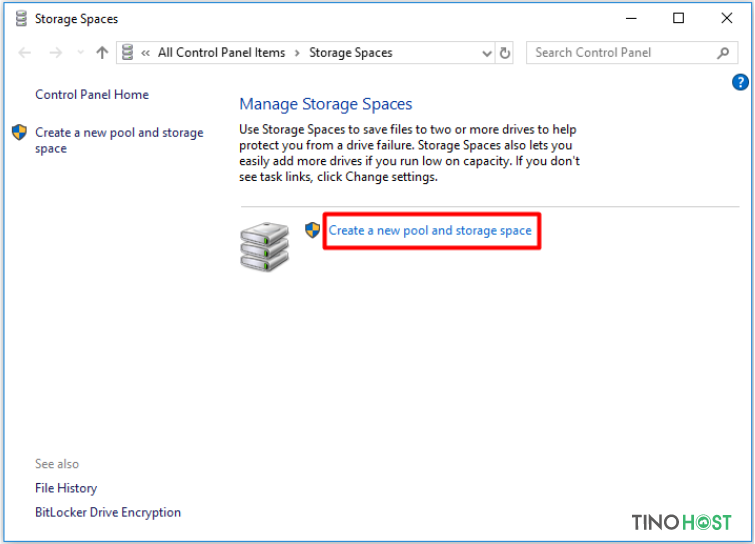
Bước 4: Tiếp theo, bạn chọn ổ đĩa từ các ổ đĩa được liệt kê và nhấp vào Create pool.
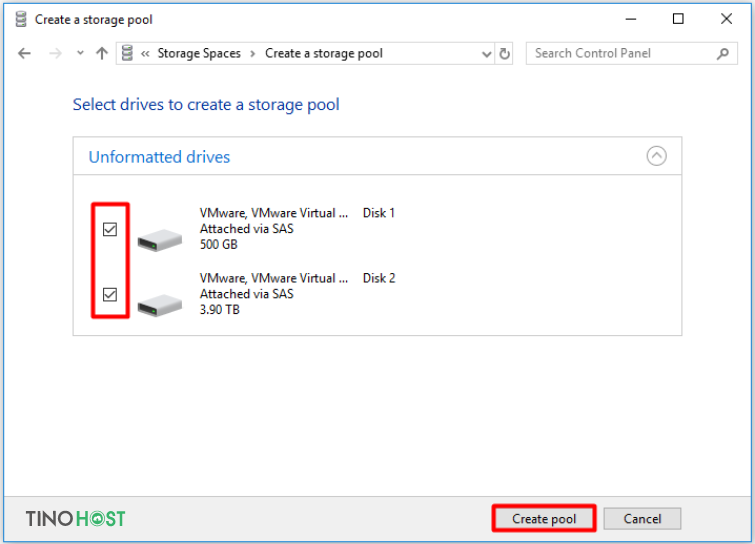
Bạn có thể quyết định số lượng ổ đĩa để tạo Windows Storage Spaces. Tuy nhiên, hãy đảm bảo tổng số sẽ không vượt quá số lượng ổ đĩa khả dụng. Các ổ đĩa được hiển thị là các ổ đĩa chưa được định dạng trên máy tính của bạn.
Bước 5: Bạn có thể xem và cấu hình một số cài đặt cho Storage Spaces đã tạo:
- Chọn Drive letter và chọn File system.
- Chọn loại khả năng phục hồi theo số lượng ổ đĩa của bạn. (Trong ví dụ có hai ổ đĩa, vì vậy bạn nên chọn Two-way mirror.)
- Nhấp vào nút Create storage space.
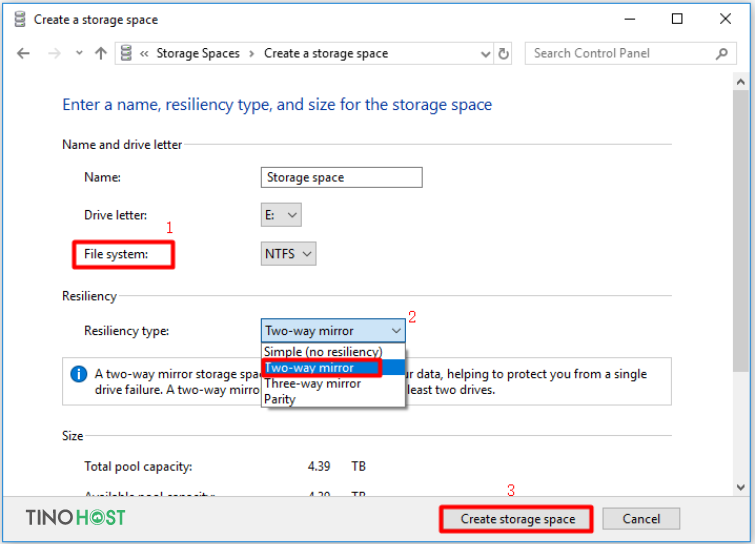
Bước 6: Bạn chỉ cần phải đợi cho đến khi quá trình kết thúc.
Thay đổi kích thước Storage Space
Tùy chọn 1: Sử dụng Control Panel
Bước 1: Nhấn tổ hợp phím phím Win + R để mở cửa sổ Run. Sau đó, nhập “Control Panel” và nhấn Enter để mở Control Panel.
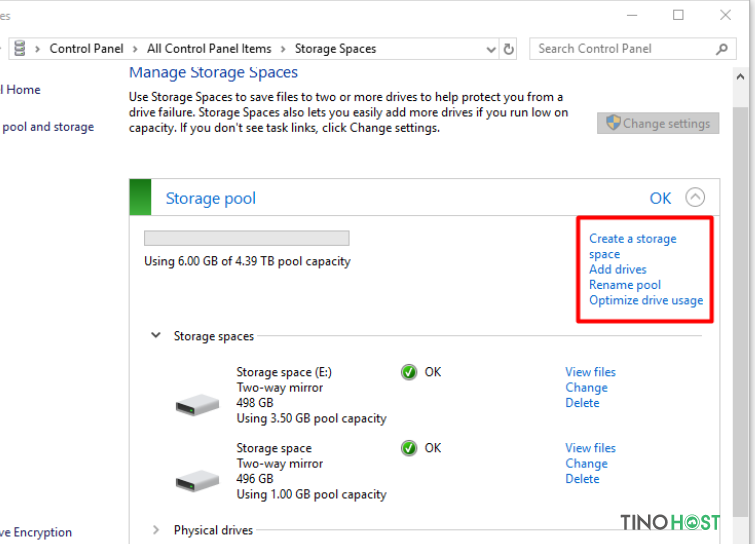
Ngoài ra, bạn cũng có thể nhập control vào thanh tìm kiếm và nhấp vào Control Panel từ kết quả tìm kiếm.
Bước 2: Điều hướng đến Storage Spaces, bạn sẽ thấy hình ảnh bên dưới. Để mở rộng Storage Spaces, bạn nhấp vào tùy chọn Add drives. Sau đó, làm theo hướng dẫn trên màn hình để hoàn tất quy trình.
Tùy chọn 2: Sử dụng MiniTool Partition Wizard
Là một trình quản lý phân vùng tất cả trong một, MiniTool Partition Wizard cho phép bạn quản lý Storage Spaces dễ dàng. Cách sử dụng như sau:
Bước 1: Khởi chạy MiniTool Partition Wizard
Bước 2: Nhấp chuột phải vào Storage Spaces và nhấp vào tùy chọn Move/Resize Partition và Extend Partition trong menu bật lên.
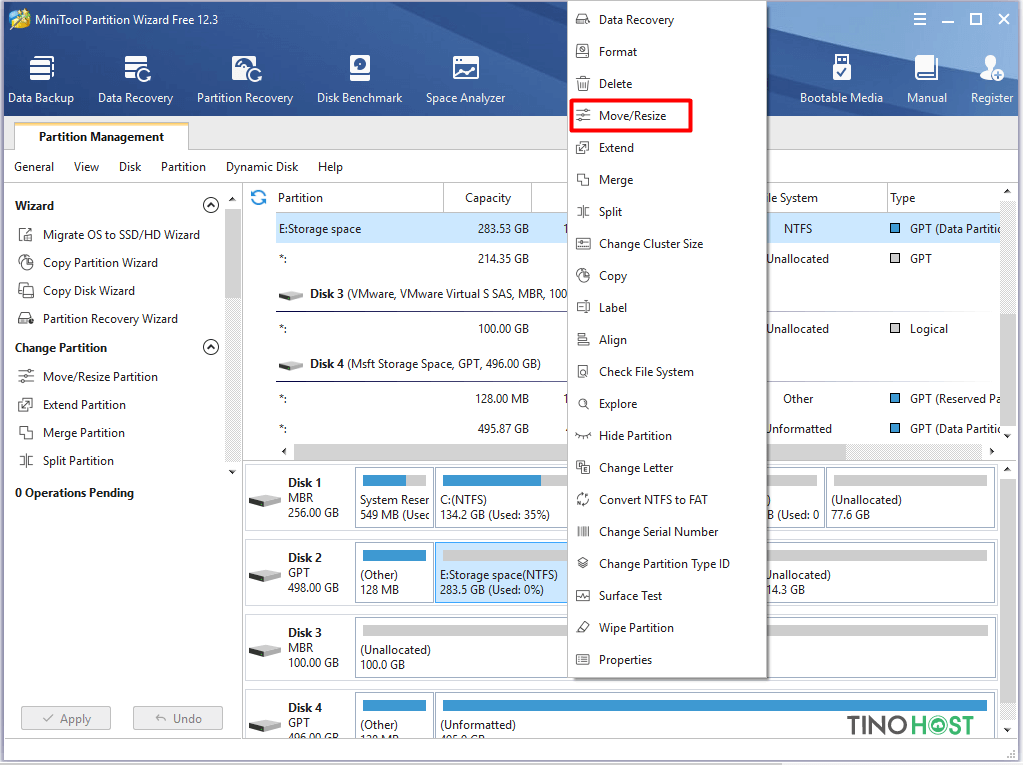
Bước 3: Trong cửa sổ nâng cao, kéo hai mũi tên để thay đổi vị trí và kích thước của Storage Spaces. Sau đó nhấp vào nút OK và Apply để áp dụng.
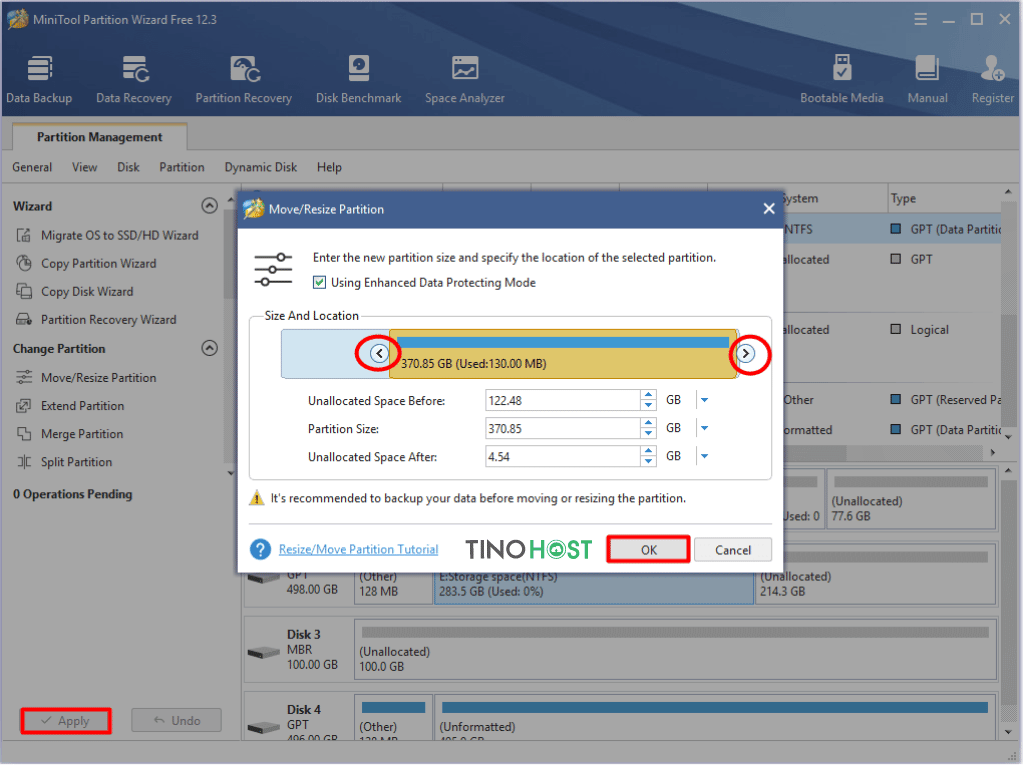
Cách xóa Storage Spaces
Tùy chọn 1: Xóa trong Control Panel
Bước 1: Mở Control Panel và điều hướng đến Storage Spaces
Bước 2: Nhấp vào Delete như trong hình minh họa.
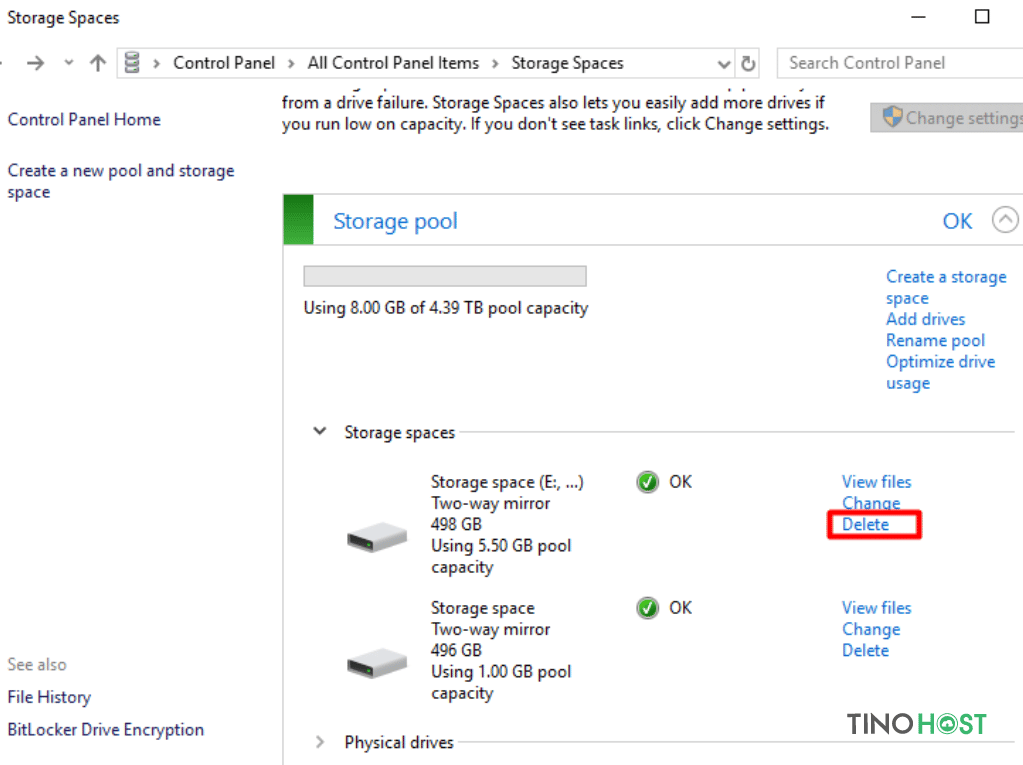
Bước 3: Nhấp vào Delete storage space rồi làm theo hướng dẫn trên màn hình để hoàn tất thao tác.
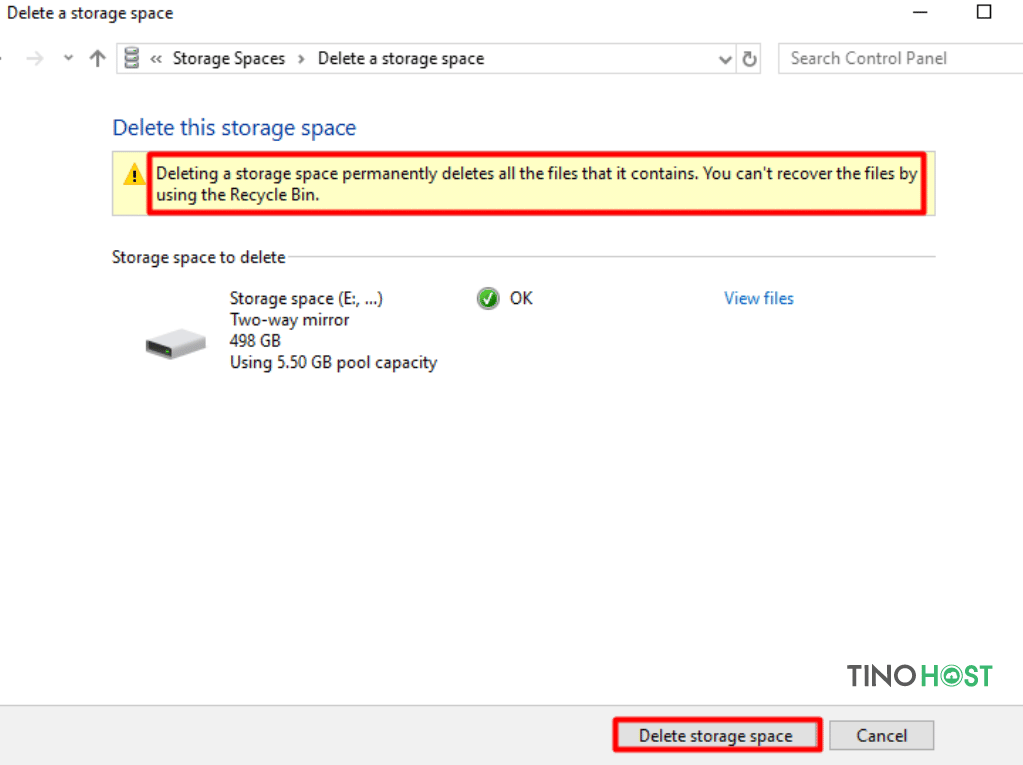
Lưu ý: Tất cả các tệp trong Storage Spaces sẽ bị xóa vĩnh viễn trong quá trình xóa Storage Pool.
Tùy chọn 2: Xóa trong MiniTool Partition Wizard
Bước 1: Khởi chạy MiniTool Partition Wizard.
Bước 2: Nhấp vào tùy chọn Delete Partition ở menu bên trái
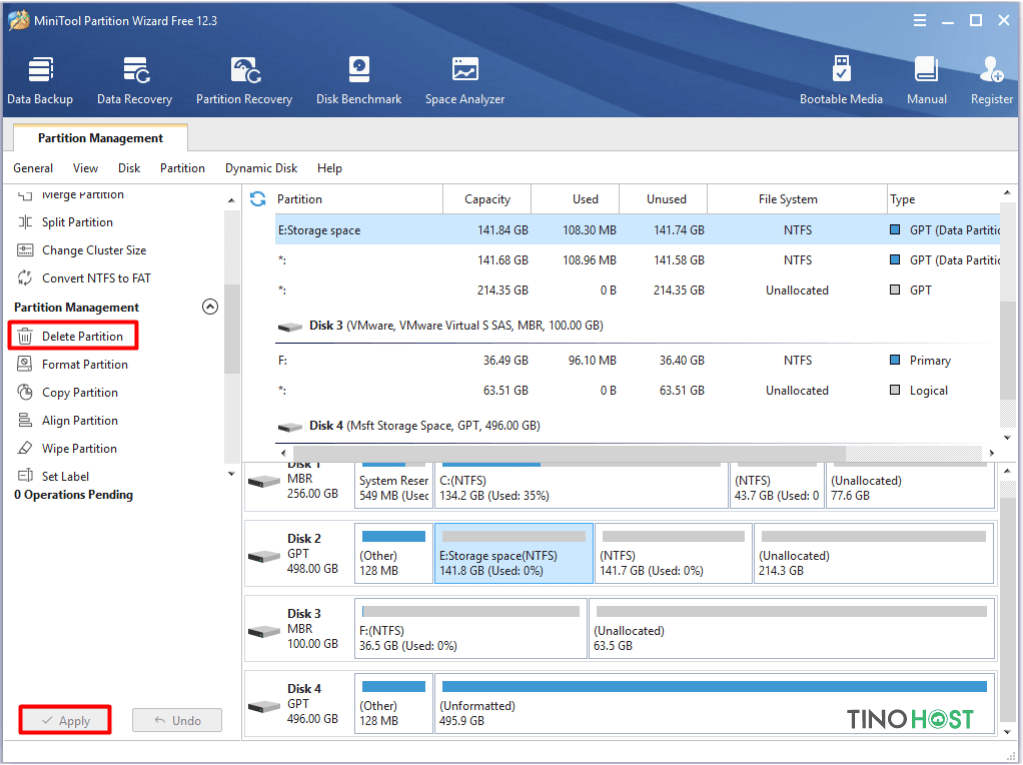
Bước 3: Nhấp vào nút Apply để thực hiện thao tác.
Kết luận
Tóm lại, Storage Spaces là một công cụ hữu ích giúp người dùng Windows quản lý và bảo vệ dữ liệu hiệu quả hơn. Bằng cách tạo ra một không gian lưu trữ ảo từ nhiều ổ cứng vật lý, Storage Spaces mang đến nhiều lợi ích như tăng dung lượng, cải thiện hiệu năng và bảo vệ dữ liệu khỏi những sự cố không mong muốn. Hy vọng qua bài viết trên, bạn đã biết cách tạo Storage Spaces cho máy tính của mình. Chúc bạn thành công!
Những câu hỏi thường gặp
Có thể chuyển Storage Space sang máy tính khác không?
Có. Bạn có thể chuyển các ổ đĩa trong Storage Spaces sang một máy tính Windows khác mà không mất dữ liệu. Tuy nhiên, bạn cần đảm bảo máy tính mới cũng hỗ trợ Storage Spaces.
Storage Spaces có làm giảm hiệu suất của hệ thống không?
Hiệu suất của Storage Spaces có thể bị ảnh hưởng tùy thuộc vào loại không gian lưu trữ bạn chọn (Mirror hoặc Parity). Mirror thường có hiệu suất cao hơn so với Parity, nhưng nếu cấu hình đúng cách, sự chênh lệch này thường không đáng kể trong các ứng dụng hàng ngày.
Làm thế nào để khôi phục dữ liệu từ Storage Spaces khi một ổ đĩa bị hỏng?
Nếu bạn đang sử dụng Mirror hoặc Parity, dữ liệu sẽ tự động được bảo vệ và khôi phục từ các ổ đĩa còn lại. Bạn chỉ cần thay thế ổ đĩa hỏng và hệ thống sẽ tự động tái tạo dữ liệu trên ổ đĩa mới.
Có thể thêm ổ đĩa vào Storage Space đã tồn tại không?
Có. Bạn có thể dễ dàng thêm các ổ đĩa mới vào một Storage Space đã tồn tại để mở rộng dung lượng lưu trữ. Chỉ cần mở “Storage Spaces” trong Control Panel và chọn “Add drives” để thêm ổ đĩa mới vào pool.




















