Đối diện với nguy cơ lớn từ việc mất mát dữ liệu và rủi ro an ninh, tính an toàn là yếu tố hàng đầu khi truyền tải thông tin qua mạng. Giao thức SFTP được xem là giải pháp tốt nhất cho vấn đề này. Vậy cụ thể SFTP là gì? Trong bài viết hôm nay, TinoHost sẽ hướng dẫn bạn cách sử dụng SFTP cơ bản để truyền dữ liệu an toàn.
Đôi nét về SFTP
SFTP là gì?
SSH File Transfer Protocol (SFTP) là một giao thức được sử dụng để truyền tải tệp tin và dữ liệu qua mạng một cách an toàn. Được xây dựng trên nền tảng của SSH (Secure Shell), SFTP sử dụng các kỹ thuật mã hóa mạnh mẽ để đảm bảo tính riêng tư và an toàn của dữ liệu trong quá trình truyền tải.
Điều này giúp ngăn chặn bất kỳ ai cũng như bất kỳ chương trình độc hại nào có thể đánh cắp thông tin truyền tải. Ngoài ra, SFTP còn giúp người dùng quản lý, đồng bộ và sao lưu dữ liệu một cách hiệu quả.
So với một giao thức truyền tải tệp tin phổ biến là FTP, SFTP được hỗ trợ mã hóa tốt hơn để bảo vệ dữ liệu. SFTP sử dụng kết nối an toàn (SSH) và cổng kết nối bảo mật (port 22), làm cho việc truyền tải dữ liệu trở nên an toàn hơn so với FTP.
Với việc kết hợp giữa sự tiện lợi và an toàn, SFTP là một công cụ quan trọng cho các tổ chức và cá nhân muốn bảo vệ thông tin của mình khi truyền tải dữ liệu trên mạng.

Một số điểm nổi bật của SFTP
- SFTP sử dụng SSH để tạo kết nối an toàn, ngăn chặn các cuộc tấn công từ xa và đảm bảo rằng dữ liệu không bị đánh cắp trong quá trình truyền tải.
- SFTP yêu cầu chứng thực động từ người dùng, đảm bảo rằng chỉ có người dùng được ủy quyền mới có thể truy cập và thực hiện các hoạt động trên máy chủ.
- Người quản trị có thể thiết lập các quyền truy cập cho người dùng và thư mục, xác định được những gì một người dùng có thể đọc, ghi hoặc xóa.
- SFTP cho phép việc đồng bộ hóa dữ liệu giữa máy tính cá nhân và máy chủ từ xa, đảm bảo rằng thông tin trên cả hai đầu luôn được cập nhật và đồng nhất.
- SFTP có khả năng ghi log mọi hoạt động, giúp người quản trị theo dõi và giám sát việc truy cập vào dữ liệu, đồng thời cung cấp thông tin hữu ích để phân tích và báo cáo.
- SFTP sử dụng các tài nguyên máy chủ và mạng tối ưu, giúp giảm thiểu tài nguyên được tiêu thụ so với một số phương pháp truyền tải dữ liệu khác.
- SFTP có khả năng xử lý các tập tin lớn một cách hiệu quả, giúp truyền tải các tệp tin dung lượng lớn mà không gây ra lỗi hoặc gián đoạn.
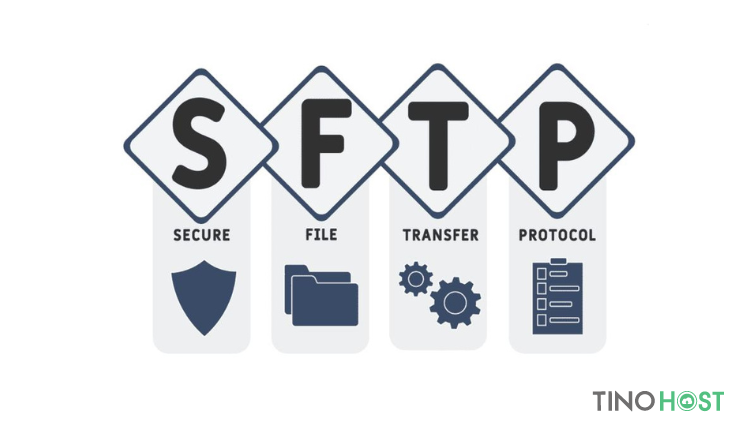
Hướng dẫn cách sử dụng SFTP A-Z
Cách kết nối SFTP
SFTP là một hệ thống con của SSH. Do đó, giao thức này hỗ trợ tất cả các phương thức xác thực SSH. Việc tạo khóa SSH để đăng nhập SFTP sẽ thuận tiện và an toàn hơn nhiều.
Tham khảo bài viết: SSH Key là gì? để biết thêm chi tiết.
Sau khi đã sẵn sàng, bạn hãy làm theo các bước bên dưới để kết nối với SFTP:
Kiểm tra quyền truy cập SSH của bạn bằng một trong các lệnh sau:
ssh user@server_ipaddress
ssh user@remotehost_domainnameSau đó, rời khỏi phiên nếu không có lỗi xảy ra.
Bắt đầu kết nối SFTP bằng các lệnh sau:
sftp user@server_ipaddress
sftp user@remotehost_domainnameNếu bạn đang sử dụng cổng SSH tùy chỉnh, hãy sử dụng một trong các lệnh sau để thay đổi cổng SFTP:
sftp -oPort=customport user@server_ipaddress
sftp -oPort=customport user@remotehost_domainnameBạn sẽ thấy SFTP hoạt động như sau:
sftp -oPort=49166 user@31.220.57.32
Cách truyền tệp với SFTP
Truyền tệp từ máy chủ sang máy cục bộ
Để bắt đầu, hãy kiểm tra xem bạn đang sử dụng thư mục làm việc từ xa và hệ thống cục bộ nào. Để thực hiện điều đó, bạn sẽ sử dụng các lệnh SFTP sau:
sftp> lpwd
Local directory: /LocalDirectory
sftp> pwd
Remote directory: /RemoteDirectory
Tiếp theo, hãy xem cách chuyển tệp từ máy chủ từ xa sang máy cục bộ của bạn bằng lệnh get. Dưới đây là cú pháp cơ bản của lệnh get:
get /RemoteDirectory/filename.txtVí dụ: để sao chép tệp /etc/xinetd.conf từ máy chủ từ xa sang máy cục bộ, bạn sẽ nhập lệnh:
get /etc/xinetd.confKhi quá trình tải xuống hoàn tất, bây giờ bạn có thể thấy tệp xinetd.conf nằm trong thư mục /user/home trên máy cục bộ của bạn.
Để tải xuống nhiều tệp bằng SFTP, bạn hãy sử dụng lệnh mget. Ví dụ: Để tải xuống tất cả các tệp trong thư mục có tên /etc có phần mở rộng .conf cho thư mục làm việc hiện tại, bạn sẽ sử dụng lệnh sau:
mget /etc/*.confSau khi tải xuống, bạn có thể tìm thấy tất cả các tệp *.conf trong thư mục /user/home của máy cục bộ.
Truyền tệp từ máy cục bộ sang máy chủ
Để truyền tệp từ máy cục bộ sang máy chủ từ xa, bạn cũng sử dụng lệnh get . Trong trường hợp này, cú pháp của lệnh get sẽ là:
get file.txt /RemoteDirectoryVí dụ: Để di chuyển tệp example.txt từ máy cục bộ sang máy từ xa, bạn hãy nhập lệnh sau:
put /home/user-name/example.txt /rootLúc này, bạn sẽ tìm thấy tệp trong thư mục gốc của máy chủ. Bạn cũng có thể thử chuyển nhiều tệp bằng lệnh mput .
mput /home/user-name/*.txt /rootLệnh này sẽ di chuyển tất cả các tệp có phần mở rộng .txt trong /home/user-name từ máy cục bộ sang thư mục /root.
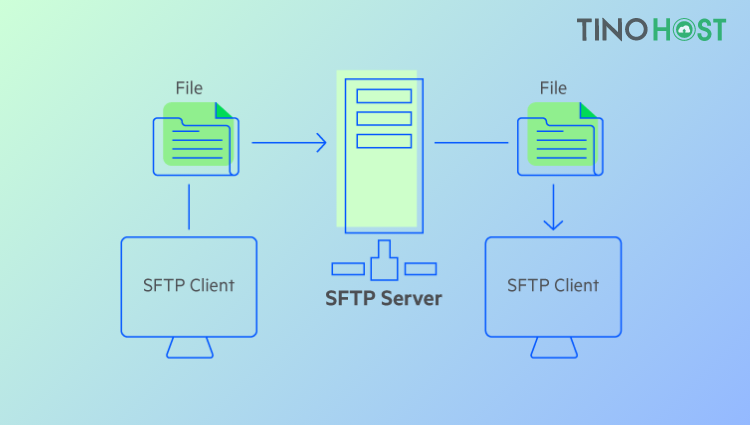
Các lệnh điều hướng bằng SFTP
Một số lệnh SFTP có thể được sử dụng để điều hướng qua các máy chủ từ xa và cục bộ hiệu quả hơn. Chúng hoạt động tương tự như trong Linux shell prompt.
Ví dụ: lệnh pwd giúp bạn biết hiện đang ở thư mục làm việc nào.
sftp> pwd
Remote directory: /RemoteDirectoryHoặc:
sftp> lpwd
Local directory: /LocalDirectory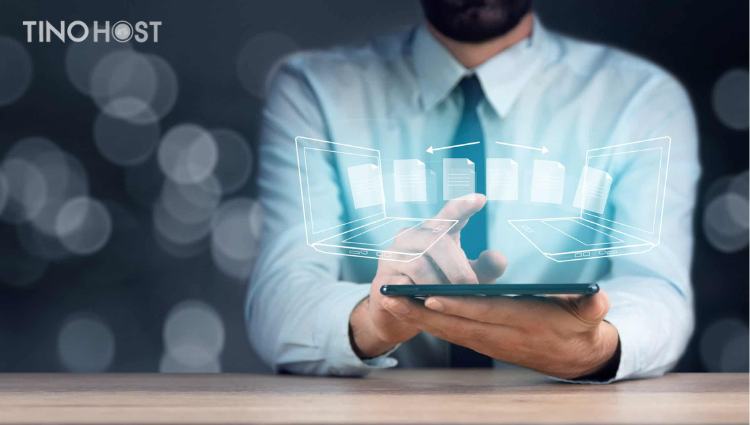
Bạn cũng có thể hiển thị danh sách các tập tin và thư mục mình đang sử dụng cho thư mục trên máy chủ từ xa:
ls
Tương tự, đối với thư mục trên máy cục bộ:
lls
Để chuyển từ một thư mục trên máy chủ từ xa sang một thư mục trên máy tubgs cục bộ khác, bạn hãy nhập các lệnh sau:
cd name_of_directory
lcd name_of_directoryCuối cùng, sử dụng ! và thoát các lệnh để quay lại shell cục bộ và thoát SFTP.
Để kiểm tra dung lượng ổ đĩa của máy chủ từ xa tính bằng gigabyte, hãy sử dụng hàm df như sau:
df -hVí dụ:
Filesystem Size Used Avail Use% Mounted on
/dev/ploop29212p1 59G 2.5G 56G 5% /
none 1.5G 0 1.5G 0% /sys/fs/cgroup
none 1.5G 0 1.5G 0% /dev
tmpfs 1.5G 0 1.5G 0% /dev/shm
tmpfs 1.5G 568K 1.5G 1% /run
tmpfs 308M 0 308M 0% /run/user/0
Sử dụng lệnh mkdir để tạo thư mục mới trên máy chủ và máy tính cục bộ:
mkdir name_of_directory
lmkdir name_of_directoryBạn có thể xóa một cái khỏi máy chủ bằng lệnh rmdir:
rmdir name_of_directoryViệc đổi tên một tập tin trên máy chủ cũng khá đơn giản:
rename filename new_filenameNếu bạn muốn xóa một tập tin trên máy chủ, hãy sử dụng lệnh rm:
rm filenameLệnh chown được sử dụng để thay thế chủ sở hữu tệp:
chown userid filenameLệnh chgrp được sử dụng để thay đổi chủ sở hữu nhóm của tệp:
chgrp groupid filenameKết luận
Với khả năng mã hóa mạnh mẽ và các tính năng an toàn, SFTP không chỉ giúp bạn chuyển tệp tin một cách an toàn mà còn cho phép bạn quản lý quyền truy cập, ghi log hoạt động, và đồng bộ hóa dữ liệu. Việc hiểu và sử dụng giao thức SFTP đúng cách không chỉ là một kỹ năng quan trọng trong lĩnh vực kỹ thuật mạng mà còn là bước đầu tiên để bảo vệ thông tin quan trọng của bạn khi truyền tải trên mạng.
Những câu hỏi thường gặp
SFTP có phải là một phần mềm?
Không, SFTP không phải là một phần mềm riêng lẻ mà là một giao thức truyền tệp an toàn (Secure File Transfer Protocol). Để sử dụng SFTP, bạn cần một chương trình hoặc dịch vụ hỗ trợ giao thức này. Các trình quản lý tệp tin như WinSCP, FileZilla, hoặc các dòng lệnh trên hệ thống Linux như OpenSSH đều có khả năng hỗ trợ kết nối và truy cập thông qua giao thức SFTP.
SFTP thường được tích hợp vào các hệ thống máy chủ và hệ điều hành mạng lớn để đảm bảo việc truyền tải dữ liệu một cách an toàn và bảo mật.
SFTP có an toàn không?
SFTP là một giao thức truyền tải an toàn khi sử dụng đúng cách. Việc sử dụng mã hóa và kết nối an toàn qua SSH giúp bảo vệ dữ liệu khỏi việc bị đánh cắp hoặc thay đổi trong quá trình truyền tải.
SFTP có thể chuyển tải tệp tin lớn không?
Có, SFTP có khả năng chuyển tải tệp tin lớn một cách hiệu quả mà không gặp các giới hạn đáng kể so với các giao thức truyền tải tệp tin khác.
SFTP có thể được sử dụng trên các hệ thống nào?
SFTP là một giao thức tiêu chuẩn được hỗ trợ trên hầu hết các hệ thống máy tính, bao gồm Linux, macOS, và Windows. Ngoài ra, nó cũng có sẵn trên nhiều thiết bị mạng và máy chủ.




















