Việc cài đặt lại hệ điều hành trên máy tính đã đơn giản hơn trước đây rất nhiều nhờ sự xuất hiện của một số công cụ đặc biệt. Một trong số đó là Rufus. Vậy Rufus là gì? Có tính năng nào đặc biệt? Trong bài viết hôm nay, Tino Group sẽ hướng dẫn bạn cách sử dụng Rufus để tạo USB Boot đơn giản.
Tổng quan về Rufus
Rufus là gì?
Rufus là một công cụ mã nguồn mở được phát triển bởi Pete Batard với chức năng tạo USB boot. Công cụ này cho phép người dùng tạo ra các thiết bị lưu trữ USB hoặc USB cài đặt hệ điều hành. Được đánh giá cao bởi tính đơn giản và dễ sử dụng, Rufus đã trở thành công cụ không thể thiếu trong quá trình cài đặt lại hệ điều hành hoặc thực hiện các tác vụ khôi phục hệ thống.
Rufus giúp người dùng tiết kiệm thời gian và công sức so với việc sử dụng đĩa cài đặt truyền thống hoặc phương pháp khác. Ngoài ra, công cụ này cũng được tích hợp với các tính năng bảo mật để đảm bảo tính toàn vẹn của các đĩa USB boot và giúp người dùng dễ dàng kiểm tra cũng như sửa lỗi khi cần thiết.
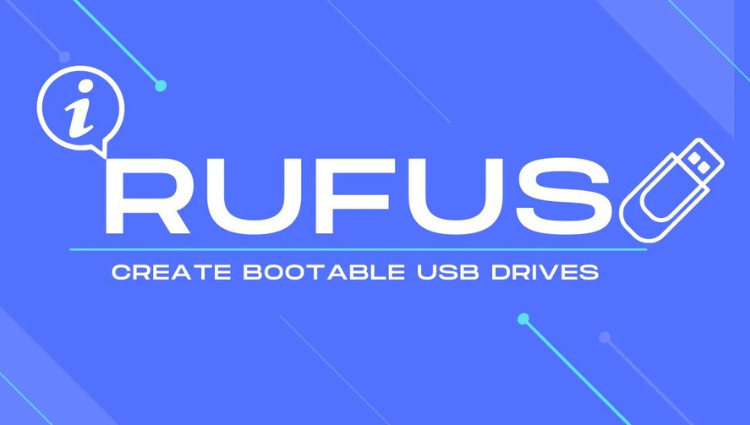
Các tính năng nổi bật của Rufus
Không cần cài đặt phức tạp
Rufus là một công cụ nhẹ và không đòi hỏi bất kỳ quá trình cài đặt nào. Bạn có thể tải công cụ này về máy tính và sử dụng trực tiếp để tạo ổ đĩa USB boot bằng tệp tin ISO.
Giao diện đơn giản và thân thiện
Rufus được thiết kế với giao diện người dùng dễ sử dụng, cho phép người dùng thao tác một cách thoải mái mà không cần có kiến thức kỹ thuật sâu.
Tải tệp ISO Windows
Nếu không có sẵn tệp ISO Windows, Rufus cho phép bạn tải về nhanh chóng. Bạn có thể tải tệp ISO cho Windows 8.1, Windows 10 và Windows 11 thông qua Rufus. Tuy nhiên, để sử dụng tính năng này, bạn cần có PowerShell 3.0.
Nhiều hệ thống tệp tin
Rufus hỗ trợ nhiều hệ thống tệp tin để đảm bảo bạn không gặp bất kỳ vấn đề nào trong quá trình tạo ổ đĩa flash USB boot. Các hệ thống được hỗ trợ gồm: FAT, FAT32, UDF, exFAT, ReFS và NTFS.
Đối với lược đồ phân vùng, Rufus hỗ trợ GPT và MBR.

Tính năng khởi động tiên tiến
Rufus cung cấp các tùy chọn khởi động tiên tiến, có thể được sử dụng để tạo ra ổ đĩa boot phù hợp với nhu cầu của bạn. Trong công cụ này, bạn có thể sử dụng ReactOS, Syslinux 4.07, Syslinux 6.04, Grub 2.04, UEFI: NTFS và Grub4DOS 0.4.6a.
Tính toàn vẹn tệp tin
Để đảm bảo tính an toàn của quá trình khởi động Windows và không có vấn đề nào xảy ra, Rufus sử dụng các checksum MD5, SHA-1 và SHA-256. Những checksum này sẽ đảm bảo tính toàn vẹn của tệp tin, giúp quá trình cài đặt hệ điều hành diễn ra thuận lợi.
Hỗ trợ chế độ UEFI và Legacy
Rufus hỗ trợ cả chế độ UEFI và Legacy, cho phép bạn tạo USB boot cho nhiều loại máy tính khác nhau mà không gặp vấn đề tương thích.
Hỗ trợ nhiều hệ điều hành
Không chỉ hỗ trợ tạo USB boot cho Windows, Rufus còn hỗ trợ nhiều hệ điều hành khác như Linux, Hiren’s BootCD, và nhiều công cụ khôi phục dữ liệu khác.
Hỗ trợ nâng cao
Ngoài các tính năng cơ bản, Rufus cũng cung cấp các tùy chọn nâng cao cho những người dùng có kiến thức chuyên sâu về công nghệ, cho phép họ tùy chỉnh các cài đặt phức tạp hơn.
Hướng dẫn cách sử dụng Rufus để tạo USB Boot
Chuẩn bị
- Windows 10, 8.1, 8, 7, Vista, XP (32-bit hoặc 64-bit)
- Ổ flash USB có dung lượng ít nhất 8 Gb
Các bước tạo USB Boot với Rufus
Bước 1: Tải xuống Rufus từ trang web chính thức. Sau đó, nhấp đúp vào tệp exe vừa tải để chạy.
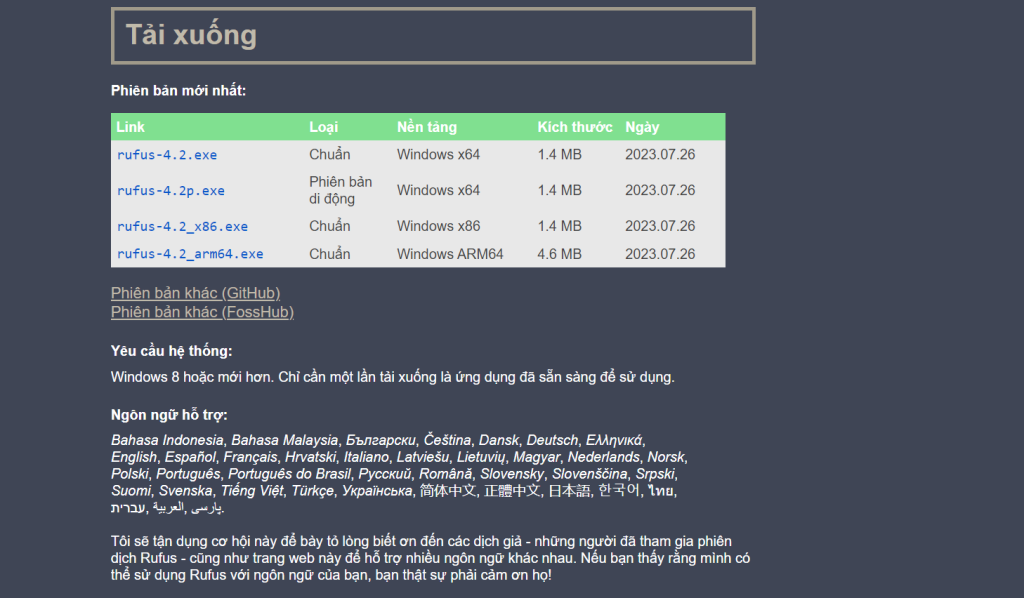
Bước 2: Gắn flash USB của bạn vào máy tính để Rufus nhận diện.
Chọn ổ USB phù hợp nếu có nhiều hơn 1 USB được đính kèm.

Bước 3: Chọn tải lên tệp ISO của hệ điều hành từ máy tính bằng nút Select. Sau đó, nhấn nút Download để tải xuống tệp ISO cho phiên bản Windows 8.1 trở lên nếu tương thích.
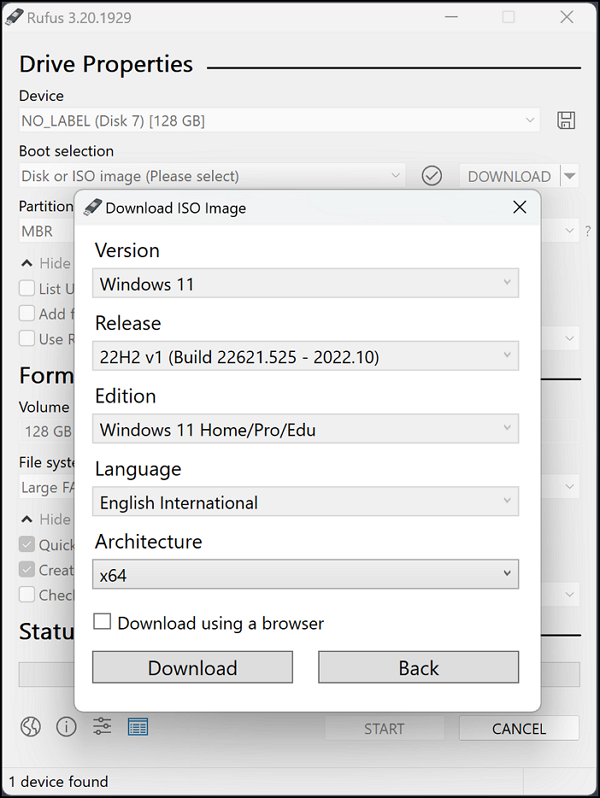
Khi tệp được chọn, bạn tiếp tục chọn sơ đồ phân vùng và hệ thống đích mong muốn. Cụ thể:
- MBR: Nếu muốn tạo USB theo chuẩn BIOS (legacy BIOS/CMS BIOS) thì chọn mục này (thường dành cho cài Windows).
- GPT: Tạo USB chuẩn UEFI với định dạng phân vùng USB theo chuẩn GPT.
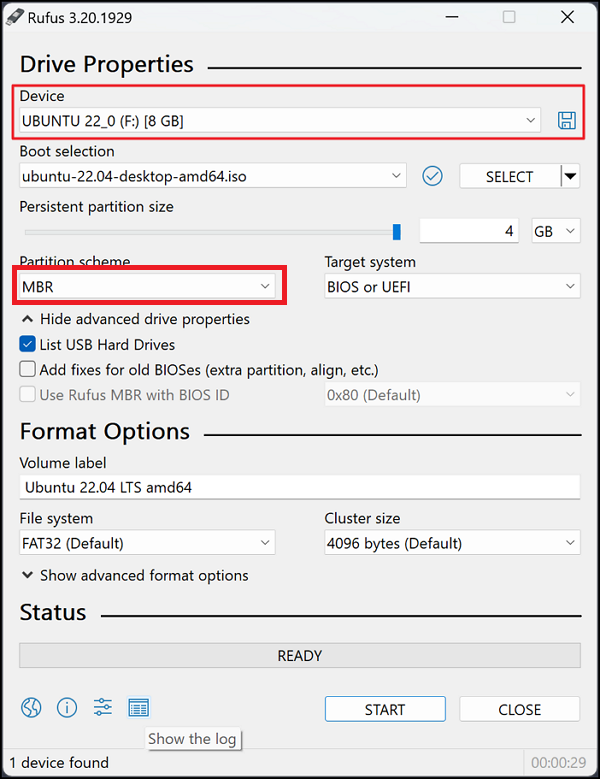
Trước khi tạo USB Bootable, bạn cần phải định dạng USB bằng cách xác định các tham số thích hợp trong Format Options.
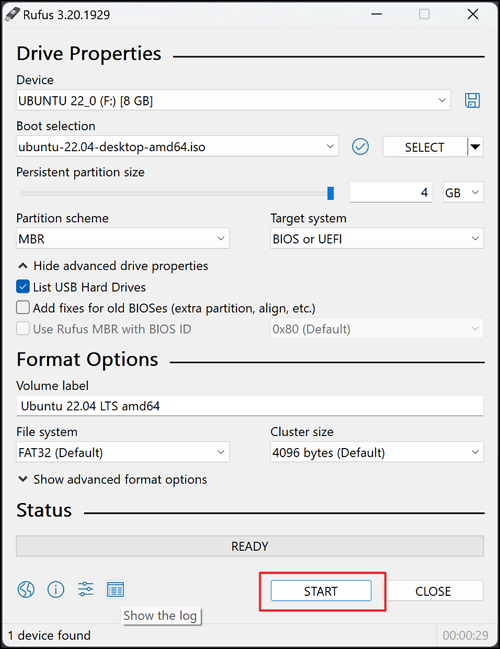
Nhấn Start để bắt đầu. Quá trình này có thể mất khoảng 20-30 phút tùy thuộc vào hệ điều hành bạn boot vào USB cũng như chất lượng USB.
Sau khi cài đặt hoàn tất, bạn nhấn nút Close để kết thúc.
Cách khởi động Windows từ USB
Bước 1: Gắn USB vào máy tính.
Bước 2: Bật nguồn máy tính rồi nhấn phím chức năng (ESC, F1, F2, F4, F5, F8 hoặc F10) tùy vào dòng máy tính để truy cập vào BIOS.
Bước 3: Chọn tab Boot -> Change boot order. Sau đó, di chuyển USB dùng để khởi động lên trên cùng của thiết bị khởi động được liệt kê.
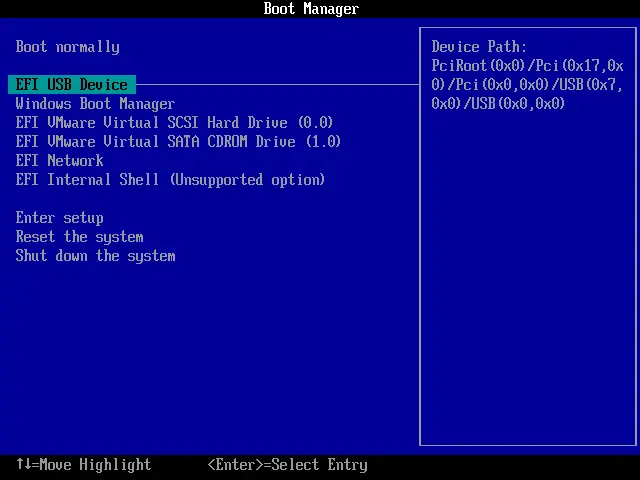
Bước 4: Nhấn phím F10 để lưu lại và rời khỏi thiết lập BIOS.
Với tính năng đa dạng, khả năng tương thích vượt trội và sự đơn giản trong việc sử dụng, Rufus đã chinh phục hàng triệu người dùng trên khắp thế giới. Dù bạn muốn cài đặt lại hệ điều hành, tạo đĩa khôi phục hay thậm chí là thử nghiệm các phiên bản hệ điều hành mới, Rufus luôn là lựa chọn đáng tin cậy.
Những câu hỏi thường gặp
Rufus có an toàn để sử dụng không?
Rufus là một công cụ an toàn, hợp pháp, không chứa quảng cáo hoặc các loại phần mềm độc hại. Tuy nhiên, bạn phải luôn kiểm tra tính toàn vẹn của tệp tin ISO để đảm bảo tính an toàn của quá trình cài đặt hệ điều hành.
Có cần kiến thức kỹ thuật đặc biệt để sử dụng Rufus?
Không, Rufus có giao diện đơn giản và dễ sử dụng, không đòi hỏi kiến thức kỹ thuật chuyên sâu. Do đó, bạn chỉ cần am hiểu một chút công nghệ và tham khảo tài liệu hướng dẫn là có thể sử dụng công cụ này một cách dễ dàng.
Rufus hỗ trợ hệ điều hành nào?
Có những phần mềm nào tương tự Rufus?
Một số phần mềm tương tự Rufus mà bạn có thể sử dụng để tạo USB boot như: UNetbootin, WinToUSB, Ventoy, Etcher,…




















