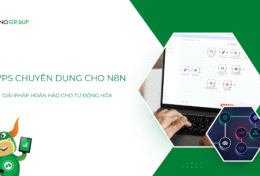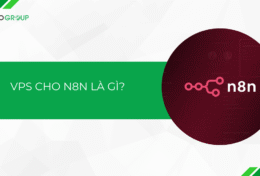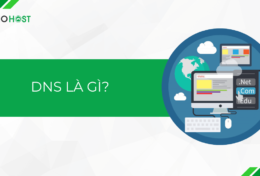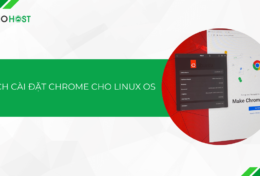Trong quá trình quản lý website, việc sao lưu và khôi phục dữ liệu là một phần quan trọng để bảo vệ thông tin quan trọng và đảm bảo sự ổn định của trang web. Trong bài viết này, TinoHost sẽ hướng dẫn bạn cách restore dữ liệu hosting trên JetBackup 5 thông qua cPanel đơn giản.
Đôi nét về JetBackup 5
JetBackup 5 là gì?
JetBackup 5 là một ứng dụng sao lưu dữ liệu được thiết kế để hỗ trợ quá trình sao lưu và khôi phục trên các máy chủ web. Được phát triển bởi JetApps, JetBackup 5 cung cấp các tính năng mạnh mẽ như sao lưu tự động, quản lý lịch trình sao lưu, khôi phục linh hoạt và khả năng sao lưu trực tiếp đến các lưu trữ điện toán đám mây như Amazon S3 hay Google Drive.
Với giao diện người dùng thân thiện và tính năng tự động, JetBackup 5 giúp đơn giản hóa quá trình quản lý sao lưu và bảo vệ dữ liệu trên hosting và máy chủ web, giúp người quản trị hệ thống tiết kiệm thời gian và công sức.
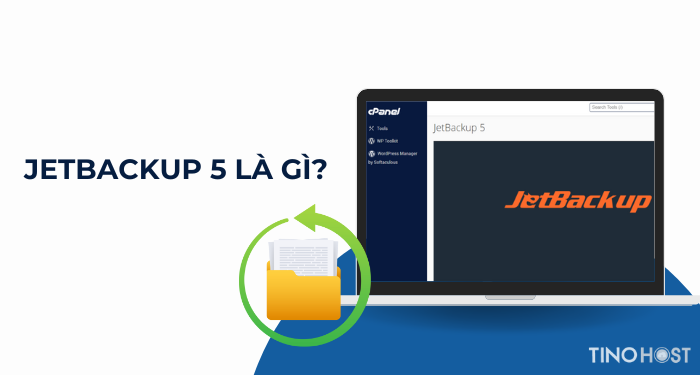
Cập nhật thông tin
Hiện tại JetBackup 5 đã có phiên bản 5.2 ổn định, cải thiện tính năng cũng như tốc độ sao lưu dữ liệu. Các DirectAdmin hosting và các máy chủ cPanel hosting mới trên TinoHost đều sẽ hoạt động với Jetbackup 5. Ngoài ra, đối với các server đang sử dụng JetBackup 4, chúng tôi cũng đang có kế hoạch để di dời nâng cấp lên Jetbackup 5 để đồng bộ hoạt động.
Dưới đây là hướng dẫn restore dữ liệu bằng JetBackup 5 trên hệ thống hosting của TinoHost. Hướng dẫn này được viết trên giao diện cPanel hosting, còn với DirectAdmin, các thao tác restore cũng diễn ra tương tự.
Theo mặc định, TinoHost hỗ trợ backup dữ liệu trên hosting mỗi ngày và lưu trữ tối đa 7 bản backup gần nhất (đây là tính năng hỗ trợ thêm cho gói dịch vụ, bạn nên chủ động backup dữ liệu của mình ít nhất một bản mỗi tháng để đảm bảo an toàn).
Hướng dẫn restore dữ liệu hosting trên JetBackup 5
Bước 1: Truy cập vào cPanel thông qua tài khoản hosting. Sau đó, tìm đến mục File -> JetBackup 5
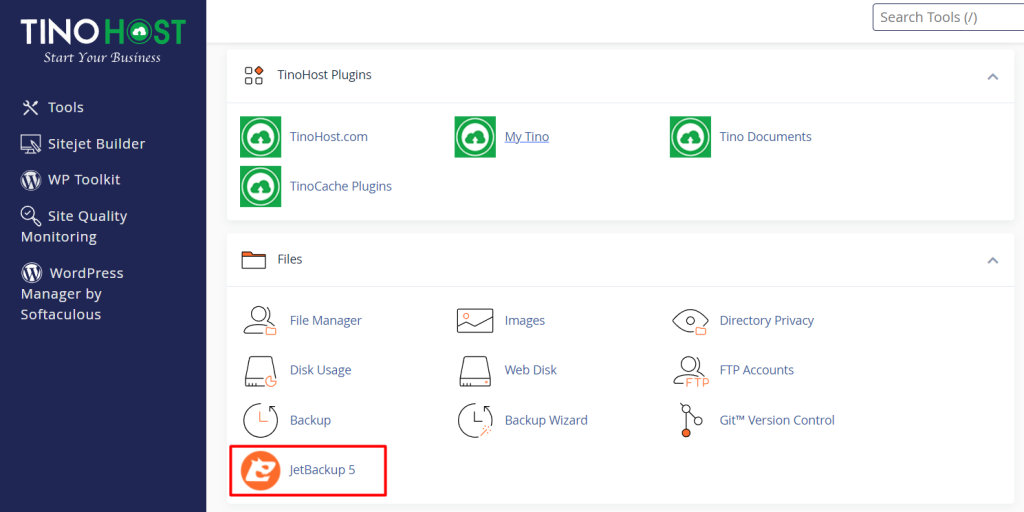
Bước 2: Tại mục “Restore & Download”, bạn nhấn vào Full Backups.
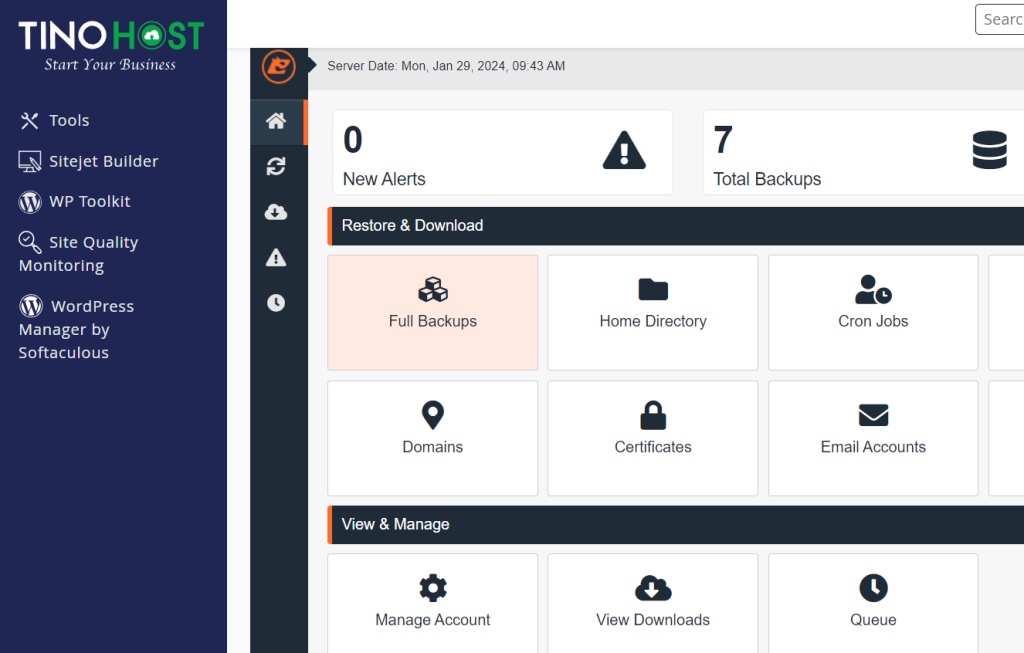
Tại đây, bạn sẽ được chọn bản backup theo ngày. Hãy chọn một bản bất kỳ và nhấn nút Restore bên dưới.
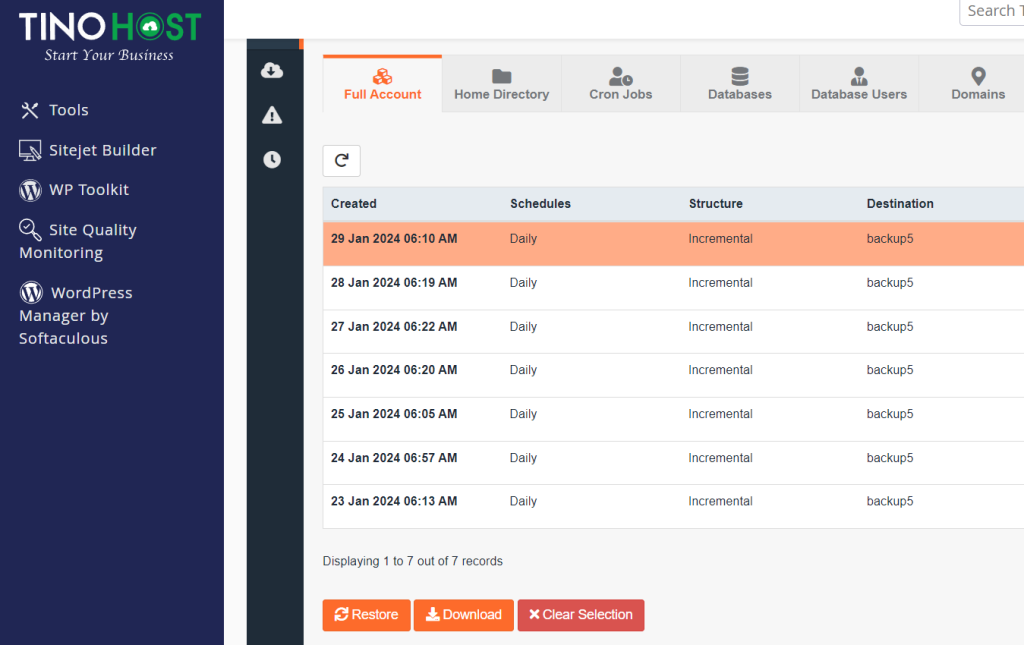
Nặc định Jetbackup sẽ hiện thị ra các phần mà nó sẽ thực hiện restore. Nếu bạn muốn restore toàn bộ dữ liệu hosting thì không cần điều chỉnh gì khác mà chỉ cần chọn “Restore Selected Items” để bắt đầu.
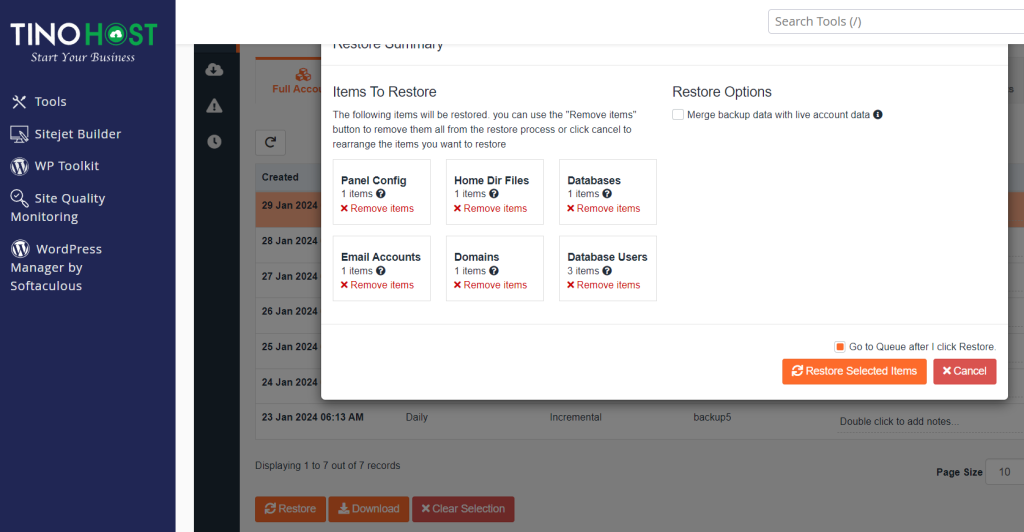
Sau khi bạn xác nhận restore, hosting sẽ không truy cập được trong quá trình restore này vì các cài đặt hệ thống sẽ thay thế bằng file backup cũ, tùy theo dung lượng dữ liệu của bạn mà thời gian restore sẽ khác nhau, thông thường mỗi 1GB dữ liệu sẽ mất trung bình khoảng 1 phút để restore. Sau khi Restore hoàn tất, bạn có thể truy cập lại hosting và di chuyển đến JectBackup -> Queue để kiểm tra xem restore có lỗi hay đã hoàn tất.
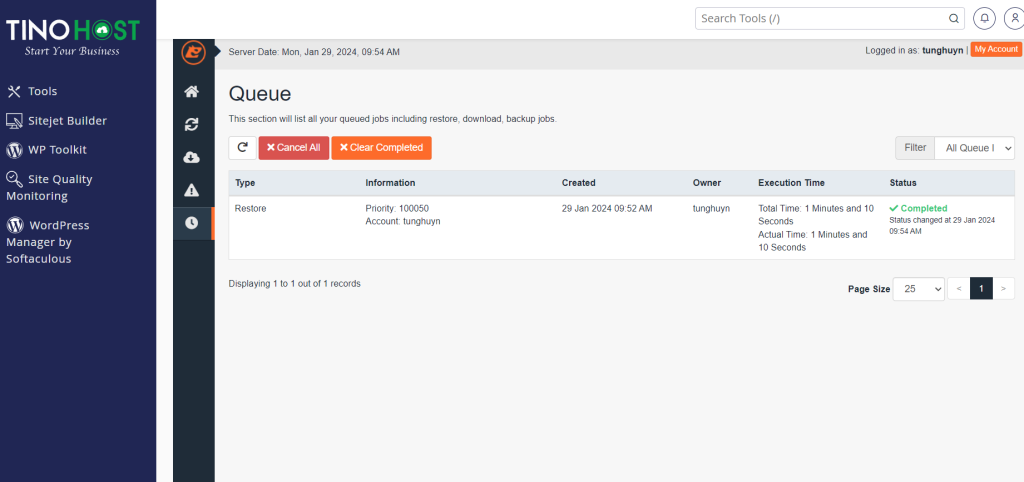
Thông báo như trên có nghĩa là quá trình restore đã hoàn tất và không có lỗi xảy ra trong quá trình backup, bạn có thể kiểm tra hoạt động của website sau khi backup.
Cách restore file hoặc thư mục dữ liệu bất kỳ trên hosting
Trong trường hợp bạn chỉ cần restore các file hoặc các thư mục được chỉ định mà không muốn restore toàn bộ hosting hãy truy cập vào JetBackup 5 như hướng dẫn trên -> chọn Full Backups.
Tiếp theo, nhấn qua tab Home Directory. Tại đây, bạn hãy chọn bản backup mong muốn
Sau đó, bạn nhấn tiếp vào Change Files Selection để lựa chọn file cụ thể.
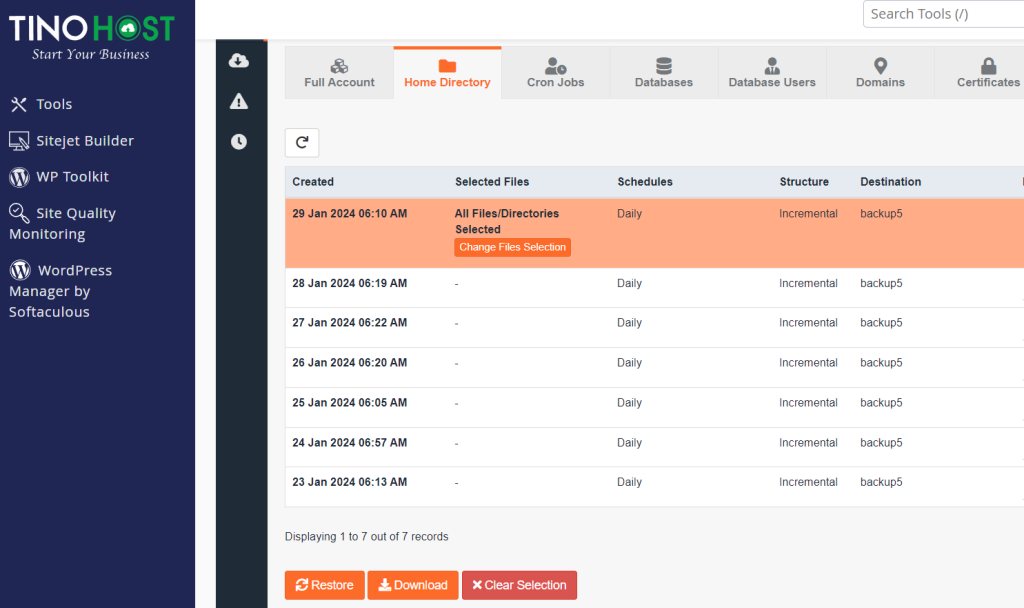
Sau khi hoàn tất lựa chọn, bạn nhấn Restore
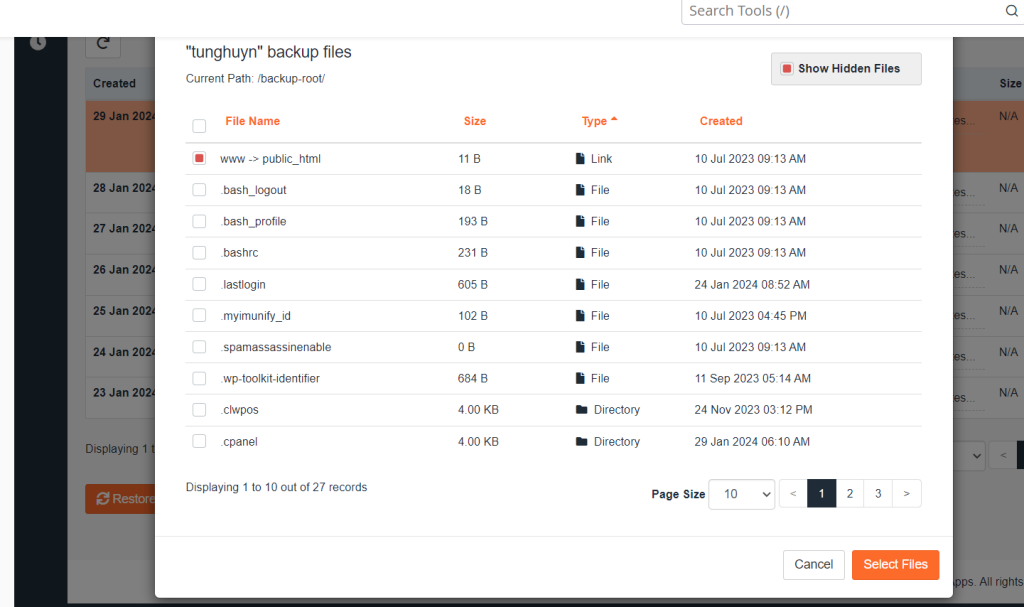
Tại cửa sổ xác nhận restore, bạn hãy xóa hết các mục restore mặc định hiện thị và chỉ để lại “Home Dir File“
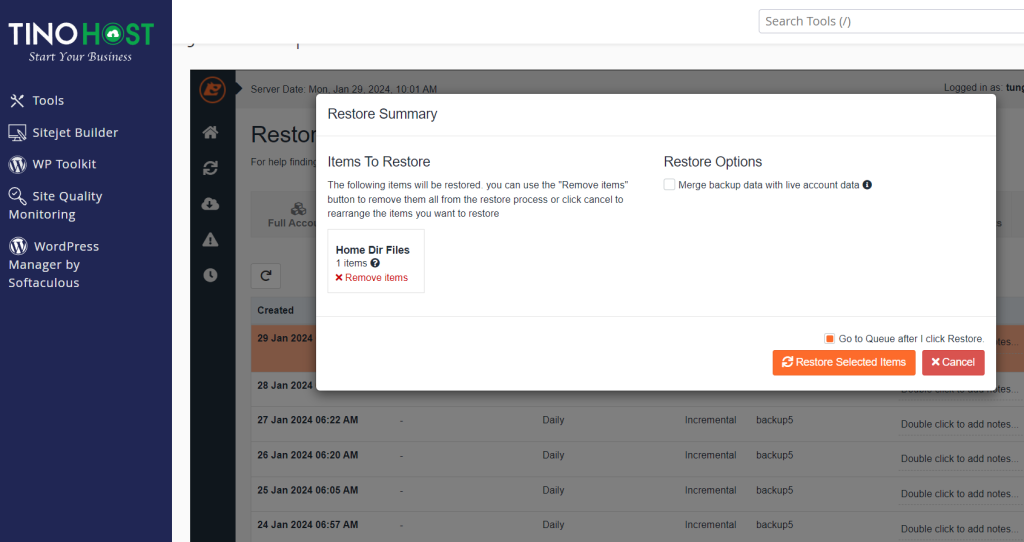
Sau đó, bạn nhấn Restore selected Items để thực hiện
Tượng tự như trên, bạn có thể vào Queue để theo dõi quá trình restore và kiểm tra truy cập website sau khi restore hoàn tất.
Chúc bạn thao tác thành công nhé! Nếu có thắc mắc trong quá trình thực hiện, bạn hãy liên hệ ngay cho TinoHost để được hướng dẫn cụ thể.