Làm việc từ xa đã trở thành một phần không thể thiếu của cuộc sống và công việc hiện đại. Đáp ứng nhu cầu này, ngày càng nhiều công cụ điều khiển máy tính xuất hiện để mang lại sự lựa chọn đa dạng cho người dùng. Nổi bật trong số đó là RemotePC. Vậy RemotePC là gì? Trong bài viết hôm nay, Tino Group sẽ hướng dẫn bạn cách cài đặt và sử dụng RemotePC chi tiết.
Tổng quan về RemotePC
RemotePC là gì?
RemotePC là một công cụ cho phép bạn điều khiển máy tính từ xa từ bất kỳ nơi nào có kết nối internet. Nói cách khác, bạn có thể truy cập và làm việc trên máy tính từ xa nhưng vẫn có thể kiểm soát mọi thứ như bạn đang ngồi trước máy tính đó.
RemotePC thường được sử dụng cho các mục đích như hỗ trợ từ xa, quản lý máy tính từ xa hoặc để truy cập dữ liệu và tài liệu trên máy tính cá nhân khi bạn không có mặt trực tiếp tại máy tính đó
Dịch vụ RemotePC cung cấp các tính năng như truy cập từ xa qua máy tính hoặc thiết bị di động, chia sẻ màn hình, truyền tệp cùng nhiều tính năng khác để giúp bạn quản lý máy tính từ xa một cách dễ dàng và thuận tiện.
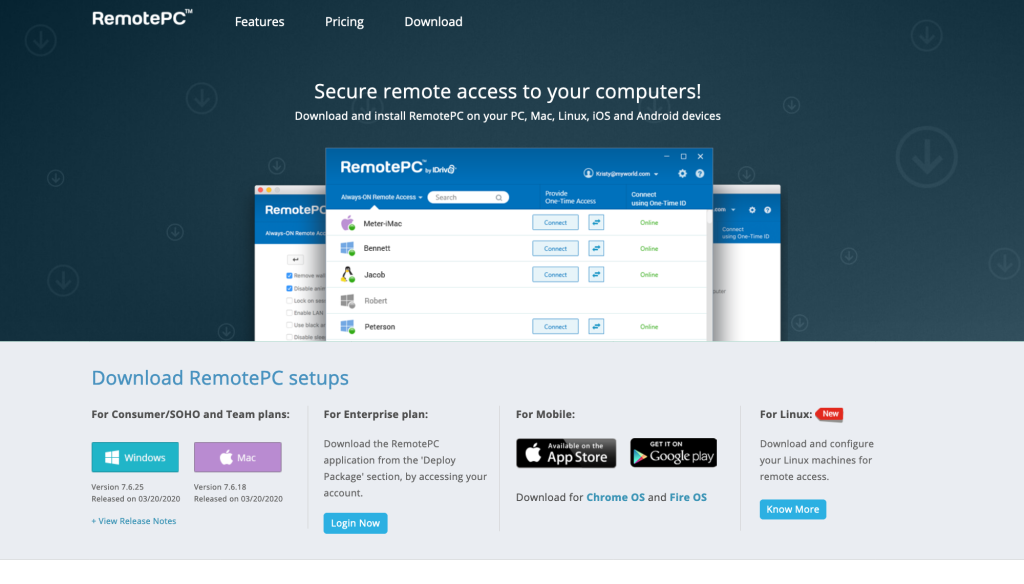
Các tính năng nổi bật của RemotePC
- Truy cập từ xa: Cho phép bạn kết nối và điều khiển máy tính từ xa từ bất kỳ nơi đâu thông qua kết nối internet.
- Chia sẻ màn hình: RemotePC cho phép người dùng xem tất cả các màn hình có sẵn cùng một lúc. Bạn có thể phóng to một màn hình cụ thể hoặc xem tổng quan trong cùng một cửa sổ.
- Truyền tệp: Dễ dàng truyền tệp, tài liệu giữa máy tính của bạn và máy tính từ xa với thao tác kéo thả dễ dàng.
- Chat và cuộc gọi thoại: RemotePC cung cấp tính năng trò chuyện và cuộc gọi thoại để bạn có thể liên lạc với người dùng ở phía máy tính đang được điều khiển trong thời gian thực.
- Performance Viewer: Tính năng cho phép người dùng từ xa có băng thông hạn chế được hưởng lợi từ kết nối tốc độ cao lên tới 60 khung hình/giây.
- Bảo mật cao cấp: Các kết nối từ xa được bảo mật từ đầu đến cuối bằng mã hóa AES 256-bit và TLS 1.2, đồng thời chúng hoạt động qua tường lửa và máy chủ proxy. Tất cả các biện pháp này đều đáp ứng các tiêu chuẩn của ngành.
- Quản lý nhiều máy tính từ xa: Cho phép bạn thêm và quản lý nhiều máy tính từ xa trong một giao diện, tiết kiệm thời gian và công sức.
- Kết nối thông qua nhiều thiết bị: Bạn có thể truy cập máy tính từ xa thông qua các thiết bị di động như điện thoại thông minh hoặc máy tính bảng.
- Lên lịch truy cập: Cho phép bạn lên lịch truy cập máy tính từ xa để tự động thực hiện các tác vụ cụ thể.
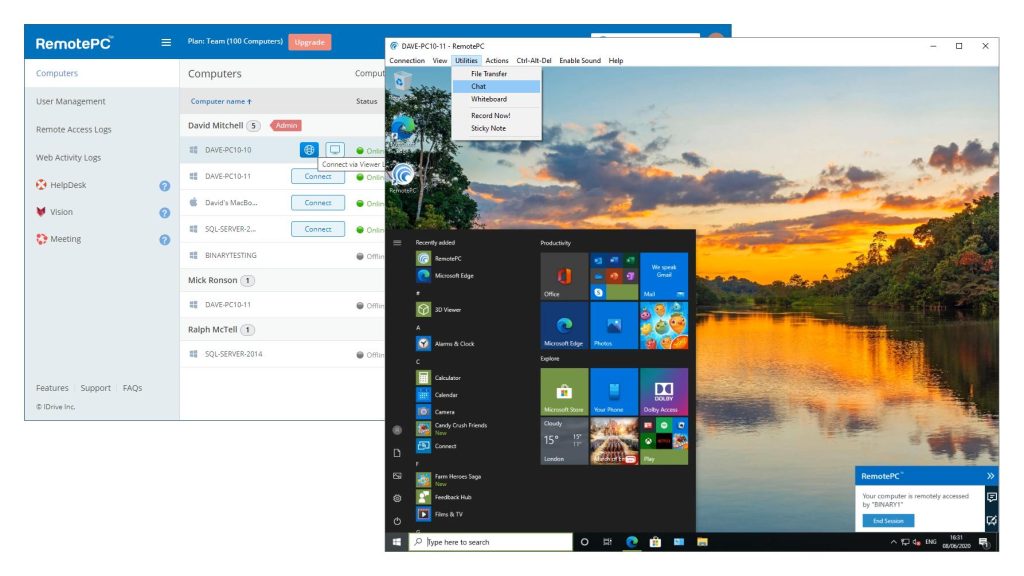
Ưu điểm và hạn chế của RemotePC
Ưu điểm
- RemotePC đảm bảo rằng việc truy cập từ xa máy tính của bạn hoặc công ty luôn được bảo mật với mã hóa cấp quân đội.
- Giao diện người dùng thân thiện và dễ sử dụng của RemotePC làm cho việc thiết lập và sử dụng dễ dàng, ngay cả đối với người dùng không chuyên.
- Bạn có thể sử dụng RemotePC trên nhiều nền tảng, bao gồm Windows, macOS, Android và iOS.
- RemotePC tiết kiệm chi phí hơn hầu hết các đối thủ cạnh tranh.
- Mọi gói đều bao gồm hỗ trợ qua email và trò chuyện trực tiếp 24/7.
Hạn chế
- Không có phiên bản miễn phí
- Các tính năng bị hạn chế đối với người dùng Linux
- Phần mềm tích hợp với tương đối ít ứng dụng của bên thứ ba
Hướng dẫn cách cài đặt và sử dụng RemotePC
Cài đặt và đăng ký tài khoản RemotePC
Bước 1: Truy cập vào: https://www.remotepc.com/download rồi nhấn nút Download ở hệ điều hành tương ứng.
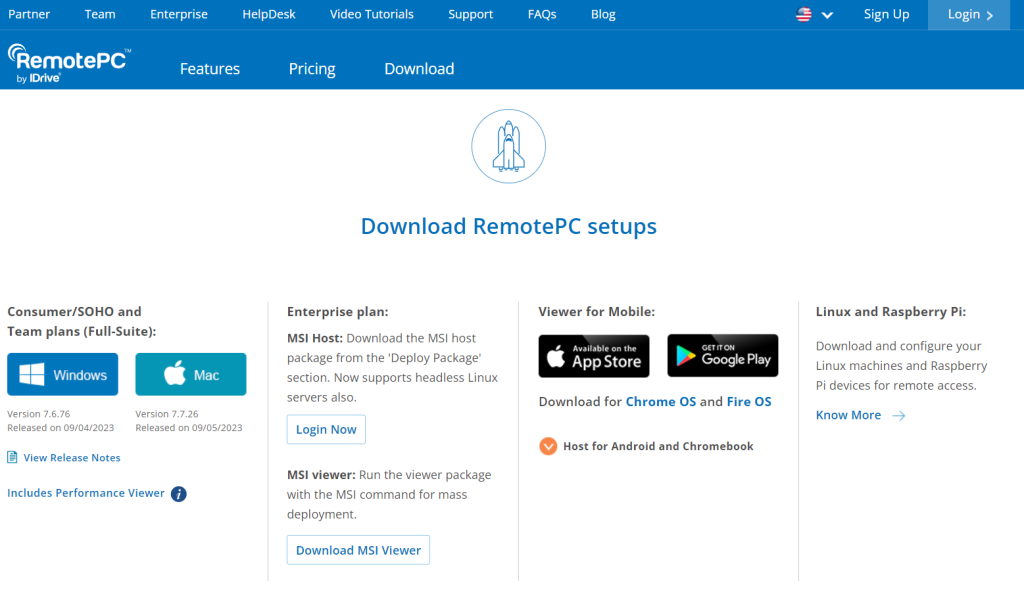
Bước 2: Mở file vừa tải để tiến hành cài đặt phần mềm.
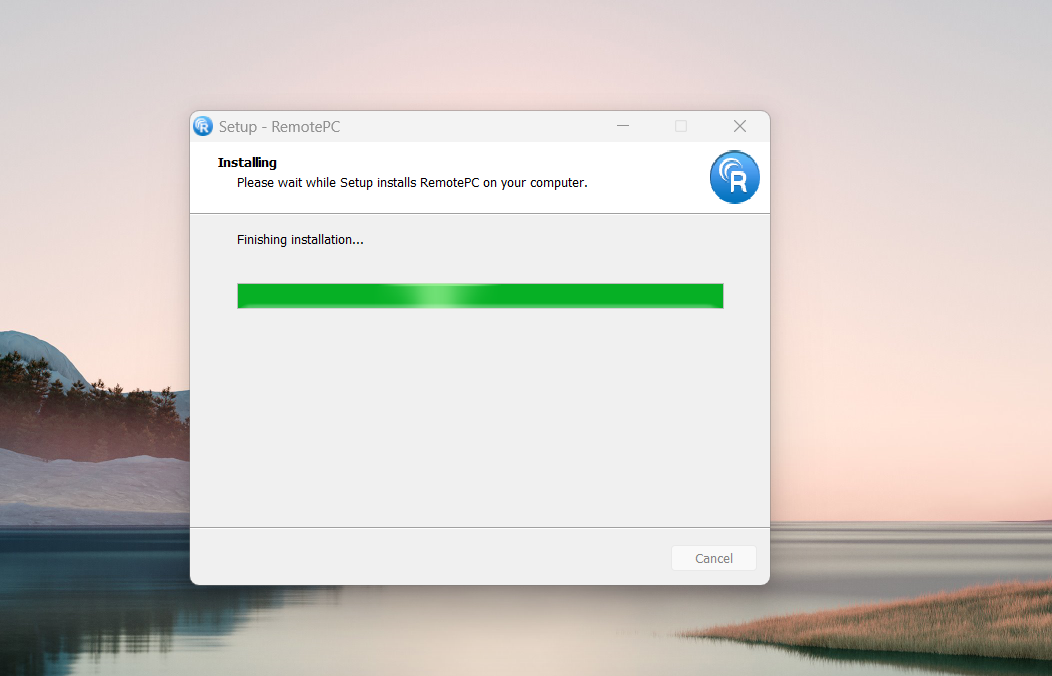
Bước 3: Giao diện đăng nhập của RemotePC xuất hiện. Nếu chưa có tài khoản, bạn nhấn vào nút Signup Now.
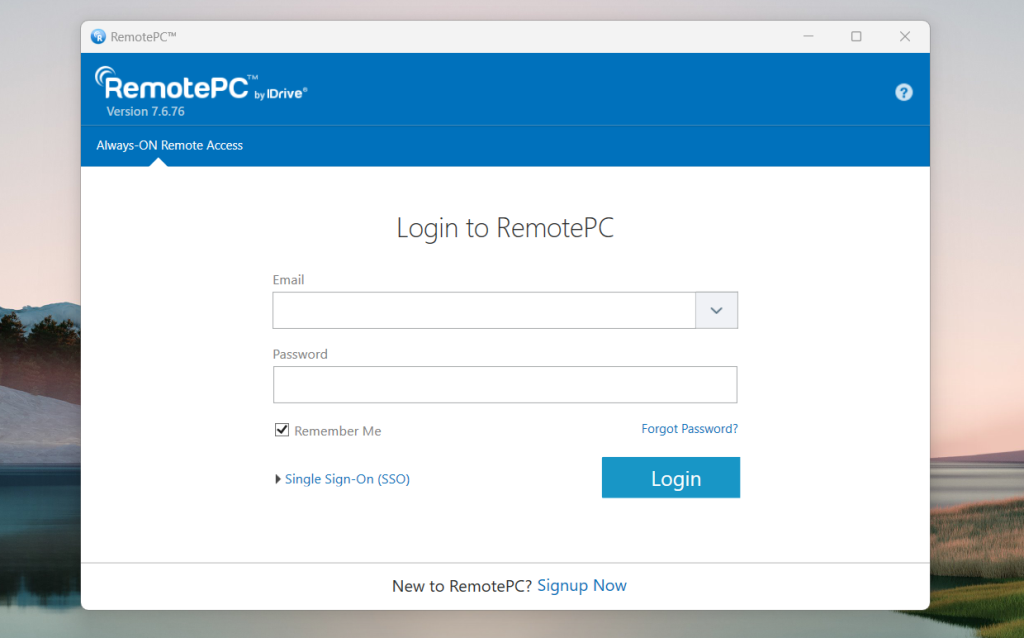
Bước 4: Chọn một gói phù hợp với nhu cầu. Bạn cũng có thể dùng thử 7 ngày trước khi đăng ký trả phí.
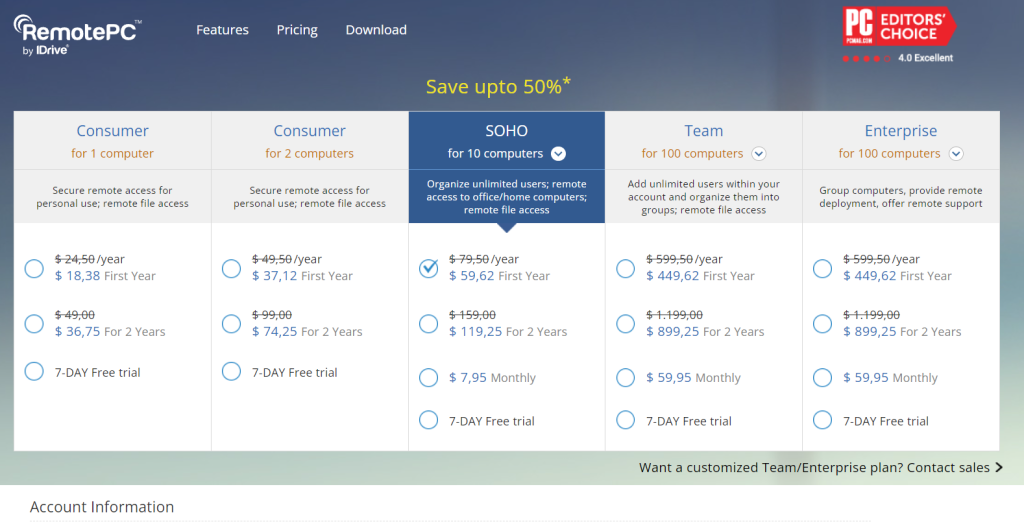
Bước 5: Nhập các thông tin theo yêu cầu rồi tích vào ô đồng ý điều khoản và nhấn Create My Account.
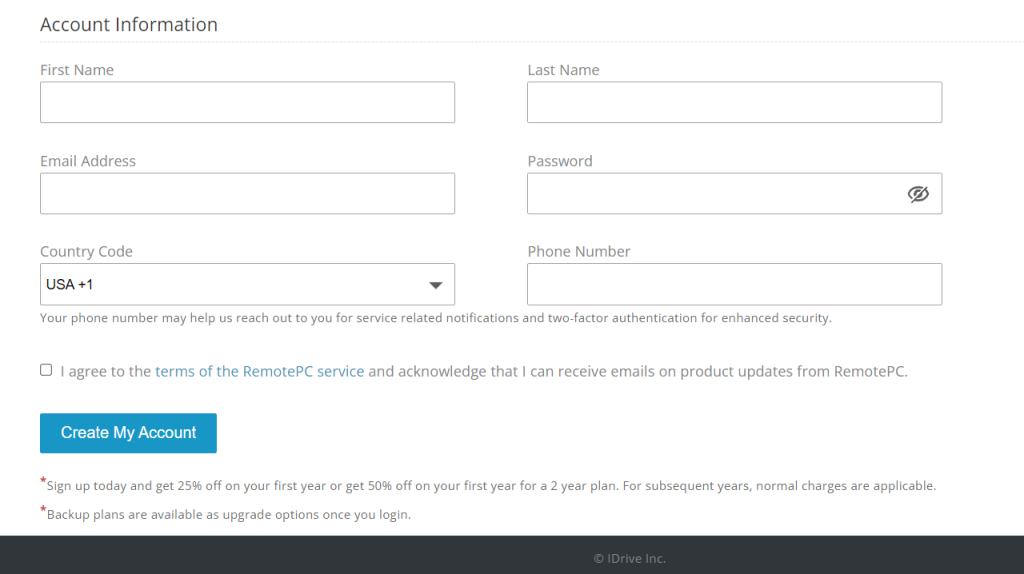
Tiếp theo, bạn sẽ được đăng nhập vào giao diện RemotePC trên trình duyệt web.
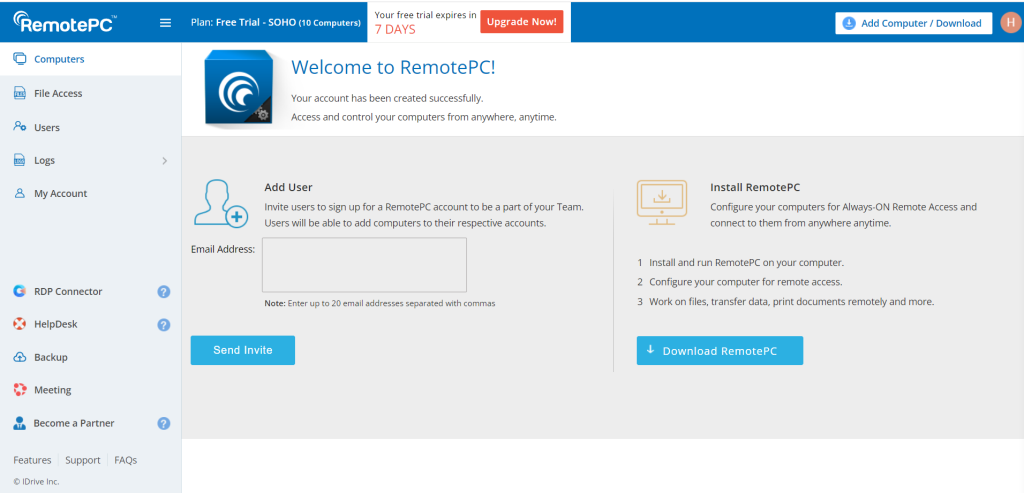
Cách sử dụng RemotePC
Bước 1: bạn sẽ sử dụng tài khoản đã đăng ký để đăng nhập vào ứng dụng RemotePC đã tải về ban đầu.
Nhấn Enable để kích hoạt.
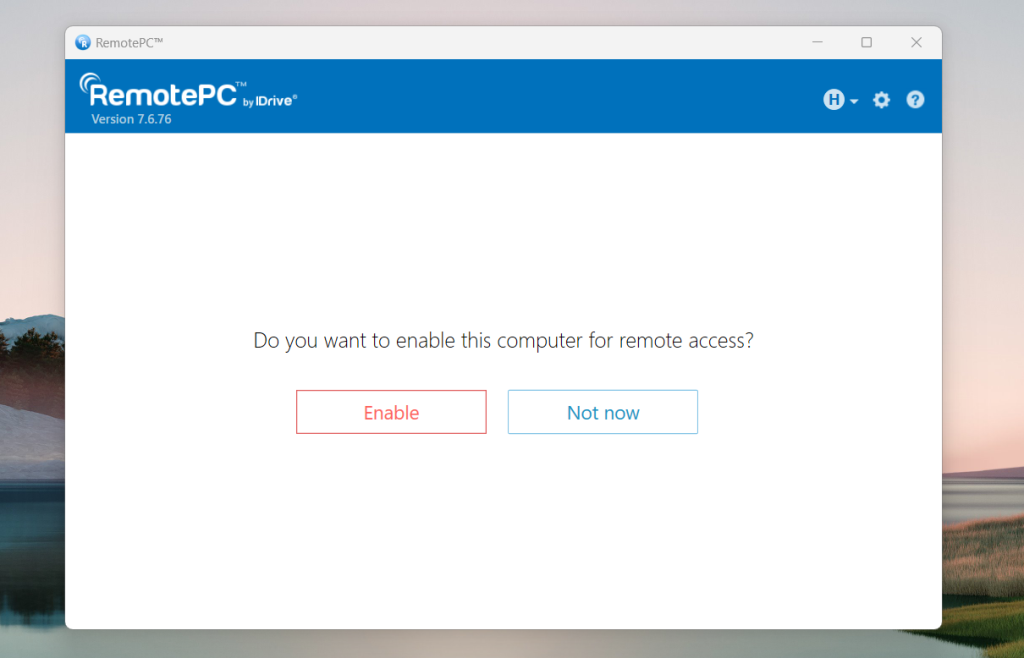
Bước 2: Cung cấp tên tùy chỉnh cho máy tính của bạn và Khóa cá nhân duy nhất trong các trường được cung cấp.
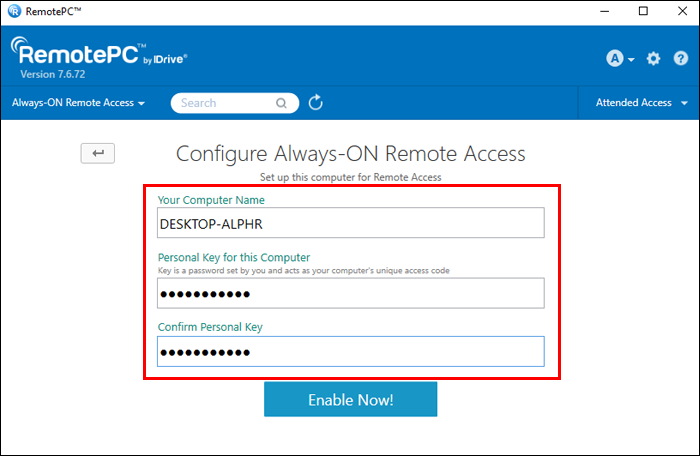
Sau khi đã hoàn thành các bước trên, bạn nhấn vào Enable Now để thêm máy tính của mình vào tài khoản RemotePC.
Bước 3: Để thêm một máy tính thứ hai vào tài khoản RemotePC, bạn cần có quyền truy cập vào máy tính mà bạn muốn thêm vào tài khoản. Sau đó, truy cập vào trang đăng nhập RemotePC và đăng nhập tài khoản RemotePC đã đăng ký bên trên.
Bước 4: Nhấn vào Computer -> chọn Add Computer -> Add this computer.
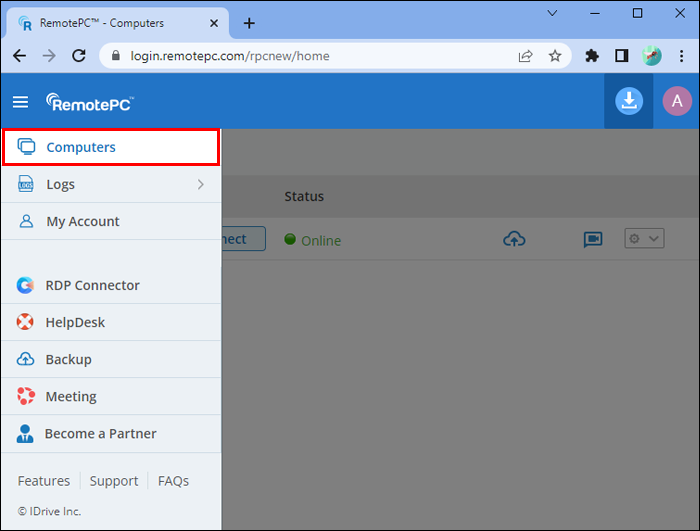
Bước 5: Nhấn vào nút Download.
Sau khi quá trình tải xuống hoàn tất, bạn hãy làm theo các hướng dẫn trên màn hình để cài đặt RemotePC trên máy tính. Khi đã cài đặt hoàn tất, hãy khởi chạy ứng dụng RemotePC. Bạn sẽ nhận thấy rằng máy tính đã được tự động thêm vào tài khoản của bạn.
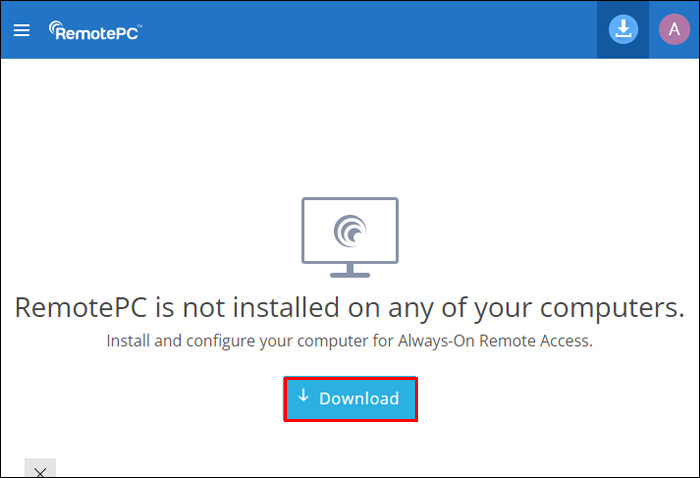
Sau khi đã thêm các máy tính vào tài khoản, bạn chỉ cần nhấn vào một máy tính cần điều khiển chọn Connect qua giao diện trình duyệt hoặc Connect qua ứng dụng desktop.
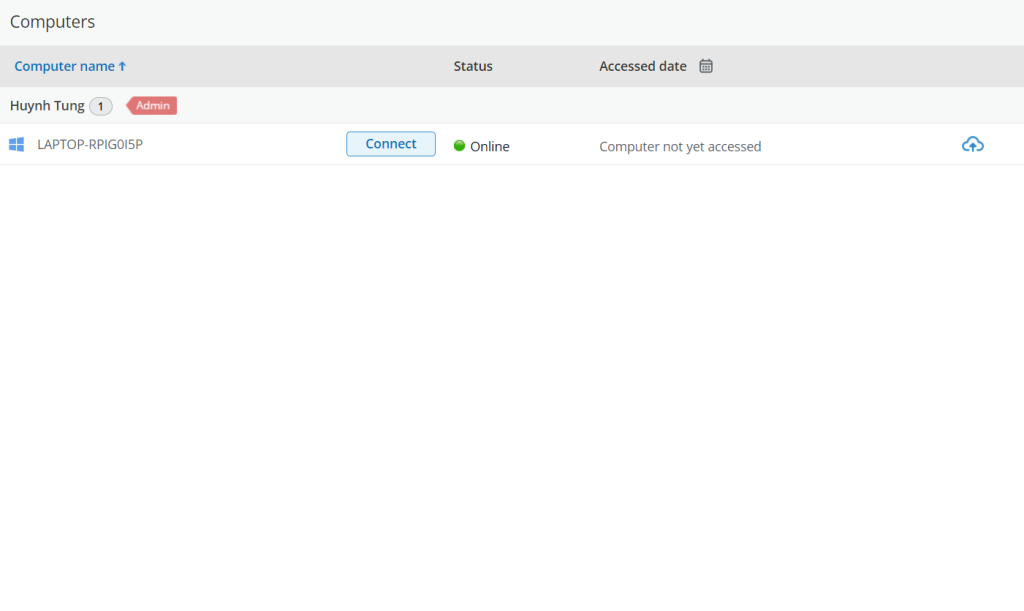
Tiếp theo, nhập Khóa cá nhân để thiết lập kết nối từ xa với máy tính đó.
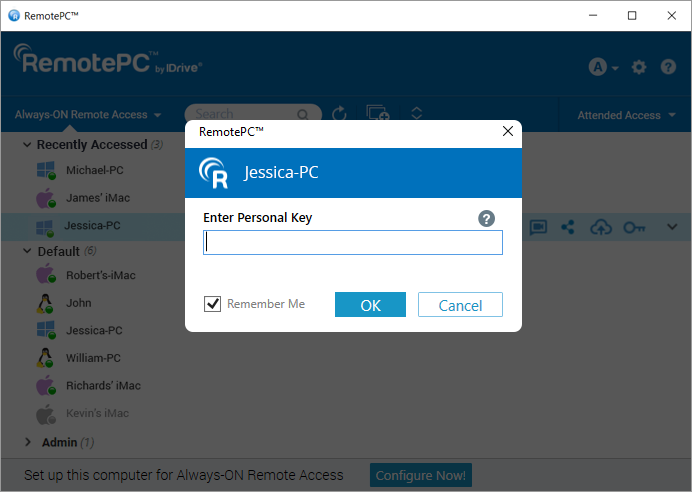
Để xóa máy tính khỏi tài khoản, bạn nhấn vào biểu tượng mũi tên bên phải chọn Remove Computer.
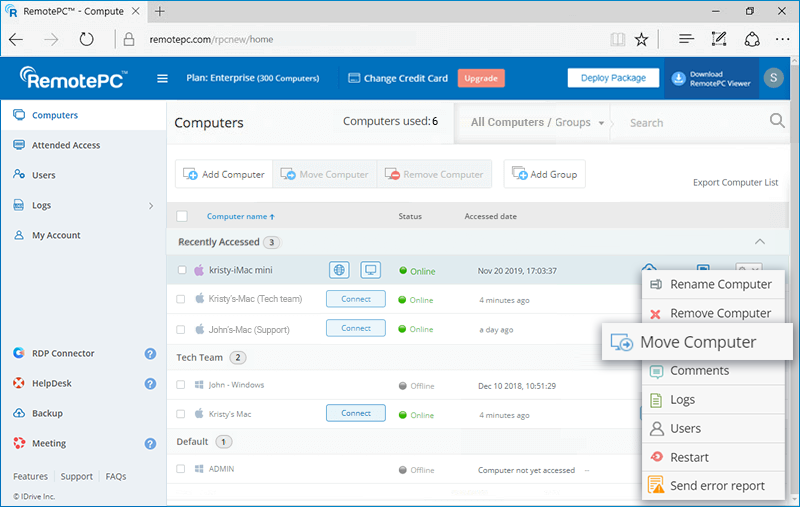
Với tính năng bảo mật hàng đầu và khả năng tích hợp đa nền tảng, RemotePC đã đáp ứng được nhu cầu của nhiều đối tượng người dùng, từ cá nhân đến doanh nghiệp. Nếu bạn đang tìm kiếm một công cụ để quản lý máy tính từ xa, RemotePC sẽ là một lựa chọn đáng xem xét.
Những câu hỏi thường gặp
Phiên bản macOS nào được hỗ trợ cho ứng dụng RemotePC?
Ứng dụng RemotePC dành cho macOS X El Capitan trở lên, hỗ trợ bộ xử lý Intel và Apple M1 (tương thích macOS 13.5 Ventura).
RemotePC phù hợp cho cá nhân hay doanh nghiệp không?
RemotePC được thiết kế để phù hợp với cả người dùng cá nhân và doanh nghiệp, với các tính năng linh hoạt để đáp ứng nhu cầu đa dạng của họ.
RemotePC có miễn phí không?
RemotePC cung cấp các gói dịch vụ trả phí với các tính năng và dung lượng khác nhau. Tuy nhiên, cũng có phiên bản dùng thử 7 ngày để bạn trải nghiệm một số tính năng.
Truy cập vào: https://www.remotepc.com/pricing để xem giá các gói cụ thể.
Tìm hiểu thêm cách sử dụng RemotePC ở đâu?
Để tìm hiểu chi tiết cách sử dụng RemotePC, bạn hãy truy cập vào trang hỗ trợ của RemotePC tại: https://www.remotepc.com/faq.




















