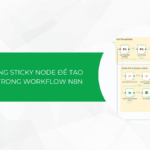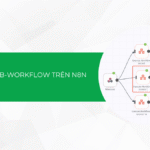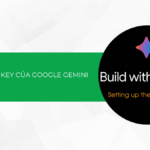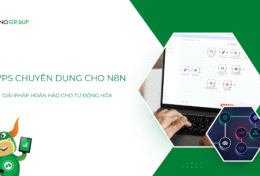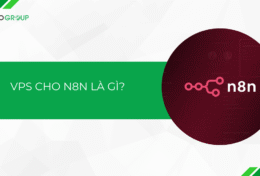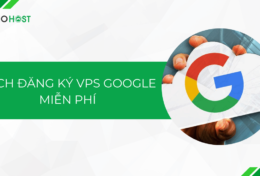Remote Desktop Connection là một thuật ngữ đã quá quen thuộc với những lập trình viên. Tuy nhiên, với người mới bắt đầu tìm hiểu về mạng sẽ cảm thấy khá xa lạ. Bài viết này, TinoHost sẽ giải đáp cho bạn biết Remote Desktop Connection là gì? Cách sử dụng Remote Desktop Connection để kết nối tới máy chủ trên Windows 10
Remote Desktop Connection là gì?
Remote desktop connection (RDC, còn được gọi là Remote Desktop , trước đây là Microsoft Terminal Services Client , mstsc hoặc tsclient), là ứng dụng khách cho RDS. Nó cho phép người dùng đăng nhập từ xa vào một máy tính nối mạng chạy máy chủ dịch vụ đầu cuối. RDC trình bày giao diện máy tính để bàn (hoặc GUI ứng dụng) của hệ thống từ xa, như thể nó được truy cập cục bộ.
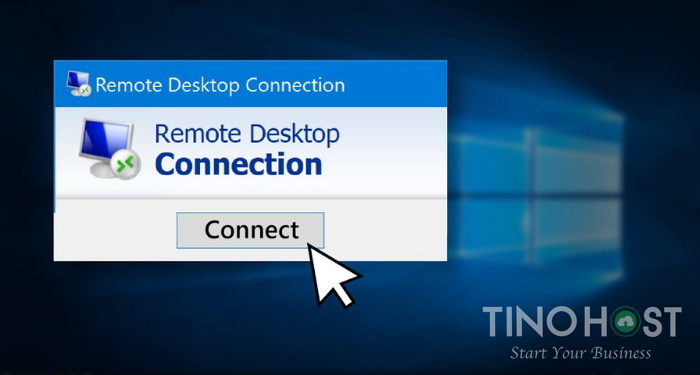
Ngoài tên người dùng / mật khẩu thông thường để ủy quyền cho phiên từ xa, RDC cũng hỗ trợ sử dụng thẻ thông minh để ủy quyền. Remote desktop thường được truy cập qua cổng 3389, kết hợp sử dụng phần mềm đi kèm Windows hoặc sử dụng chương trình của bên thứ 3 như là PCAnywhere, VNC, TeamViewer,…
Lợi ích của Remote Desktop
- Bạn có thể kết nối vào môi trường giao diện làm việc (workspace) của máy tính, máy chủ từ một nơi rất xa, chỉ cần có Internet.
- Giúp bạn thực hiện các thao tác quản trị, sử dụng hệ điều hành hoặc bảo trì hệ thống từ xa.
Giao thức Remote desktop
Một kết nối Remote Desktop chỉ có thể được thực hiện dựa trên một giao thức hỗ trợ như : Remote Desktop Protocol (RDP), Virtual Network Computing (VNC), NX hoặc Independent Computing Architecture (ICA).
Như vậy trên các máy tính, máy chủ mà bạn có nhu cầu thực hiện Remote Desktop cần cài đặt các chương trình dịch vụ hỗ trợ các giao thức trên:
- Windows: Remote Desktop Services
- Linux: VNC Server
Phần mềm Remote Desktop Client
Hiện nay đã có một chương trình dịch vụ Remote Desktop, một giao thức hỗ trợ Remote Desktop và cuối cùng ta cần một chương trình Remote Desktop phía Client để thực hiện mở kết nối.
Bạn sẽ dễ dàng thấy rất nhiều chương trình Remote Desktop Client như tiêu biểu RDP của Windows , Chrome Remote Desktop, TightVNC Client,.. Các chương trình này có cả trên ứng dụng di động lẫn máy tính thông thường. Vô cùng tiện lợi và đơn giản để hỗ trợ người dùng sử dụng.
Sử dụng Remote Desktop Connection để kết nối tới máy chủ trên Windows 10
Khi bạn cần kết nối với một máy chủ Remote Desktop (RDP server) bạn tới sẽ cần tới phần mềm RDP client.
(Nếu bạn chưa biết bật Remote Desktop ra sao có thể tham khảo hướng dẫn tại link sau nhé: Link )
Với Hệ Điều Hành (HĐH) Windows có thể sử dụng RDP client đã tích hợp sẵn là Remote Desktop Connection để kết nối. Các bước thao tác sẽ như sau:
Mở Remote Desktop Connection
Các bạn có thể thao tác theo 2 cách sau để mở Remote Desktop Connection:
– Chọn Start (biểu tượng Windows góc trái màn hình) –> Gõ remote, chọn App Remote Desktop Connection.
– Bấm tổ hợp phím Ctrl + R để mở cửa số Run , nhập vào mstsc và bấm Enter để mở Remote Desktop Connection.
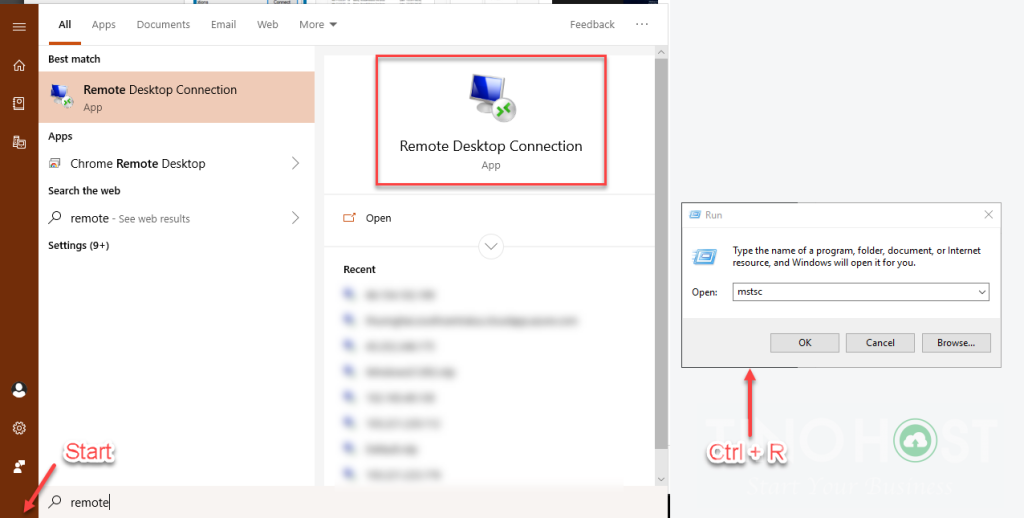
Nhập thông tin kết nối
Computer: Là hostname của máy chủ hoặc là địa chỉ IP của máy chủ.
Username: Mặc định là Administrator.
Password: Là mật khẩu của user nhập ở trên..
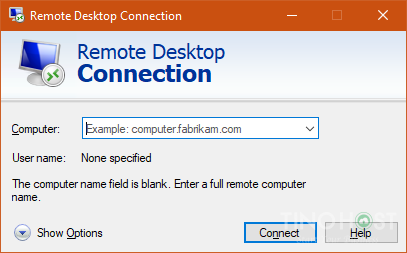
Nếu bạn không biết địa chỉ IP của máy chủ là gì, bạn có thể lấy địa chỉ IP máy chủ theo 2 cách sau (thao tác trên máy chủ):
– Chọn Start => gõ cmd và mở Command Prompt .
– Bấm tổ hợp phím Ctrl + R gõ cmd bấm Enter để mở cửa sổ Command Prompt.
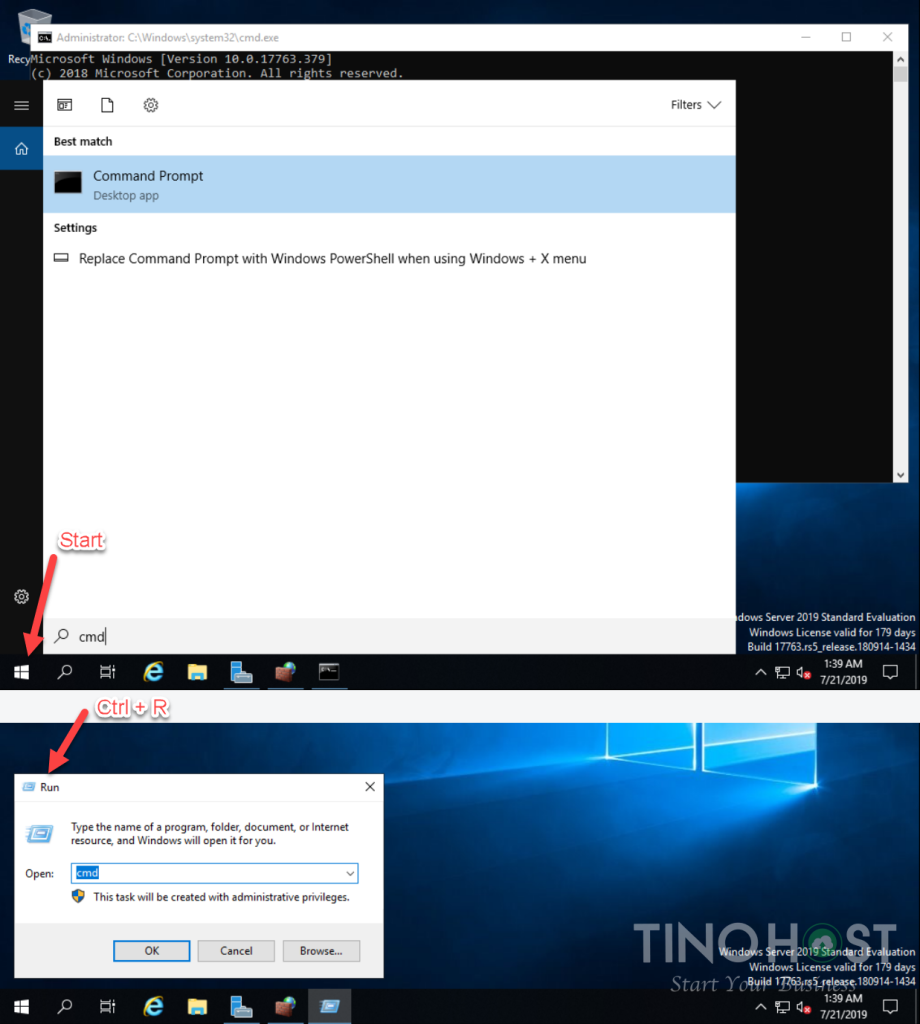
Gõ ipconfig trên cmd để hiện thị ra các thông tin về card mạng.
IPv4 Address chính là địa chỉ IP của máy chủ
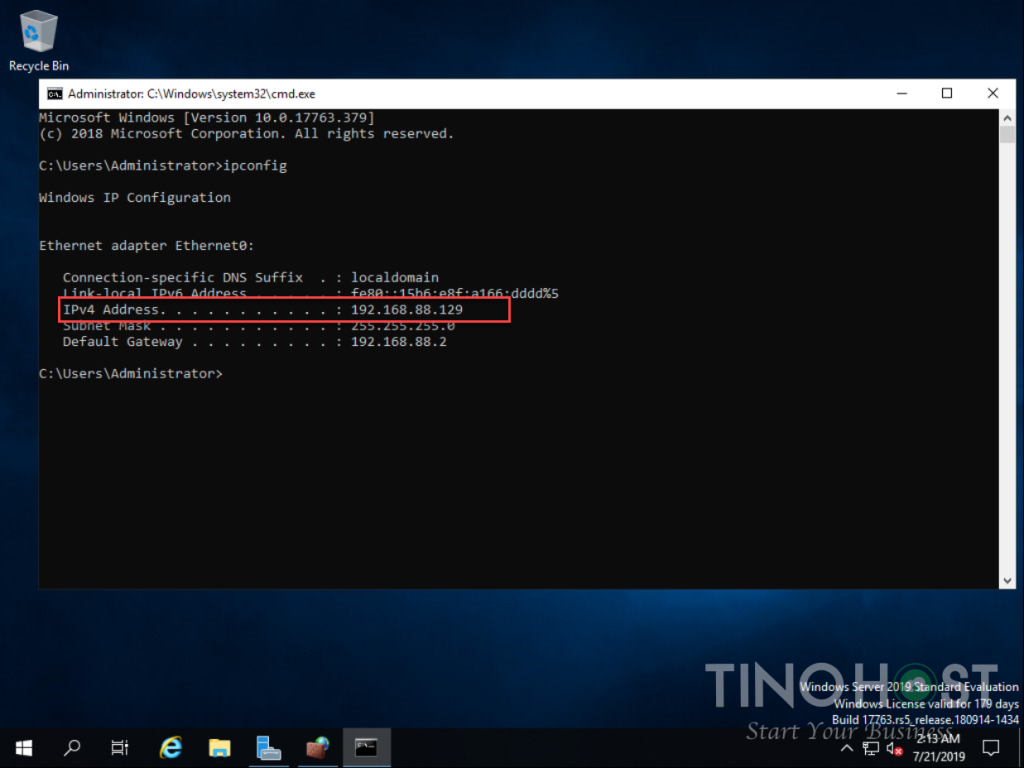
Nhập thông tin để tiếp túc thực hiện kết nối vào.
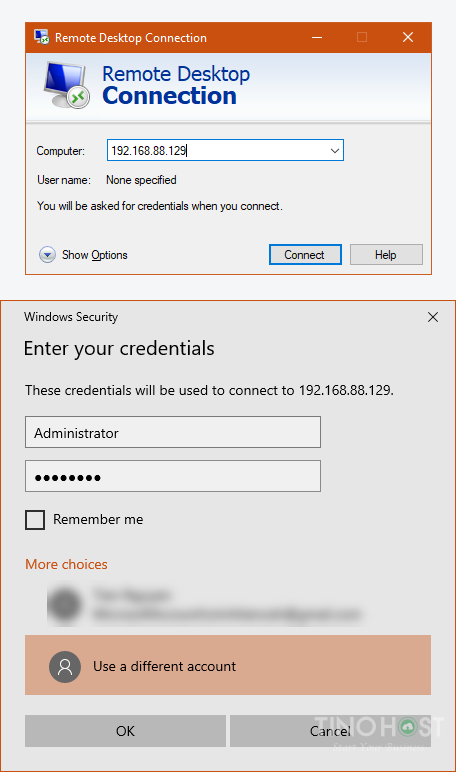
Cửa sổ hiển thị khi kết nối thành công sẽ như sau: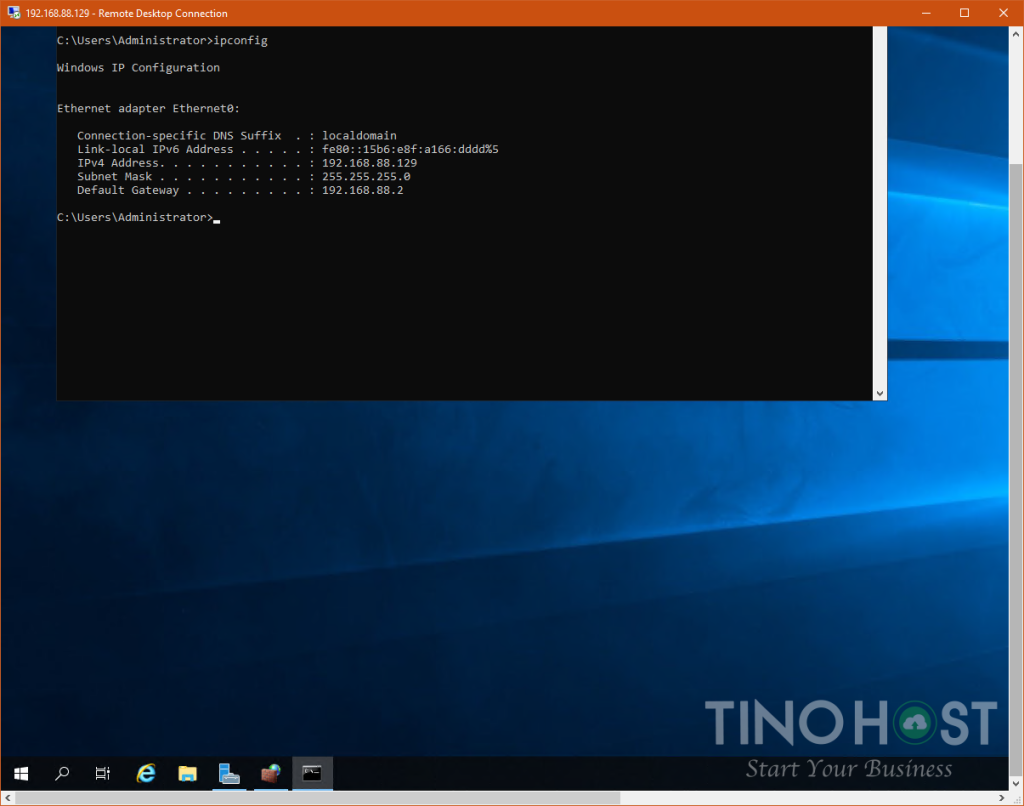
Như vậy mình đã hướng dẫn kết nối với máy chủ (RDP server) thông qua RDP client Remote Desktop Connection rồi nhé. Chúc các bạn thành công.
FAQs về Remote Desktop Connection
Khi máy tính đang được điều khiển bằng Remote Desktop có thể sử dụng được không?
Không thể. Vì tính chất bảo mật, nên màn hình của máy tính được điều khiển sẽ hiển thị ở trạng thái log. Tức là ngắt phiên làm việc của người đang ngồi trực tiếp trước máy tính đó.
Ngoài Remote Desktop còn phần mềm điều khiển máy tính từ xa nào nữa không?
Ngoài Remote Desktop, còn phần mềm dùng để điều khiển máy tính từ xa như: Teamviewer, Remote Utilities, UltraVNC, AeroAdmin, RemotePC, chrome Remote Desktop, Ultraviewer,..
Trong đó Teamviewer là phần mềm phổ biến và được sử dụng nhiều nhất.
Remote Desktop và teamviewer khác nhau như thế nào?
Trước tiên, cả hai đều giống nhau ở chỗ có khả năng dùng máy tính của mình để điều khiển máy tính khác từ xa. Tuy nhiên sự khác biệt của hai công cụ này như sau:
Remote không cho phép người sử dụng máy tính đang được điều khiển. Còn với Teamviewer, hai máy tính đều có thể làm việc và thậm chí giao tiếp với nhau được.
Remote Desktop cho phép bạn làm việc liên tục và ổn định, còn đối với Teamviewer nếu không sử dụng bản trả phí chỉ dùng được 5 phút và dễ bị mất kết nối.
Teamviewer thích hợp cho làm việc nhóm, có thể hướng dẫn, trao đổi. Còn remote desktop thích hợp cho cá nhân.
Remote Desktop là phần mềm tích hợp sẵn trên máy tính, còn Teamviewer là phần mềm thứ ba phải cài đặt riêng
Remote Desktop là phần mềm miễn phí, Teamviewer phải trả phí nếu muốn dùng được nhiều thời gian.
Tại sao bị lỗi "Remote Desktop không thể kết nối với máy tính từ xa"
Những nguyên nhân gây ra lỗi “Remote Desktop không thể kết nối với máy tính từ xa” như:
Windows update: Sau khi update phiên bản mới thường hay xảy ra lỗi này bởi một trong số những tệp mới được cài đặt có thể cản trở hoạt động của remote desktop.
Phần mềm antivirus: Các phần mềm này có thể chặn remote desktop hoàn toàn hoặc một phần dẫn đến lỗi không thể kết nối màn hình với máy tính từ xa”. Bạn thử tác nó đi và kiểm tra remote desktop lại nhé.
Sử dụng Public network: Nếu sử dụng public network hoặc một nhóm network, chức năng remote desktop có thể sẽ bị chặn như một cách bảo vệ máy tính.
Mọi thắc mắc và góp ý liên quan, xin vui lòng liên hệ ngay TinoHost để được tư vấn chi tiết hoặc Fanpage để cập nhật những thông tin mới nhất nhé!
Với bề dày kinh nghiệm hơn 5 năm cung cấp hosting, dịch vụ cho thuê máy chủ, các dịch vụ liên quan đến tên miền và bảo mật website, hãy để TinoHost đồng hành cùng bạn trên con đường khẳng định thương hiệu trên bản đồ công nghệ toàn cầu!