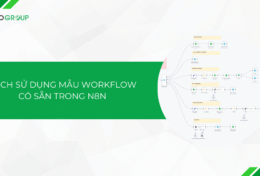Nếu đang tìm kiếm một công cụ kết nối và điều khiển từ xa, bạn có thể cân nhắc đến RealVNC. Vậy cụ thể RealVNC là gì? Hoạt động như thế nào? Vì sao RealVNC lại trở thành công cụ quan trọng trong công nghệ thông tin? Mời bạn cùng Tino Group tìm hiểu chi tiết về RealVNC qua bài viết dưới đây nhé!
Tìm hiểu tổng quan về RealVNC
VNC là gì?
VNC (Virtual Network Computing) là công nghệ kỹ thuật được sử dụng để chia sẻ giao diện màn hình từ xa, còn được gọi là chia sẻ máy tính từ xa (remote desktop sharing).

Với VNC, người dùng có thể hiển thị màn hình của máy tính hoặc hệ thống đặt ở một vị trí xa trên máy tính cá nhân của họ và thậm chí điều khiển các thao tác trên đó thông qua kết nối mạng. Công nghệ này mang lại tiện ích tối ưu cho các quản trị viên hoặc người dùng trong trường hợp họ cần truy cập và quản lý màn hình máy tính từ xa, như khi đi du lịch hoặc làm việc khác vị trí địa lý.
RealVNC là gì?
RealVNC là phần mềm truy cập máy tính từ xa thông qua giao thức VNC (Virtual Network Computing). Ứng dụng này cho phép người dùng kết nối và điều khiển máy tính từ xa qua mạng, mang lại sự tiện ích và hiệu suất trong việc quản lý máy tính từ xa.
RealVNC chính thức ra mắt vào năm 2012 do các nhà phát triển VNC nghiên cứu. Với tính ổn định và mức độ bảo mật cao, RealVNC đã trở thành sự lựa chọn phổ biến trong các tổ chức và doanh nghiệp lớn, giúp họ quản lý máy tính từ xa một cách an toàn, hiệu quả.
Nguyên lý hoạt động của RealVNC
RealVNC hoạt động bằng cách sử dụng mô hình máy chủ và máy khách. Máy chủ là máy tính mà bạn muốn điều khiển từ xa. Trong khi đó, máy khách là thiết bị bạn sử dụng để kết nối đến máy chủ. Ứng dụng RealVNC giúp mã hoá dữ liệu truyền qua Internet để đảm bảo tính bảo mật, an toàn trong quá trình truy cập từ xa. Đồng thời, RealVNC cũng cho phép bạn thiết lập mật khẩu để ngăn người khác truy cập vào máy tính mà không có sự đồng ý của bạn.
Một số đặc điểm nổi bật của RealVNC
Truy cập từ xa đa nền tảng
RealVNC là giải pháp đa nền tảng tối ưu, hỗ trợ các hệ điều hành phổ biến như Windows, macOS và Linux. Không những thế, RealVNC còn có phiên bản di động cho hệ điều hành iOS và Android. Nghĩa là bạn có thể truy cập máy tính từ xa từ bất kỳ thiết bị nào có kết nối Internet. Dù bạn đang sử dụng máy tính để bàn, laptop, smartphone hoặc máy tính bảng, RealVNC đều có thể đáp ứng tốt nhu cầu của bạn.
Bảo mật cao
Bảo mật được xem là một trong những yếu tố được các nhà phát triển RealVNC ưu tiên hàng đầu. Ứng dụng tích hợp các tính năng bảo mật mạnh mẽ, sử dụng mã hóa dữ liệu để đảm bảo thông tin truyền qua mạng luôn được bảo vệ khỏi sự truy cập trái phép. Bạn cũng có thể thực hiện xác thực hai yếu tố để đảm bảo chỉ người dùng được ủy quyền mới có thể truy cập máy tính từ xa.

Quản lý máy tính từ xa
Đối với các tổ chức lớn, RealVNC cung cấp các giải pháp quản lý máy chủ trung tâm, cho phép theo dõi và quản lý hàng loạt máy tính từ xa một cách hiệu quả. Bạn có thể dễ dàng theo dõi trạng thái của các máy tính, áp dụng các cập nhật tự động và nắm vững quyền kiểm soát.
Tùy chỉnh giao diện
Tuỳ chỉnh giao diện cũng là yếu tố được các nhà phát triển RealVNC quan tâm. Ứng dụng cho phép người dùng dễ dàng tùy chỉnh giao diện theo sở thích cá nhân hoặc thương hiệu doanh nghiệp của mình. Tính năng này mang lại cho người dùng trải nghiệm sử dụng độc đáo và chuyên nghiệp hơn.
Quản lý máy chủ trung tâm
Với các tổ chức lớn, RealVNC cung cấp các giải pháp quản lý máy chủ trung tâm, cho phép theo dõi và quản lý hàng loạt máy tính từ xa một cách hiệu quả. Bạn có thể dễ dàng theo dõi trạng thái của các máy tính, áp dụng những cập nhật một cách tự động và nắm vững quyền kiểm soát tốt hơn.
Hỗ trợ hỗn hợp
RealVNC góp phần đơn giản hoá quá việc hỗ trợ từ xa. Bạn có thể chia sẻ màn hình và điều khiển máy tính từ xa một cách dễ dàng. Nhờ đó, bạn có thể giải quyết các vấn đề, cung cấp hỗ trợ nhanh chóng hơn cho người dùng.
Hướng dẫn cách cài đặt và sử dụng RealVNC
Các bước cài đặt RealVNC
Phần mềm RealVNC bao gồm 2 module là VNC Server và VNC Viewer. Các bước cài đặt sẽ được thực hiện như sau:
- VNC Server bao gồm: Windows, macOS, Raspberry Pi, Solaris, Linux, HP-UX và AIX.
Bạn có thể cài đặt VNC Server theo đường link sau: https://www.realvnc.com/en/connect/download/vnc/
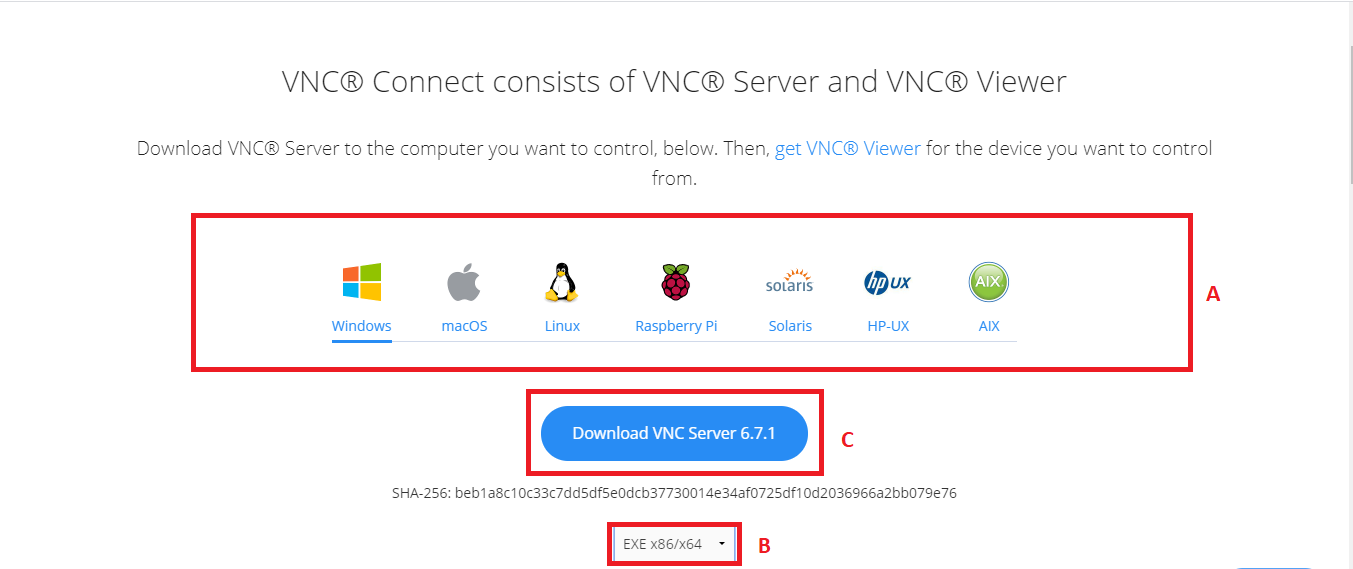
(A): Chọn hệ điều hành phù hợp.
(B): Tiếp tục chọn phiên bản, bao gồm 32 bit và 64 bit.
(C): Chọn mục “Download VNC Server 6.7.1” để tải về.
- VNC Viewer bao gồm: Windows, macOS, Raspberry Pi, Solaris, Linux, HP-UX, AIX, iOS, Android và Chrome.
Bạn có thể cài đặt VNC Viewer theo đường link sau: https://www.realvnc.com/en/connect/download/viewer/.
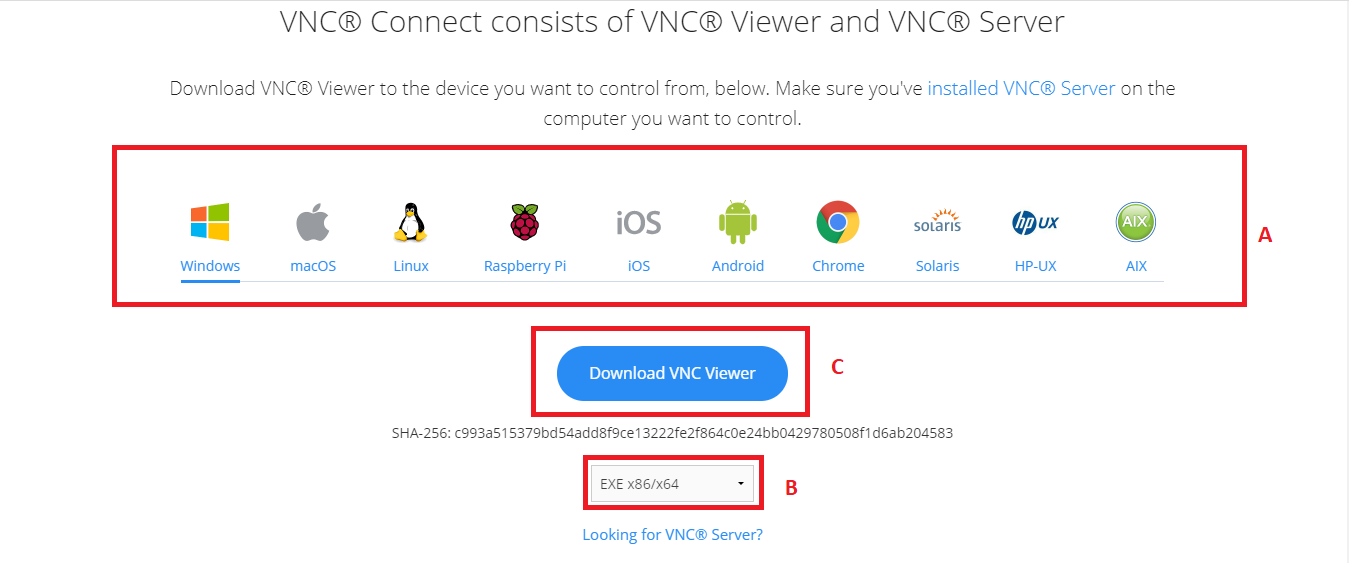
Các bước thực hiện tương tự như cài đặt VNC Server.
Đối với VNC Server
Bước 1: Trước tiên, bạn cần chạy file VNC Server
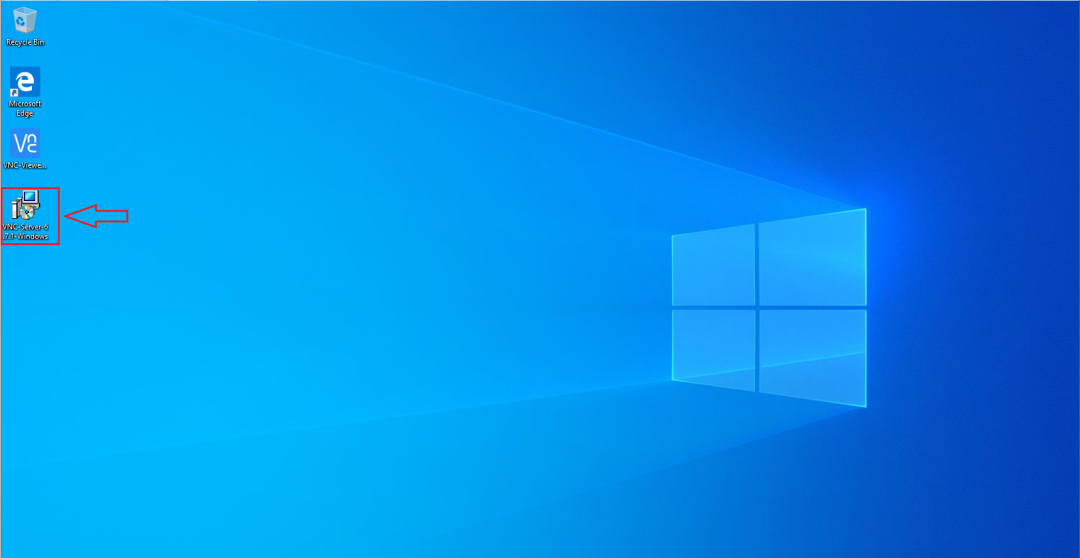
Bước 2: Tiếp tục chọn ngôn ngữ phù hợp và click vào “OK”.
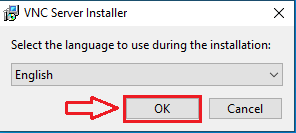
Bước 3: Chọn mục “NEXT”.
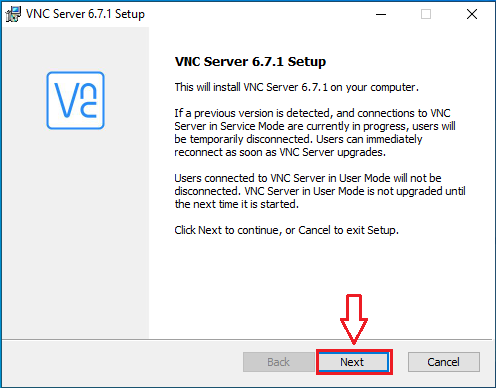
Bước 4: Chọn mục “I accept the terms in the License Agreement” và click “NEXT”.
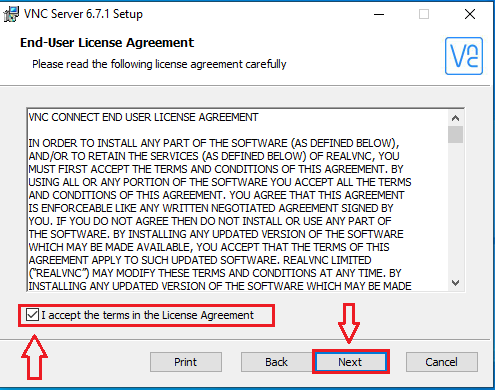
Bước 5: Tiếp tục chọn “NEXT”.
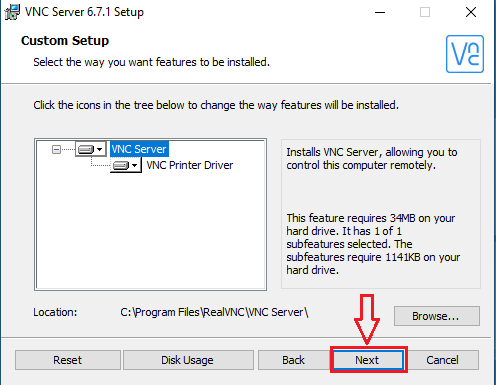
Bước 6: Chọn mục “NEXT”.
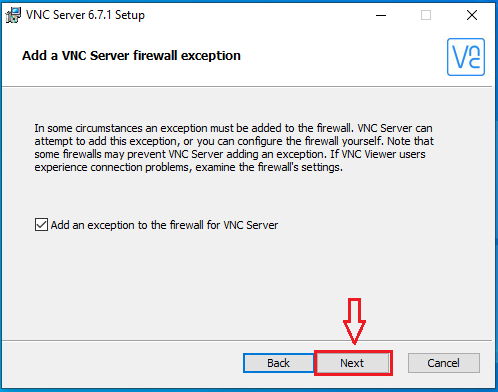
Bước 7: Để cài đặt, bạn chọn mục “Install”.
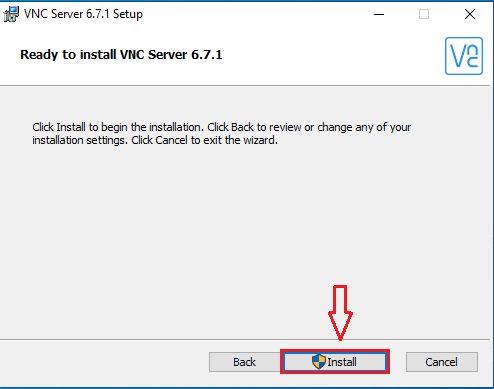
Bước 8: Cuối cùng, sau khi đọc thông tin bạn chọn mục “Finish” để hoàn tất.
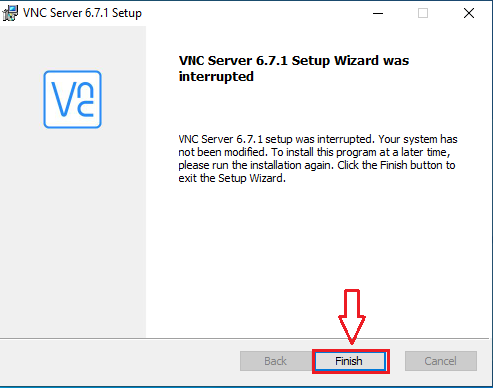
Đối với VNC Viewer
Khác với VNC Server, VNC Viewer không cần cài đặt. Bạn chỉ cần chạy file tải xuống là có thể sử dụng ngay.
Cách kích hoạt và sử dụng RealVNC
Thông thường, VNC Server sẽ được cài đặt trên máy của nhân viên, người cần hỗ trợ. Để có thể sử dụng, bạn phải có license cho máy VNC Server. Trong khi đó, VNC Viewer được cài đặt trên máy của nhân viên IT, người hỗ trợ. VNC Viewer không cần có license để sử dụng.
Đối với VNC Server
Bước 1: Khi đã cài đặt, chương trình sẽ tự khởi động lên với giao diện như sau:
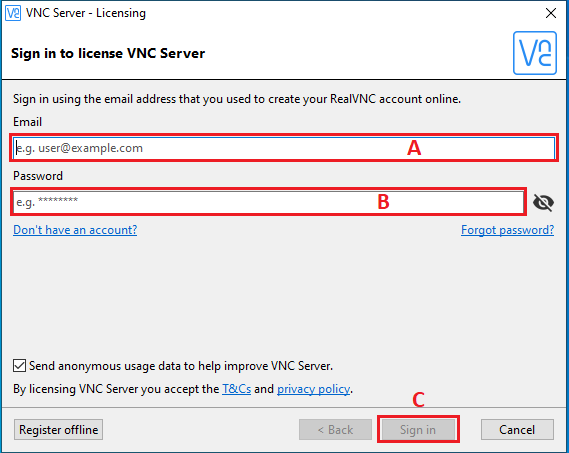
Lúc này, bạn cần điền Email và nhập password đã đăng ký khi mua license -> Chọn mục “Sign in”.
Bước 2: Tiếp tục chọn mục “Apply”.
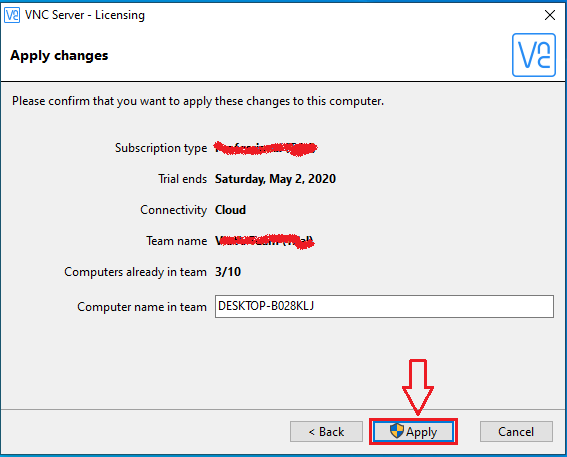
Bước 3: Bạn tiếp tục đăng nhập và chọn mục “DONE”.
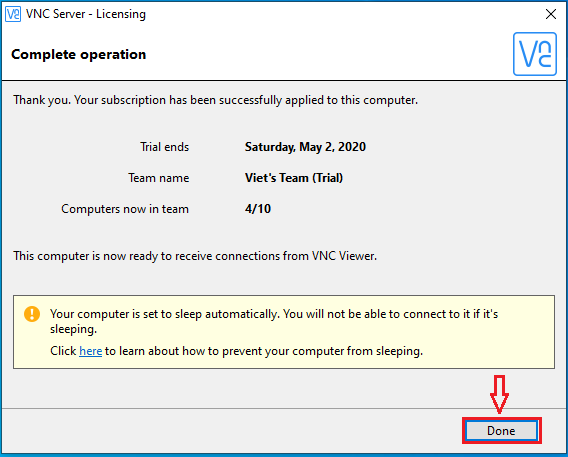
Bước 4: Để kết nối VNC Viewer và truy cập từ xa, bạn cần đặt mật khẩu kết nối -> Click chọn biểu tượng cài đặt (A) và chọn mục “Options…” (B).
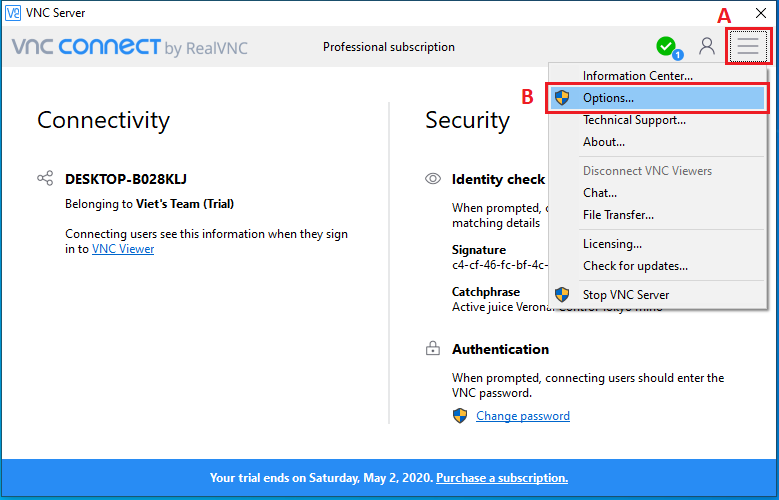
Tại mục “Security” -> Click vào “Authentication” và chọn “VNC password” -> Click “OK”.
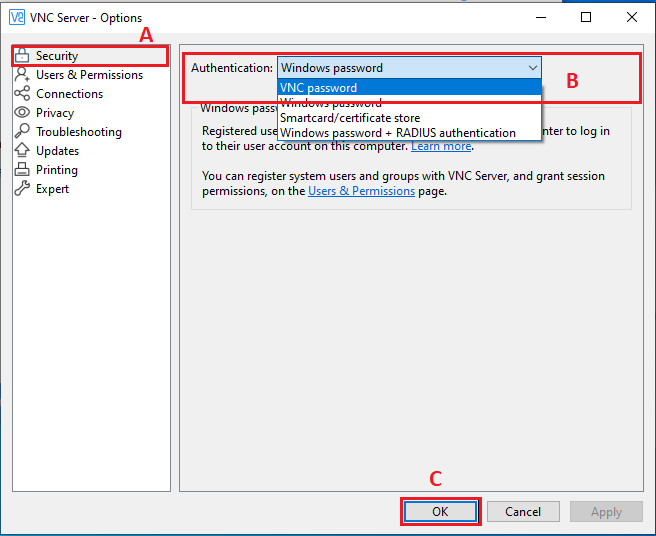
Lúc này, hộp thoại “Specify VNC Password” sẽ hiển thị trên màn hình. Bạn chỉ cần điền Password và chọn mục “Confirm Password” để xác nhận mật khẩu của mình.
Lưu ý: Mật khẩu của bạn phải từ 6 ký tự trở lên.
Sau khi hoàn tất quá trình thiết lập mật khẩu, bạn chọn mục “OK” -> “OK”.
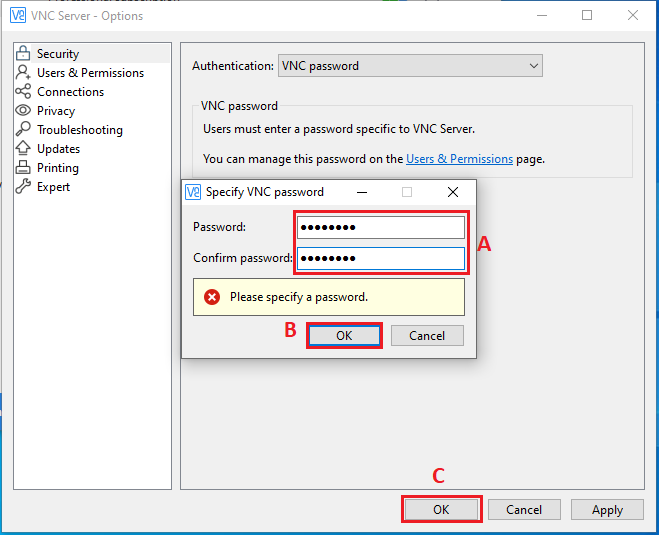
Đối với VNC Viewer
Bước 1: Bạn chạy file VNC Viewer và chọn mục “Sign in” (A) -> Tiếp tục cập nhật Email và Password (B) -> Chọn mục “Sign in”.
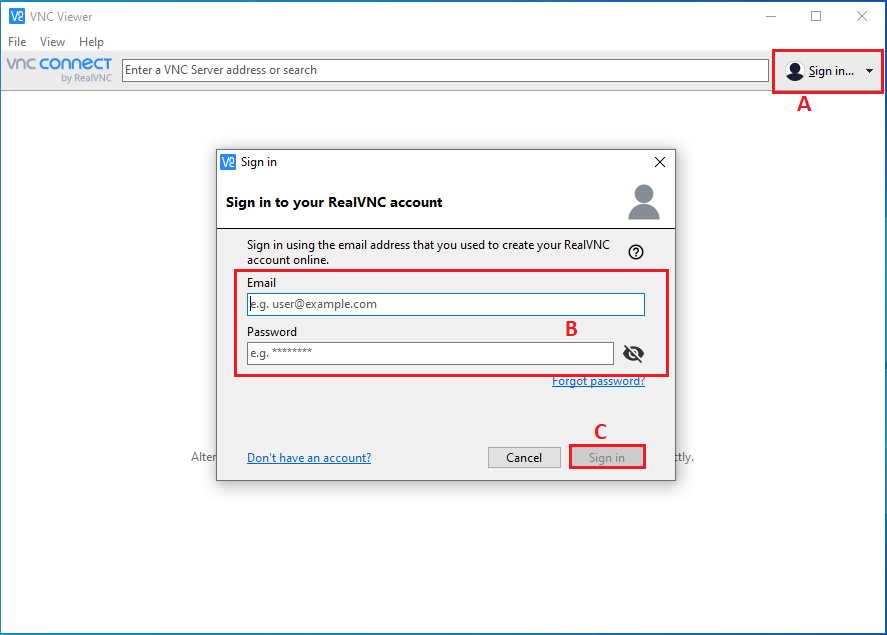
Bước 2: Khi đăng nhập thành công, bạn sẽ thấy các máy đã cài VNC Server tại mục (B).
Tại (A), bạn có thể tạo các “Label” và di chuyển những máy vào để dễ dàng quản lý hơn.
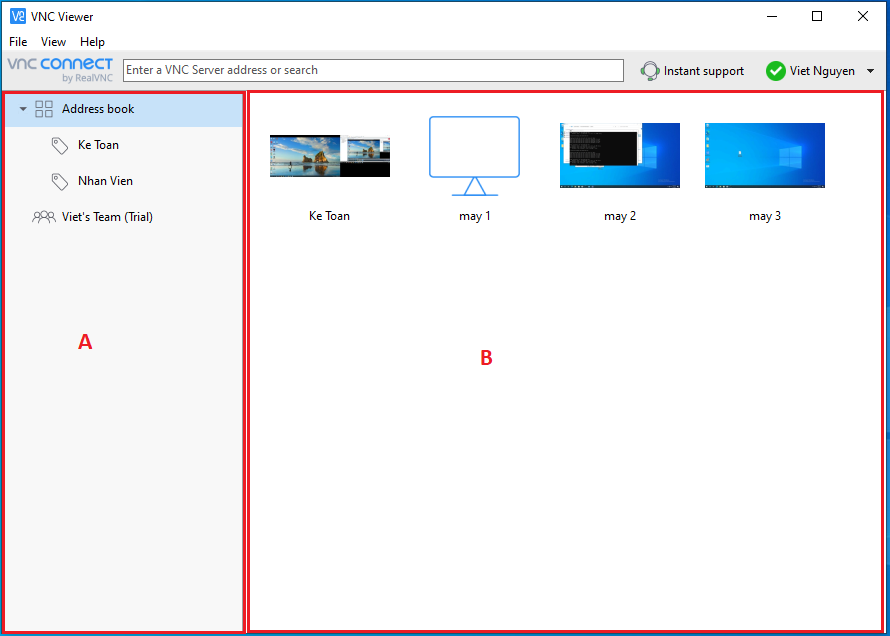
Bước 3: Tiếp theo, bạn cần double click 1 máy cần kết nối và nhập mật khẩu và chọn “OK”.
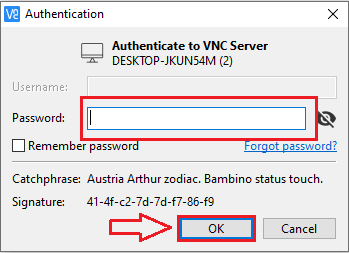
Khi kết nối thành công, màn hình sẽ hiển thị như sau:
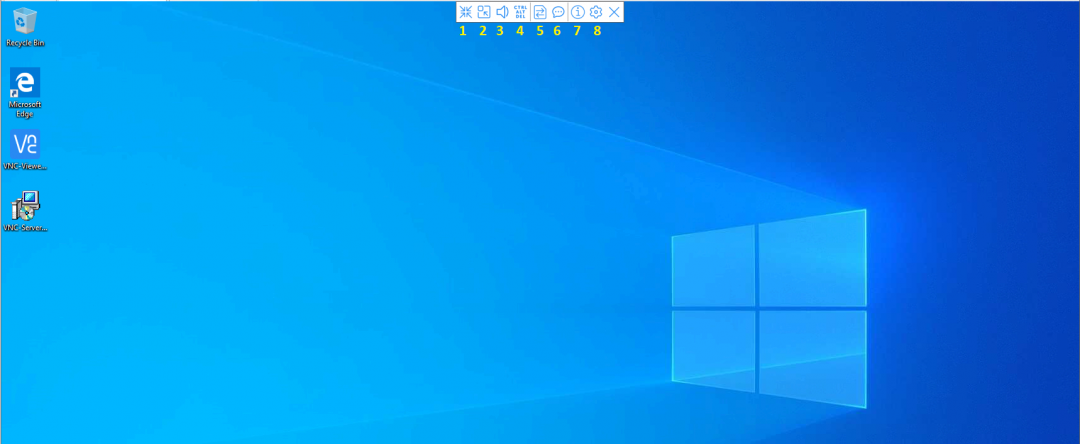
Trong đó:
- Chế độ Full màn hình.
- Tỉ lệ màn hình.
- Âm thanh.
- Ctrl + Alt + Delete.
- Truyền File.
- Chat.
- Thông tin phiên bản.
- Cài đặt.
Nhìn chung, RealVNC là một công cụ hỗ trợ việc kết nối từ xa an toàn, hiệu quả. Tino Group hy vọng bài viết sẽ phần nào giúp bạn lựa chọn được công cụ kết nối từ xa phù hợp với nhu cầu của mình hơn. Đừng quên theo dõi Tino Group để đón đọc những thông tin hữu ích khác bạn nhé!
Những câu hỏi thường gặp
RealVNC có tích hợp tính năng truyền tệp không?
RealVNC không tích hợp tính năng truyền tệp mặc định. Tuy nhiên, bạn có thể sử dụng các phương pháp khác như email hoặc dịch vụ lưu trữ đám mây để chia sẻ tệp tin từ xa.
RealVNC có tính năng ghi lại màn hình không?
Câu trả lời là: “Không!”. RealVNC không tích hợp tính năng ghi lại màn hình. Tuy nhiên, bạn có thể sử dụng phần mềm ghi lại màn hình bên ngoài để thực hiện việc này.
RealVNC có hỗ trợ kết nối từ xa qua VPN không?
Có! Bạn có thể sử dụng RealVNC qua mạng VPN để tăng tính bảo mật và quản lý kết nối từ xa an toàn, hiệu quả.
RealVNC có phiên bản miễn phí không?
Có! Bạn có thể sử dụng phiên bản RealVNC miễn phí với các tính năng cơ bản. Nếu muốn nâng cấp lên những tính năng cao cấp hơn, bạn có thể đăng ký phiên bản trả phí của RealVNC.