Không chỉ xuất hiện trên điện thoại, ngay cả laptop cũng có thể trở thành một bộ phát WiFi tiện lợi, dễ dàng chia sẻ internet cho mọi người. Hơn nữa, bạn có thể thực hiện điều đó trên máy tính Win 10 mà không cần cài đặt bất kỳ phần mềm nào. Trong bài viết này, Tino Group sẽ hướng dẫn bạn cách phát WiFi trên máy tính Win 10 không cần phần mềm mà ai cũng có thể thực hiện.
Khi nào cần phát WiFi bằng máy tính?
Máy tính có thể phát WiFi?
Hiện nay, có rất nhiều người đã tận dụng chiếc laptop của mình như một bộ định tuyến để phát WiFi cho các thiết bị di động xung quanh sử dụng. Để làm điều đó, bạn có 2 cách: thao tác thủ công và sử dụng phần mềm.
Các phần mềm phát WiFi như Connectify hay MyPublicWiFi được đánh giá rất tốt vì tính tiện lợi. Tuy nhiên, chúng sẽ làm giảm hiệu suất của hệ thống. Ngược lại, thao tác thủ công yêu cầu bạn phải tự thiết lập nhưng sẽ không làm ảnh hưởng trải nghiệm của bạn trên thiết bị.

Trường hợp nào cần phát WiFi bằng máy tính?
- Trong không gian quá rộng, 1 bộ định tuyến không đủ để phát WiFi đến tất cả các vị trí. Lúc này, bạn sẽ cần 1 chiếc laptop hỗ trợ thực hiện điều đó.
- Bộ định tuyến bị hỏng, bạn có thể gắn dây cáp trực tiếp vào máy tính để phát WiFi cho cả nhà hoặc công ty.
- Sử dụng USB 3G/4G để phát WiFi cho mọi người xung quanh.
Hướng dẫn cách phát WiFi trên máy tính Win 10 không cần phần mềm
Phát WiFi thông qua Settings
Bước 1: Bạn vào Start -> chọn Settings. Nếu không thấy ứng dụng này, bạn hãy nhập “settings” vào ô tìm kiếm rồi chọn kết quả nhận được.
Bước 2: Tại đây, bạn chọn Network & Internet.
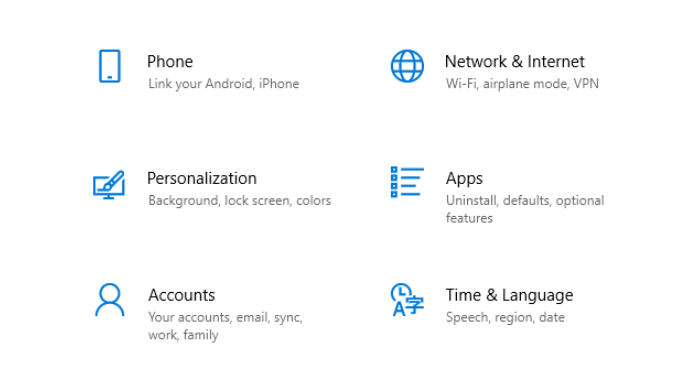
Bước 3: Tiếp theo, bạn nhấn vào mục Mobile hotspot -> Edit.
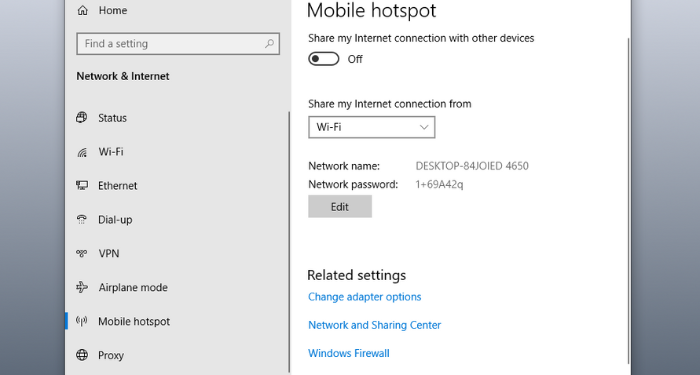
Bước 4: Bạn có thể đặt tên và mật khẩu cho WiFi rồi nhấn Save.
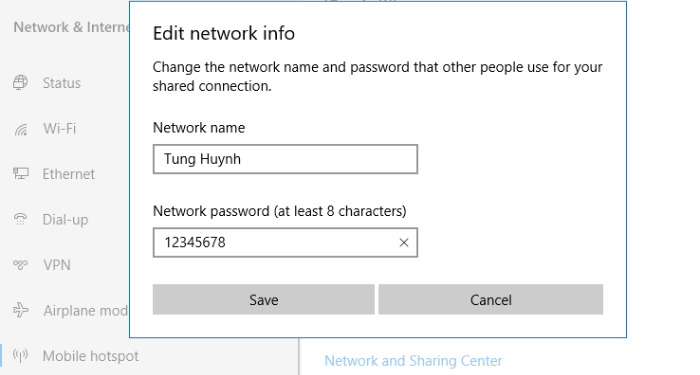
Lưu ý: Mật khẩu phải chứa ít nhất 8 ký tự giống như các mật khẩu WiFi thông thường.
Bước 5: Tại mục Share my Internet connection with other devices, bạn chuyển trạng thái sang On để kích hoạt điểm phát WiFi.
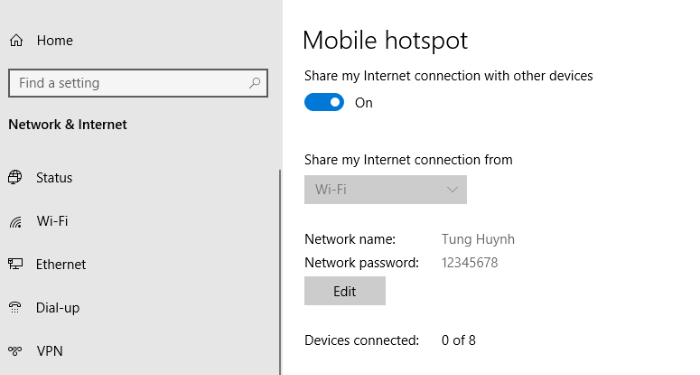
Khi có thiết bị kết nối, bạn sẽ biết được thông tin của thiết bị đó, bao gồm tên, địa chỉ IP,…
Sau khi hoàn tất các thiết lập, bạn đã có thể phát WiFi từ laptop nhanh chóng ở lần kế tiếp bằng cách nhấn vào biểu tượng WiFi ở Taskbar rồi bật Mobile Hotspot.
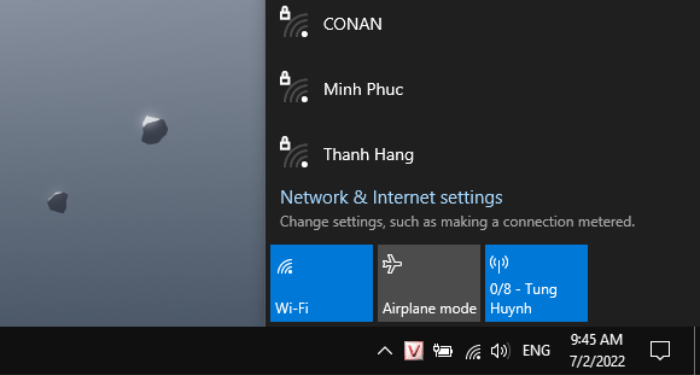
Phát WiFi bằng lệnh trên Command Prompt (Admin)
Cách này thích hợp để bạn kết nối dây cáp với laptop và phát WiFi thay cho Router
Bước 1: Bạn nhấn chuột phải vào biểu tượng Start -> chọn Command Prompt (Admin). Hoặc vào Start -> Command Prompt -> Run to administrator.
Tiếp theo, bạn nhập dòng lệnh dưới đây vào Command Prompt (Admin) rồi nhấn Enter để kích hoạt tính năng phát WiFi trên Win 10:
netsh wlan set hostednetwork mode=allow ssid=tên-Wifi key=Pass-Wifi
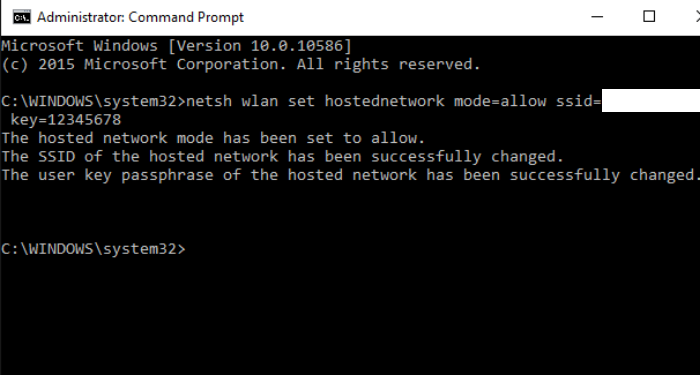
Trong đó:
- ssid=tên-WiFi: Tên của WiFi mà bạn có thể đặt bất kỳ
- key=Pass-Wifi: Mật khẩu để truy cập truy cập WiFi (tối thiểu 8 ký tự)
Bước 2: Bạn tiếp tục nhập lệnh: netsh wlan start hostednetwork rồi nhấn Enter để khởi động mạng WiFi vừa tạo.
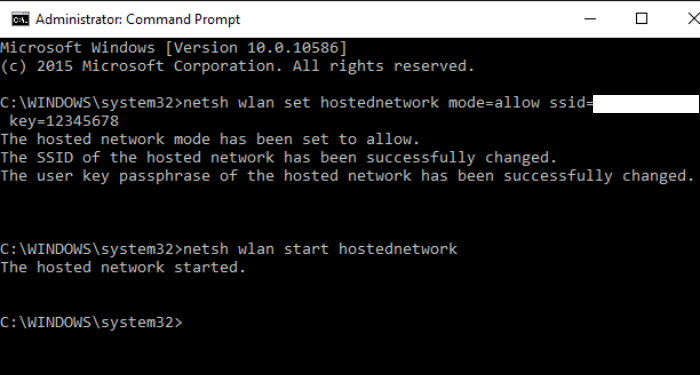
Bước 3: Nhấn chuột phải vào biểu tượng WiFi ở thanh Taskbar rồi chọn Open Network and Sharing Center.
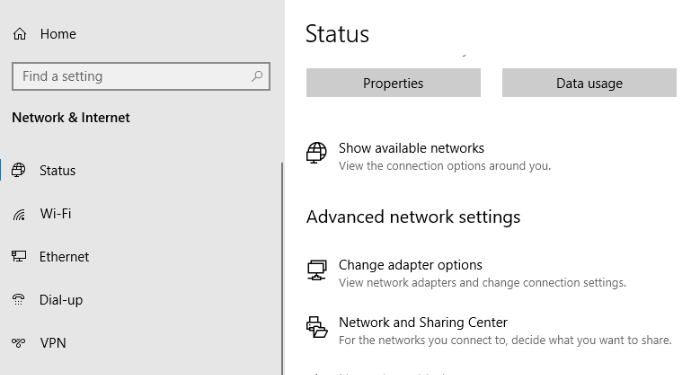
Tại đây, bạn sẽ thấy tên WiFi vừa tạo. Tiếp theo, bạn nhấn vào mục Local Area Connection* 3.
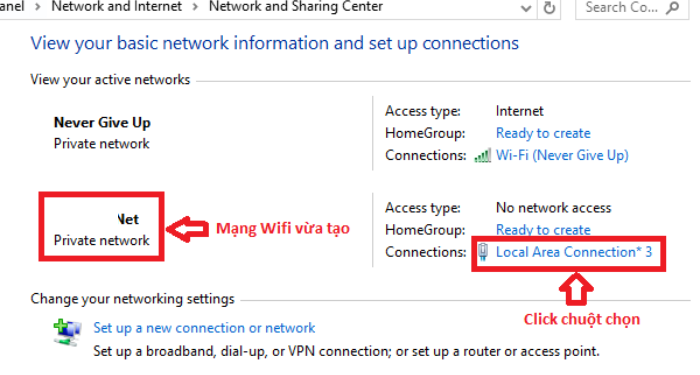
Bước 4: Ở hộp thoại mới, bạn nhấn vào Properties rồi chọn tab Sharing.
Bước 5: Tick vào ô Allow other network users to connect through this computer’s Internet connection, sau đó, chọn tên hiển thị bên dưới mạng vừa tạo (Local Area Connection*3) rồi nhấn OK để xác nhận.
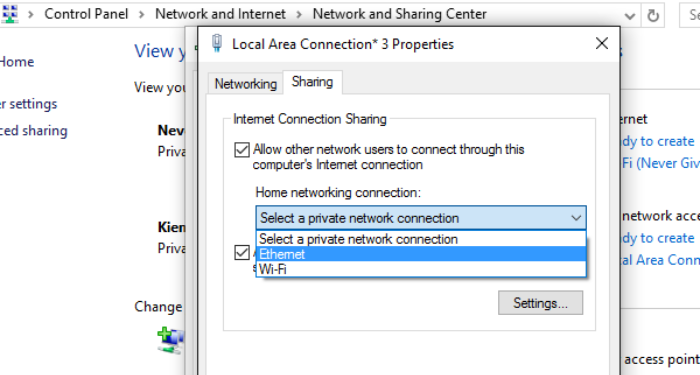
Như vậy, bạn đã hoàn tất việc cài đặt bộ phát WiFi trên laptop Win 10. Lúc này, bạn có thể sử dụng các thiết bị khác để kết nối vào WiFi.
Để tắt WiFi, bạn chỉ cần bật Command Prompt (Admin) rồi copy dòng lệnh bên dưới và nhấn Enter là xong:
netsh wlan stop hostednetwork
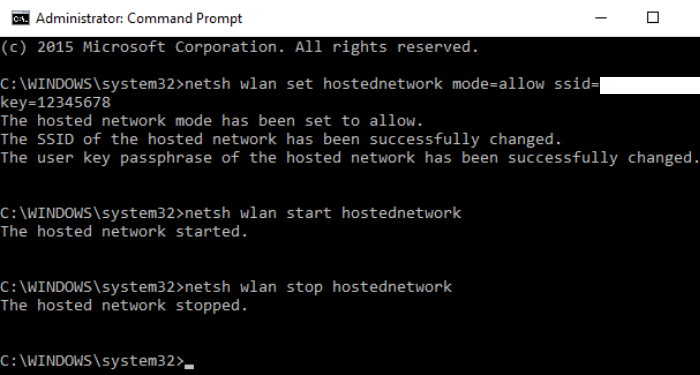
Ngoài ra, khi bạn khởi động hoặc tắt máy tính, bộ phát WiFi sẽ tự biến mất.
Những hướng dẫn trên đây đã giúp bạn biết cách phát WiFi đơn giản trên máy tính Win 10. Hy vọng bài viết sẽ trở nên hữu ích đối với bạn khi có nhu cầu chia sẻ mạng internet cho người khác thông qua máy tính. Chúc các bạn thực hiện thành công!
Những câu hỏi thường gặp
Có những phần mềm nào hỗ trợ phát WiFi?
Laptop Win 7 trở xuống không hỗ trợ sẵn tính năng phát WiFi. Do đó, bạn sẽ cần tới các phần mềm chuyên dụng, chẳng hạn như: Connectify Hotspot, WLAN Launcher, Mhotspot , MyPublicWiFi, …
Có bao nhiêu thiết bị có thể kết nối với WiFi của laptop?
Điểm phát WiFi trên laptop Win 10 có thể chứa tối đa 8 thiết bị kết nối.
Thiết bị nào có thể kết nối với WiFi của laptop?
Bất kỳ thiết bị nào có hỗ trợ kết nối WiFi, bao gồm laptop, PC, máy tính bảng, điện thoại hay các thiết bị có thể nhận sóng WiFi khác đều có thể truy cập vào điểm WiFi được phát trên laptop.
Phát WiFi trên laptop có làm máy nóng lên không?
Đây là điều hiển nhiên. Dù bạn sử dụng điện thoại hay laptop để phát WiFi cũng sẽ làm thiết bị nóng và hao pin hơn bình thường.
Có cần sử dụng dây cáp để phát WiFi trên laptop?
Nếu laptop của bạn đang sử dụng mạng WiFi có sẵn thì không cần dây cáp. Mặt khác, bạn cũng có thể kết nối trực tiếp dây cáp internet với laptop rồi sử dụng thiết bị này để phát WiFi thông qua Command Prompt như hướng dẫn trên bài viết.




















