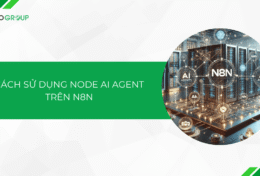Khi chơi game hoặc thực hiện những tác vụ nặng như render, máy tính của bạn sẽ trở nên cực kỳ nóng. Vì thế, việc kịp thời kiểm tra và nhiệt độ để đảm bảo máy tính của bạn bền hơn, mạnh hơn sẽ vô cùng cần thiết. Tino Group sẽ giới thiệu với bạn top 6 phần mềm đo nhiệt độ CPU và GPU chuẩn xác nhất để sử dụng ngay nhé!
CPU, GPU và nhiệt độ
Toàn bộ bài viết sẽ có cấu trúc thiên về laptop, do phần lớn các PC sẽ có không gian thực sự rộng rãi để tản nhiệt và case rộng sẽ thoáng khí hơn rất nhiều. Đôi khi, việc kiểm tra nhiệt độ trên PC của bạn sẽ không cần thiết lắm.
Vì sao cần kiểm tra nhiệt độ của CPU và GPU?
Câu trả lời cho câu hỏi này rất đơn giản. Máy tính hoạt động trong thời gian dài sẽ sản sinh ra nhiệt lượng rất lớn từ việc CPU và GPU. Nhiệt độ sẽ ảnh hưởng trực tiếp đến xung nhịp của CPU, GPU cũng như các phần cứng khác trong máy.
Nếu thiết kế của máy có khả năng tản nhiệt kém, đặc biệt là đối với những laptop siêu mỏng hoặc laptop thông thường có cấu hình yếu, nhưng bạn vẫn “cố đấm ăn xôi” và thực hiện những tác vụ nặng như: chơi game với đồ hoạ siêu cao, render video,… sẽ khiến máy của bạn cực kỳ nóng.

Thậm chí cả những máy tính như Dell G15 5155 hay Dell G3 hoặc Acer Nitro,… vẫn có thể đẩy nhiệt độ CPU, GPU lên đến hơn 106 độ C! Điều này sẽ khiến máy không được bền và dễ bị xuống cấp hoặc lỗi vặt.
Cách để tránh máy tính “bốc hoả”
Trước khi đi vào giới thiệu với bạn top 6 phần mềm đo nhiệt độ CPU và GPU chuẩn xác nhất, chúng ta sẽ tìm cách để hạn chế việc laptop của bạn quá nóng trước nhé!
- “Hãy biết lượng sức”. Câu này đúng trong mọi trường hợp và cả trong việc hạn chế máy tính, laptop của bạn nóng quá mức. Nếu Card đồ hoạ yếu, CPU không mạnh, bạn không nên thực hiện tác vụ nặng.
- Hãy để laptop của bạn ở nơi thoáng khí. Bạn có thể sử dụng quạt tản nhiệt rời cho laptop hoặc đơn giản là kê một quyển sách dưới đáy laptop để quạt thổi/ hút của laptop có thể thổi/hút gió ra/vào.
- Sử dụng những phần mềm hỗ trợ ổn định nhiệt độ của máy
- Đầu tư thêm tản nhiệt bằng nước cho PC của bạn.
Những phần mềm đo nhiệt độ CPU và GPU chuẩn xác nhất
Việc cài đặt các phần mềm đo nhiệt độ CPU và GPU rất đơn giản, bạn chỉ cần nhấp vào link gắn trong tên của phần mềm => tải phần mềm về => cài đặt => chạy để đo nhiệt độ. Vì thao tác rất đơn giản, Tino Group sẽ không đi vào hướng dẫn chi tiết nhé!
Hoặc, bạn có thể tham khảo bài viết: Cách kiểm tra nhiệt độ CPU chính xác mới nhất để được hướng dẫn chi tiết!
CPU Z – phần mềm kiểm tra thông số máy tính thông dụng nhất
Một trong những phần mềm luôn có mặt trong USB cứu hộ của rất nhiều “anh em cài Win dạo” chính là CPU Z. CPU Z sở hữu khả năng hiển thị rất nhiều thông số như:
- Liệt kê đầy đủ thông tin về thiết bị
- Kiểm tra hầu hết thông tin phần cứng, card đồ họa, CPU,…
- Khả năng đo nhiệt độ rất hiệu quả
- …
Với một phần mềm gọn nhẹ như CPU Z, Tino Group không thể “chê” CPU Z được một khoản nào cả.
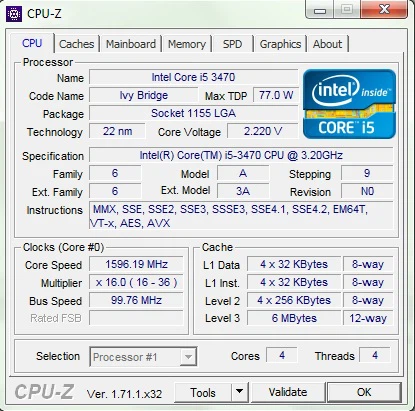
Core Temp – phần mềm hỗ trợ kiểm tra và theo dõi nhiệt độ tốt nhất
Sở hữu những chức năng tương tự như CPU Z, Core Temp có khả năng đo nhiệt độ hiệu quả hơn do chính cái tên của phần mềm này là Core Temp – đo nhiệt độ CPU.
Những khả năng hỗ trợ người dùng tối đa của Core Temp như:
- Theo dõi nhiệt độ CPU và cảnh báo nếu cần thiết
- Hiển thị đầy đủ thông số quan trọng nhất của máy tính
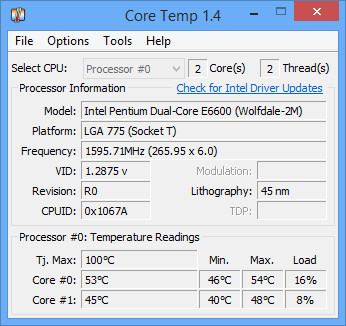
Speccy – phần mềm kiểm tra nhiệt độ phần cứng toàn diện
Bạn đang cần quan sát hàng loạt chỉ số nhiệt độ của các bộ phận khác ngoài CPU và GPU như: Ram, Mainboard, ổ cứng,… phần mềm Speccy sẽ là một phần mềm toàn diện hỗ trợ bạn đo nhiệt độ tổng quan trên thiết bị của bạn.
- Speccy được phát triển bởi nhà cung cấp phần mềm quét dọn máy tính số 1 thế giới CCleaner.
- Hỗ trợ cung cấp tổng quan thông tin của thiết bị
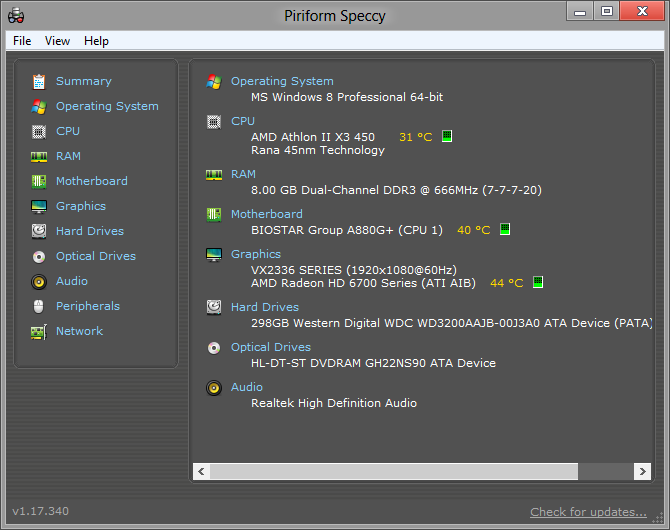
MSI Afterburner – phần mềm kiểm tra nhiệt độ tốt nhất cho MSI
- Bạn đang sử dụng máy tính của MSI? Vậy, bạn sẽ không cần phải tải bất kỳ một phần mềm nào để hỗ trợ tăng tốc game hay kiểm tra nhiệt độ CPU vì phần mềm MSI Afterburner của hãng đã hỗ trợ bạn việc này.
- MSI Afterburner có giao diện đẹp
- Hiển thị toàn bộ thông số của máy
- Hỗ trợ tối ưu hoá việc chơi game
- Hỗ trợ khả năng ép xung để máy mạnh hơn
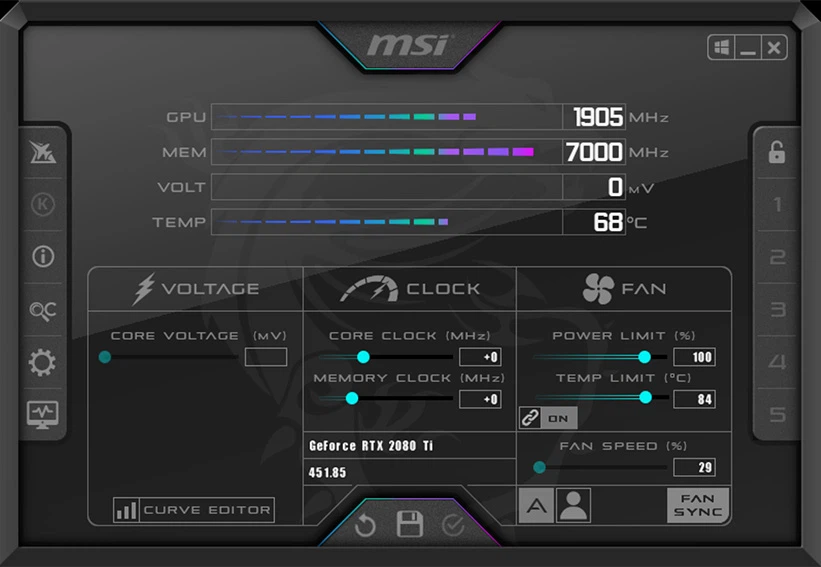
SpeedFan – phần mềm kiểm tra tản nhiệt, CPU, GPU miễn phí
Là một trong những phần mềm được tìm kiếm rất nhiều trong thời gian vừa qua, SpeedFan được các game thủ ưa chuộng vì:
- Hoàn toàn miễn phí
- Hỗ trợ hiển thị chính xác thông số trên máy
- Đo nhiệt độ của máy rất tốt
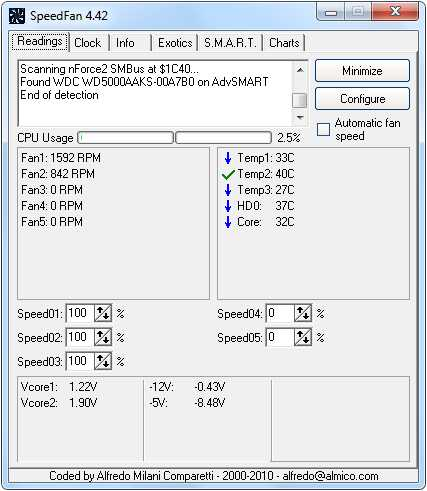
Xem bằng BIOS không cần cài đặt phần mềm
Bạn không muốn tải phần mềm vì sợ virus, malware? Vậy, bạn có thể kiểm tra nhiệt độ của máy mà không cần cài bất cứ phần mềm nào bằng cách:
Bước 1: mở BIOS khi khởi động máy
Bước 2: truy cập vào Power
Tại đây, bạn sẽ thấy hệ thống BIOS sẽ hiển thị những thông số về khả năng tản nhiệt máy tính của bạn như:
- CPU Temperature: nhiệt độ của máy tính
- CPU Fan Speed: tốc độ quạt của CPU
- Và nhiều thông số khác được hiển thị bạn có thể kiểm tra thêm.
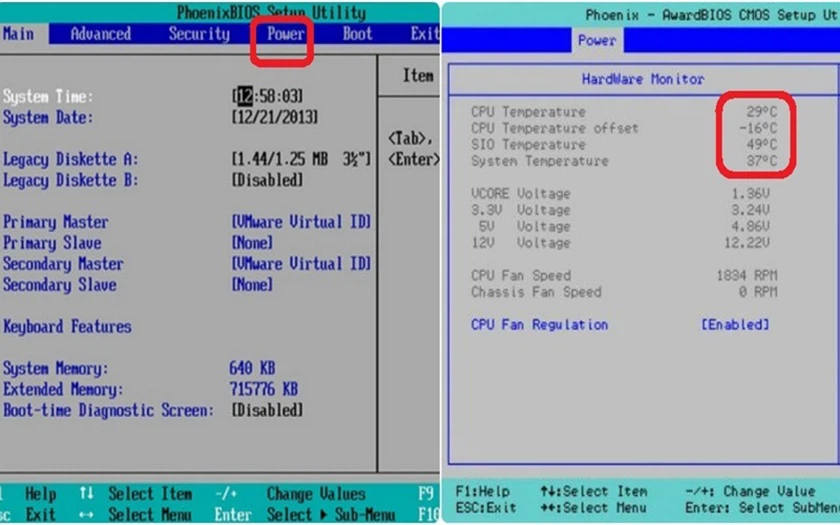
Bạn nên thực hiện khi vừa khởi động lại máy để có số liệu chính xác nhất về nhiệt độ nhé!
Đến đây, Tino Group đã giới thiệu với bạn về top 6 phần mềm đo nhiệt độ CPU và GPU chuẩn xác nhất rồi đấy! Chúc bạn sẽ sử dụng máy tính của mình thật bền theo thời gian!
Những câu hỏi thường gặp
Quạt tản nhiệt rời cho laptop có thực sự hiệu quả hay không?
Có lẽ bạn sẽ khá thất vọng nhưng quạt tản nhiệt thông thường chỉ dùng để giảm nhiệt khoảng 1 hay 2 độ C mà thôi. Nếu thực sự muốn tìm được quạt tản nhiệt hiệu quả, có thể bạn sẽ phải tốn vài triệu đấy.
Không phải ngẫu nhiên mà đại đa số game thủ chuyên nghiệp lại sử dụng cả một bộ tản nhiệt nước cồng kềnh cho PC đâu. Vì thế, bạn đừng hi vọng rằng quạt tản nhiệt giá vài trăm ngàn có thể “thổi bay” nhiệt độ khi chơi CyberPunk 2077 từ 106 độ (trên Dell G15 5155) xuống còn 50 độ nhé!
Có nên mua quạt tản nhiệt hay không?
Câu trả lời sẽ phụ thuộc vào bạn. Dù mức độ hiệu quả của quạt tản nhiệt là không cao như quảng cáo đã đề cập hoặc những bài viết khuyến khích bạn nên mua quạt tản nhiệt. Nhưng bạn có thể sử dụng phương pháp miễn phí là: dùng một vật gì đó để kê cao laptop lên và để quạt gió gần đó.
Hiệu quả 2 trong 1, bạn vừa mát, laptop của bạn vừa được “hưởng ké”.
Cách để giảm nhiệt độ CPU, GPU nhanh nhất khi chơi game là gì?
Trong trường hợp bạn sử dụng dòng MSI, hàng có trang bị sẵn cho bạn công nghệ Cooler Boost để giảm nhiệt độ trên máy xuống 1 – 3 độ đấy.
Bạn cũng nên để ý quạt hút gió và quạt tản nhiệt của máy ở đâu trên laptop, tránh che mất phần quạt hút hay bịt phần quạt tản nhiệt khiến máy bị nóng nhé!
Phần mềm nào hỗ trợ tăng tốc chơi game tốt nhất?
Chúng ta sẽ có 6 phần mềm hỗ trợ tăng tốc game tốt nhất bao gồm:
- Bit Game Booster – Phần mềm hỗ trợ tăng tốc game tốt nhất cho Windows 10
- WTFast – Phần mềm tăng tốc được xếp hạng cao nhất
- Razer Cortex: Boost – phần mềm tăng tốc game “chất lừ”
- MSI Afterburner – Nổi tiếng, miễn phí và mạnh mẽ
- Wise Game Booster – Phần mềm tốt nhất để tăng tốc game
- JetBoost – Phần mềm tăng tốc game đơn giản nhất
Bạn có thể tham khảo cách để tải các phần mềm tăng tốc game trong bài viết: Top 6 phần mềm tăng tốc game cực mạnh cho PC/ laptop nhé!