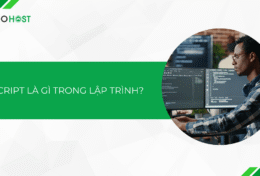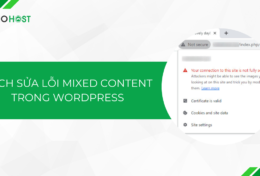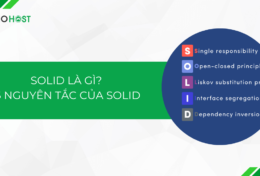Muốn trải nghiệm hệ điều hành MacOS nhưng bạn đang sử dụng Windows? Một máy Mac quá đắt và bạn chỉ có thể chi trả ⅓ số tiền nhưng vẫn muốn sử dụng? Nếu bạn đang ở trong trường hợp trên, Opencore Hackintosh sẽ giúp bạn giải quyết được bài toán “kinh tế” này! Tino Group sẽ giải đáp Opencore Hackintosh là gì cũng như cách để hô biến máy chạy Windows thành MacOS nhé!
Tìm hiểu về Opencore Hackintosh
Opencore Hackintosh là gì?
Opencore là gì?
OpenCore là một bộ nạp khởi động – bootloader thay thế cho CloverEFI và Chameleon. Bộ nạp khởi động OpenCore không chỉ sử dụng cho máy tính Hackintosh, bạn còn có thể sử dụng OpenCore để chạy trên các máy Mac thật. OpenCore sẽ giúp người dùng có thể cài đặt song song, cùng lúc nhiều hệ điều hành trên 1 máy tính duy nhất.
Sâu hơn về mặt công nghệ, OpenCore được cải tiến mạnh mẽ hơn và có thể nạp Kext tốt hơn, gần giống với máy Mac thật hơn. So với CloverEFI, OpenCore vượt trội hơn rất nhiều về mặt tốc độ.
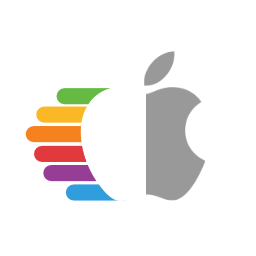
Hackintosh là gì?
Giải thích một cách đơn giản: Hackintosh là tên gọi hệ điều hành/ những máy tính chạy hệ điều hành MacOS nhưng không phải do Apple sản xuất.
Hệ điều hành Hackintosh được người dùng điều chỉnh lại bootloader và kext – Thư viện driver phần cứng nhằm để có thể chạy MacOS trên các máy tính thông thường.

Vì sao nên sử dụng Opencore Hackintosh?
- Bạn muốn sử dụng MacBook hay các sản phẩm máy tính của Apple nhưng không đủ điều kiện tài chính?
- Bạn muốn sở hữu một máy tính MacBook có thể dễ dàng xây dựng và nâng cấp?
- Bạn cần một máy tính Mac có giá thành rẻ?
- Bạn muốn sử dụng hệ điều hành MacOS mượt mà, hiếm xảy ra tình trạng treo, giật lag máy?
Nếu bạn đang gặp phải những lý do trên, Hackintosh sẽ là một giải pháp “chuẩn không cần chỉnh” dành riêng cho bạn! Với Hackintosh, bạn sẽ không cần phải lo lắng về:
- Giá thành MacBook quá cao
- Khó để nâng cấp phần cứng
- Liên tục giật lag
- Không có trải nghiệm tối ưu nhất
Nếu bạn đã cảm thấy nên cài đặt ngay Hackintosh vào máy tính của mình, Tino Group sẽ hướng dẫn chi tiết cài Hackintosh bằng OpenCore giúp bạn nhé!
Hướng dẫn cài Hackintosh bằng OpenCore
Cần chuẩn bị gì để cài Hackintosh bằng OpenCore?
Phần cứng
Có rất nhiều máy tính có cấu hình phần cứng phù hợp với Hackintosh. Tuy nhiên, nhiều máy đời cũ lại không. Vì thế, bạn cần phải truy cập vào đây và xem cấu hình máy của bạn có phù hợp Hackintosh hay không.
Để Boot, bạn cũng sẽ cần một USB. Hầu hết các bản OS tải về có dung lượng từ 4GB. Vì thế, bạn nên chuẩn bị một USB có ít nhất 16GB.
Bạn có thể tạo Boot trên máy Windows hoặc máy Mac. Tuy nhiên, để quá trình thực hiện dễ hơn, bạn nên tìm một máy Mac để thực hiện bạn nhé!
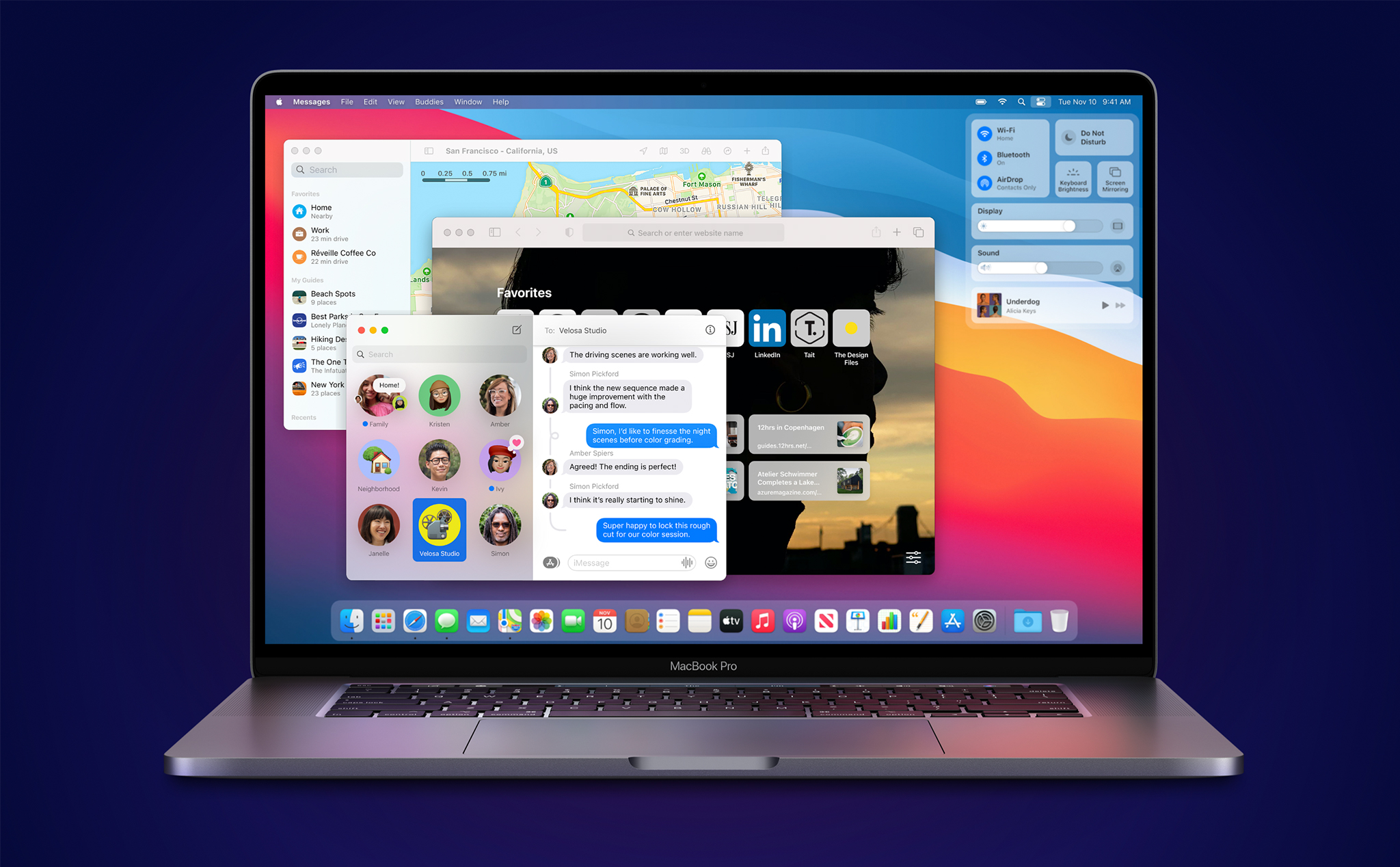
Phần mềm
Bạn sẽ cần phải tải và cài đặt các phần mềm sau đây về máy:
- OpenCore Bootloader hoặc OC_GEN-X mới nhất.
- OpenCore Configurator hoặc MountEFI để mount EFI cho USB.
- Bạn sẽ cần ProperTree để chỉnh sửa file config.plist của OpenCore.
Tải MacOS
Ở phần trên đã đề cập, trong hướng dẫn này, Tino Group sẽ sử dụng máy Mac với bản OS Big Sur để thực hiện hầu hết các công đoạn.
Để tải MacOS, bạn vào cửa hàng App store trên MacOS. Sau đó, bạn nhập từ khóa Big Sur => Get => Download.
Nếu không muốn, bạn có thể click vào các link này để dẫn trực tiếp đến phiên bản: MacOS Big Sur, MacOS Catalina, MacOS Mojave, hoặc MacOS High Sierra gốc của Apple.
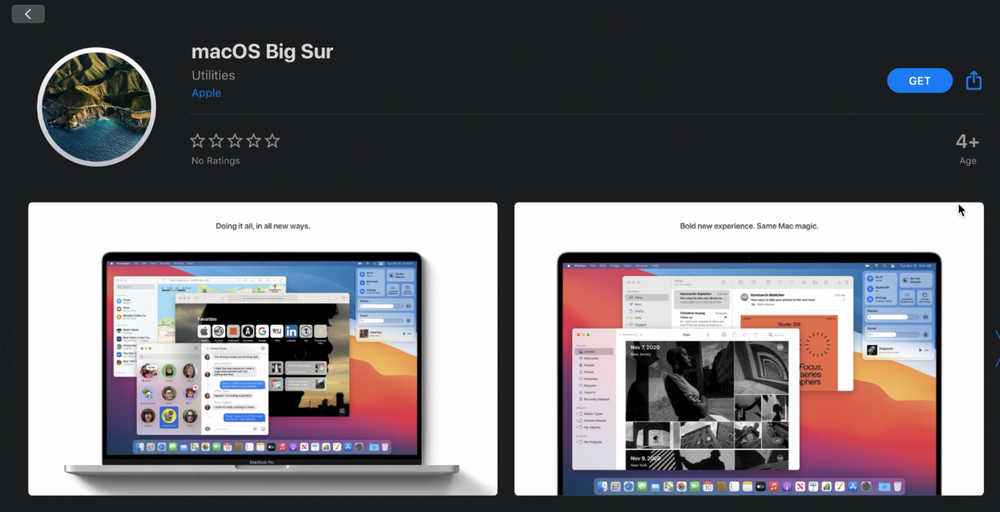
Quá trình tải về sẽ tốn khá nhiều thời gian. Vì vậy, trong quá trình chờ đợi, bạn có thể Tạo USB Boot.
Chuẩn bị USB Boot
Bước 1: Format USB của bạn bằng Disk Utility. Để vào Disk Utility, bạn chỉ cần gõ từ khóa Disk Utility trên thanh tìm kiếm => mở Disk Utility lên.
Bước 2: bấm vào show all devices để máy tính hiển thị toàn bộ những phân vùng bộ nhớ đang kết nối với máy tính của bạn.
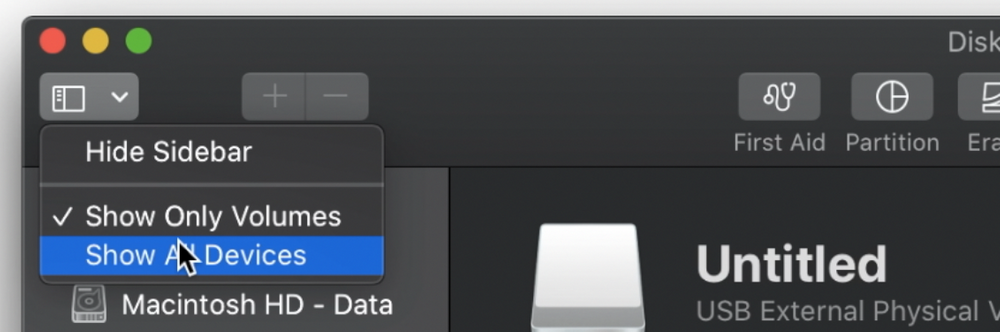
Bước 3: sau khi tìm thấy USB dùng để tạo Boot, bạn nhấp vào USB => nhấn vào Erase trên thanh menu.
Bước 4: bạn sẽ cần setup các thứ như sau trong Erase:
- Đặt tên cho USB. Bạn có thể đặt theo hướng dẫn là MyVolume hoặc tên bạn mong muốn nhưng không có dấu nhé!
- Chọn format là Mac OS Extended (Journaled)
- Chọn scheme là GUID Partition Map.
Bước 5: nhấn vào Erase để format USB.
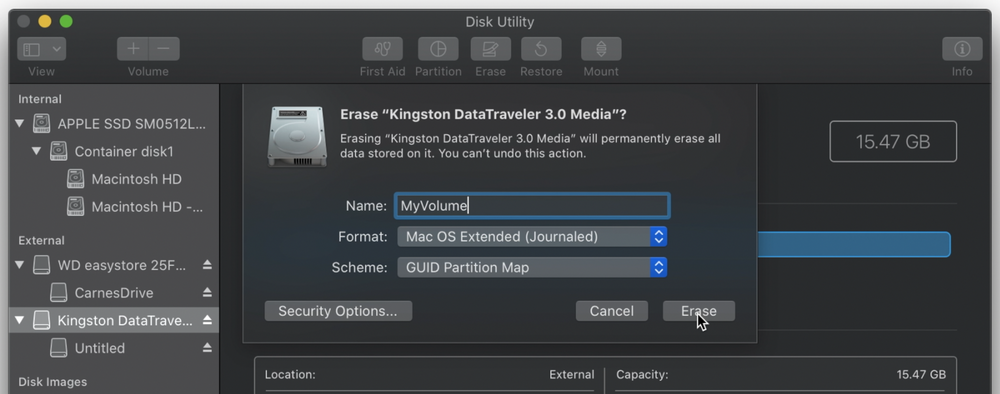
Sau khi chuẩn bị sẵn sàng USB và gói cài đặt của hệ điều hành MacOS. Chúng ta sẽ tiến hành Tạo USB Boot. Quá trình thực hiện sẽ có thể khá phức tạp đối với một số bạn. Tuy nhiên, Tino Group sẽ hướng dẫn cụ thể nhất giúp bạn.
Tạo USB Boot
Để tạo USB Boot, bạn phải thực hiện các bước như sau:
Bước 1: mở Terminal trên MacOS. Để tạo Boot, bạn sẽ cần phải sử dụng các dòng lệnh trong Terminal đấy!
Bước 2: để cài đặt MacOS Big Sur, bạn chạy dòng lệnh như sau:
sudo /Applications/Install\ MacOS\ Big\ Sur.app/Contents/Resources/createinstallmedia --volume /Volumes/MyVolumeNếu bạn sử dụng các phiên bản MacOS khác, bạn có thể tìm hiểu lệnh tại trang chính thức của Apple.
Bước 3: sau khi cài đặt MacOS Big Sur xong, bạn mở OC_Gen-X lên để bằng cách: chuột phải vào biểu tượng OC_Gen-X => Open => Open lần nữa.
Bạn có thể thực hiện theo các bài hướng dẫn khác trên mạng nếu muốn “try hard”. Nếu không, bạn chỉ cần làm theo hướng dẫn của phần mềm này để tạo Boot dễ dàng hơn.
OC_Gen-X sẽ tự động nhận toàn bộ nguồn tài nguyên cần thực hiện nếu bạn đã tải về. Ngoại trừ SSDT, bạn sẽ cần phải nạp thủ công vào folder của bạn.
Bước 4: trong giao diện System Type, bạn chọn vào tiến trình xử lý bạn đang sử dụng. Trong trường hợp này, Tino Group chọn Coffee Lake. bạn nên tham khảo tài liệu để chọn đúng tiến trình bạn đang sử dụng nhé!
Toàn bộ cấu hình khác trong tab, bạn có thể giữ nguyên để sử dụng.
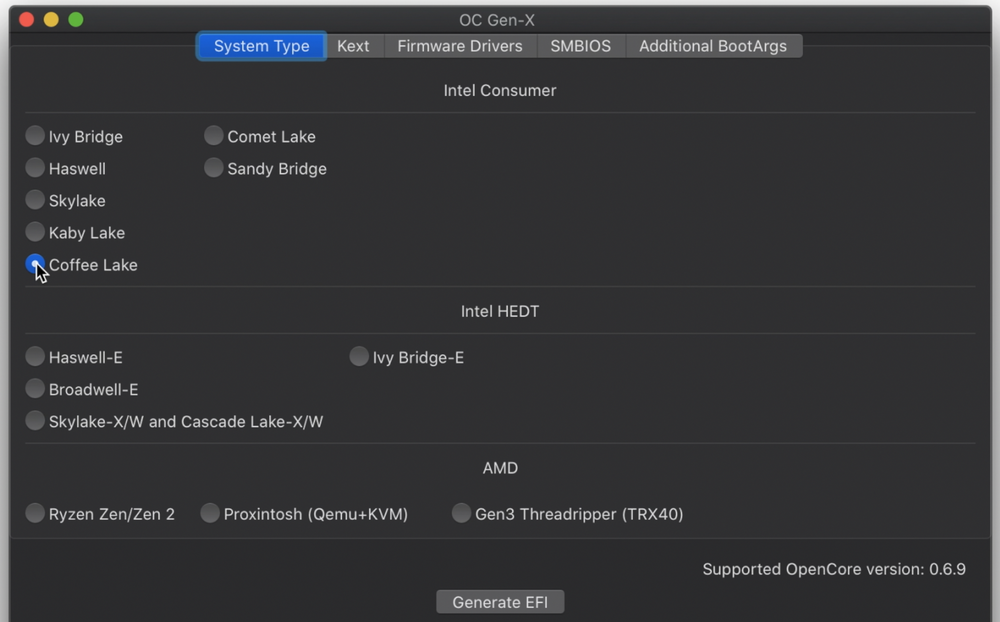
Bước 5: trong màn hình Kext, bạn chọn:
- Graphics => WhateverGreen
- tab Audio bạn chọn vào AppleALC.
- trong tab Ethernet, bạn chọn vào IntelMausi.
Đây là các lựa chọn thường thấy trong quá trình cài đặt, nếu bạn muốn chọn những mục khác, bạn có thể tham khảo thêm.
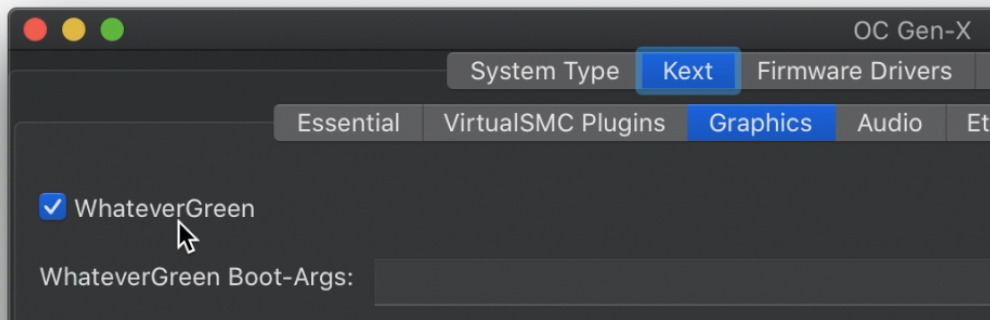
Bước 6: trong SMBIOS, bạn chọn vào System Model phù hợp. Trong trường hợp này của Tino Group sẽ là iMac19,1. Tuy nhiên, bạn sẽ cần phải tham khảo tại đây để tìm chính xác System Model của mình.
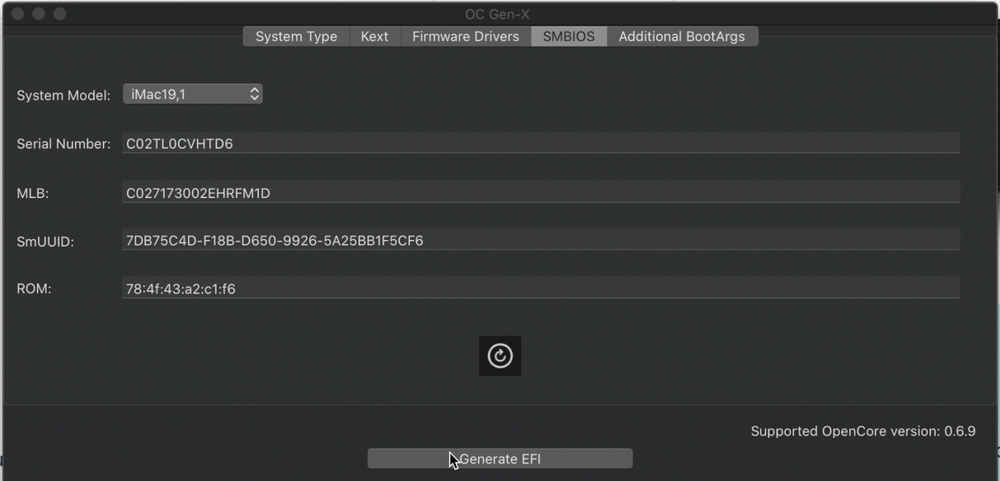
Bước 7: sau khi chọn xong, bạn chỉ cần nhấn vào Generate EFI để tạo EFI folder.
Bước 8: tải các SSDT phù hợp với hệ thống và chuyển chúng vào folder EFI/ACPI/OC.
Bước 9: mở MountEFI bằng cách: MountEFI.command => Open => Open lần nữa. Chọn vào Install MacOS Big Sur.
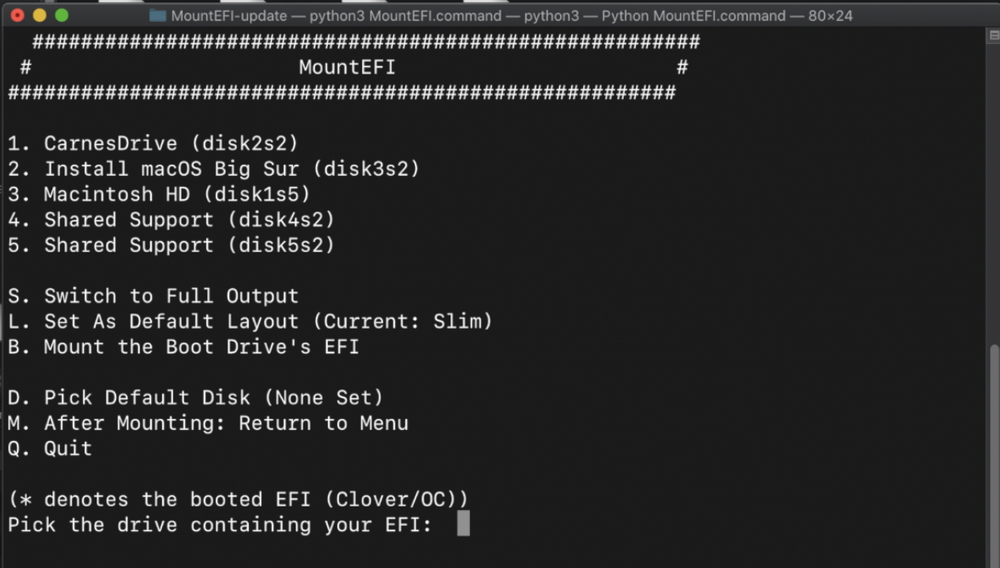
Bước 10: mở ProperTree.command. Sau đó, bạn nhấn vào File => Open, chọn vào EFI partition => folder OC => config.plist.
Bước 11: bạn sẽ cần truyền hết các file trong EFI vào config.plist bằng cách: File => OC Snapshot:
- Tìm đến thư mục EFI => OC => Choose => Yes
- Quay trở lại File => chọn vào OC Clean Snapshot => Choose.
Vậy là quá trình cài đặt Hackintosh bằng Opencore đã hoàn tất. Sử dụng phần mềm OC Gen-X sẽ giúp bạn tiết kiệm thời gian hơn rất nhiều khi thực hiện Opencore thủ công.
Cài đặt MacOS
Để cài đặt MacOS, bạn chỉ cần thực hiện theo các bước như sau:
- Bước 1: cắm USB Boot vào máy
- Bước 2: restart máy => F12
- Bước 3: chọn vào Install MacOS Big Sur (External)
- Bước 4: chọn Disk Utility => đặt tên phân vùng => Erase để xóa ổ cứng.
- Bước 5: chọn vào MacOS Installer => đợi để MacOS cài đặt vào máy của bạn.
- Bước 6: restart máy và tận hưởng thành quả.
Đến đây, chúng ta đã có một máy Hackintosh rồi đấy! Nếu như bạn gặp các vấn đề, các lỗi trong quá trình cài đặt, bạn chỉ cần gõ tên lỗi bạn gặp phải lên Google và tìm cách sửa lỗi là ổn nhé! Tino Group hi vọng rằng, quá trình thực hiện của bạn thành công nhanh chóng ngoài mong đợi!
Bài viết có tham khảo từ: freeCodeCamp, TopDev,…
Những câu hỏi thường gặp về Opencore Hackintosh
Tạo Hackintosh có vi phạm luật hay không?
Tính đến tháng 10/2021, Apple vẫn chưa có động thái tuyên bố về việc cài đặt Hackintosh và cài đặt Hackintosh không vi phạm vào điều lệ sử dụng của Apple.
Có thể đem máy tính Hackintosh đến trung tâm Apple bảo hành hay không?
Không, nếu máy tính của bạn hư hỏng, bạn chỉ có thể “tự thân xử lý” hoặc nhờ cộng đồng hỗ trợ. Bạn chỉ có thể đem máy Mac chính hãng đến để Apple bảo hành.
OpenCore sẽ được cài đặt ở đâu?
OpenCore sẽ được cài đặt vào phân vùng EFI nằm trên ổ cứng máy tính của bạn.
Có nên cài đặt MacOS chung với Windows hay không?
Câu trả lời tùy thuộc vào bạn. Tuy nhiên, chỉ với tầm 800k, bạn đã có 1 ổ đĩa SSD để cài đặt riêng MacOS trên máy tính của bạn rồi đấy!