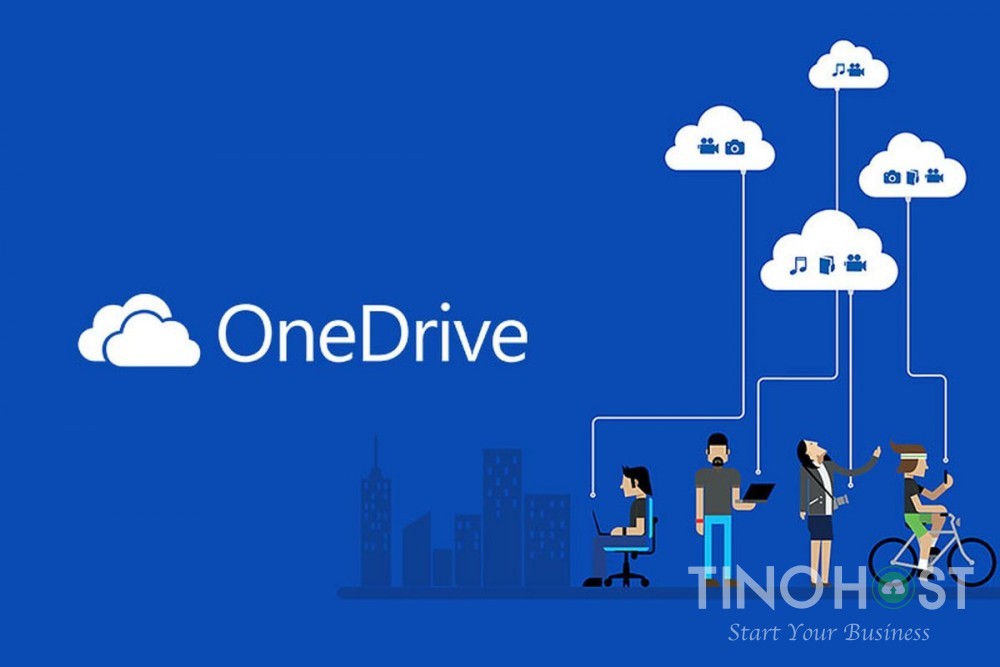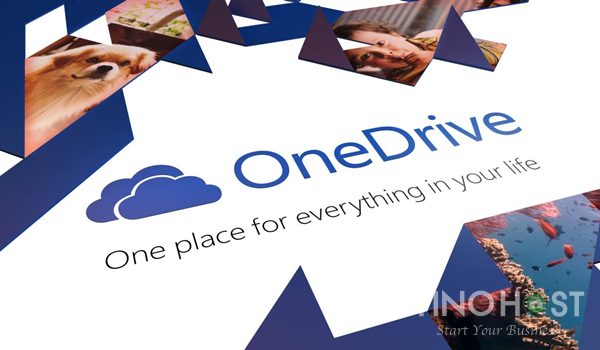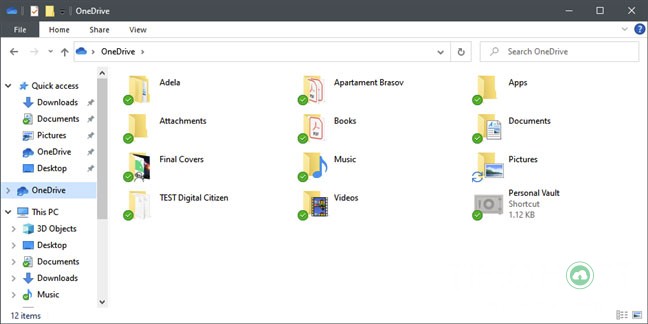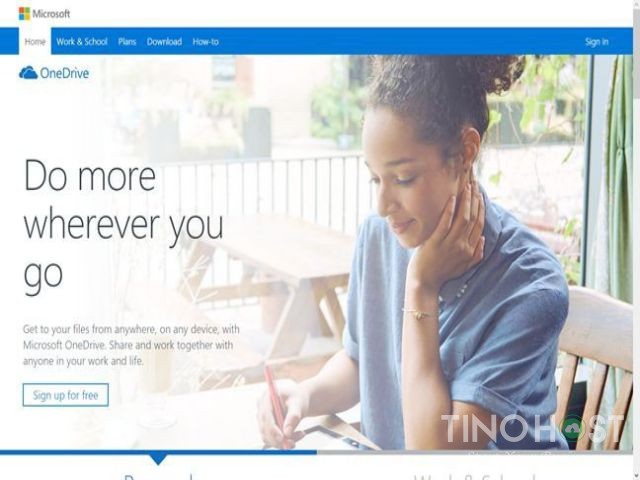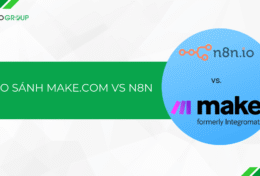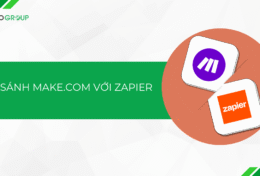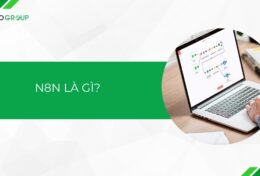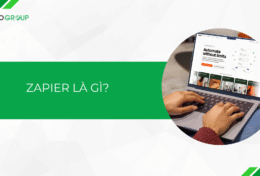Giới thiệu về OneDrive
OneDrive là gì?
Dù không sử dụng, chắc chắn bạn đã gặp OneDrive khi đang sử dụng PC, laptop Windows 10, máy tính bảng Microsoft Surface hoặc Xbox One console, Office 365, ….
OneDrive là dịch vụ điện toán đám mây của Microsoft cung cấp không gian rộng lớn cho thao tác lưu trữ, đồng bộ hóa và chia sẻ tệp trên mọi thiết bị có kết nối Internet. Không thể phủ nhận OneDrive đang trở thành công cụ hỗ trợ đắc lực cho rất nhiều doanh nghiệp.
Thông qua những biểu tượng khác nhau của OneDrive, bạn có thể hiểu được trạng thái của các tập tin:
- Đám mây trắng viền xanh: ý nghĩa của thông báo là “tệp chưa được tải về”. Người dùng chỉ có thể truy cập tệp khi kết nối Internet. Hiện tại, tệp chưa được lưu trữ trong máy tính.
- Hình tròn trắng viền xanh với dấu tích: ý nghĩa của thông báo là “tệp khả dụng khi ngoại tuyến”. Dù không có kết nối Internet, bạn vẫn có thể truy cập. Hiện tại, tệp đã được lưu vào bộ nhớ máy tính.
- Hình tròn xanh với dấu tích trắng: ý nghĩa của thông báo là “giữ các tệp quan trọng vẫn có thể được truy cập dù ngoại tuyến”. Thông báo này thường xuất hiện khi người dùng sử dụng tính năng “Always keep on this device”.
- Hình tròn đỏ với dấu X trắng: Đây là dấu hiệu cảnh báo sự cố khi đồng bộ hóa thư mục hoặc tập tin.
- Mũi tên xanh thành vòng tròn: ý nghĩa của thông báo là “tập tin đang trong quá trình đồng bộ”.
Lợi ích khi sử dụng OneDrive
Sử dụng OneDrive, người dùng có thể:
- Chia sẻ các dữ liệu nhanh chóng và tiện lợi. Nhiều người dùng có thể cộng tác với nhau thông qua tài liệu (Word, Excel, PowerPoint,…). Bạn không còn e ngại đính kèm email bị giới hạn dung lượng mỗi khi chia sẻ tài liệu cho đồng nghiệp.
- Dễ dàng tạo tài liệu trực tiếp từ web browser hoặc Office. Sau đó tải và lưu trực tiếp vào OneDrive.
- Cài đặt ứng dụng, đồng bộ hóa tệp lên đám mây nhanh chóng nhờ tích hợp sâu với các sản phẩm khác của Microsoft như Microsoft Office và Xbox One.
- Truy cập từ nhiều loại thiết bị điện tử khác nhau khi có kết nối Internet. Bạn có thể xem, chỉnh sửa lưu trữ tài liệu một cách dễ dàng trên mọi thiết bị kết nối mạng Internet như: PC, laptop, Macbook, điện thoại thông minh. Bạn sẽ không cần phải mang theo USB bên mình nếu như muốn sao chép dữ liệu.
- Dung lượng lưu trữ cho phép lên đến 1000 GB.
- Kết quả tìm kiếm nhanh chóng, chính xác. Đặc biệt, có hiển thị đoạn trích dẫn nổi bật từ website.
Hướng dẫn cách cài đặt OneDrive
Tải OneDrive
Quá trình tải OneDrive rất đơn giản, không yêu cầu có trình độ chuyên môn cao. Thao tác như sau:
- Vào trình duyệt, bạn gõ từ khóa “OneDrive” vào công cụ tìm kiếm. Sau đó, bạn nhấn Enter để tìm kiếm.
- Tiến hành nhấp vào website: https://onedrive.live.com/about/vi-vn/. Tại đây, bạn chọn:
- “Đăng ký” nếu chưa có tài khoản Microsoft.
- “Đăng nhập” nếu đã có tài khoản Microsoft.
- “Tải xuống” ở thanh Menu bên trên nếu muốn tải ứng dụng.
- Chọn phiên bản OneDrive cho máy tính để bàn và phiên bản Windows đang sử dụng tương ứng.
- Nếu bạn nhìn thấy thông báo 100%, phần mềm đã được trình duyệt tải xuống thành công.
Cài đặt OneDrive
- Sau khi quá trình tải hoàn tất, hãy mở file có định dạng .exe lên, chọn Run để tiến hành cài đặt.
- Khi quá trình cài đặt xong, các bạn hãy nhấn Get Start.
Đến đây, quá trình tải và cài đặt OneDrive đã thành công! Tiếp theo, bạn chỉ cần mở phần mềm lên và tiến hành đăng nhập như bình thường.
Bạn chọn thư mục để lưu trữ thư mục OneDrive. Thư mục này sẽ đồng bộ dữ liệu với máy chủ OneDrive của máy chủ Microsoft. Thao tác này sẽ giúp bảo mật sao lưu tài liệu an toàn. Song song đó, bạn có thể truy cập tài liệu từ nhiều thiết bị khác nhau.
Đồng bộ các dữ liệu trên vùng lưu trữ đám mây đảm bảo cho việc không bị mất dữ liệu khi ổ cứng máy tính của bạn chẳng may bị hư hỏng.
Hướng dẫn cách sử dụng OneDrive
Cách tạo tài khoản OneDrive
Bạn thực hiện tạo tài khoản OneDrive như sau:
- Truy cập vào website OneDrive.com.
- Nhấp vào “Sign up for free” => “Create a Microsoft account” để tạo một tài khoản Microsoft mới.
- Điền thông tin để tạo một email và nhập mật khẩu để hoàn thiện tài khoản.
- Chọn “Next” để tiếp tục cho đến khi hoàn thành.
Cách tải tệp tin ở OneDrive
- Tìm và mở File Explorer.
- Nhấp vào OneDrive.
- Sao chép và dán những tệp cần tải lên OneDrive.
Cách đồng bộ dữ liệu OneDrive
- Ở khu vực thông báo, bạn nhấp vào biểu tượng đám mây. Đừng quan tâm đến danh sách những file đã được cập nhật lên đám mây! Bạn hãy nhấp vào menu – dấu ba chấm ở góc trên cùng bên phải khung hiển thị.
- Chọn “Settings” => ở tab “Account”, chọn vào “Choose folders”.
- Bỏ qua “Make all files available”.
- Nhấp chuột vào khung đánh dấu của thư mục muốn xem => OK.
Cách chia sẻ tập tin trong OneDrive
Bạn có thể chia sẻ tập tin trong OneDrive với những thao tác đơn giản như sau:
- Nhấp vào OneDrive, sap chép đường dẫn chứa tập tin bạn muốn chia sẻ.
- Nhấp chuột phải vào tập tin, chọn “Share a OneDrive link”, bạn có thể thoải mái sao chép và gửi đường link này cho người mà bạn muốn chia sẻ.
Cách hủy chia sẻ tập tin trong OneDrive
Khi muốn hủy quyền chia sẻ, bạn chỉ cần:
- Chọn và nhấp chuột phải vào tệp đang được chia sẻ.
- Nhấp chọn vào “More OneDrive sharing”.
- Bạn tiếp tục nhấp vào nút tròn trên cùng bên phải (vòng tròn có chữ “i” ở giữa) và chọn “Manage access”.
- Xóa liên kết và chọn “Remove link”.
Chúc bạn cài đặt và sử dụng hiệu quả OneDrive nhé!
Những câu hỏi thường gặp về OneDrive
Tại sao OneDrive của tôi lại bị đóng băng?
Tài khoản OneDrive của bạn có thể bị đóng băng vì:
- Đăng ký của bạn đã hết hạn hoặc gia hạn không thành công.
- Phần thưởng 100GB của Samsung của bạn đã hết hạn. Điều này áp dụng cho khoảng thời gian cố định và không thể được gia hạn.
- Dung lượng lưu trữ OneDrive khác mà bạn mua hoặc nhận được sau khuyến mãi đã hết hạn.
- Bạn đã không đăng nhập gần đây.
Để OneDrive không bị đóng băng, bạn phải:
- Đăng nhập vào trang web của OneDrive ít nhất mỗi năm một lần.
- Sử dụng OneDrive trên máy tính, Xbox hoặc thiết bị di động của bạn ít nhất mỗi năm một lần.
Làm thế nào để bỏ đóng băng tài khoản?
Nếu OneDrive của bạn bị đóng băng vì bạn đã ngừng sử dụng OneDrive:
- Bạn hãy đăng nhập vào website OneDrive và làm theo các hướng dẫn trên màn hình để bỏ đóng băng.
- Nếu OneDrive của bạn bị đóng băng vì bạn đã vượt quá giới hạn lưu trữ:
- Bạn có thể thêm dung lượng lưu trữ hoặc xóa đi một số tệp.
Thêm dung lượng lưu trữ trên OneDrive như thế nào?
- Bạn đăng nhập vào Quản lý lưu trữ của bạn và xem các gói và ưu đãi sẵn dùng cho bạn.
- Bạn cũng có thể bỏ đóng băng tài khoản thông qua ứng dụng dành cho thiết bị di động OneDrive hoặc mua thêm dung lượng lưu trữ nếu cần thiết.
- Để bỏ đóng băng tài khoản, bạn nhấn vào Bỏ đóng băng tài khoản của bạn. Bạn sẽ có 30 ngày để loại bỏ tệp để đáp ứng giới hạn lưu trữ trước khi tài khoản bị đóng băng trở lại. Nhấn vào Bỏ đóng băng để xác nhận lời nhắc.
- Để mua dung lượng lưu trữ bổ sung, bạn có thể nhấp vào chữ Nhận được 1TB của OneDrive lưu trữ với Office 365.
- Thông thường, tài khoản sẽ được gỡ đóng băng sau 24 giờ kể từ khi yêu cầu bỏ đóng băng tài khoản hoặc mua thêm dung lượng lưu trữ.
Xóa một số tệp trên OneDrive như thế nào?
- Đăng nhập vào trang web của OneDrive, chọn Bỏ đóng băng tài khoản của bạn để truy nhập tạm thời vào các tệp. Bạn sẽ có 30 ngày để loại bỏ đủ số tệp nhằm đảm bảo không vượt quá giới hạn lưu trữ của mình.
- Xem các tệp lớn nhất trong OneDrive của bạn. Các tệp của bạn sẽ có dạng chỉ đọc nhưng bạn vẫn có thể tải xuống hoặc xóa các tệp để không vượt quá giới hạn lưu trữ của mình. Nếu bạn không loại bỏ đủ số tệp trong vòng 30 ngày, tài khoản của bạn sẽ lại bị đóng băng và bạn sẽ không thể bỏ đóng băng tài khoản một lần nữa.
- Đồng bộ các thư mục OneDrive với máy tính có thể giúp giải phóng dung lượng lưu trữ OneDrive.
OneDrive bị đóng băng có bị mất dữ liệu không?
Yên tâm nhé, tệp của bạn vẫn còn nguyên vẹn. Bạn chỉ cần bỏ đóng băng tài khoản của mình thì sẽ có quyền truy nhập vào các tệp.
Nếu không bỏ đóng băng tài khoản, các tệp của bạn sẽ bị xóa.
Thao tác thay đổi thư mục lưu trữ mặc định như thế nào?
Nếu như muốn thay đổi thư mục lưu trữ mặc định, bạn hãy
- Nhấn vào Change, lựa chọn thư mục muốn lưu trữ => OK => Next.
- Sau đó, chọn đồng bộ toàn bộ cơ sở dữ liệu của OneDrive => Next => Done.
Mọi thắc mắc và góp ý liên quan, xin vui lòng liên hệ ngay TinoHost để được tư vấn chi tiết hoặc Fanpage để cập nhật những thông tin mới nhất nhé!
Với bề dày kinh nghiệm hơn 5 năm cung cấp hosting, dịch vụ cho thuê máy chủ, các dịch vụ liên quan đến tên miền và bảo mật website, hãy để TinoHost đồng hành cùng bạn trên con đường khẳng định thương hiệu trên bản đồ công nghệ toàn cầu!