Một trong những khác biệt lớn nhất giữa laptop và PC là chức năng camera được tích hợp sẵn trong thiết bị. Với laptop, bạn có thể dễ dàng trò chuyện video hoặc chụp ảnh mà không cần lắp thêm webcam. Tuy nhiên, Win 7 thường không hỗ trợ bộ phần mềm camera riêng nên để mở máy ảnh trên máy tính hệ điều hành này sẽ phức tạp hơn một chút. Trong bài viết này, Tino Group sẽ hướng dẫn bạn cách mở camera trên máy tính win 7 đơn giản.
Một số cách mở camera trên máy tính Win 7
Mở camera trên laptop win 7 bằng phương pháp thủ công
Cách này chỉ áp dụng khi laptop của bạn đã có sẵn phần mềm camera
Với cách này, bạn chỉ cần vào Start rồi tìm kiếm từ khóa “camera”, “webcam” hoặc “web camera”. Nếu thiết bị của bạn trước đó đã cài phần mềm camera tương ứng, bạn chỉ cần thử nhấn vào là có thể sử dụng.
Ngoài ra, bạn có thể vào biểu tượng My computer và tìm dòng chữ USB Video Device ở phía dưới màn hình (hoặc ổ đĩa gần giống như USB nhưng có ghi chữ Camera). Bạn có thể nhấn đúp chuột vào đó để để mở camera.

Sử dụng phần mềm CyberLink YouCam
Phần mềm CyberLink Youcam có chức năng hỗ trợ cho webcam, cho phép bạn quay video hay chụp hình trực tiếp trên laptop, giúp lưu lại mọi khoảnh khắc tuyệt vời của bạn. Ngoài ra, bạn có thể sử dụng CyberLink Youcam này để tạo các video hướng dẫn học tập, video thuyết trình bằng cách sử dụng tính năng quay màn hình. Nhìn chung, CyberLink Youcam là tiện ích tốt nhất dành cho laptop được sản xuất từ nhiều hãng khác nhau.
Dưới đây sẽ là hướng dẫn cách sử dụng CyberLink YouCam để mở camera trên máy tính win 7.
Cách tải và sử dụng CyberLink YouCam để mở camera trên máy tính win 7
Tải phần mềm CyberLink YouCam
Bước 1: Bạn hãy truy cập trang web CyberLink Youcam, sau đó nhấn vào Free Download để tải phần mềm về máy tính.
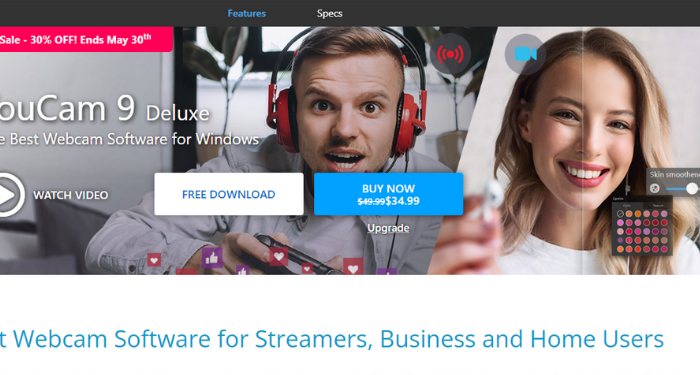
Bước 2: Sau khi tải về hoàn tất, bạn mở file vừa tải, chọn thư mục để lưu và nhấn Start để bắt đầu cài đặt.
Bạn hãy đợi một khoảng thời gian ngắn để phần mềm tải về những file cần thiết. YouCam sẽ có dung lượng ở mức khoảng hơn 300MB nên nếu mạng mạnh sẽ tải khá nhanh.
Bước 3: Khi đã đầy đủ dữ liệu, phần mềm sẽ tự động chuyển đến phần cài đặt. Lúc này, bạn nhấn nút Accept and Install để bắt đầu cài đặt.
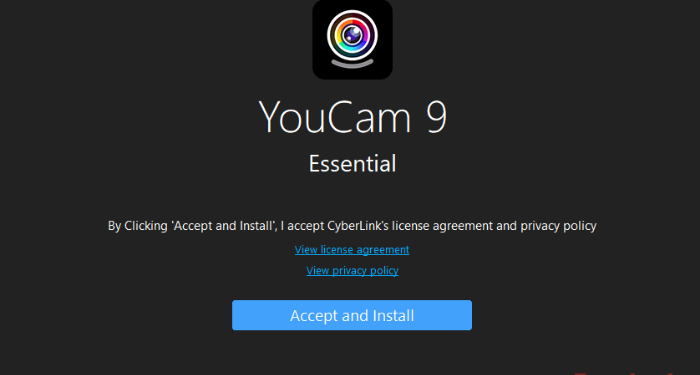
Bước 4: Sau khi cài đặt xong, bạn hãy nhấn vào Launch YouCam để bắt đầu khởi động phần mềm và chuyển đến hộp thoại đăng nhập.
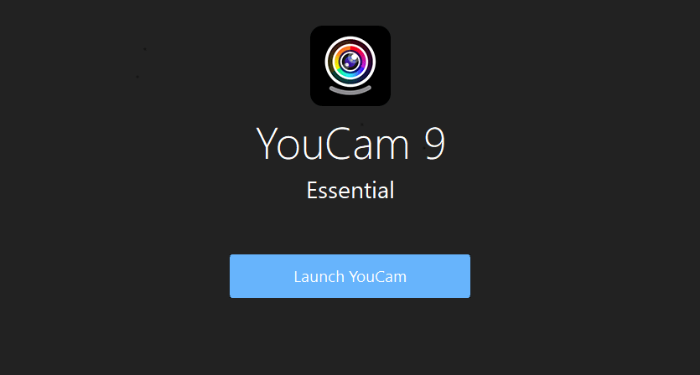
Đăng ký tài khoản CyberLink Youcam
Bước 1: Ở màn hình đăng nhập, bạn nhấn chọn nút Quick Registration.
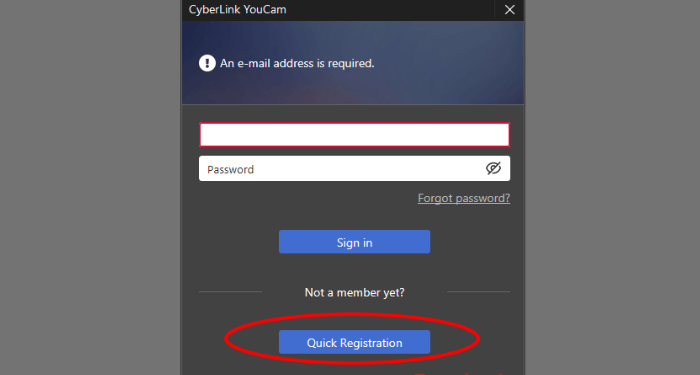
Bước 2: Tại đây, bạn nhập email và mật khẩu, sau đó tích vào dòng chữ I’m over 13 and I agree to the Privacy Policy rồi nhấn nút Register now để đăng ký.
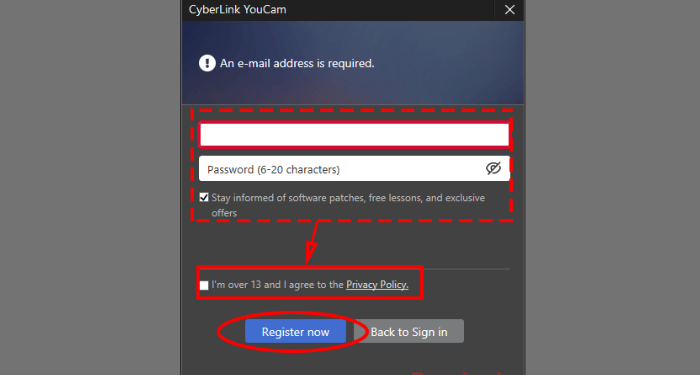
Bước 3: Một email xác nhận sẽ được gửi về địa chỉ email của bạn. Bạn nhấn vào link xác nhận, sau đó quay lại YouCam và nhấn Sign in để đăng nhập bằng tài khoản vừa tạo.
Sau khi đăng nhập, bạn đã có thể sử dụng Cyberlink Youcam để mở camera Win 7.
Sử dụng CyberLink Youcam
Quay video và chụp ảnh
Bước 1: Bạn nhấn vào biểu tượng tam giác ở phía trên màn hình -> Chọn Camera -> Capture.
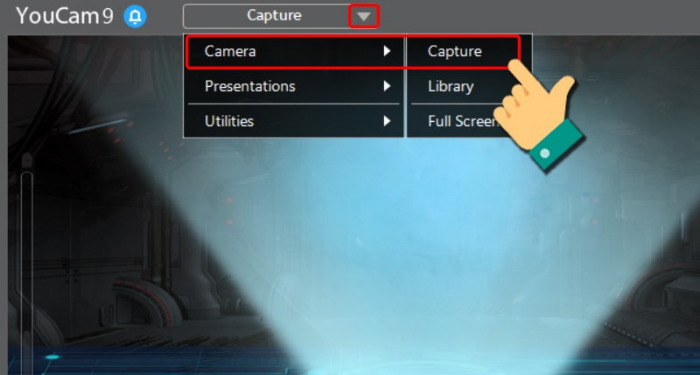
Bước 2: Tiếp theo, bạn có thể chọn hiệu ứng, sticker, khung hình,…
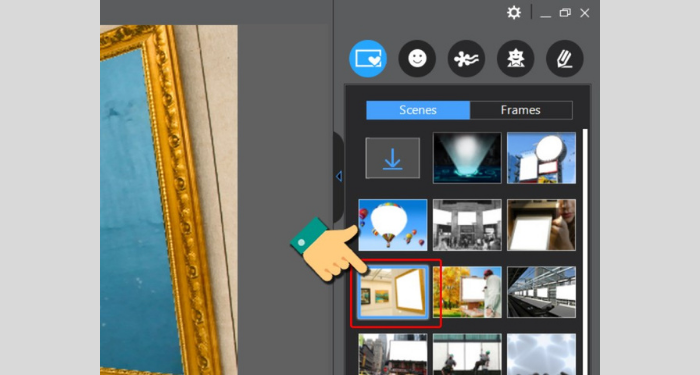
Bước 3: Bạn có thể đẩy thanh gạt như trong hình để chuyển từ chế độ quay video sang chụp ảnh, sau đó nhấn vào nút quay/chụp ảnh.
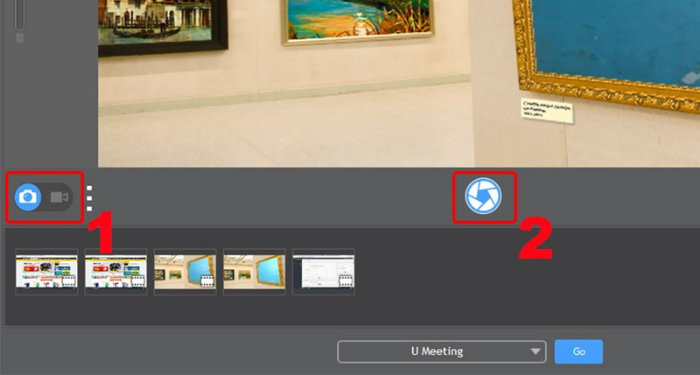
Mở lại video đã quay
Bước 1: Bạn nhấn vào biểu tượng tam giác ở phía trên màn hình -> Chọn Camera -> Library.
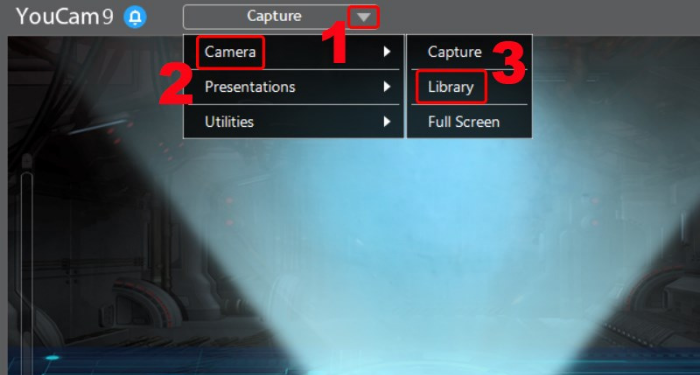
Bước 2: Tại đây, bạn có thể xem lại ảnh, video đã quay và chỉnh sửa tùy thích bằng cách nhấn vào công cụ chỉnh sửa bên dưới.
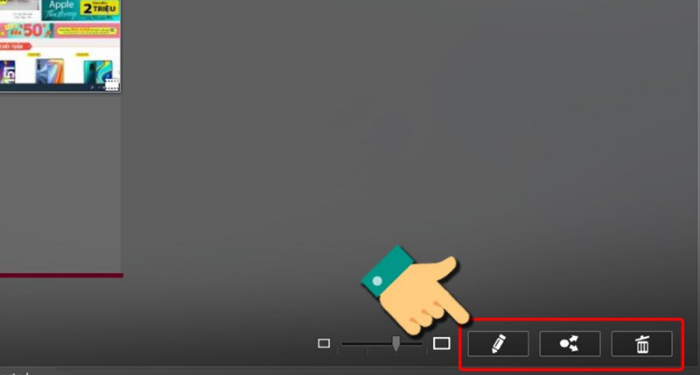
Mặc dù camera laptop không được sử dụng thường xuyên như trên điện thoại nhưng tính năng này sẽ hữu ích trong nhiều trường hợp, đặc biệt là các buổi meeting online. Trên đây là những hướng dẫn để bạn sử dụng camera trên máy tính Win 7. Hy vọng bài viết trên sẽ hữu ích với bạn nhé!
FAQs về cách mở camera trên máy tính Win 7
Máy tính PC Win 7 có cần sử dụng CyberLink Youcam?
Win 7 không hỗ trợ sẵn phần mềm camera. Vì thế, dù là PC hay laptop, cũng cần tải phần mềm CyberLink Youcam. Tuy nhiên, bạn cần phải trang bị thêm webcam riêng vì PC không có sẵn camera như laptop.
Phiên bản mới nhất của CyberLink Youcam là bao nhiêu?
CyberLink Youcam hiện đã có 9 phiên bản. Bạn có thể tải bản miễn phí hoặc bản có phí (23.99$) để sở hữu nhiều tính năng hơn.
Sử dụng phần mềm có làm ảnh hưởng đến chất lượng camera máy tính?
Phần mềm CyberLink Youcam sẽ mang lại cho bạn hình ảnh chân thực từ camera của máy tính, thậm chí còn hỗ trợ chỉnh sửa để video/hình ảnh của bạn đặc sắc hơn.
Vì vậy, chất lượng hình ảnh sẽ phụ thuộc vào chất lượng của camera laptop chứ không phải do phần mềm.
Có những phần mềm hỗ trợ camera máy tính nào khác ngoài CyberLink Youcam?
Hiện nay, trên thị trường có rất nhiều phần mềm hỗ trợ camera máy tính chất lượng. Bên cạnh CyberLink Youcam, một số cái tên nổi bật khác gồm: ManyCam, Logitech Webcam Software, Bandicam, WebcamMax, SplitCam, FaceRig,…
Vì sao không thể bật camera khi gọi Zalo trên phiên bản web?
Hiện tại, Zalo không hỗ trợ bạn sử dụng tính năng gọi điện hay gọi video thông qua trình duyệt web. Do đó, để sử dụng được những tính năng này, bạn cần phải cài đặt ứng dụng Zalo Desktop.




















