Trong thời đại công nghệ, việc bạn phải thường xuyên giao tiếp với máy tính là một điều tất yếu. Có vô số các lỗi từ cơ bản đến nghiêm trọng xảy ra trong quá trình sử dụng máy tính khiến bạn phải phát bực, lỗi không mở được ứng dụng là một điển hình. Trong bài viết này, TinoHost sẽ hướng dẫn bạn cách sửa lỗi máy tính không mở được chương trình và ứng dụng đơn giản nhất.
Tại sao xảy ra lỗi máy tính không mở được chương trình và ứng dụng?
Có nhiều nguyên nhân dẫn đến lỗi máy tính không mở được chương trình và ứng dụng. Dưới đây là một số nguyên nhân phổ biến:
Lỗi hệ thống
- Hệ thống bị lỗi: Do cài đặt phần mềm không tương thích, xung đột phần mềm, hoặc các tập tin hệ thống bị hỏng hóc.
- Virus và phần mềm độc hại: Virus và phần mềm độc hại có thể tấn công và làm hỏng các tập tin hệ thống, dẫn đến việc không mở được chương trình.
- Cấu hình hệ thống không chính xác: Một số chương trình yêu cầu cấu hình hệ thống nhất định để hoạt động. Nếu cấu hình hệ thống của bạn không đáp ứng được yêu cầu, chương trình có thể không mở được.

Lỗi chương trình
- Chương trình bị lỗi: Do cài đặt chưa hoàn chỉnh, tập tin chương trình bị hỏng hóc, hoặc phiên bản chương trình không tương thích với hệ điều hành.
- Dữ liệu chương trình bị lỗi: Dữ liệu chương trình bị hỏng hóc có thể khiến chương trình không khởi động được.
- Xung đột chương trình: Hai hoặc nhiều chương trình cùng chạy có thể xung đột với nhau, dẫn đến việc không mở được một hoặc nhiều chương trình.
Lỗi do người dùng
- Mở nhầm tệp: Người dùng có thể nhầm lẫn giữa tệp chương trình thực thi (.exe) và tệp dữ liệu (.txt, .doc,…).
- Chạy chương trình không phù hợp: Người dùng có thể cố gắng chạy chương trình không tương thích với hệ điều hành hoặc cấu hình hệ thống của họ.
- Quyền truy cập: Người dùng có thể không có quyền truy cập để mở chương trình.
Tổng hợp một cách khắc phục lỗi máy tính không mở được chương trình và ứng dụng hiệu quả nhất
Lưu ý: Bài viết được thực hiện trên máy tính Windows 11.
Khởi động lại máy tính
Giải pháp đầu tiên và đơn giản nhất khi gặp lỗi không mở được chương trình là khởi động lại máy tính của bạn. Khởi động lại có thể giải quyết các trục trặc tạm thời và làm mới các quy trình hệ thống, cho phép các chương trình hoạt động bình thường trở lại.
Cách thực hiện: Nhấp vào Menu Start -> chọn biểu tượng nguồn và chọn Restart từ các tùy chọn.
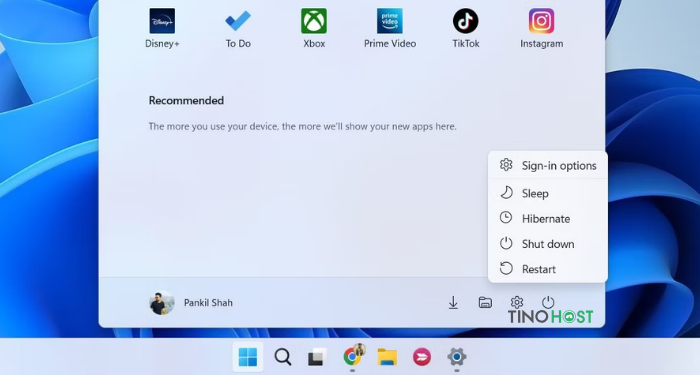
Sau khi máy tính của bạn khởi động lại, hãy thử mở chương trình có vấn đề để xem sự cố có còn tồn tại không.
Chạy chương trình với quyền quản trị viên (Administrator)
Một lý do phổ biến khác khiến chương trình không mở được là do quyền hạn của người dùng không đủ. Chạy chương trình với quyền quản trị viên có thể giúp bạn vượt qua những hạn chế này và cho phép chương trình khởi chạy thành công.
Để thực hiện việc, bạn hãy tìm biểu tượng shortcut của chương trình, nhấp chuột phải và chọn Run as administrator.
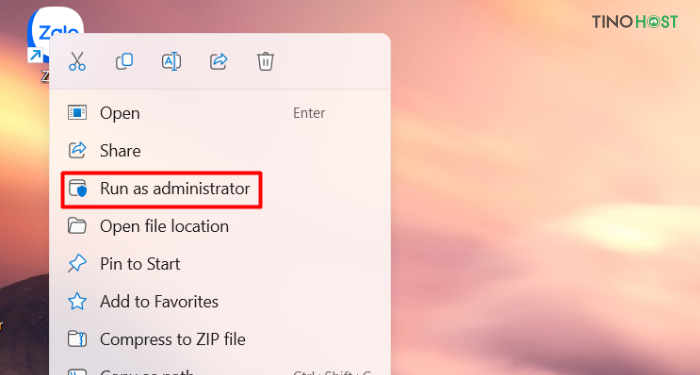
Nếu được yêu cầu xác nhận, hãy nhấp vào Yes để tiếp tục.
Phương pháp này cấp cho chương trình các quyền cần thiết để hoạt động chính xác.
Kiểm tra cập nhật Windows
Hệ điều hành lỗi thời có thể gây ra các vấn đề về tương thích và khiến chương trình không thể mở chính xác. Do đó, bạn phải cập nhật hệ điều hành Windows để đảm bảo hiệu suất tối ưu và tương thích với các chương trình khác nhau.
Để kiểm tra cập nhật, bạn vào Settings (Windows + I) -> chọn tab Windows Update.
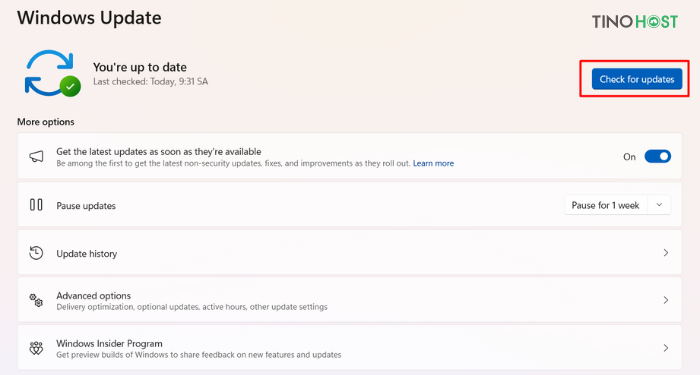
Tiếp theo, nhấp vào Check for updates và cho phép hệ thống tải xuống bất kỳ bản cập nhật nào có sẵn.
Sau khi cập nhật được áp dụng, hãy khởi động lại máy tính và thử mở lại chương trình.
Tắt tạm thời Antivirus và Firewall
Mặc dù tính năng Antivirus và Firewall trên Windows rất cần thiết để bảo vệ máy tính của bạn nhưng đôi khi chúng có thể can thiệp vào quá trình khởi động chương trình, dẫn đến việc chương trình không mở được. Để kiểm tra xem các biện pháp bảo mật này có phải là nguyên nhân của sự cố hay không, bạn có thể tạm thời tắt Antivirus và Firewall.
Tắt Antivirus
Bước 1: Mở cài đặt Windows bằng cách nhấn tổ hợp phím Windows + I.
Bước 2: Vào Privacy & security -> chọn tính năng Windows Security.
Bước 3: Nhấn chuột vào mục Virus & threat protection.
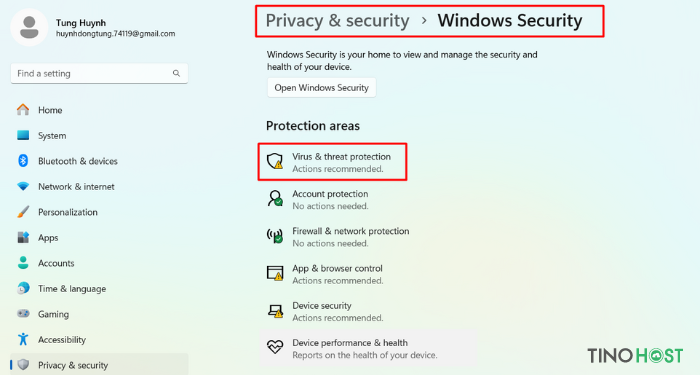
Sau đó, chọn Manage Settings ở mục Virus & threat protection settings.
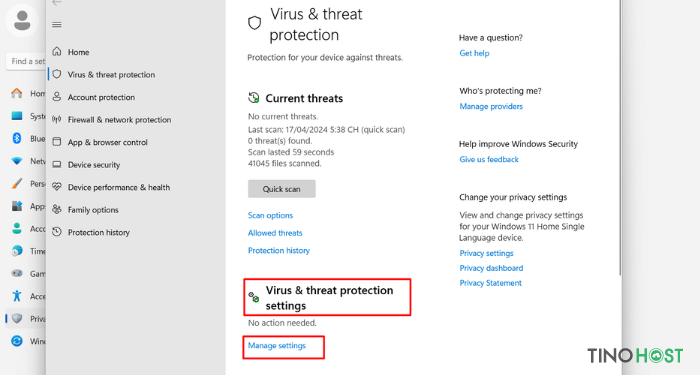
Bước 4: Kéo thanh gạt sang trái tại mục Real-time protection để tắt tính năng chống virus trên máy tính.
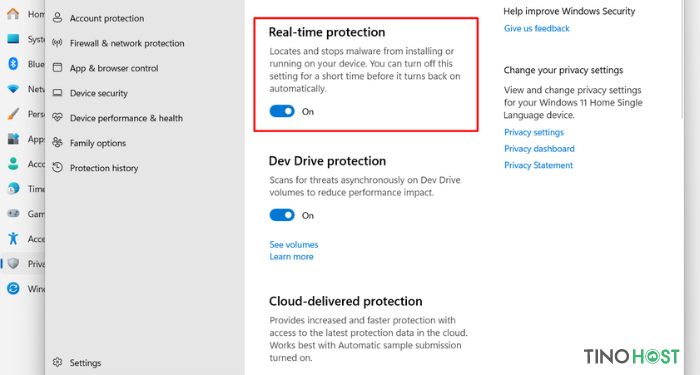
Tắt tường lửa Windows
Bước 1: Mở cài đặt Windows bằng cách nhấn tổ hợp phím Windows + I.
Bước 2: Vào Privacy & security -> chọn tính năng Windows Security.
Bước 3: Chọn mục Firewall & network protection.
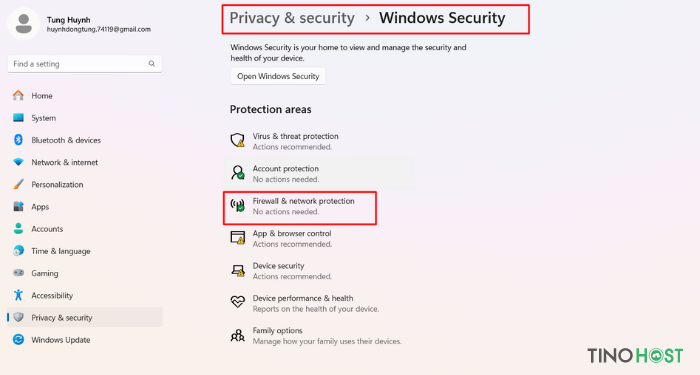
Bước 3: Chọn mạng mà bạn muốn tắt tường lửa (Public, Private hoặc Domain).
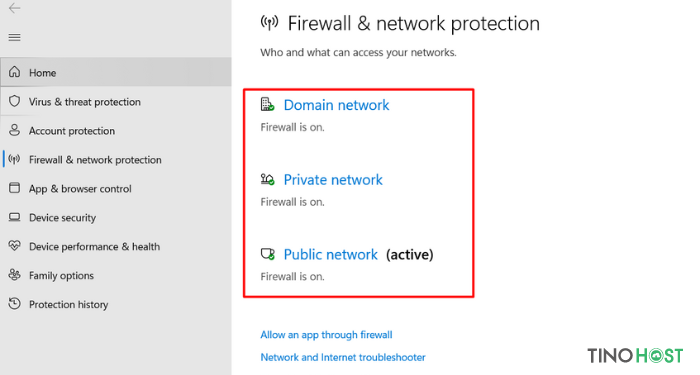
Bước 4: Kéo thanh gạt sang trái tại mục Microsoft Defender Firewall để vô hiệu hóa tường lửa.
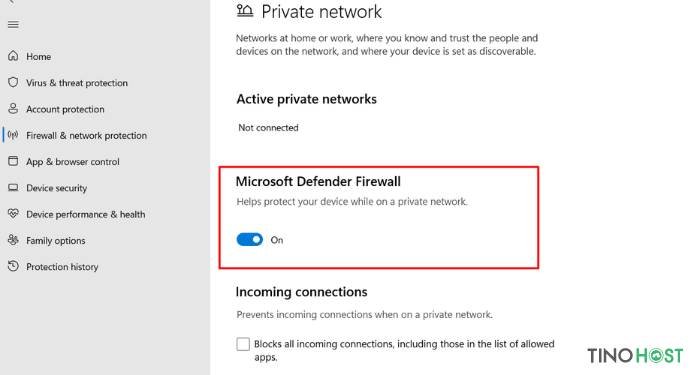
Tắt dịch vụ chạy ngầm
Đôi khi, các tiến trình nền chạy xung đột có thể khiến chương trình không mở được. Tắt dịch vụ chạy ngầm giúp xác định và vô hiệu hóa các chương trình và dịch vụ khởi động không cần thiết, cho phép bạn xác định xem có xung đột nào gây ra sự cố không. Thực hiện theo các bước sau để tắt dịch vụ chạy ngầm:
Bước 1: Nhấn phím Windows + R trên bàn phím để mở hộp thoại Run. Sau đó, gõ “msconfig” và nhấn Enter để mở cửa sổ System Configuration.
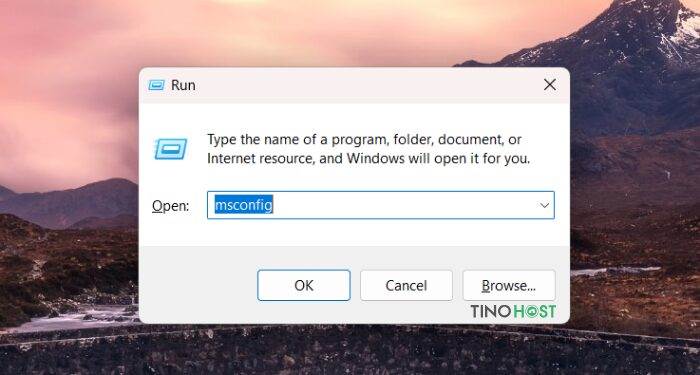
Bước 2: Trong cửa sổ System Configuration, chuyển đến tab Services
Bước 3: Đánh dấu vào ô Hide all Microsoft services để tránh vô hiệu hóa các dịch vụ cần thiết của Windows rồi nhấp vào nút Disable all để tắt các dịch vụ không phải của Microsoft.
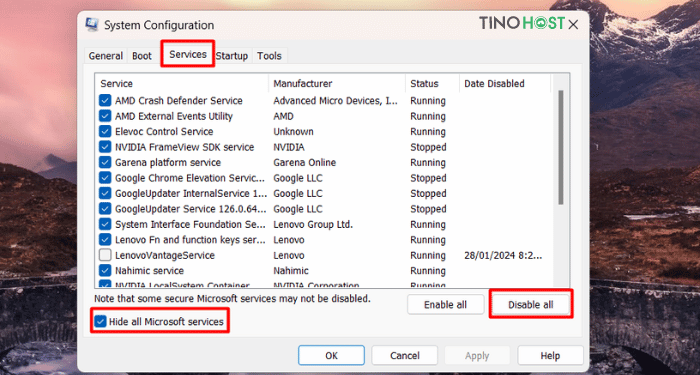
Bước 4: Tiếp theo, chuyển đến tab Startup và nhấp vào Open Task Manager
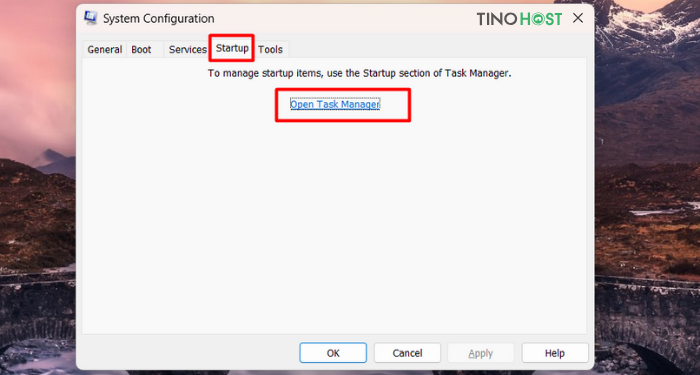
Sau đó, chuyển đến tab Startup Apps rồi vô hiệu hóa tất cả các mục khởi động bằng cách nhấp chuột phải vào từng mục và chọn Disable
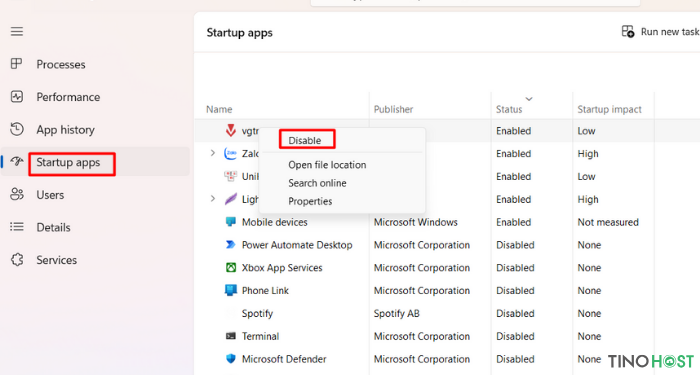
Bước 5: Nhấp vào Apply -> OK để lưu các thay đổi.
Khởi động lại máy tính và thử mở lại chương trình đang có vấn đề.
Sửa lỗi với công cụ Troubleshoot
Troubleshoot là một công cụ tuyệt vời của Windows cung cấp cho bạn. Với công cụ này, bạn có thể sửa chữa rất nhiều sự cố máy tính một cách “tự động”.
Để sửa lỗi không mở được ứng dụng trên máy bằng Troubleshoot, bạn hãy thực hiện các bước như sau:
Bước 1: Bạn hãy bấm tổ hợp phím Windows + I để mở Settings, sau đó chọn mục System.
Bước 2: Kéo xuống dưới chọn Troubleshoot
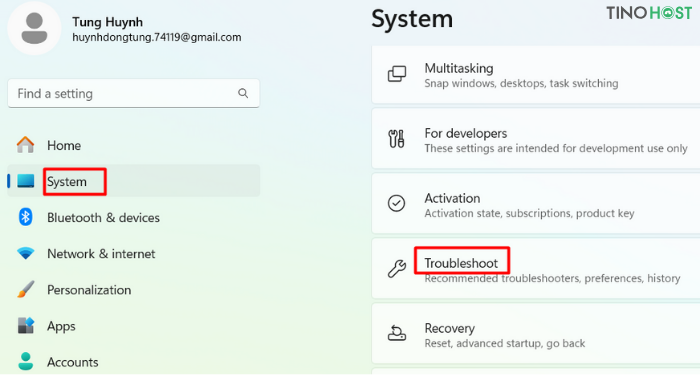
Bước 3: Chọn tiếp Other Troubleshoot
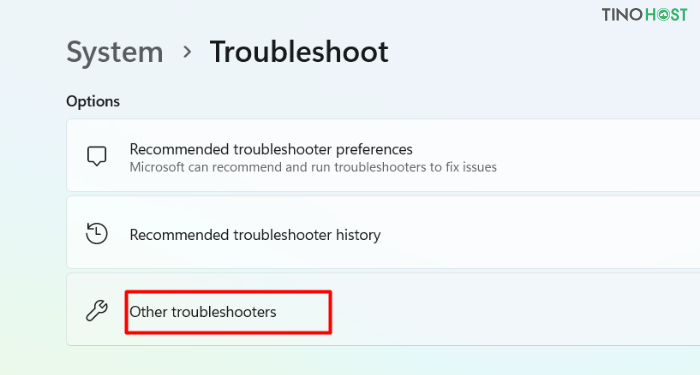
Bước 4: Bạn kéo xuống dưới và tìm tiếp mục Program Compatibility Troubleshooter và chọn Run
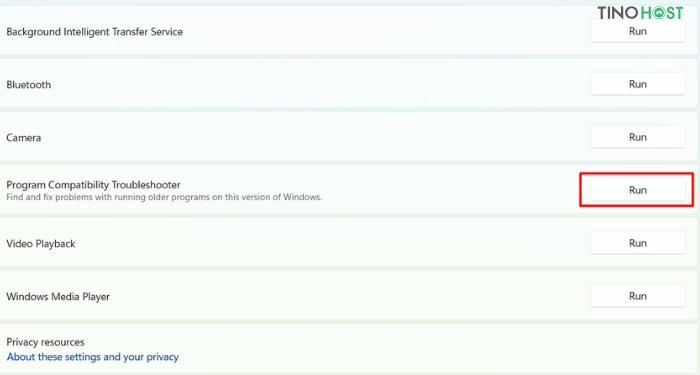
Lúc này, các ứng dụng trên máy tính của bạn sẽ được tự động sửa lỗi.
Ngoài ra, các mục bạn có thể sửa lỗi với Troubleshoot bao gồm:
- Internet Connections: Lỗi thuộc kết nối mạng, Internet không dây.
- Playing Audio: Sửa lỗi liên quan đến trình âm thanh
- Printer: Sửa lỗi liên quan đến in ấn
- Windows Update: Sửa lỗi liên quan đến cập nhật Windows
- Bluetooth: Sửa lỗi liên quan đến tính năng bluetooth
- Incoming Connections: Sửa lỗi liên quan đến kết nối máy tính khác và tường lửa
- Keyboard: Sửa lỗi liên quan đến bàn phím của máy tính
- Network Adapter: Sửa lỗi liên quan đến dây mạng
- Power: Sửa lỗi liên quan đến thời lượng pin của máy tính
- Program Compatibility Troubleshooter: Sửa lỗi liên quan vấn đề tương thích của ứng dụng với hệ thống
- Recording Audio: Sửa lỗi liên quan đến việc ghi âm
- Search and Indexing: Sửa lỗi với Windows Search
- Video PlayBack: Sửa lỗi liên quan đến việc chạy và xem video
Cài đặt lại chương trình
Nếu không có phương pháp nào ở trên giải quyết được vấn đề, bạn có thể cần cài đặt lại chương trình. Các tệp của chương trình có thể bị hỏng hoặc thiếu, khiến nó không thể mở chính xác. Thực hiện theo các bước sau để gỡ cài đặt và cài đặt lại chương trình:
Bước 1: Nhấn phím Windows + I để mở Settings
Bước 2: Nhấp vào Apps hoặc Apps & features tùy thuộc vào phiên bản Windows của bạn.
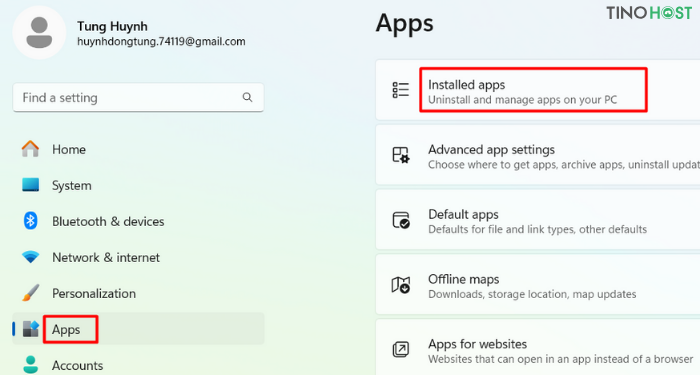
Bước 3: Chọn Installed apps để hiển thị danh sách các chương trình được cài đặt và tìm chương trình không mở được -> nhấp vào biểu tượng ba chấm tại chương trình đó và chọn Uninstall.
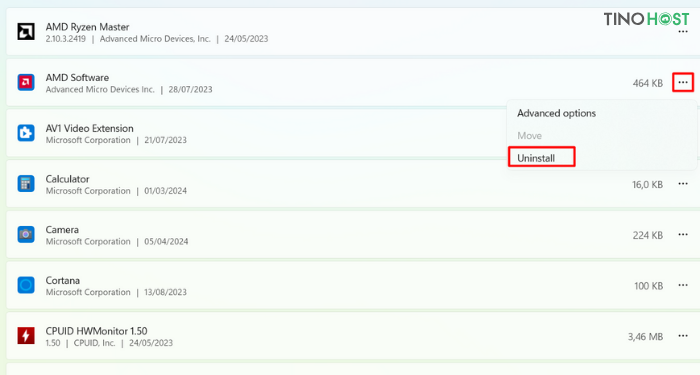
Thực hiện theo hướng dẫn trên màn hình để hoàn tất quá trình gỡ cài đặt.
Sau khi gỡ cài đặt chương trình, hãy truy cập trang web chính thức hoặc Microsoft Store để tải xuống phiên bản mới nhất của chương trình.
Sau khi cài đặt hoàn tất, hãy thử mở lại chương trình để xem có hoạt động bình thường không.
Tìm kiếm trợ giúp chuyên nghiệp
Nếu bạn đã thử tất cả các phương pháp trước đó và chương trình vẫn không mở được, đã đến lúc tìm kiếm sự hỗ trợ kỹ thuật chuyên nghiệp. Có thể có các vấn đề hoặc xung đột tiềm ẩn trong hệ thống yêu cầu khắc phục sự cố nâng cao. Họ sẽ có thể chẩn đoán sự cố và cung cấp cho bạn cách khắc phục tốt nhất để sửa chương trình không mở được trên máy tính của bạn.
Kết luận
Lỗi máy tính không mở được chương trình và ứng dụng có thể gây ra nhiều bất tiện cho người dùng. Hy vọng với những giải pháp được trình bày trong bài viết này, bạn có thể tự khắc phục được sự cố.
Những câu hỏi thường gặp
Ứng dụng đang chạy nền có phải nguyên nhân gây ra lỗi không thể mở ứng dụng?
Đúng vậy. Ngoài các nguyên nhân trên, đôi khi các ứng dụng sẽ không thể khởi động vì chúng vẫn đang chạy ở chế độ chạy nền và không thoát đúng cách. Để kiểm tra xem quy trình vẫn đang chạy bạn hãy vào Task Manager, sau đó chọn tab Processes. Tại đây, bạn có thể kiểm tra xem các ứng dụng có đang ở đó không.
Troubleshoot có trên Windows 7 không?
Mặc dù Troubleshoot là một công cụ phổ biến trên Window 10, nhưng trên Windows 7, bạn vẫn có thể sử dụng công cụ này bằng cách vào Start -> Control Panel -> System and Security -> Find and Fix problems
Các tính năng cho Troubleshoot trên Windows 7 còn hạn chế. Vì vậy, bạn cần tải thêm để có nhiều lựa chọn sửa lỗi hơn.
Sửa lỗi bằng Troubleshoot có bị mất dữ liệu ứng dụng không?
Bạn yên tâm sử dụng Troubleshoot mà không sợ mất dữ liệu trên ứng dụng. Đây là một công cụ được Windows cài đặt sẵn trong các hệ điều hành mới nhất, nhằm mục đích giúp người dùng có thể tự động sửa chữa những lỗi mà máy tính gặp phải. Troubleshoot là một công cụ rất hữu ích, tiết kiệm thời gian mà thao tác lại vô cùng đơn giản.
Khi nào nên liên hệ với bộ phận hỗ trợ kỹ thuật?
Nếu bạn đã thử tất cả các cách trên mà vẫn không khắc phục được lỗi, bạn nên liên hệ với bộ phận hỗ trợ kỹ thuật của nhà phát triển chương trình hoặc hệ điều hành để được trợ giúp.
Làm thế nào để hạn chế gặp phải lỗi máy tính không mở được chương trình và ứng dụng?
Để hạn chế gặp phải lỗi này, bạn nên:
- Thường xuyên cập nhật hệ điều hành và các chương trình lên phiên bản mới nhất.
- Sử dụng phần mềm diệt virus uy tín.
- Tắt các chương trình khởi động không cần thiết.
- Cài đặt phần mềm từ các nguồn uy tín.
- Sao lưu dữ liệu thường xuyên.




















