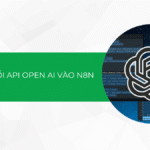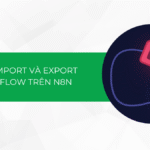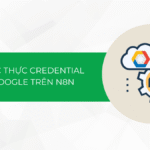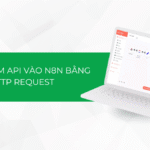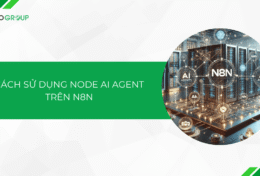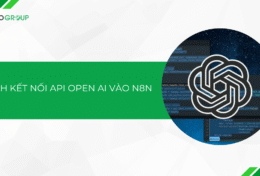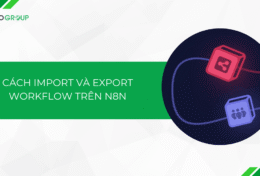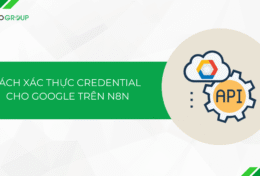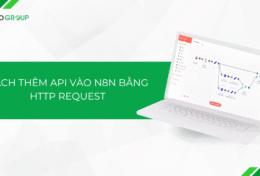Bạn đang tìm kiếm một giải pháp hiện thực hóa những chiếc video của mình? Mục tiêu của bạn là trở thành một creators sản xuất video trên các nền tảng mạng xã hội? Vậy Capcut chính là công cụ tiện ích có thể đáp ứng nhu cầu của bạn ngay lúc này. Trong bài hướng dẫn dưới đây, Tino Group sẽ hướng dẫn bạn cách làm video bằng Capcut cơ bản từ A – Z nhé!
Giới thiệu đôi nét về Capcut
Capcut là gì?
Capcut là một ứng dụng chỉnh sửa video được phát triển bởi nhà sản xuất ByteDance – cùng tập đoàn với ứng dụng TikTok nổi tiếng. Với Capcut, người dùng có thể tạo ra các video đa dạng với những tính năng chỉnh sửa chuyên nghiệp và dễ sử dụng.
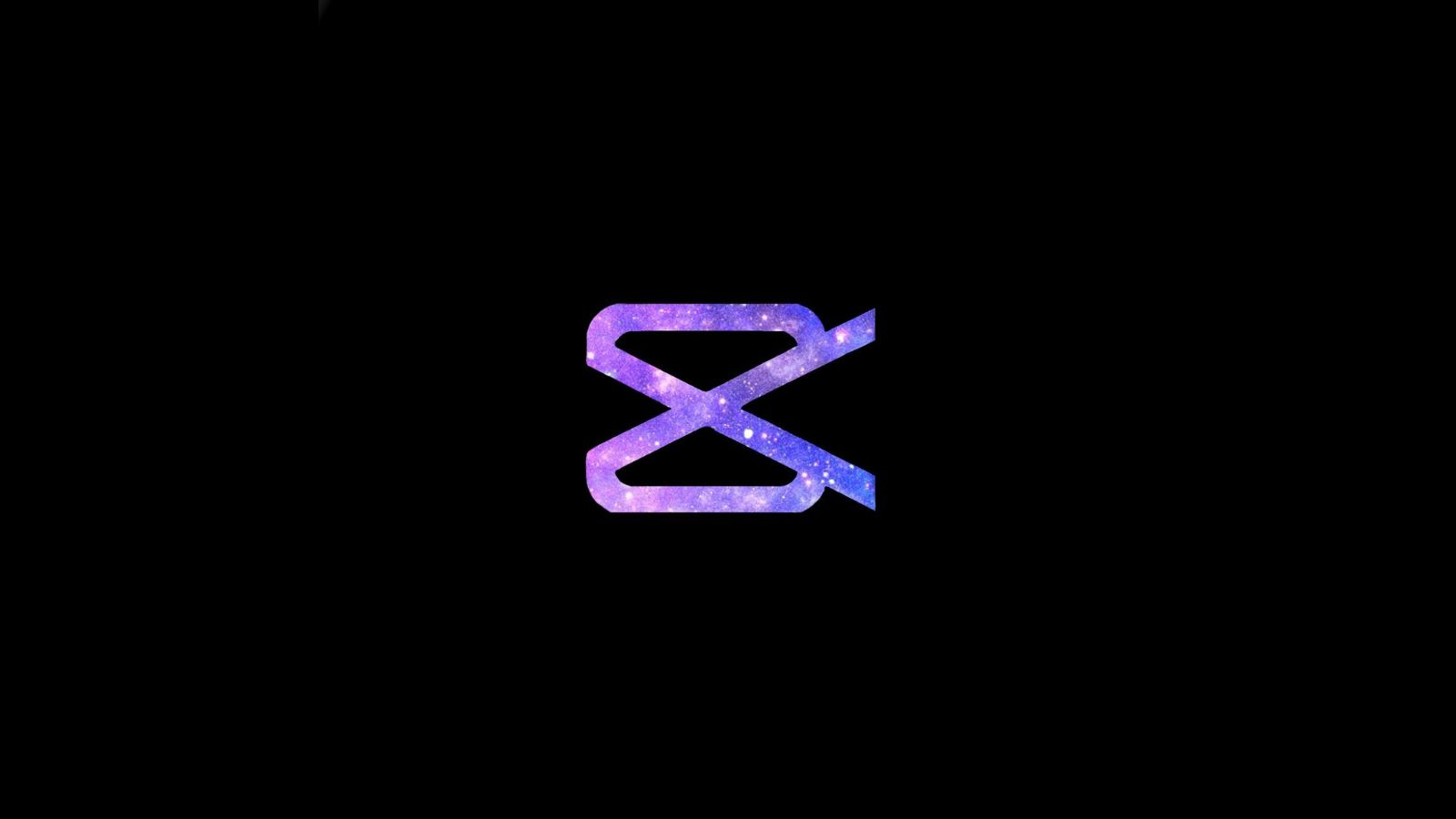
Ứng dụng Capcut cung cấp cho người dùng nhiều công cụ chỉnh sửa video, từ cắt ghép, chuyển cảnh, hiệu ứng đến chèn chữ, thêm âm thanh, nhạc nền,…. Ngoài ra, Capcut cũng cho phép người dùng lưu video trực tiếp trên điện thoại hoặc chia sẻ nó lên các mạng xã hội khác như TikTok, Facebook, Instagram, YouTube,…
Khi sử dụng CapCut, bạn có thể tạo ra các video đẹp mắt và chuyên nghiệp chỉ trong vài phút, không cần sử dụng những phần mềm chỉnh sửa phức tạp hoặc các thiết bị đắt tiền. Chính vì thế, ứng dụng này đã trở thành một lựa chọn phổ biến cho những người yêu thích việc tạo video trên điện thoại di động.
Vì sao nên sử dụng Capcut để chỉnh sửa video?
Dễ sử dụng
Capcut có giao diện đơn giản và dễ sử dụng, giúp người dùng sản xuất video chỉ trong vài phút mà không cần phải tốn nhiều thời gian để học cách sử dụng. Các tính năng được đặt tại vị trí thuận tiện, có hướng dẫn chi tiết giúp người dùng tạo video một cách nhanh chóng, dễ dàng hơn.
Đa dạng tính năng chỉnh sửa
Capcut cung cấp nhiều công cụ chỉnh sửa video chuyên nghiệp, bao gồm cắt ghép, chuyển cảnh, thêm hiệu ứng, chèn chữ,… Những tính năng này giúp người dùng tạo ra những video độc đáo, chất lượng cao hiệu quả, chất lượng. Ví dụ, người dùng có thể sử dụng tính năng “Phóng to” để làm cho video của họ trở nên sống động và ấn tượng hơn.
Tính năng quay video trực tiếp
Với Capcut, người dùng có thể quay video trực tiếp và chỉnh sửa trên cùng một nền tảng. Tính năng này giúp người dùng tiết kiệm nhiều thời gian và công sức. Đồng thời, CapCut cũng là công cụ hỗ trợ người dùng kiểm soát quá trình chỉnh sửa video, đơn giản hoá việc thực hiện các video clip.
Tích hợp âm thanh
Capcut cung cấp một “kho tàng” âm thanh phong phú để hỗ trợ người dùng sử dụng nền nhạc hoặc hiệu ứng âm thanh cho video của họ. Bên cạnh đó, người dùng cũng có thể chọn hàng loạt các bản nhạc khác nhau, từ nhạc nền vui nhộn đến nhạc nền cảm động, để tạo ra một video độc đáo và thu hút.
Lưu và chia sẻ dễ dàng
Sau khi hoàn thành chỉnh sửa, người dùng có thể lưu video trực tiếp trên điện thoại hoặc chia sẻ trên các mạng xã hội khác như Facebook, Instagram, YouTube,… Tính năng này giúp người dùng chia sẻ video của mình với bạn bè và gia đình một cách dễ dàng. Không những thế, tính năng này còn giúp tăng sự phổ biến của video của họ.
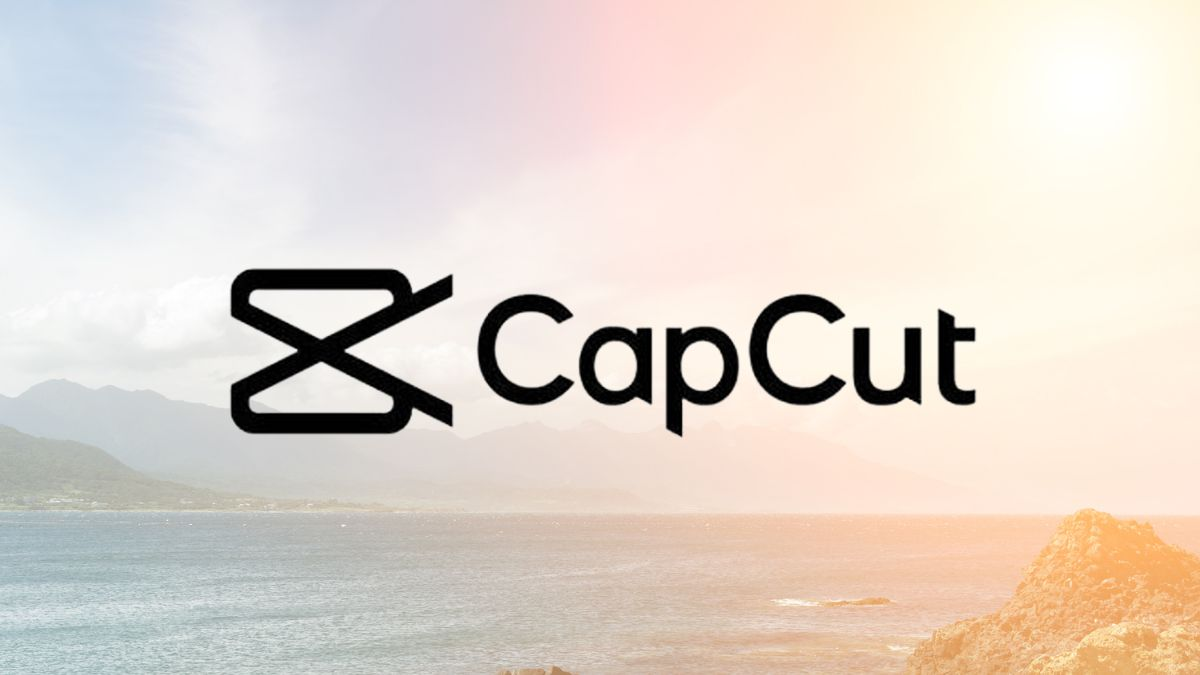
Cách làm video bằng Capcut cơ bản
#1. Tải và cài đặt ứng dụng
Đối với máy tính
- Bước 1: Mở và đăng nhập vào phần mềm giả lập BlueStacks bằng địa chỉ Email -> Chọn CH Play để tải CapCut về máy tính. Nếu chưa cài đặt BlueStack, bạn cần truy cập vào: https://www.bluestacks.com/vi/index.html
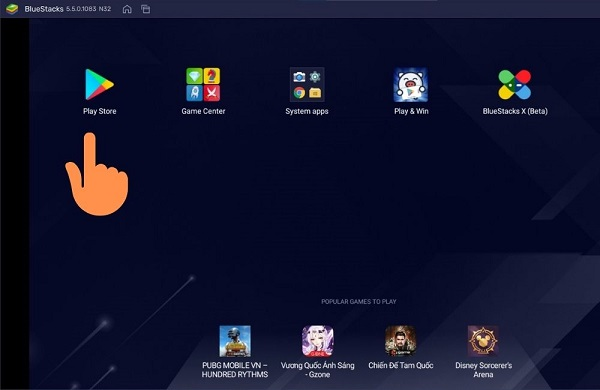
- Bước 2: Nhập từ khóa: “CapCut” tại thanh tìm kiếm -> Click vào mục “Enter”.
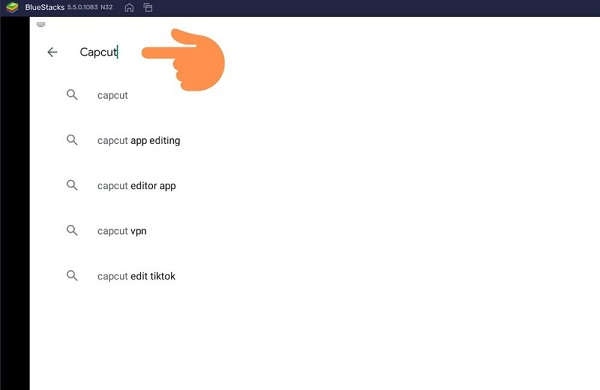
- Bước 3: Mở phần mềm và chọn “Install” -> Click vào “Accept” để xác nhận cài đặt.
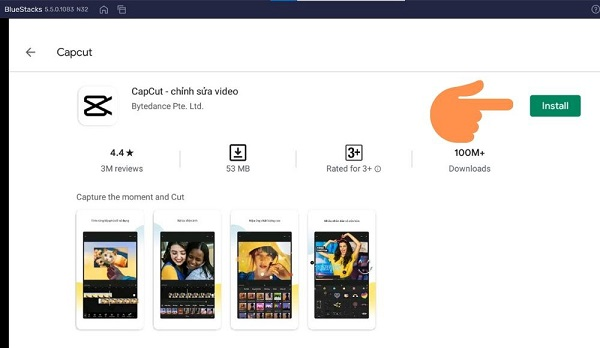
- Bước 4: Chọn “Open” để mở phần mềm CapCut và chỉnh sửa video trên máy tính.
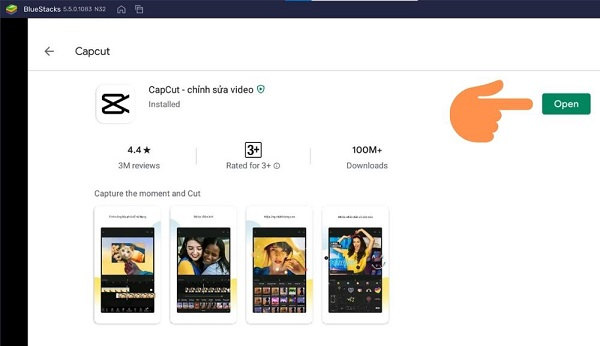
Đối với hệ điều hành Android
Khi sử dụng các dòng smartphone hệ điều hành Android, bạn chỉ cần truy cập vào “CH Play” để tải ứng dụng. Yêu cầu tối thiểu khi tải ứng dụng là điện thoại bạn phải có dung lượng bộ nhớ trống từ 88MB và vận hành trên Android 5.0 trở lên.
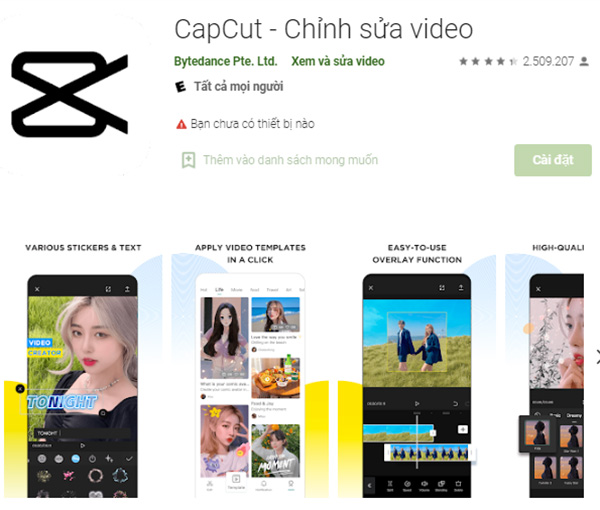
Đối với iOS
Khi sử dụng các dòng smartphone hệ điều hành iOS, bạn có thể cài đặt CapCut trên “AppStore”. Điều kiện tải và sử dụng CapCut trên iPhone là thiết bị phải chạy trên hệ điều hành iOS 9.0 và dung lượng bộ nhớ trống tối thiểu từ 132MB trở lên.
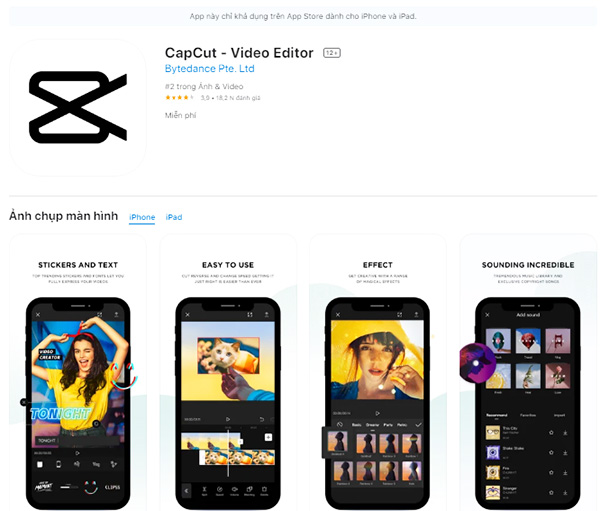
Lưu ý: Việc tải và cài đặt ứng dụng CapCut hoàn toàn miễn phí.
#2. Chọn chế độ làm video
- Bước 1: Trước tiên, bạn cần mở ứng dụng CapCut trên điện thoại hoặc máy tính.
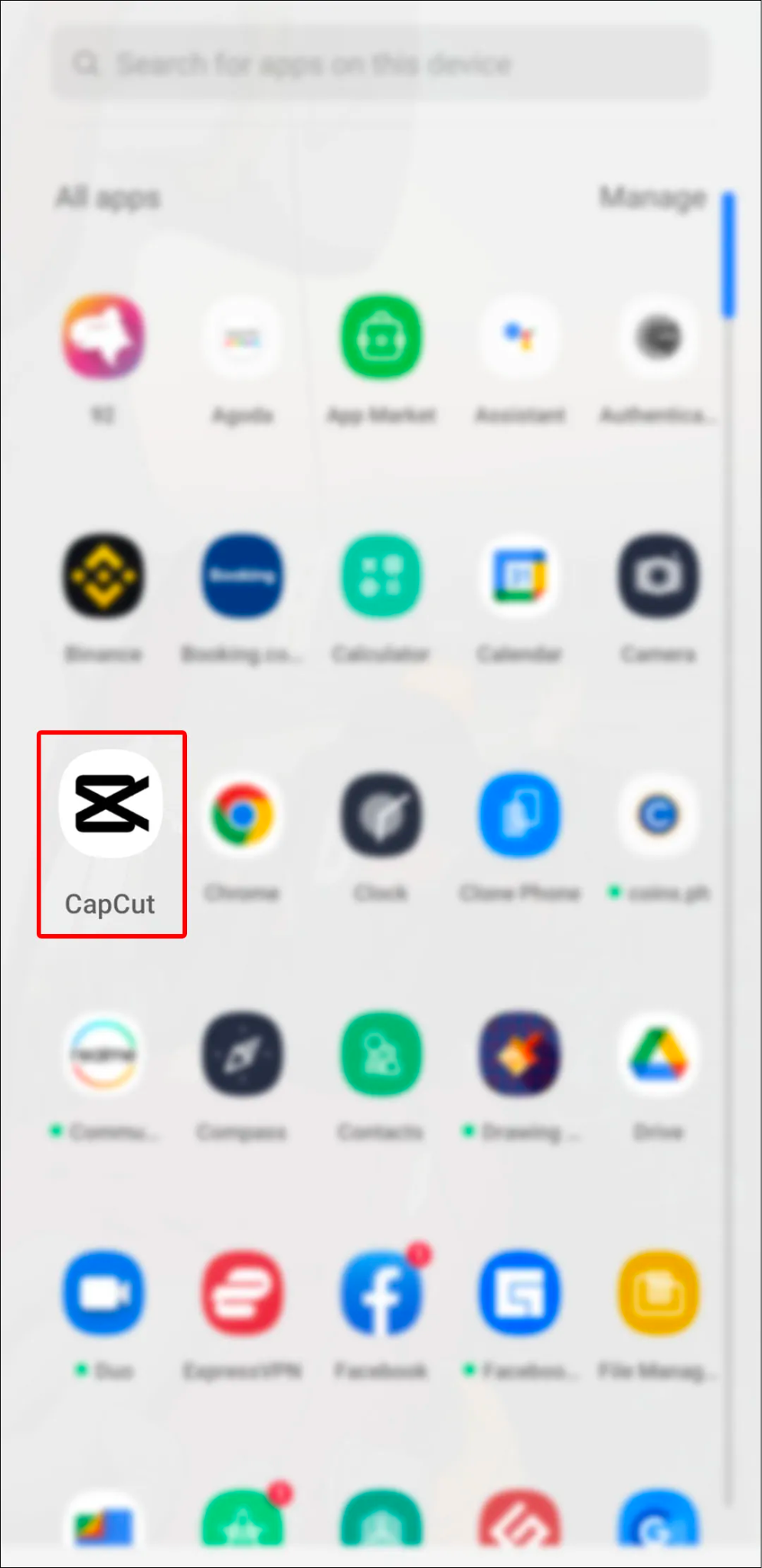
- Bước 2: Click vào mục “New Project” hoặc “Dự án mới”.
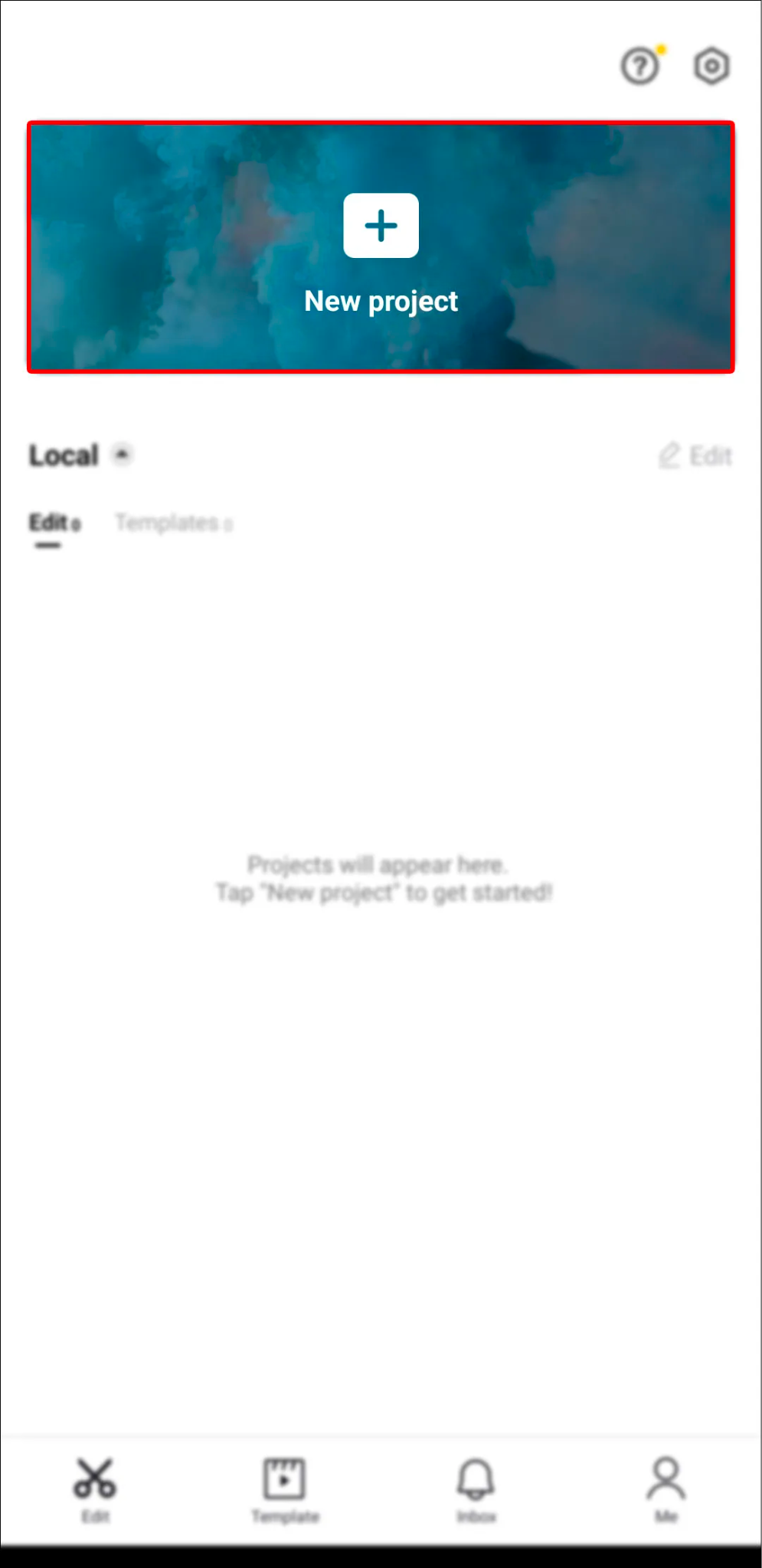
- Bước 3: Cấp quyền cho CapCut truy cập vào thư viện của bạn.
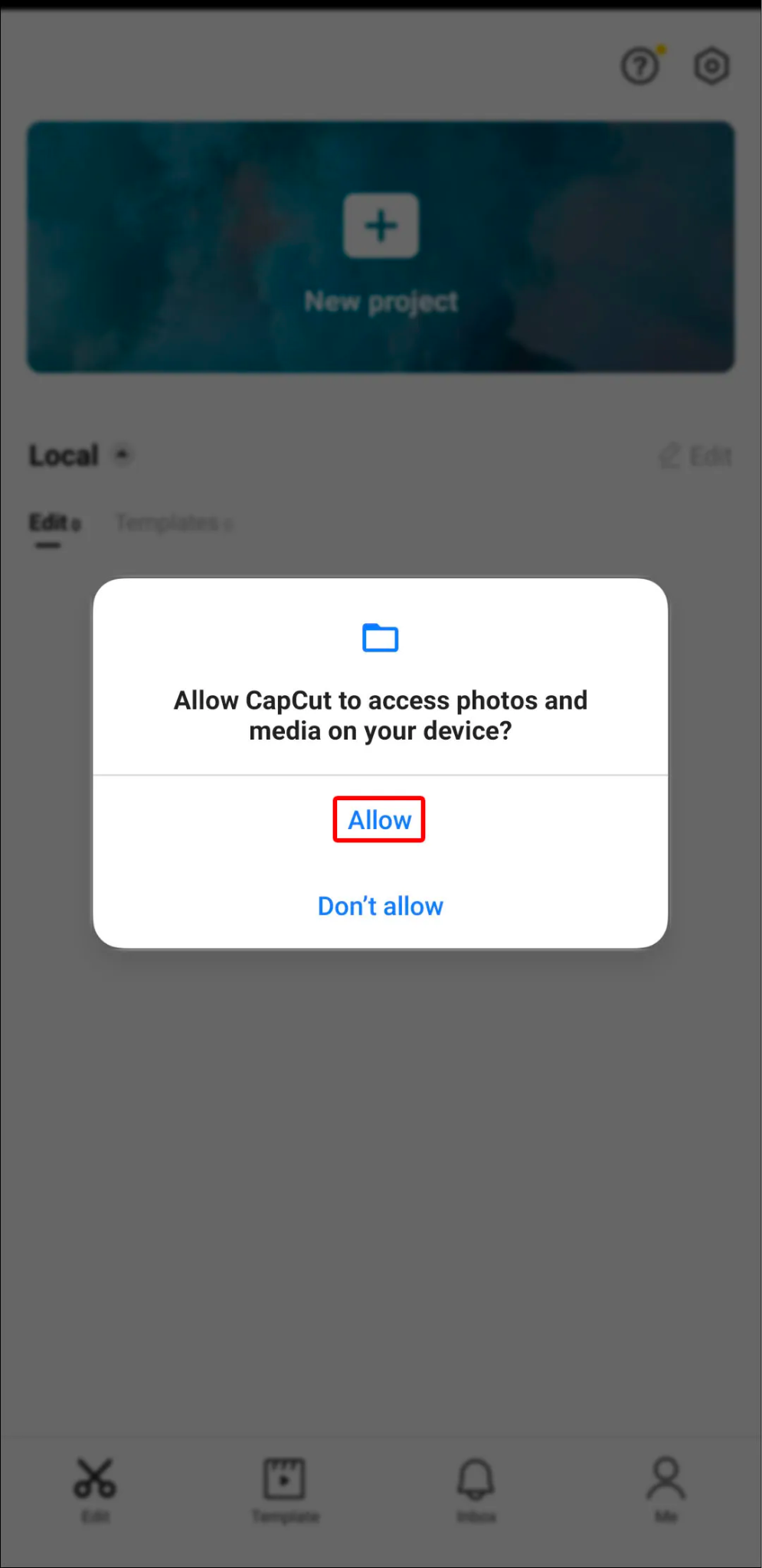
- Bước 4: Chọn video hoặc hình ảnh bạn muốn chỉnh sửa.
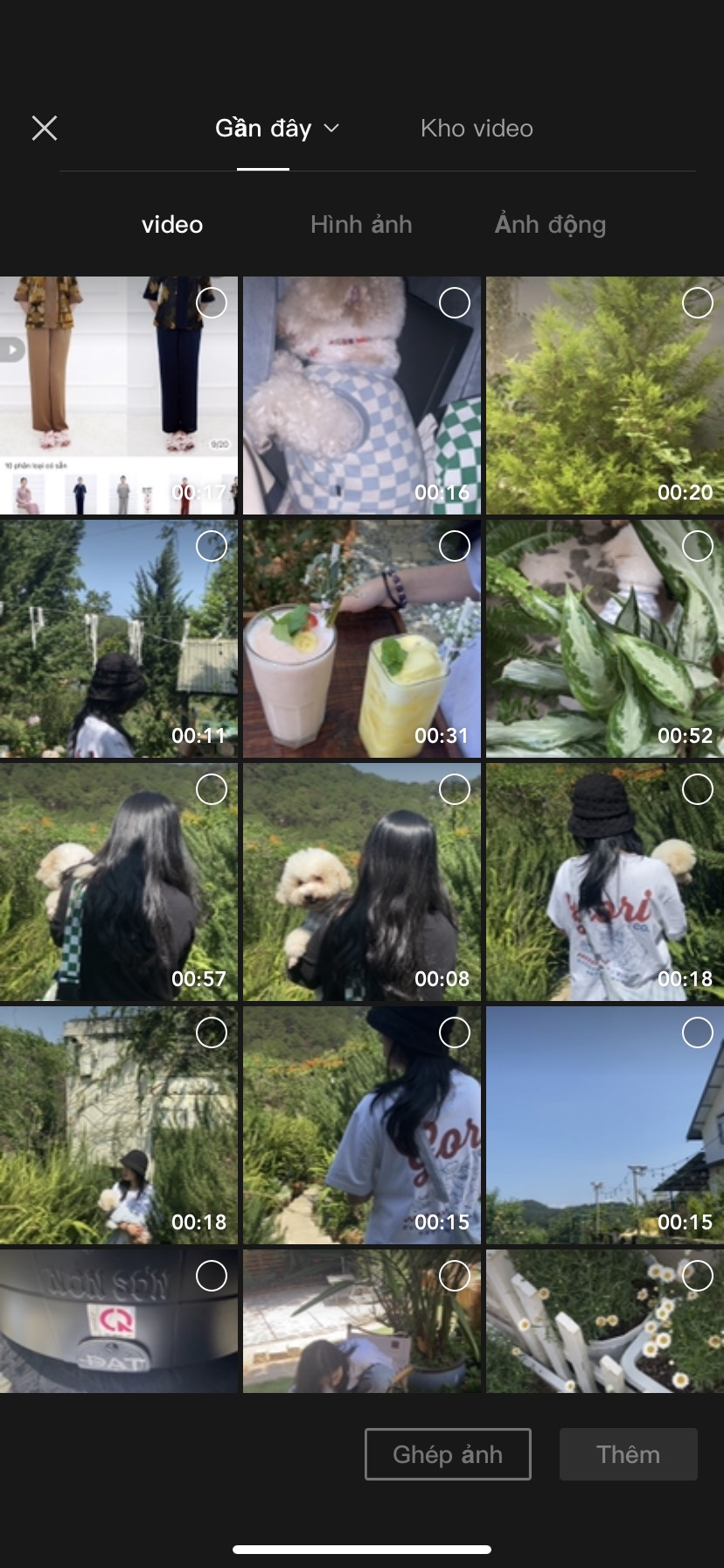
- Bước 5: Xem những tính năng cơ bản của CapCut như “Bảng xem trước”, “Dòng thời gian” và “Thanh công cụ”.
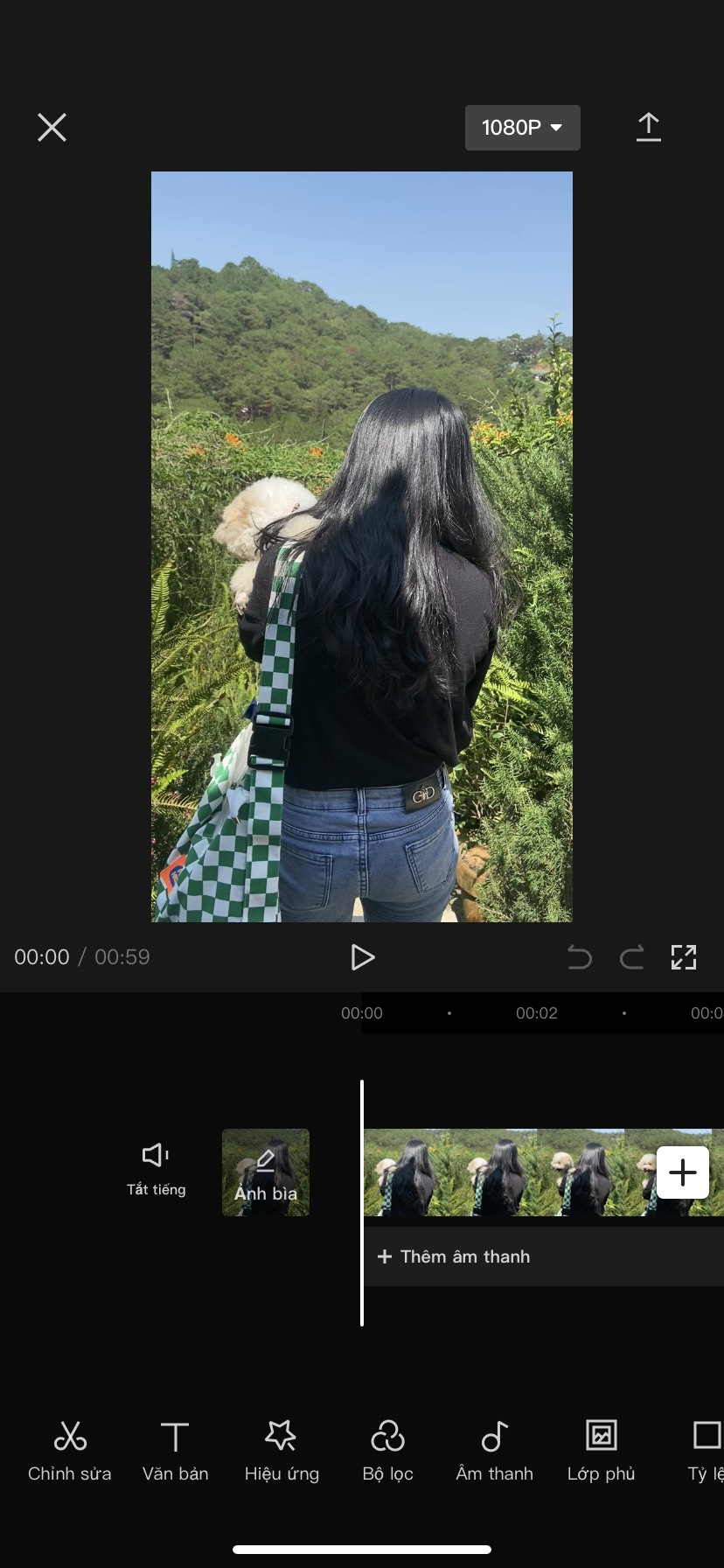
Chỉnh sửa video
Tốc độ video
Ứng dụng CapCut cho phép người dùng điều chỉnh tốc độ phát video nhanh hoặc chậm tùy vào nhu cầu của mình. Các cấp độ điều chỉnh tốc độ của CapCut dao động từ: 0.1x đến 2x, 5x, 10x, 100x.
- Bước 1: Chọn vào đoạn video muốn thay đổi tốc độ -> Chọn mục “Tốc độ” -> Click vào “Bình thường” hoặc “Uốn cong”. Nếu muốn thay đổi tốc độ từng đoạn bất kỳ thay vì toàn bộ đoạn video -> Chọn “Uốn cong” và chỉnh tốc độ phù hợp.
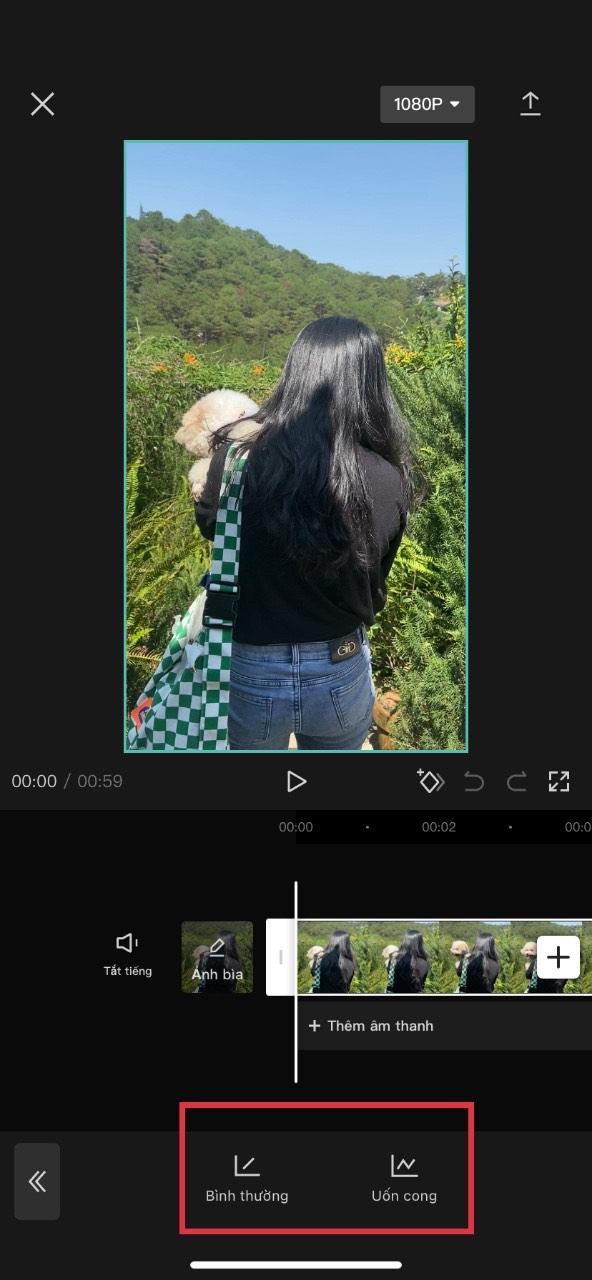
Thêm hiệu ứng và âm thanh
Với CapCut, bạn có thể chèn bất kỳ đoạn nhạc nào mình yêu thích. Ứng dụng cung cấp rất nhiều bài hát theo trend hoặc phân loại dựa trên từng chủ đề cụ thể. Đặc biệt, bạn có thể chèn những đoạn nhạc mình đã lưu sẵn. Bước thực hiện cụ thể như sau:
- Bước 1: Truy cập vào mục “Thêm âm thanh” dưới đoạn video.
- Chọn mục “Âm thanh” nếu muốn thêm âm thanh có sẵn mà CapCut đề xuất.
- Chọn mục “Hiệu ứng” nếu muốn thêm những hiệu ứng âm thanh thú vị.
- Chọn mục “Đã trích xuất” nếu muốn thêm những đoạn âm thanh có sẵn trong 1 video nào đó.
- Chọn mục “Lồng tiếng” nếu muốn thêm vào đoạn ghi âm.
- Bước 2: Chọn đoạn nhạc phù hợp với video.
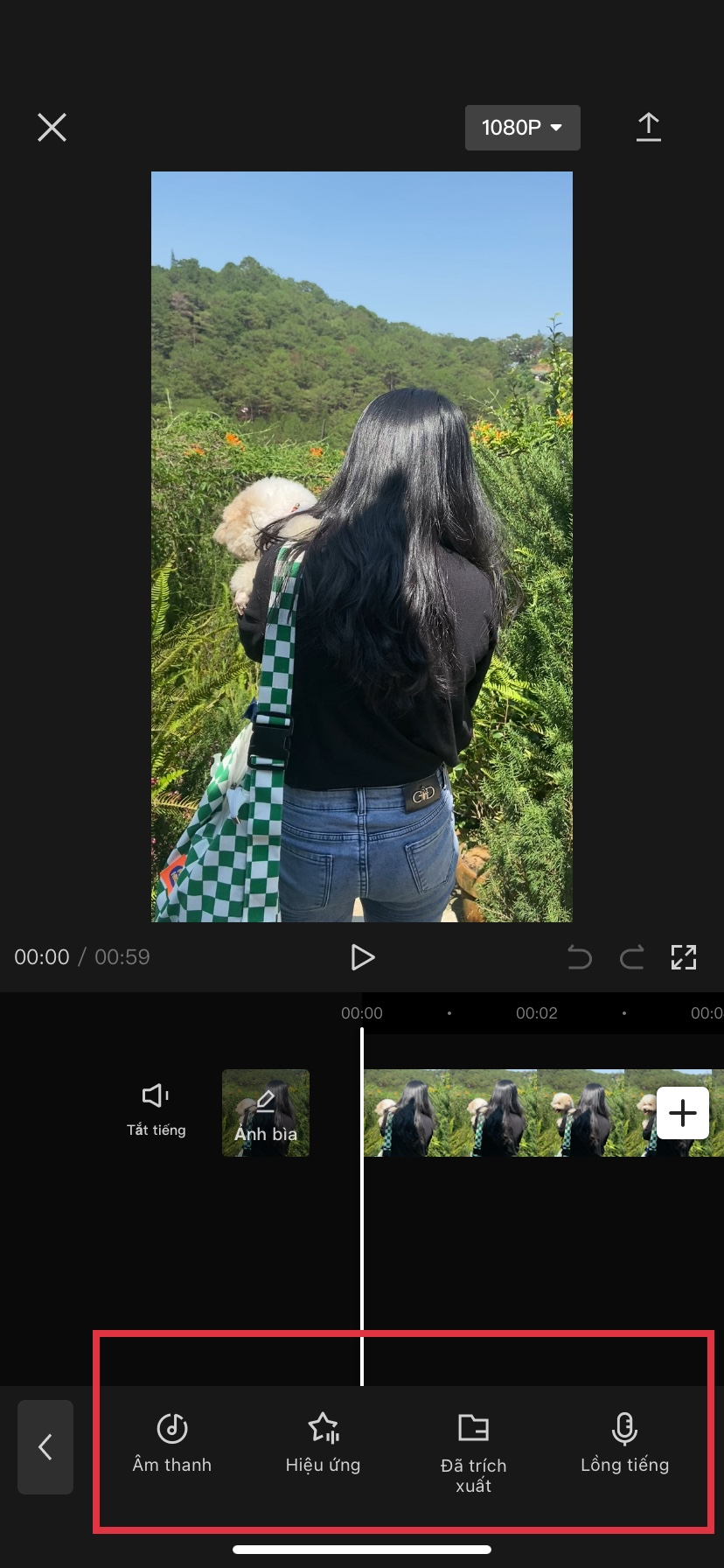
Chèn nhãn dán, văn bản
- Bước 1: Truy cập vào mục “Văn bản”.
- Chọn mục “Thêm chữ” nếu muốn thêm dòng text phù hợp.
- Chọn mục “Mẫu văn bản” nếu muốn chọn những mẫu văn bản có sẵn.
- Chọn mục “Phụ đề tự động” nếu muốn tạo phụ đề theo âm thanh.
- Chọn mục “Nhãn dán” nếu muốn thêm nhãn dán.
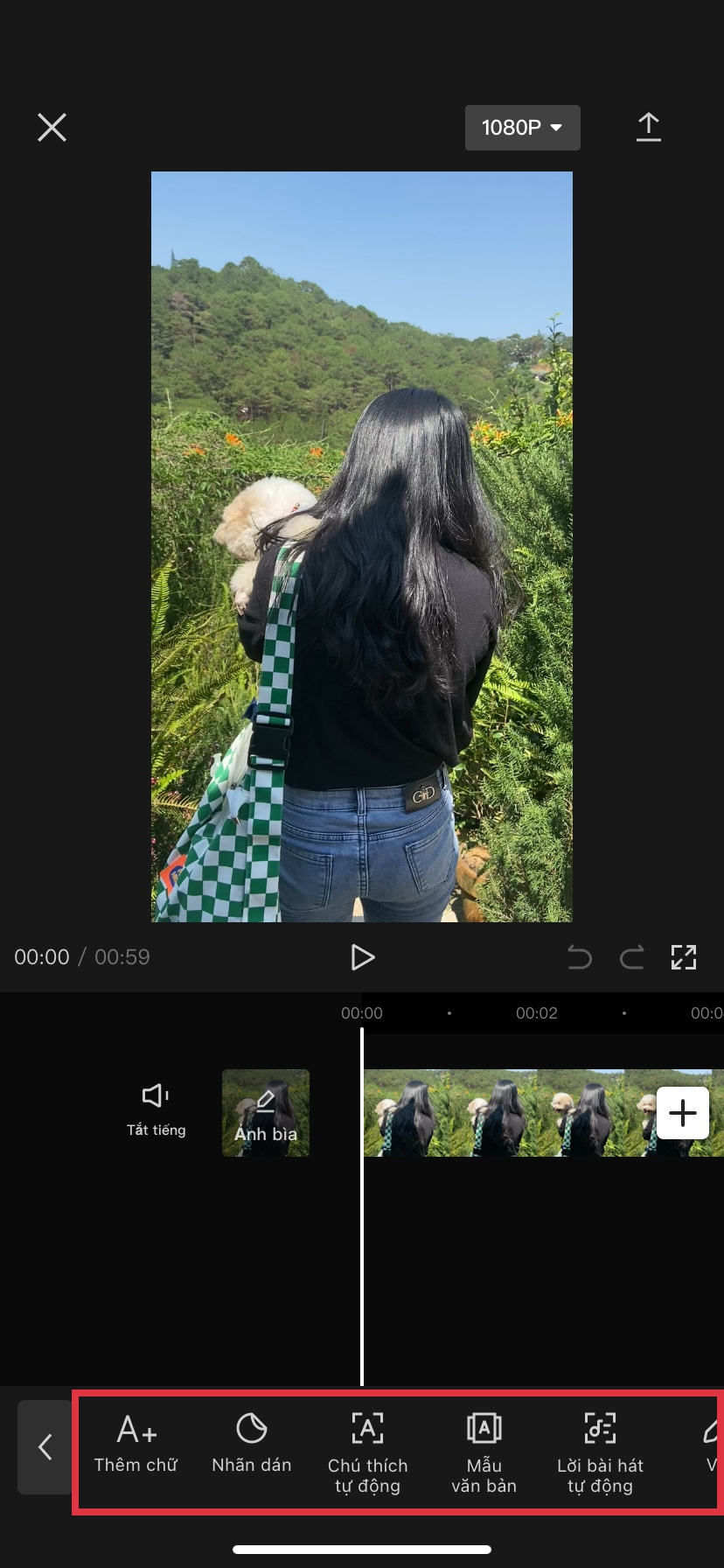
Đổi hiệu ứng video
- Bước 1: Truy cập vào mục “Hiệu ứng”. Chọn mục “Hiệu ứng video”, “Hiệu ứng cơ thể” hoặc “Hiệu ứng hình ảnh”.
- Bước 2: Chọn hiệu ứng mình muốn.
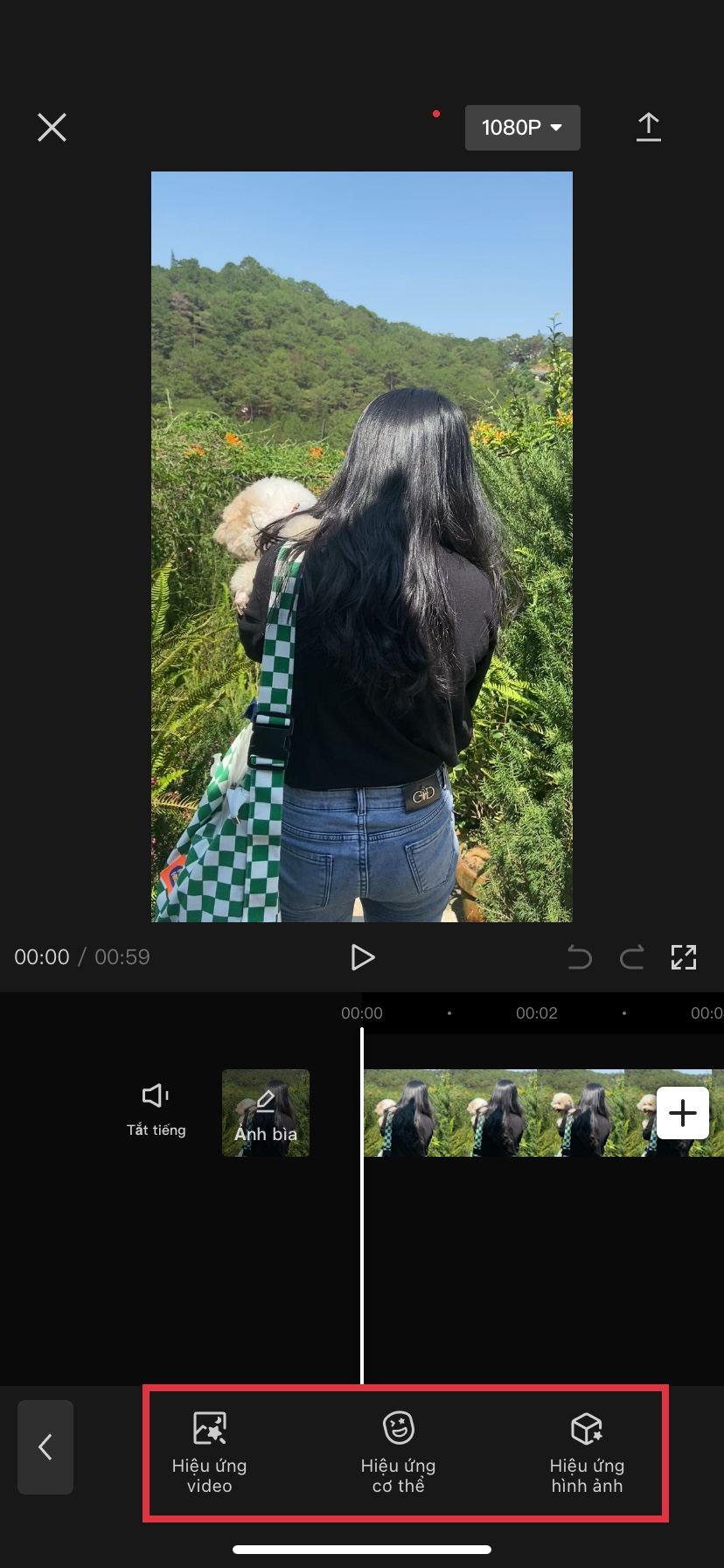
Chia sẻ video hoặc lưu lại trên điện thoại
Sau khi hoàn tất quá trình biên tập video, bước cuối cùng bạn cần làm là lưu hoặc xuất video về máy. Các bước thực hiện cụ thể như sau:
- Bước 1: Khi đã chỉnh sửa video xong, bạn tiếp tục click vào biểu tượng chất lượng video (ví dụ: 1080p) để chọn chất lượng video tải xuống.
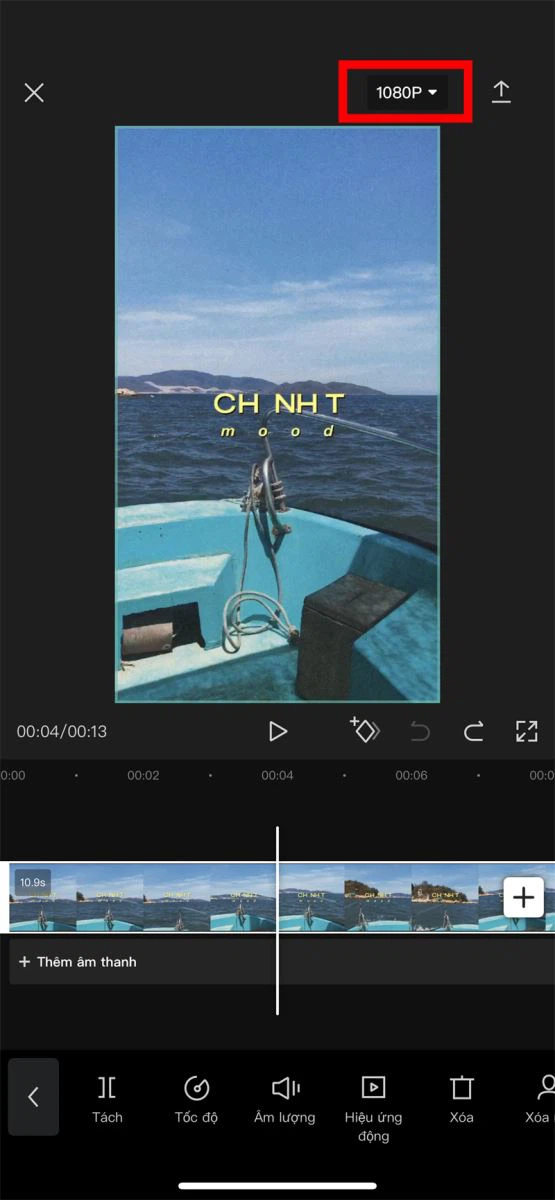
- Bước 2: Tiếp theo, bạn có thể chọn các thông số chất lượng video, như: độ phân giải, tỷ lệ khung hình, HDR thông minh.
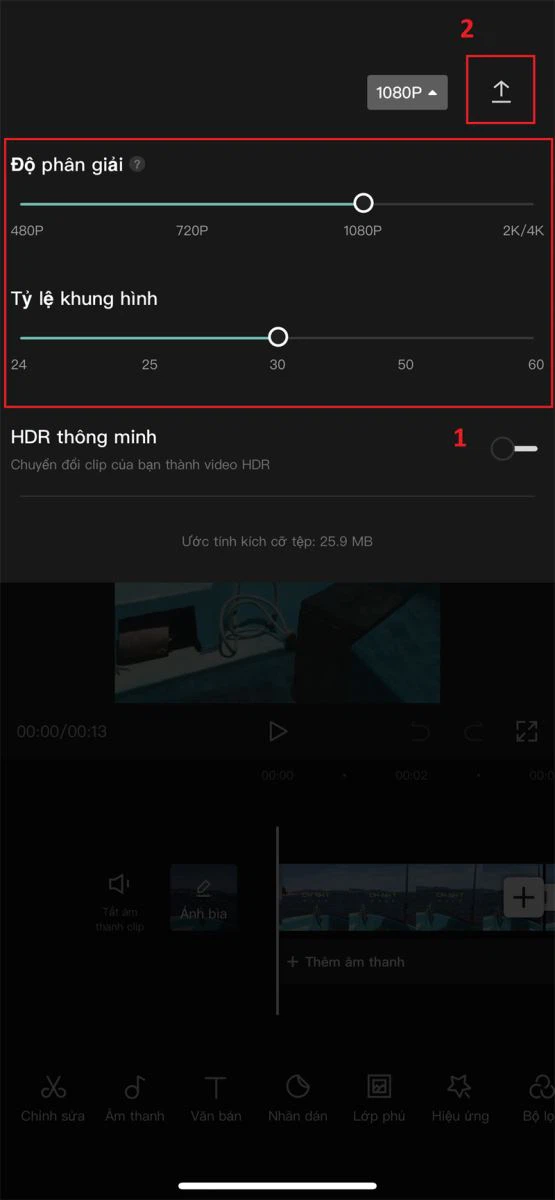
Quá trình xuất video trên CapCut thường tốn một khoảng thời gian nhất định. Bạn cần đảm bảo điện thoại không khoá màn hình, chuyển ứng dụng hoặc kéo thanh thông báo,…, trong khi CapCut đang thực hiện việc tải hoặc xuất video.
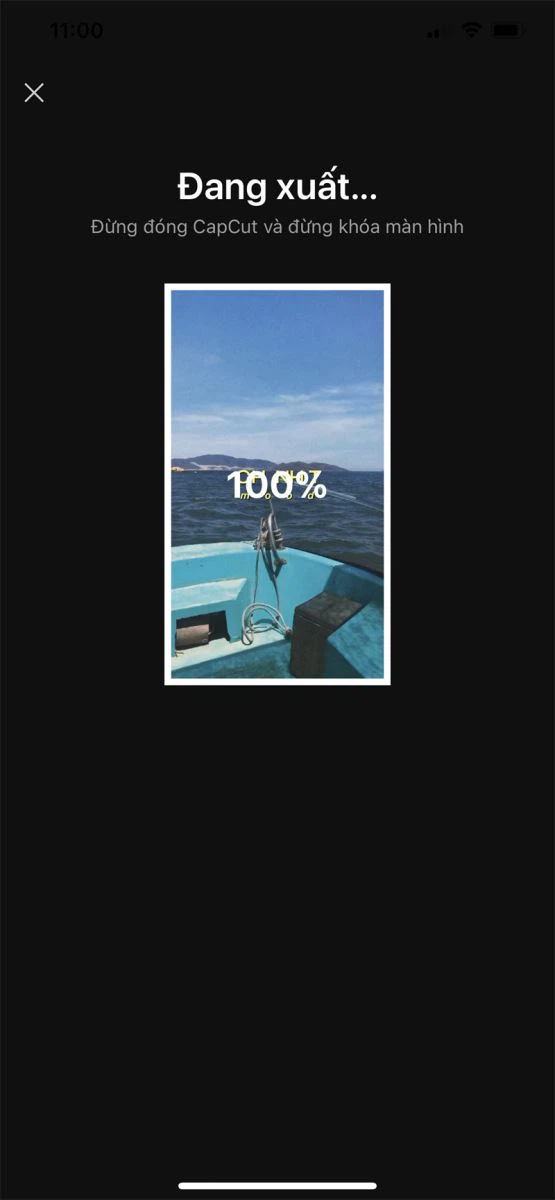
- Bước 3: Khi đã tải video CapCut, ứng dụng sẽ hiển thị một thông báo như hình bên dưới. Lúc này, bạn chỉ cần click vào mục “Đã xong” là video sẽ tự động được lưu về máy. Sau quá trình tải, bạn cũng có thể chọn các biểu tượng ứng dụng trực tiếp để chia sẻ lên các nền tảng mạng xã hội.
Nhìn chung, CapCut hiện đang là một trong những ứng dụng chỉnh sửa video hiệu quả và tối ưu nhất của các creators. Hy vọng qua bài viết trên, bạn đã hiểu rõ hơn về CapCut cũng như cách làm video bằng CapCut cơ bản. Hãy tiếp tục theo dõi Tino Group để không bỏ lỡ những bài viết hay và hữu ích khác bạn nhé!
Những câu hỏi thường gặp
CapCut có giới hạn thời lượng video không?
Câu trả lời là: “Không!”. Hiện tại, CapCut không giới hạn thời lượng video bạn sản xuất. Vì vậy, bạn có thể tạo ra video dài ngắn tùy ý, miễn là thiết bị của bạn đủ dung lượng để lưu trữ.
Có thể chia sẻ video từ CapCut lên các nền tảng mạng xã hội khác không?
Tất nhiên là có! Bạn có thể chia sẻ video của mình lên các mạng xã hội trực tiếp từ CapCut. Ứng dụng hỗ trợ chia sẻ video lên TikTok, Instagram, Youtube, Facebook, Instagram,…
Có thể chỉnh sửa video bằng CapCut trên PC không?
Hiện tại, CapCut chỉ có sẵn trên hệ điều hành smartphone và không có phiên bản cho PC hoặc máy tính xách tay.
CapCut có phải là ứng dụng chỉnh sửa video miễn phí không?
Đúng vậy! CapCut là một ứng dụng hỗ trợ chỉnh sửa video miễn phí.