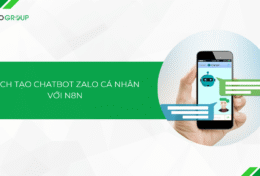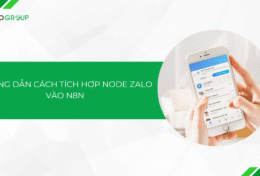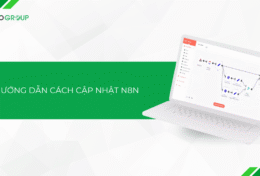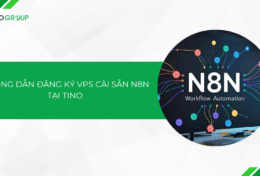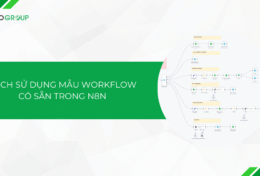Canva được biết đến như một công cụ thiết kế đồ hoạ phổ biến trong những năm gần đây. Tuy nhiên, ít ai biết website này còn hỗ trợ người dùng “sản xuất” ra những “chiếc” video chuyên nghiệp, đẹp mắt. Hãy cùng Tino Group tìm hiểu cách làm video bằng Canva AI chi tiết qua bài viết dưới đây bạn nhé!
Giới thiệu đôi nét về Canva AI
Canva AI là gì?
Canva AI là công cụ thiết kế trực tuyến được phát triển bởi Canva – một công ty có trụ sở tại Úc. Công cụ này sử dụng trí tuệ nhân tạo (AI) để hỗ trợ người dùng tạo ra các thiết kế chuyên nghiệp một cách dễ dàng. Với Canva AI, ngay cả những người dùng không chuyên về thiết kế vẫn có thể tạo ra các tác phẩm đẹp mắt.
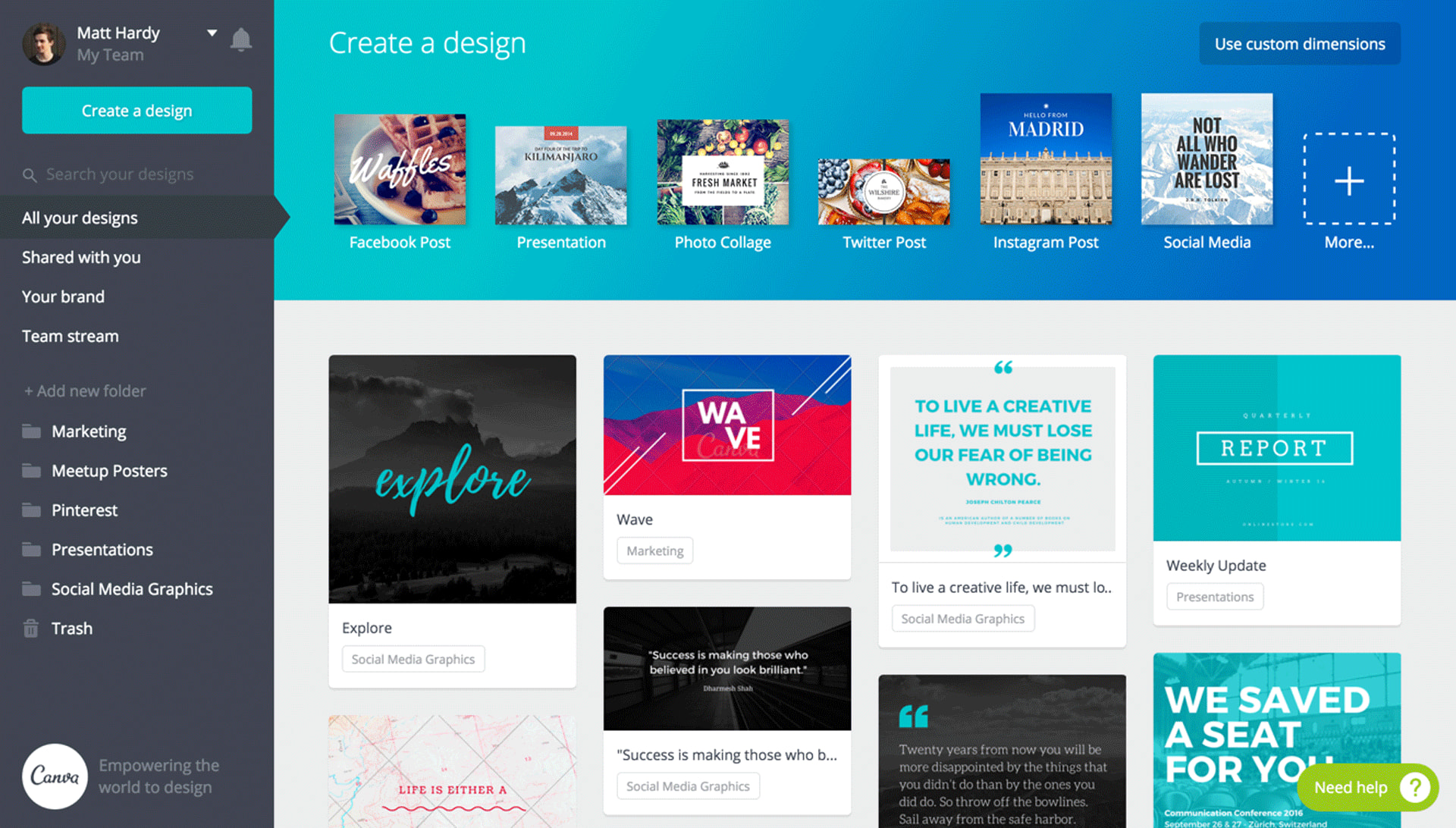
Canva AI sở hữu nhiều tính năng hữu ích, như tạo và chỉnh sửa các bản vẽ, hình ảnh, biểu đồ, trình chiếu, video và nhiều loại tài liệu khác. Các tính năng này được sắp xếp theo những thể loại khác nhau, như thiết kế đồ họa, thiết kế tài liệu kinh doanh, thiết kế mạng xã hội, thiết kế banner quảng cáo và nhiều hơn nữa.
Ngoài ra, Canva AI còn cung cấp một thư viện hình ảnh và phông chữ đa dạng, giúp người dùng dễ dàng lựa chọn và sử dụng trong các thiết kế của mình. Canva AI cũng có tính năng hỗ trợ tìm kiếm hình ảnh theo chủ đề, màu sắc hoặc loại tệp, giúp tiết kiệm thời gian và nâng cao hiệu quả làm việc của người dùng.
Mới đây, Canva AI vừa cho ra mắt một tính năng mới là làm video bằng trí tuệ nhân tạo. Tính năng này cho phép người dùng tạo ra các video chuyên nghiệp dễ dàng và nhanh chóng. Bằng cách sử dụng Canva AI, người dùng có thể tạo ra các video quảng cáo, video giới thiệu sản phẩm hoặc video giới thiệu công ty một cách chuyên nghiệp, độc đáo.
Vì sao nên sử dụng Canva AI?
- Dễ sử dụng: Canva AI có thiết kế dễ sử dụng, phục vụ cho cả người mới bắt đầu cũng như người đã có kinh nghiệm với thiết kế. Giao diện Canva AI đơn giản và thân thiện, giúp cho người dùng có thể tạo ra các tác phẩm nhanh chóng, thuận tiện nhất.
- Tiết kiệm thời gian: Với Canva AI, người dùng không cần phải tốn thời gian tìm kiếm và chỉnh sửa các tài liệu hoặc hình ảnh. Những mẫu thiết kế có sẵn trong Canva AI giúp người dùng tiết kiệm thời gian trong quá trình thiết kế.
- Tính năng đa dạng: Canva AI cung cấp nhiều tính năng,công cụ để người dùng có thể tạo ra các tác phẩm thiết kế độc đáo và chuyên nghiệp. Một số tính năng nổi bật của Canva AI là: tạo và chỉnh sửa các bản vẽ, hình ảnh, biểu đồ, trình chiếu, video,…
- Thư viện đa dạng: Canva AI cung cấp một thư viện hình ảnh và phông chữ đa dạng, giúp người dùng dễ dàng lựa chọn, sử dụng để tạo nên sản phẩm cho mình. Ngoài ra, người dùng có thể tìm kiếm hình ảnh theo chủ đề, màu sắc hoặc loại tệp, giúp tiết kiệm thời gian và nâng cao hiệu quả làm việc.
- Độ phổ biến: Canva AI được thiết kế cho cả doanh nghiệp và cá nhân. Nghĩa là công cụ này cho phép bạn làm việc với nhiều đối tượng khách hàng. Bên cạnh đó, khi trải nghiệm Canva AI, bạn có thể kết nối với một cộng đồng thiết kế đông đảo. Đây là công cụ phù hợp nhất cho bạn.
- Tính linh hoạt: Canva AI có thể được sử dụng trên nhiều thiết bị khác nhau, bao gồm máy tính để bàn, máy tính xách tay, điện thoại thông minh và máy tính bảng. Nhờ đó, người dùng có thể tạo và chỉnh sửa các tài liệu và hình ảnh.
Hướng dẫn cách làm video bằng Canva AI chi tiết
Chuẩn bị gì khi làm video bằng Canva AI?
Để bắt đầu chỉnh sửa video bằng Canva AI, bạn cần đăng ký tài khoản Canva Pro. Vì nếu đang sử dụng tài khoản Canva miễn phí, bạn sẽ bị giới hạn một số tính năng, hình ảnh, hiệu ứng nhất định. Bên cạnh đó, bạn cũng cần chuẩn bị ý tưởng, kịch bản, thiết bị và kỹ năng quay dựng để cho “ra lò” những thước phim ý nghĩa, đẹp mắt nhất.
Các bước làm video bằng Canva AI
Bước 1: Truy cập tính năng tạo video trên Canva
Tại trang chủ Canva, bạn chọn vào mục “Video”.
Nếu chưa thấy tùy chọn này, bạn có thể click vào “Khám phá” -> “Tính năng” -> “Video”. Lúc này, một danh sách tùy chọn tạo video, bao gồm: tin nhắn video, video ghép, quảng cáo video trên Youtube,…, sẽ xuất hiện. Với những tùy chọn này, bạn có thể sáng tạo bất kỳ video nào mình muốn.
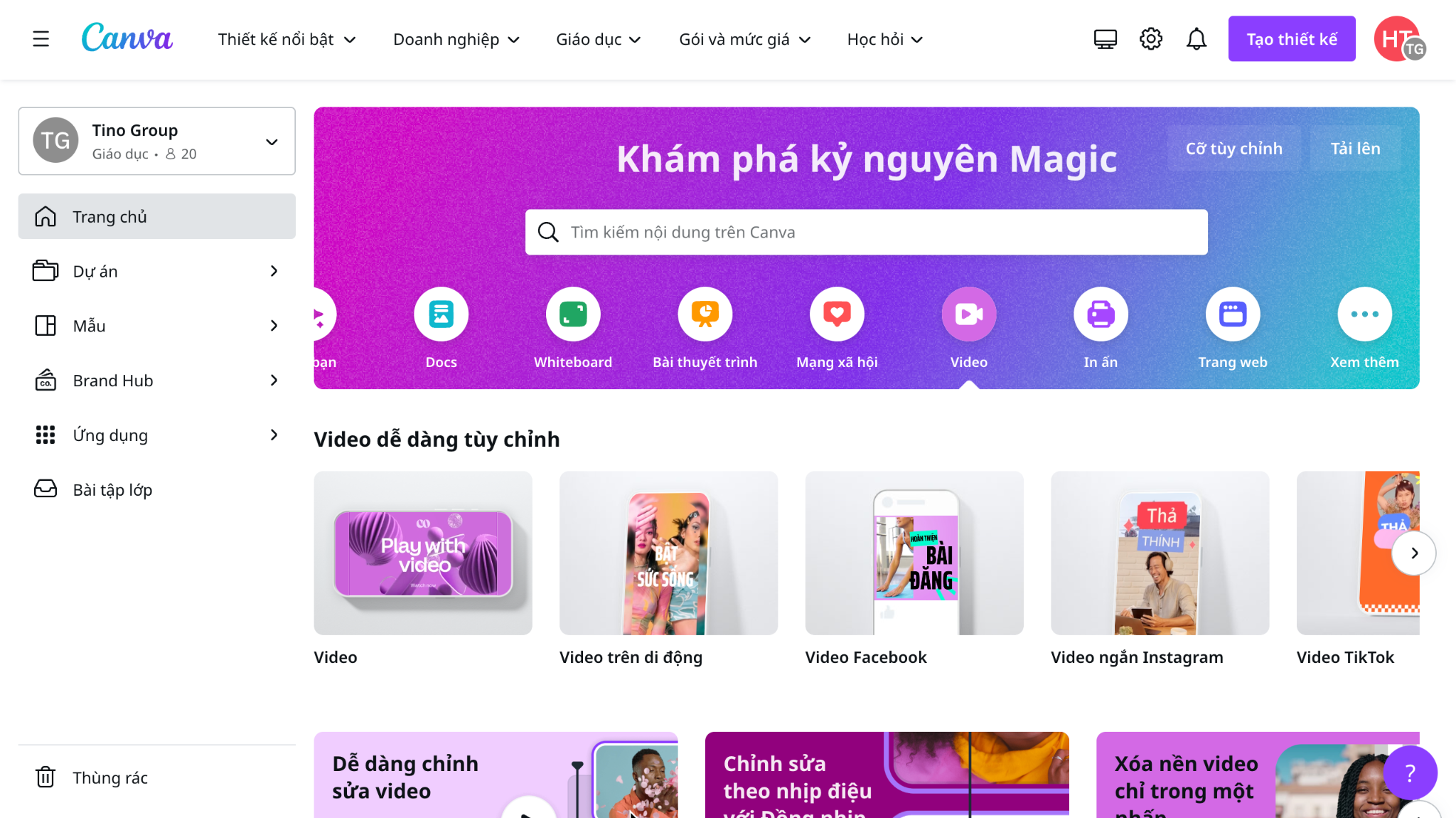
Sau khi chọn tùy chọn tạo video phù hợp, thanh bên trái sẽ hiển thị toàn bộ công cụ hỗ trợ bạn sản xuất video. Ngoài ra, bạn cũng có thể xem trước video mình đang thiết kế ở phần còn lại của trang.
Bước 2: Tạo video
Sử dụng mẫu có sẵn
Nếu muốn tạo video bằng một mẫu có sẵn, bạn cần chọn các mẫu từ thư viện Canva ở phần bên trái màn hình. Thư viện này sẽ được chia nhỏ theo danh mục, ví dụ như giáo dục, mở đầu/kết thúc, giải thích,… Bạn có thể thu hẹp lựa chọn bằng cách sử dụng thanh tìm kiếm và nhập từ khoá phù hợp. Để tập trung vào việc chọn lựa màu sắc và ngôn ngữ được hỗ trợ, bạn cần click vào mục “Bộ lọc”.
Sử dụng trang trống
Với Canva, bạn có thể tạo video tương tự như cách làm Powerpoint. Để tạo video, bạn cần click vào biểu tượng “+” ở cuối màn hình.
Để điều chỉnh độ dài, bạn chọn vào biểu tượng chiếc đồng hồ ở phía trên khu vực thiết kế. Bạn có thể sắp xếp lại những trang trình bày bằng cách kéo thả chúng sang trái/phải dọc theo dòng thời gian.
Nếu muốn sử dụng những hình ảnh hoặc video miễn phí có bản quyền, bạn hãy chọn mục “Ảnh” hoặc “Video”. Nếu tab chưa có sẵn, bạn hãy nhấn vào mục “Thêm” -> Chọn “Ảnh” hoặc “Video” để thêm vào thanh công cụ.
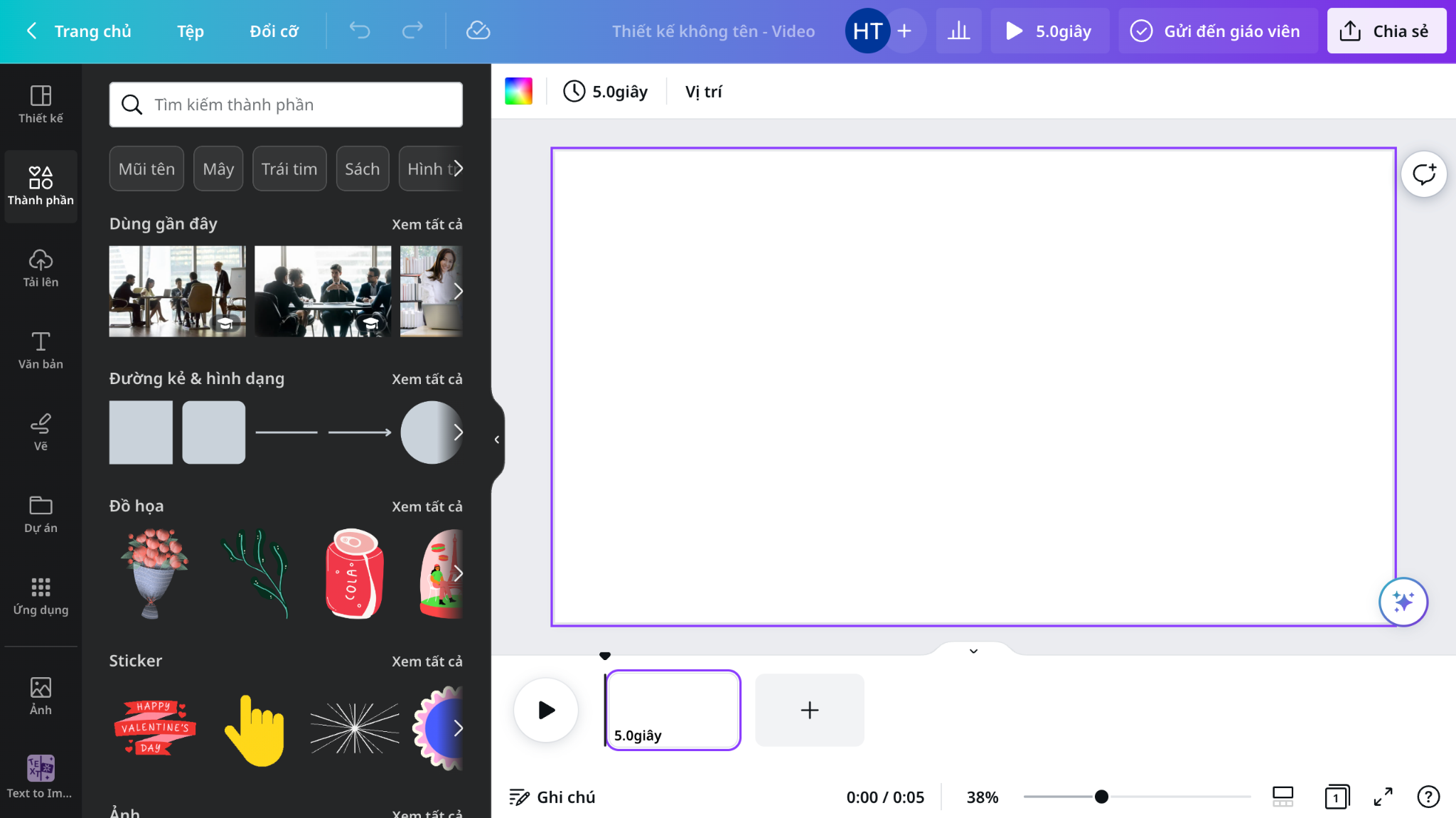
Tab “Thành phần” của Canva là một tuyển tập clip art khác nhau và hoạt hình với chuyển động. Bạn có thể click vào một tính năng bất kỳ để thêm trên trang trình bày. Để định vị lại những nội dung này, bạn chỉ cần kéo thả hoặc thay đổi kích thước khi điều chỉnh ở góc của chúng.
Chọn ảnh nền
Để chọn ảnh nền trình chiếu cho video, bạn chỉ cần click vào một ảnh nền trong thư viện của Canva. Ngoài ra, bạn cũng có thể thêm các hiệu ứng khác nhau cho ảnh nền bằng cách click vào mục “Sửa hình ảnh” để xem các tuỳ chỉnh hiệu ứng, bộ lọc. Đối với những tính năng cao cấp (chỉ áp dụng cho những tài khoản trả phí) sẽ được đánh dấu bằng biểu tượng vương miện vàng.
Nếu muốn chèn video vào nền, bạn chỉ cần nhấn chọn video mình muốn sử dụng. Lúc này video của bạn sẽ xuất hiện trên trang trình chiếu video. Sau đó, bạn chỉ cần click chuột vào hình ảnh và chọn mục “Thay thế nền” để đặt video làm nền trang trình bày.
Bây giờ, thời gian trình chiếu sẽ có độ dài cùng video đã chọn. Để giảm thời gian và chọn phần clip muốn hiển thị, bạn có thể sử dụng thanh trượt phía trên video sau khi click vào biểu tượng chiếc kéo.
Thêm văn bản
Để thêm mẫu văn bản có sẵn, bạn chỉ cần click vào phần văn bản đó và sửa nội dung hoặc chọn văn bản khác để đưa vào video từ tab “Văn bản”.
Đối với một bản chỉnh sửa video trống, bạn chỉ cần chọn vào mục “Văn bản” từ thanh công cụ. Bạn có thể thêm một tiêu đề cơ bản và chỉnh sửa bằng cách tuỳ chọn văn bản xuất hiện trong thanh công cụ ở đầu màn hình hoặc chọn một trong các văn bản được thiết kế.
Đối với những mẫu văn bản được thiết kế, bạn có thể thay đổi các từ bằng cách nhấp đúp vào văn bản và chỉnh sửa lại nội dung. Để thay đổi bố cục của văn bản, bạn nên huỷ nhóm các từ, nhấp chuột vào văn bản và chọn mục “Bỏ nhóm” để tự do di chuyển những thành phần riêng biệt.
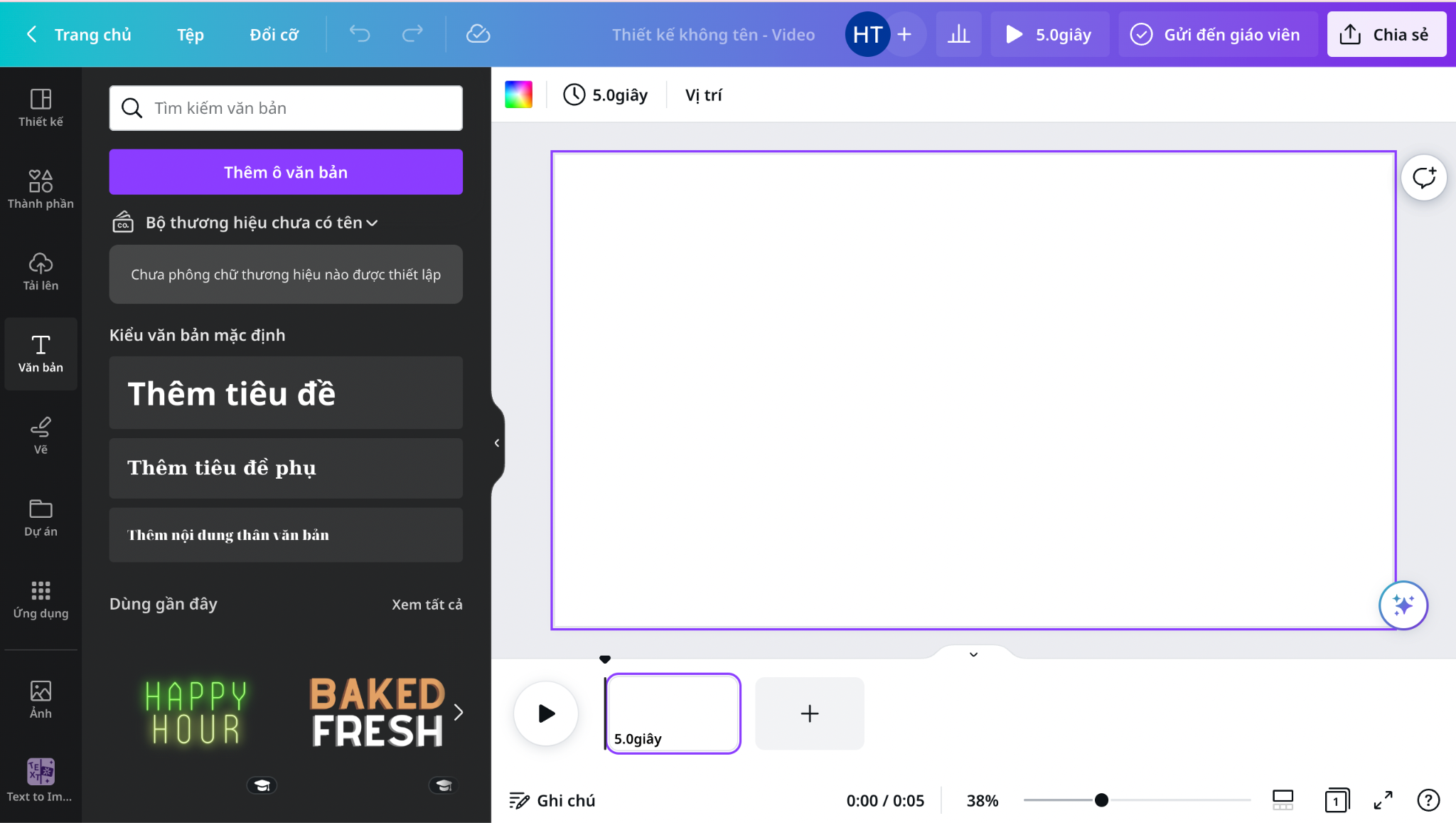
Tạo hiệu ứng
Mục “Hình động” được dùng để tạo chuyển động cho các thành phần trong video và xác định cách chúng xuất hiện trên màn hình. Bạn có thể áp dụng cùng một hình động cho toàn bộ trang bằng cách click vào mục “Áp dụng cho mọi trang ở cuối”.
Chèn âm thanh
Truy cập vào tab “Âm thanh” trên thanh bên. Canva cung cấp một thư viện nhạc nền miễn phí, bạn có thể sử dụng chúng hoặc tìm những bài hát liên quan đến các từ khóa nhất định. Ngoài ra, bạn cũng được phép tải âm thanh riêng của mình bằng cách sử dụng tab “Nội dung tải lên”.
Nhạc nền sẽ được áp dụng cho toàn bộ video. Nếu thời lượng video dài hơn bản nhạc, bài hát sẽ lặp lại và nhỏ dần đi khi kết thúc. Ngược lại, nếu thời lượng video ngắn hơn bản nhạc, bạn cần chọn phần nhạc muốn sử dụng bằng cách click vào bài hát đã chọn, sau đó, di chuyển đến phần nhạc muốn sử dụng ở thanh phía trên video. Để điều chỉnh âm thanh, bạn cần dùng biểu tượng âm nhạc ở phía bên phải màn hình.
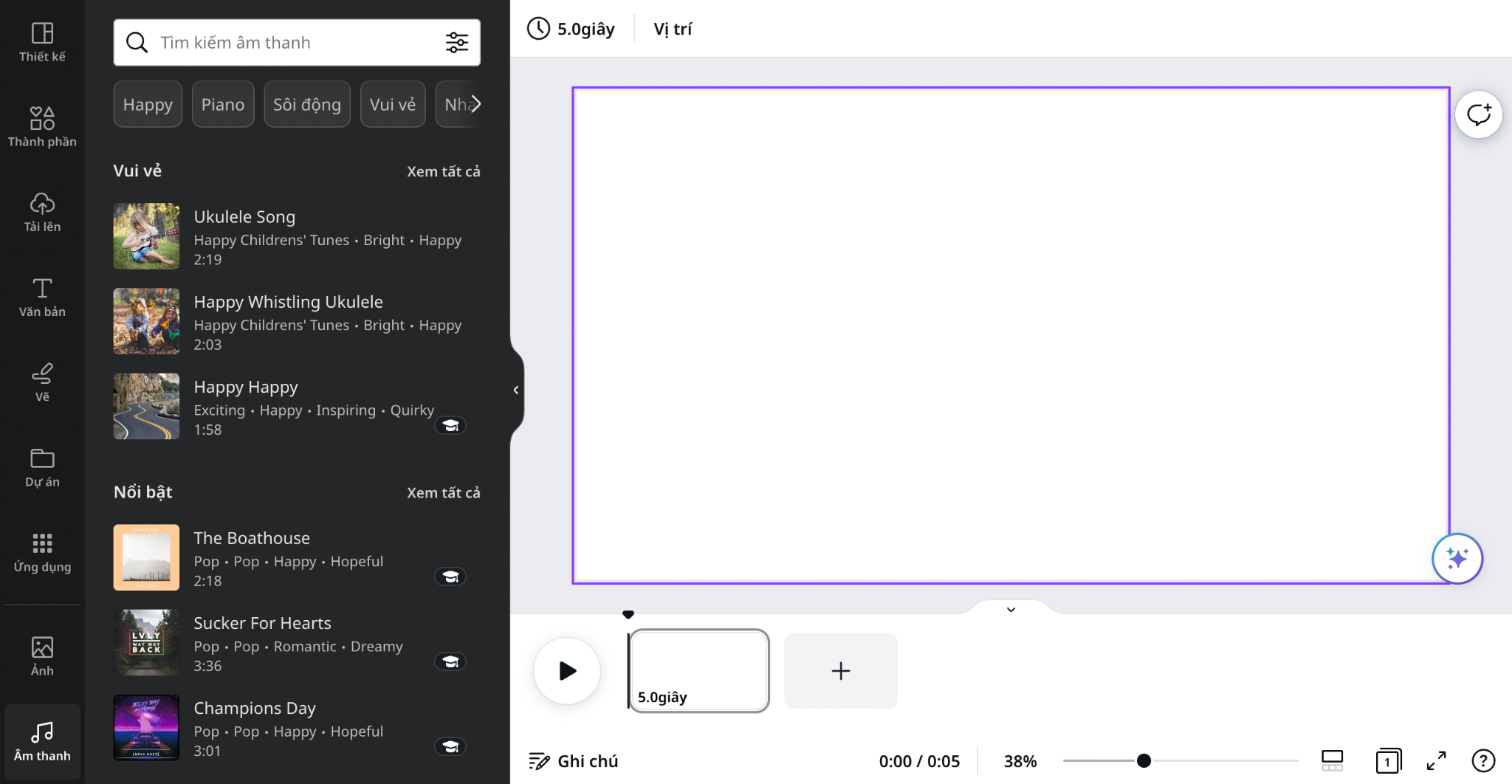
Xuất video
Bạn cần đặt tên cho video của mình trước khi xuất. Tại thanh công cụ phía trên, bạn hãy click vào hộp tiêu đề để nhập tên video.
Ngoài ra, bạn cũng có thể xem trước video bằng cách chọn vào biểu tượng nút phát và thời lượng video.
Bước 3: Xuất và lưu video
Lưu video dưới dạng Powerpoint
Để video trình chiếu mượt mà và tương thích với nhiều loại máy khác nhau, bạn nên lưu dưới dạng .pptx. Định dạng này có thể tương thích với hầu hết những phần mềm thuyết trình như Microsoft Powerpoint. Ngoài ra, việc lưu video dưới dạng Microsoft Powerpoint, bạn cũng sẽ tránh khỏi những tình trạng như lỗi hình ảnh hay lỗi font chữ. Các bước thực hiện khi lưu video dưới dạng Powerpoint:
- Bước 1: Khi đã hoàn tất thiết kế, bạn cần click vào mục “Chia sẻ” ở góc trên cùng bên phải màn hình -> Chọn mục “Khác”.
- Bước 2: Di chuyển xuống mục “Lưu” -> Chọn mục “Microsoft PowerPoint”.
- Bước 3: Tại cửa sổ pop-up, bạn click vào mục “Chọn trang” muốn tải về hoặc chọn “Tất cả các trang” để tải toàn bộ trang trình bày -> Click vào mục “Tải xuống”.
- Bước 4: Khi hoàn tất quá trình tải file PowerPoint, bạn có thể mở bằng file bằng bất kỳ phần mềm nào.
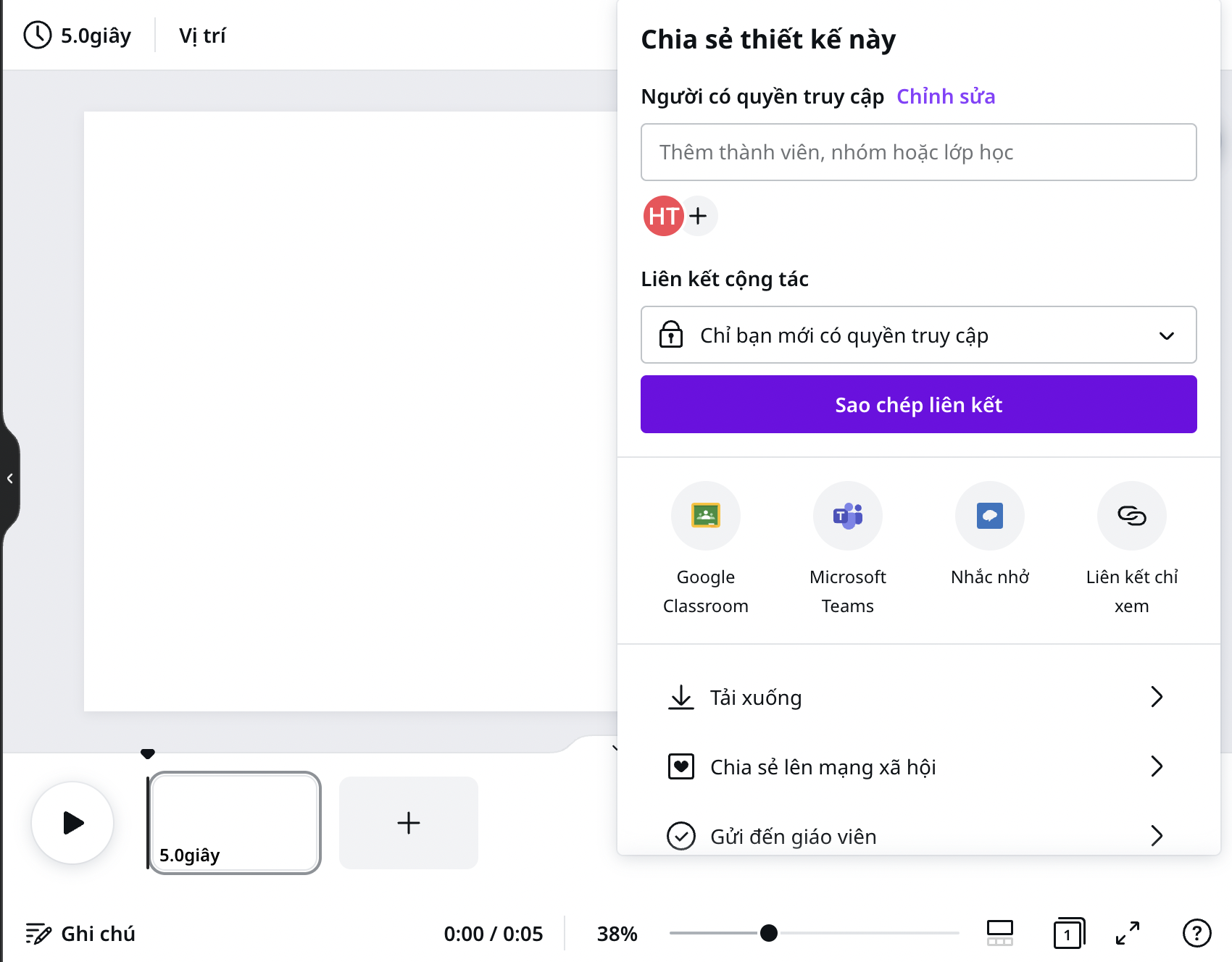
Lưu ý: Khi lưu video dưới dạng PowerPoint, các hiệu ứng động và âm thanh trong bản trình bày sẽ không hoạt động. Vì vậy, nếu muốn giữ lại toàn bộ hiệu ứng âm thanh, hình ảnh,…, bạn có thể xuất video theo hướng dẫn dưới đây.
Xuất video hoàn chỉnh
Chọn mục “Chia sẻ” để chia sẻ video vừa tạo trên Canva -> Nhập Email của những người muốn gửi video hoặc đặt quyền sử dụng video với người khác (chỉ được xem hoặc sử dụng làm mẫu). Sau đó, bạn chỉ cần sao chép liên kết tại mục “Chia sẻ” để giữ liên kết này đến những người muốn xem hoặc chỉnh sửa.
Tiếp theo, bạn chọn mục “Tải xuống” để xuất video dưới dạng MP4. Nếu tạo video ngắn, bạn cần tải xuống dưới dạng .gif (video ngắn không chứa âm thanh).
Ưu điểm và hạn chế khi làm video bằng Canva AI
Ưu điểm
- Dễ sử dụng: Canva AI có giao diện đơn giản và thân thiện với người dùng, giúp cho người dùng có thể tạo ra các video một cách dễ dàng và nhanh chóng.
- Tiết kiệm thời gian: Với Canva AI, người dùng không cần phải tốn thời gian tìm kiếm và chỉnh sửa các tài liệu hoặc hình ảnh. Các mẫu video thiết kế có sẵn trong Canva AI giúp người dùng tiết kiệm thời gian trong quá trình thiết kế.
- Tính năng đa dạng: Canva AI cung cấp nhiều tính năng và công cụ để người dùng có thể tạo ra các video độc đáo, chuyên nghiệp.
- Thư viện đa dạng: Canva AI cung cấp một thư viện hình ảnh, âm thanh và phông chữ đa dạng, giúp người dùng dễ dàng lựa chọn và sử dụng trong các thiết kế của mình.
Hạn chế
- Giới hạn về tính năng: Canva AI không cung cấp những tính năng chuyên nghiệp để tạo ra các video phức tạp. Vì vậy, Canva AI không thể thay thế hoàn toàn các phần mềm chỉnh sửa video chuyên nghiệp như Adobe Premiere hay Final Cut Pro.
- Hạn chế về độ phân giải: Canva AI chỉ hỗ trợ tạo ra các video có độ phân giải tối đa là 1080p, không phù hợp cho các dự án cần độ phân giải cao hơn.
- Giới hạn về tùy chỉnh: Canva AI cung cấp các mẫu video có sẵn, nhưng không cho phép người dùng tùy chỉnh tối đa các chi tiết như màu sắc, độ phân giải và âm thanh của video. Điều này có thể khiến cho video tạo ra bởi Canva AI trông giống nhau với các video khác được tạo ra bởi cùng một mẫu thiết kế.
- Giới hạn về số lượng mẫu video: Canva AI có thư viện các mẫu video đa dạng, tuy nhiên số lượng mẫu có giới hạn so với các phần mềm chỉnh sửa video chuyên nghiệp khác.
- Chi phí: Mặc dù Canva AI cung cấp phiên bản miễn phí, tuy nhiên để sử dụng đầy đủ các tính năng và mẫu thiết kế, người dùng phải đăng ký một gói trả phí. Việc này có thể trở thành hạn chế đối với người dùng không muốn bỏ ra chi phí cho việc tạo video.
Có thể nói, Canva AI là một công cụ thông minh, sở hữu nhiều tính năng hữu ích trong việc thiết kế đồ hoạ và sáng tạo video. Qua bài viết trên, Tino Group tin rằng bạn đã biết cách làm video bằng Canva AI hiệu quả. Hãy tiếp tục đồng hành cùng chúng tôi để không bỏ lỡ những bài viết hay và hữu ích khác bạn nhé!
Những câu hỏi thường gặp
Có thể tải xuống video của mình từ Canva không?
Có! Bạn có thể tải xuống video của mình từ Canva sau khi đã xuất video.
Canva có hỗ trợ cho việc tạo video livestream không?
Rất tiếc là không! Canva không có tính năng hỗ trợ tạo video livestream.
Cần có kỹ năng thiết kế để sử dụng Canva không?
Câu trả lời là: “Không!”. Canva là ứng dụng có thiết kế đơn giản, dễ sử dụng. Tuy nhiên để tạo video chuyên nghiệp và thu hút, bạn cần có ít nhất một số kiến thức cơ bản về thiết kế.
Có thể tạo video bằng Canva trên di động được không?
Tất nhiên là có! Canva có ứng dụng di động dành cho cả iOS và Android.