Camera trên laptop ngày càng quan trọng khi các hoạt động học và làm việc trực tuyến trở nên phổ biến. Vì vậy, việc camera laptop bị lỗi có thể gây ảnh hưởng không nhỏ đến người dùng. Một trong những lỗi phổ biến đó là camera bị ngược. Trong bài viết hôm nay, Tino Group sẽ hướng dẫn bạn cách khắc phục lỗi camera laptop bị ngược nhanh chóng và đơn giản.
Nguyên nhân khiến camera laptop bị ngược
Lỗi camera laptop bị ngược là khi bạn sử dụng camera trên laptop để gọi video, chụp hình hay quay lại màn hình, khung hình sẽ bị lật ngược so với thông thường. Nguyên nhân dẫn đến lỗi này là do:
- Driver của camera đã cũ hoặc không tương thích với hệ điều hành của máy tính.
- Thiết lập camera ngược trong các phần mềm gọi điện trực tuyến, livestream hoặc phần mềm họp trực tuyến (Zoom, Google Meet),…. hoặc cũng có thể là do phiên bản của phần mềm đó không phù hợp với máy tính
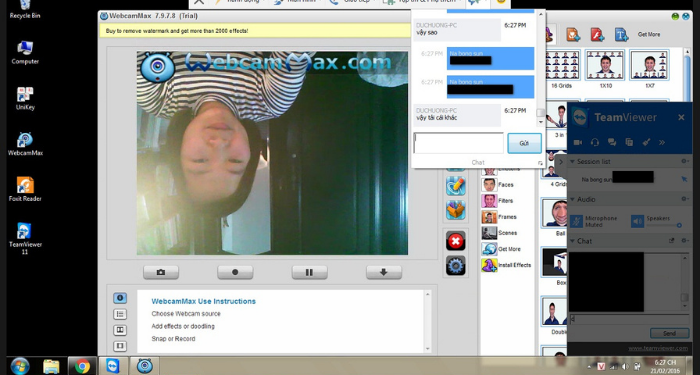
Cách khắc phục lỗi camera laptop bị ngược
Kiểm tra và cập nhật driver cho camera
Cập nhật thủ công
Bước 1: Bạn nhấn vào biểu tượng Start rồi chọn Device Manager.
Bước 2: Nhấn vào mục Cameras, sau đó nhấn chuột phải vào driver của camera -> chọn Properties -> chọn tab Driver.
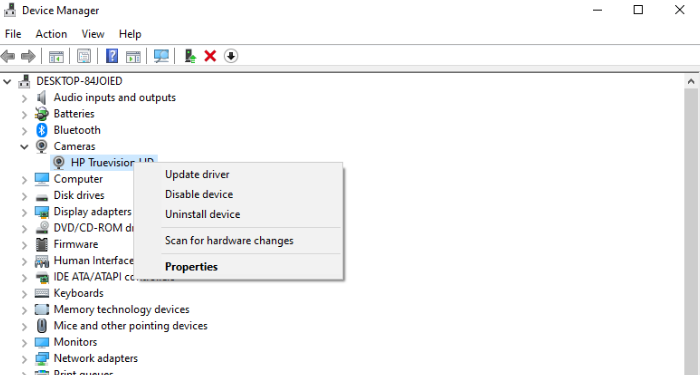
Tại đây, bạn có thể xem ngày tháng cài đặt driver hiện tại là khi nào, nếu đã quá cũ, bản driver này có thể gây ra lỗi và bạn cần phải cập nhật ngay.
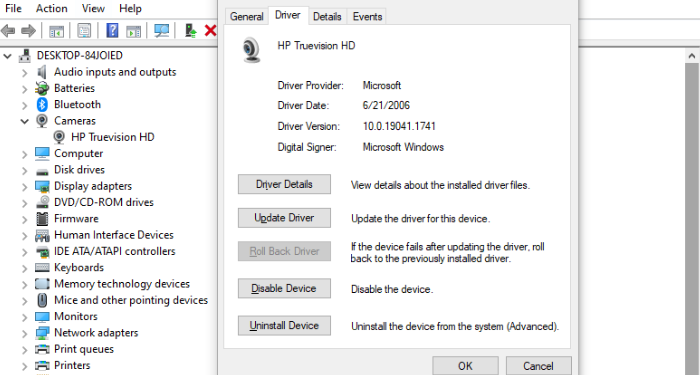
Bước 3: Bạn có thể cập nhật nhanh bằng cách nhấn vào mục Update driver ngay trong hộp thoại Properties.
Bước 4: Nhấn Search automatically for updated driver và thực hiện như hướng dẫn là được.
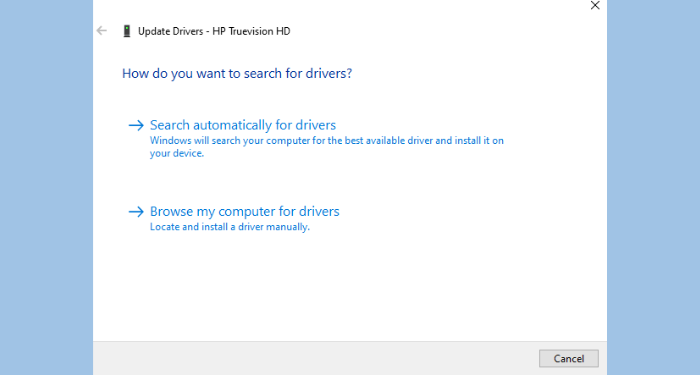
Để quay lại phiên bản trước đó, bạn cũng thực hiện các bước như trên rồi nhấn Roll Back Driver.
Sử dụng phần mềm Easy Driver
Với việc sử dụng phần mềm, bạn không chỉ cài đặt driver cho camera mà còn nhiều driver cho các phần cứng khác.
Bước 1: Tải phần mềm Driver Easy về máy tính tại: https://www.drivereasy.com/.
Bước 2: Mở file vừa tải và tiến hành cài đặt phần mềm theo hướng dẫn.
Bước 3: Sau khi cài đặt xong, bạn nhấn vào Launch Now để khởi chạy phần mềm ngay bây giờ.
Bước 4: Tiếp theo, bạn nhấn vào Scan Now để tìm các driver còn thiếu trên laptop.
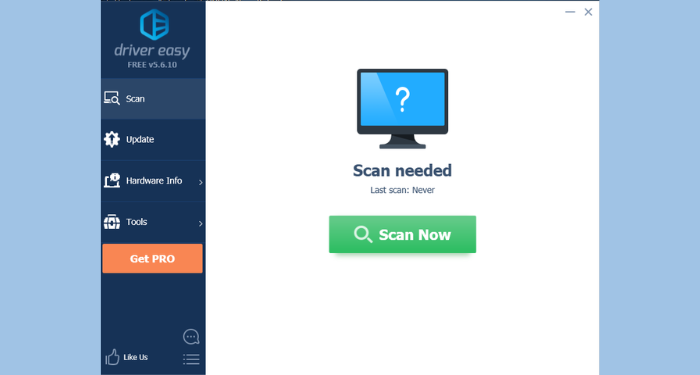
Lúc này, bạn hãy tìm đến driver camera trong phần kết quả trả về và nhấn Update để cài đặt.
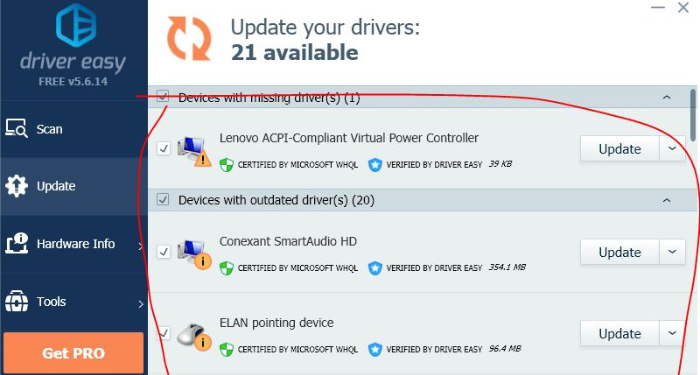
Bước 5: Nhấn vào Continue. Nếu thấy bảng thông báo update lên phiên bản pro, bạn hãy nhấn dấu X để bỏ qua.
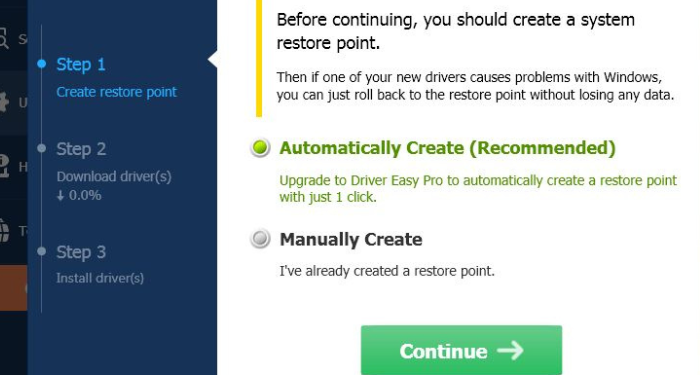
Bước 6: Đợi khoảng 1 phút để driver được tải.
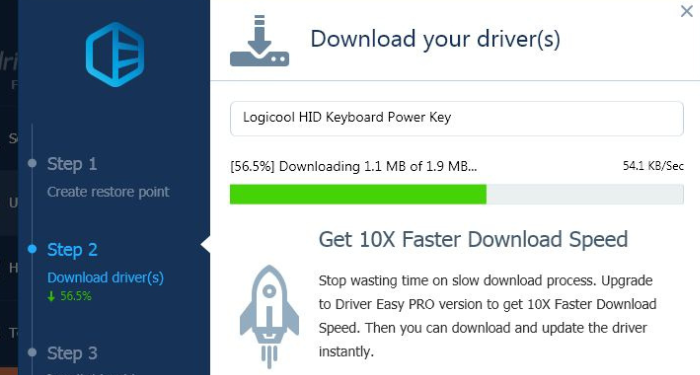
Để xem đường dẫn driver vừa tải về, bạn nhấn vào mũi tên bên phải của driver đó và chọn Open File Location. Bạn hãy copy đường dẫn này.
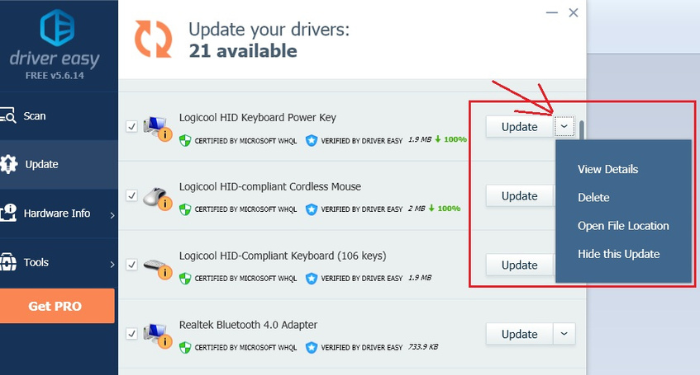
Bước 7: Quay lại phần Device Manager như hướng dẫn ở cách trên, sau đó nhấn chuột phải vào driver camera rồi chọn Update Driver.
Bước 8: Nhấn vào mục Browse my computer for driver software và dán đường dẫn mới copy ở bước trên sau đó nhấn Next để driver được cài đặt lên máy tính của bạn.
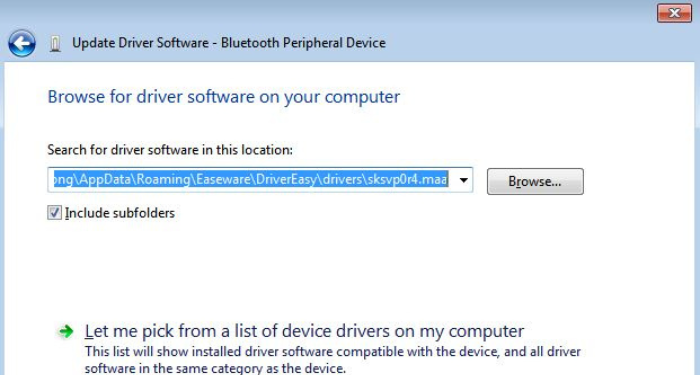
Bước 9: Khởi động lại laptop và kiểm tra xem thử camera đã sử dụng lại bình thường chưa.
Kiểm tra cài đặt trong các phần mềm gọi video trực tuyến
Rất có thể nguyên nhân khiến camera laptop của bạn bị ngược không phải do lỗi driver trong hệ thống máy tính mà là do thiết lập camera trong các phần mềm gọi video, livestream, họp online,…
Dấu hiệu để nhận biết trường hợp này là camera chỉ bị ngược khi bạn sử dụng phần mềm đó, trong khi các phần mềm khác hoặc camera trên máy tính vẫn bình thường.
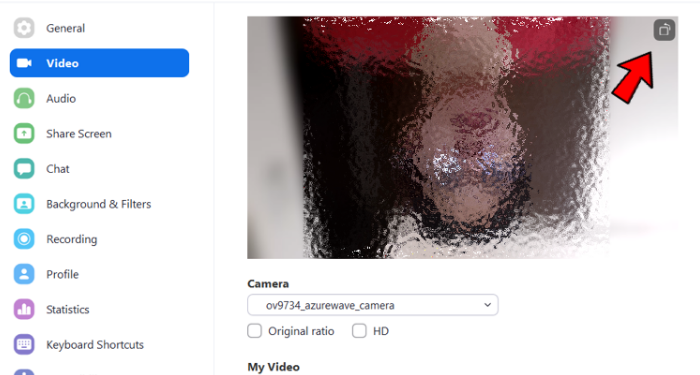
Để khắc phục rất đơn giản, bạn chỉ cần vào phần cài đặt trên phần mềm rồi chỉnh/lật lại đến khi trở về như trước là được. Mỗi phần mềm sẽ có cách thiết lập khác nhau, bạn có thể tham khảo trên quy trình thực hiện internet với phần mềm tương ứng.
Nhìn chung, lỗi camera bị ngược rất ít khi xảy ra. Vì vậy, bạn hãy tìm hiểu nguyên nhân cụ thể gây ra lỗi này để có biện pháp khắc phục kịp thời. Hy vọng bài viết trên sẽ hữu ích cho bạn trong những trường hợp cần thiết. Chúc bạn thành công!
Những câu hỏi thường gặp
Nên update driver camera thủ công hay sử dụng phần mềm?
Nếu không muốn cài đặt phần mềm về máy tính vì sợ những rắc rối khác, bạn hãy thực hiện update driver theo các thủ công.
Ngược lại, sử dụng phần mềm sẽ đảm bảo driver được cập nhật chính xác và tự động. Đồng thời, bạn có thể phát hiện vấn đề ở các driver khác.
Còn cách nào khác để tải driver cho camera?
Ngoài 2 cách trên bài viết, bạn có thể tải driver camera trực tiếp trên trang chủ của hãng laptop bạn đang sử dụng.
Trên trang chủ của hầu hết các hãng laptop hiện nay, bạn chỉ cần tìm đến mục Support và nhập tên đầy đủ của laptop để tải về bản driver tương ứng.
Hoặc có thể search Google theo từ khóa “driver laptop …”, sau đó, chọn đường dẫn của hãng laptop bạn đang sử dụng để tải về driver thích hợp.
Mở camera trên laptop Win 7 như thế nào?
Win 7 thường không hỗ trợ phần mềm camera riêng, để mở công cụ này, bạn cần sử dụng phần mềm CyberLink Youcam. Tham khảo bài viết Hướng dẫn cách mở camera trên máy tính win 7 để biết thêm chi tiết.
Chữ trên camera laptop bị ngược thì phải làm sao?
Để giải quyết lỗi này, bạn có thể update driver mới cho camera trên máy tính hoặc bạn tải phần mềm CyberLink Youcam, sau đó, mở phần mềm lên và tích chọn Flip horizontally trong phần cài đặt.
Camera laptop bị lật ảnh thì phải làm sao?
Trong trường hợp camera laptop bị lật ảnh, bạn cũng thực hiện theo hướng dẫn trên: Cài driver mới hoặc thiết lập trong cài đặt của phần mềm gọi video.




















