Bên cạnh máy tính, máy in là một thiết bị rất quan trọng đối với công việc trong thời đại kỹ thuật số. Nếu bạn sử dụng laptop Windows 10 và muốn in thì phải làm thế nào để kết nối hai thiết bị này lại với nhau? Trong bài viết này, Tino Group sẽ hướng dẫn bạn cách kết nối máy in với laptop Windows 10 bằng dây đơn giản nhất.
Đôi nét về máy in
Phân loại máy in phổ biến trên thị trường
Máy in laser
Máy in laser là loại máy in hoạt động dựa trên nguyên tắc sử dụng các tia laser chiếu lên 1 trống từ giúp đưa mực bám vào giấy, làm khô và sau đó xuất giấy ra ngoài. Máy in laser cho xuất bản in đẹp, chữ rõ và cũng là loại được sử dụng phổ biến nhất hiện nay.
Loại máy này có tốc độ in nhanh hơn máy in phun, máy in kim và chi phí cho mỗi bản in xuất từ máy khá thấp nên thông dụng tại gia đình và văn phòng làm việc.

Máy in phun
Đây là loại máy in hoạt động theo nguyên tắc phun mực vào giấy in cho bản in có chất lượng cao và chữ in rõ nét.
Hầu hết các mẫu máy in phun trên thị trường hiện này đều là dòng máy in phun màu và có thêm tính năng in phun đen trắng. Để tạo màu cho bản in, máy sẽ cần ít nhất 3 loại mực khác nhau.
Dù có tốc độ in cao, nhưng chi phí cho mỗi bản in từ máy in phun cũng thuộc hàng cao nhất trong các loại máy in. Loại máy in này cũng rất được ưa chuộng trong văn phòng làm việc và gia đình.
Máy in kim
Loại máy in này hoạt động dựa trên nguyên tắc sử dụng các kim chấm qua một băng mực làm mực hiện ra trên các trang giấy in.
Máy có tốc độ in chậm và độ phân giải các bản in thấp, chỉ in được chữ mà không in được hình ảnh. Khi hoạt động, âm thanh phát ra khá ồn ào. Do đó, rất ít người chọn mua hơn 2 loại máy in trên.
Máy in kim thường được dùng trong các siêu thị, cửa hàng, chuyên in hóa đơn với bản in nhỏ, chi phí thấp.
Máy in nhiệt
Máy in nhiệt là loại máy in hoạt động dựa trên nguyên tắc tạo sử dụng đầu in gồm nhiều điểm nóng để tạo ra các bản in trên giấy. Nổi bật trên thị trường hiện này là hai loại: là máy in nhiệt trực tiếp và máy in chuyển nhiệt. Trong đó, máy in nhiệt trực tiếp được dùng phổ biến hơn cả nhờ vào tốc độ in nhanh, bản in đẹp, sắc nét và chi phí cho bản in thấp.
Loại máy in này thường dùng để in hóa đơn và được sử dụng rộng rãi trong các cửa hàng, siêu thị, cây xăng, tổ chức tài chính, văn phòng làm việc.
Máy in có ứng dụng gì trong đời sống?
Các chức năng quan trọng nhất của máy in gồm:
- In ấn tài liệu học tập, hợp đồng, hóa đơn và các tài liệu của công ty
- In các loại băng rôn khẩu hiệu
- In màu và in đen trắng
- Copy tài liệu thành nhiều bản khác nhau giúp tiết kiệm thời gian, chi phí.
- Thực hiện cả chức năng fax (đối với các máy in đa năng)
- Scan tài liệu một cách nhanh chóng và dễ dàng.

Hướng dẫn cách kết nối máy in với laptop Windows 10 bằng dây
Trước khi thực hiện cách kết nối giữa máy in và laptop, bạn hãy đảm bảo đã chuẩn bị những thứ sau đây:
- Máy in, dây nguồn của máy in, dây cáp USB để kết nối máy in và laptop.
- Driver của máy in.
Cách cài đặt máy in
Bước 1: Bạn cần đặt máy in một khoảng cách đủ gần với máy tính để dây cáp có thể được gắn vào máy tính mà không bị quá căng.
Bước 2: Khi máy tính đã được bật, bạn dùng dây cáp USB để kết nối giữa máy in với máy tính. Tiếp theo, hãy cắm dây nguồn cho máy in và bật lên.

Cách kết nối máy in với máy tính Windows
Bước 1: Kiểm tra xem máy in đã được kết nối thành công với laptop hay chưa bằng cách bấm vào Start Menu -> Settings -> Devices -> Printers & Scanners. Nếu kết nối thành công, bạn sẽ thấy tên của máy in nằm trong danh sách này.
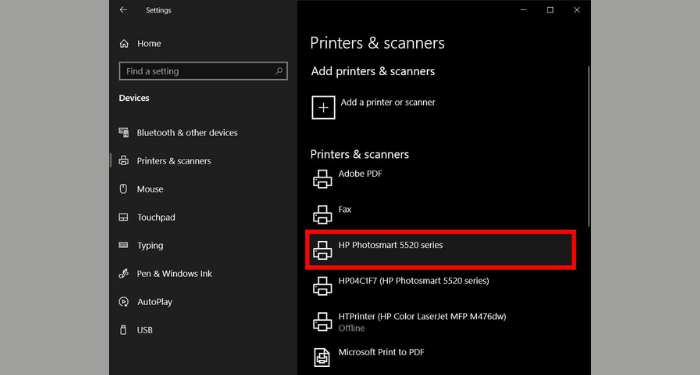
Bước 2: Tại đây, bạn hãy nhấp vào tên của máy in bạn muốn kết nối với máy tính.
Bước 3: Bạn cũng có thể đặt máy in vừa kết nối thành máy in mặc định cho các lần in sau bằng cách click vào máy in đó, bấm vào Manage và chọn Set as Default.
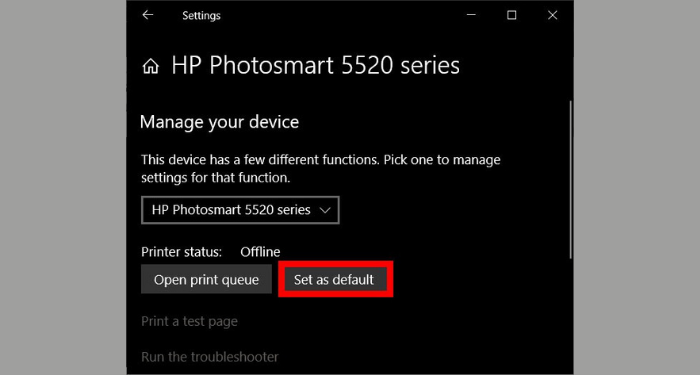
Những lưu ý quan trọng trong quá trình sử dụng máy in
Vị trí đặt máy in
Đặt nơi bằng phẳng, dây cáp máy in và cáp điện phải được sắp xếp gọn gàng. Bạn nên đặt máy ở nơi thông thoáng nhưng vẫn đảm bảo vừa đủ dây cáp kết nối với máy tính, tránh quá căng dễ bị rơi ra.
Hộp mực
Tránh để hộp mực lâu ngoài không khí sẽ làm mực sẽ bị khô. Đối với bình mực máy in laser, không được để tiếp xúc trực tiếp với ánh sáng mà phải cho vào túi nhựa đen và cột lại. Nếu không dùng máy trong thời gian dài, bạn nên tháo hộp mực ra cho vào hộp kín để bảo quản.
Thường xuyên vệ sinh máy
Máy in cần được vệ sinh ít nhất 3 tháng/lần, nên làm sạch bụi mực tích tụ lâu bên trong máy. Khi mua máy in, bạn sẽ được nhận hướng dẫn kèm hình minh họa cách làm vệ sinh cụ thể cho từng kiểu máy.
Không được tắt máy đột ngột
Đối với dòng máy in phun màu, bạn không được tắt máy ngay khi vừa in xong mà phải chờ cho đủ thời gian thực hiện thao tác chế đầu in lại, để tránh cho mực bị khô.

Như vậy, Tino Group đã vừa hướng dẫn bạn cách kết nối máy in với laptop Windows 10 bằng dây chỉ với vài bước đơn giản. Hy vọng bài viết này sẽ hữu ích đối với bạn và giúp bạn có thể dễ dàng in được những tài liệu quan trọng từ laptop nhé!
FAQs về kết nối máy in với laptop Windows 10
Làm sao để sửa lỗi không kết nối được máy in?
Việc không kết nối được máy in qua khiến người sử dụng gặp nhiều khó khăn và ảnh hưởng đến công việc in ấn của. Để khắc phục lỗi này, bạn hãy thử thực hiện một số điều sau đây:
- Kiểm tra cách chia sẻ máy in qua mạng LAN
- Kiểm tra lại Driver máy in
- Sử dụng trình sửa lỗi Troubleshoot của Windows.
- Chạy lại trình tìm kiếm máy in trên laptop Windows 10.
- Xử lý sự cố 101.
Tại sao đợi rất lâu nhưng máy tính không thể dò được máy in?
Nếu gặp trường hợp này, bạn hãy thử kiểm tra xem máy tính có đang kết nối cùng mạng với máy in không (đối với máy in không dây). Còn nếu kết nối qua cáp USB, hãy kiểm tra lại các cổng kết nối.
Ngoài ra, bạn hãy thử click vào đường dẫn “The printer that I want isn’t listed” và thực hiện theo hướng dẫn trên màn hình.
Làm sao để cài Driver máy in?
Để cài Driver máy in, trước hết bạn cần xác định hệ điều hành và cấu hình máy tính của mình, sau đó tìm kiếm bản Driver phù hợp trên mạng để cho máy (bạn có thể tìm từ trang chủ của hãng máy in).
Tại sao không thấy hiển thị máy in trong Devices and Printers?
Trong trường hợp bạn không thấy hiển thị máy in trong phần Devices and Printers, bạn có thể tự khắc phục theo một số cách sau đây:
- Tự thêm máy in bạn muốn sử dụng vào Devices and Printers
- Khôi phục lại biểu tượng máy in trong Devices and Printers
- Khởi động lại máy tính
- Cập nhật hệ điều hành Windows




















