Với khả năng trình chiếu hình ảnh từ máy tính lên bề mặt rộng lớn, máy chiếu là một thiết bị vô cùng cần thiết trong các cuộc họp, các buổi giảng dạy hoặc buổi liên hoan tập thể. Thiết bị này thường được sử dụng thay cho màn hình TV để tiết kiệm được một tiền khá lớn và mang lại sự tiện lợi trong nhiều hoàn cảnh. Trong bài viết này, TinoHost sẽ hướng dẫn bạn cách kết nối laptop HP với máy chiếu nhanh chóng nhất.
Tại sao cần kết nối laptop với máy chiếu?
Có rất nhiều lý do để kết nối laptop với máy chiếu. Ví dụ, giáo viên có thể kết nối laptop với máy chiếu để hỗ trợ cho công tác giảng dạy đào tạo. Trong các cuộc họp tại công ty, máy chiếu cũng hữu ích cho các bài thuyết trình chuyên nghiệp, cho phép bạn chiếu hình ảnh, trình chiếu slide, video và các nội dung trực quan khác lên màn hình lớn để mọi người dễ nhìn thấy. Từ đó, giúp bài thuyết trình trở nên sinh động và có sức ảnh hưởng hơn.
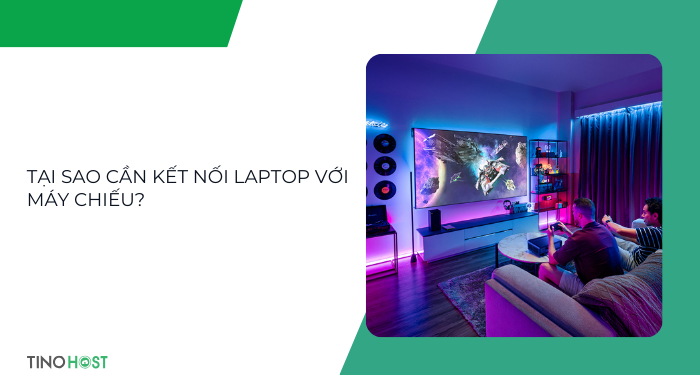
Kết nối laptop với máy chiếu di động còn giúp bạn có thể tận hưởng trải nghiệm xem phim điện ảnh tại nhà. Bạn có thể chiếu phim hoặc trò chơi điện tử lên màn hình lớn để nâng tầm giải trí. Các nhà thiết kế, nghệ sĩ và những người sáng tạo cũng có thể thông qua máy chiếu để hiển thị video, hình ảnh hoặc hoạt hình trong các buổi triển lãm nghệ thuật.
Cần chuẩn bị gì để kết nối laptop với máy chiếu?
Để kết nối máy tính với máy chiếu, bạn cần chuẩn bị những thứ sau:
1. Laptop: Laptop của bạn cần có cổng kết nối tương thích với máy chiếu. Các cổng kết nối phổ biến bao gồm HDMI, VGA, DisplayPort, USB-C.
- 2. Máy chiếu: Máy chiếu cũng cần có cổng kết nối tương thích với máy tính của bạn. Hãy kiểm tra hướng dẫn sử dụng hoặc thông số kỹ thuật của máy chiếu để xác định các loại cổng kết nối có sẵn.
- 3. Cáp kết nối: Loại cáp bạn cần sẽ phụ thuộc vào các cổng kết nối trên máy tính và máy chiếu của bạn. Các loại cổng kết nối phổ biến bao gồm:
- Cổng HDMI: Nếu laptop của bạn có cổng HDMI kích thước đầy đủ và máy chiếu của bạn cũng có loại cổng tương tự, thì bạn không cần đầu chuyển. HDMI là cách dễ dàng nhất để kết nối máy chiếu với laptop.
- Cổng Mini HDMI: Còn được gọi là HDMI type-C. Về mặt chức năng tương tự với HDMI nhưng nhỏ hơn. Bạn có thể sử dụng cáp có một đầu HDMI và đầu còn lại là HDMI type-C hoặc đầu chuyển.
- DisplayPort: Loại cổng này thường thấy trên card màn hình PC, nhưng laptop của bạn cũng có thể có. Nếu có, bạn có thể sử dụng cáp chuyển đổi HDMI sang DisplayPort hoặc đầu chuyển HDMI sang DisplayPort.
- USB-C: Nếu laptop của bạn sử dụng USB-C để xuất video, bạn cần mua đế cắm có cổng HDMI hoặc đầu chuyển USB-C sang HDMI. Tuy nhiên, vẫn có một số máy chiếu hỗ trợ đầu vào video USB-C, cho phép bạn có thể kết nối laptop trực tiếp với máy chiếu bằng cáp USB-C.
- VGA: Đây là đầu nối video cũ hơn, chỉ hỗ trợ độ phân giải 640×480. Nếu cả laptop và máy chiếu của bạn đều có cổng VGA, bạn có thể kết nối chúng bằng cáp VGA mà không cần đầu chuyển. Tuy nhiên, bạn cũng sẽ cần sử dụng một phương pháp thay thế để truyền âm thanh từ laptop sang máy chiếu, vì VGA không truyền tín hiệu âm thanh như HDMI.

4. Đầu chuyển (nếu cần): Như đã chia sẻ ở trên, nếu máy tính và máy chiếu của bạn không có cổng kết nối tương thích, bạn sẽ cần sử dụng đầu chuyển. Ví dụ: bạn có thể cần đầu chuyển HDMI sang VGA hoặc DisplayPort sang HDMI.
5. Cáp âm thanh (nếu cần): Một số máy chiếu không có loa tích hợp, vì vậy bạn sẽ cần sử dụng cáp âm thanh riêng để kết nối máy tính với máy chiếu và truyền âm thanh.
6. Nguồn điện: Cả máy tính và máy chiếu đều cần được cắm vào ổ điện để hoạt động.
Hướng dẫn cách kết nối laptop với máy chiếu
Kết nối thông qua cáp
Bước 1: Cắm cáp HDMI, bộ chuyển đổi hoặc cáp VGA vào laptop và bật máy.

Bước 2: Cắm đầu còn lại của cáp vào máy chiếu.
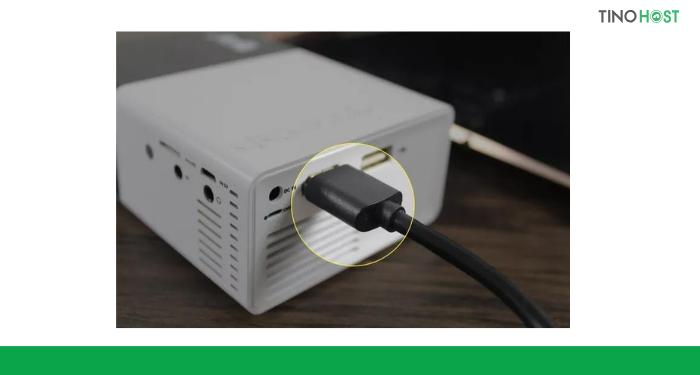
Bước 3: Bật máy chiếu bằng điều khiển hoặc nhấn nút POWER cho đến khi lên đèn.
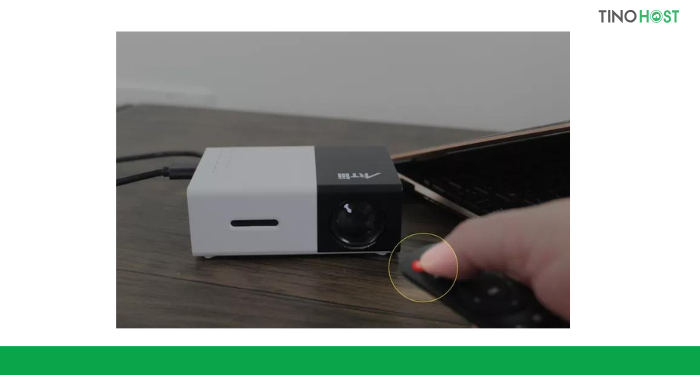
Đợi vài phút để các thiết bị được kết nối với nhau.
Bước 4: Bạn có thể cần tháo nắp máy chiếu và mở ống kính máy chiếu (tùy loại).
Nếu máy chiếu chiếu hình ảnh ngay lập tức lên tường (màn hình chiếu) sau khi bật, bạn có thể bỏ qua bước này.
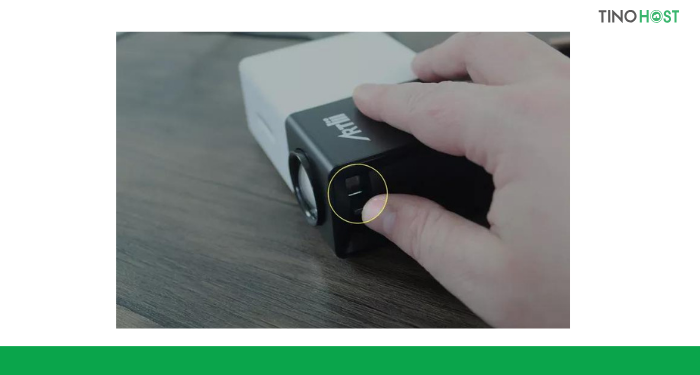
Như vậy, máy chiếu của bạn hiện đã sẵn sàng để sử dụng.

Kết nối thông qua WiFi
Bước 1: Đầu tiên, bạn tìm và bật nút WiFi trên các máy loại máy chiếu có hỗ trợ.

Bước 2: Vào Start và nhập Display settings rồi nhấn Enter.
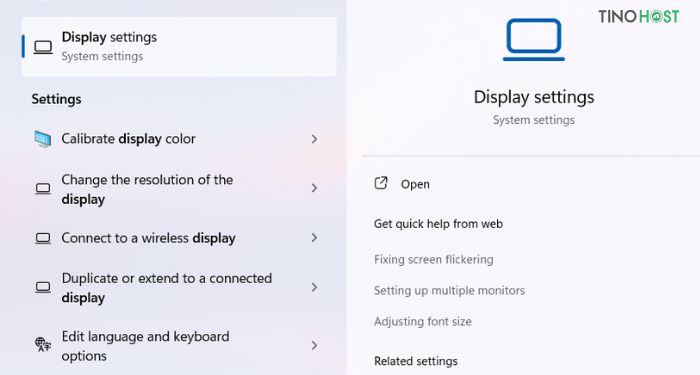
Bước 3: Nhấn vào mục Multiple displays -> nhấn Connect ở phần Connect to a wireless display -> chọn tên máy chiếu -> nhấn Connect để kết nối máy chiếu bằng WiFi.
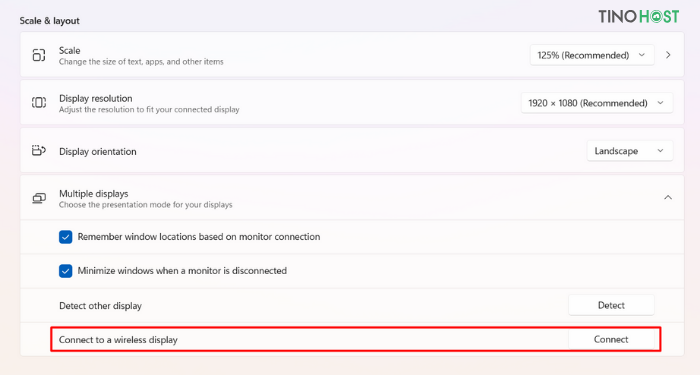
Cách tùy chỉnh màn hình máy chiếu
Mặc dù máy chiếu đã sẵn sàng để sử dụng, nhưng đôi khi thiết bị sẽ không hiển thị đúng hình ảnh, hình ảnh bị méo hoặc hiển thị màn hình chính trong khi bạn muốn sử dụng máy như một màn hình riêng biệt. Sau đây là cách tùy chỉnh màn hình máy chiếu của bạn trên Windows:
Bước 1: Nhấn phím Win + P để mở menu màn hình hiển thị.
Bước 2: Chọn cài đặt màn hình mà bạn thích:
- PC screen only: Máy chiếu của bạn sẽ không hoạt động.
- Duplicate: Máy chiếu của bạn sẽ hiển thị nội dung giống như màn hình laptop.
- Extend: Máy chiếu của bạn sẽ hoạt động như một màn hình thứ hai. Bạn có thể cần thay đổi cài đặt hiển thị nếu hình ảnh bị kéo giãn hoặc bị nén.
- Second screen only: Màn hình laptop của bạn sẽ tắt và hình ảnh trên máy chiếu sẽ hoạt động như màn hình chính.
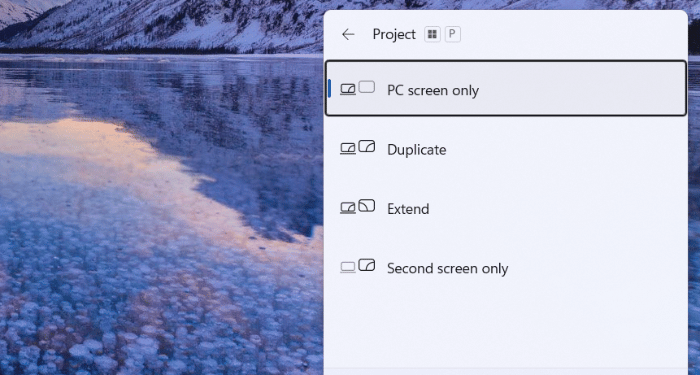
Bước 3: Để đảm bảo hình ảnh hiển thị đúng tỷ lệ, bạn vào Start và nhập Display settings rồi nhấn Enter.
Bước 4: Tại đây, bạn có thể chọn kích thước hiển thị hình ảnh tại mục Scale.
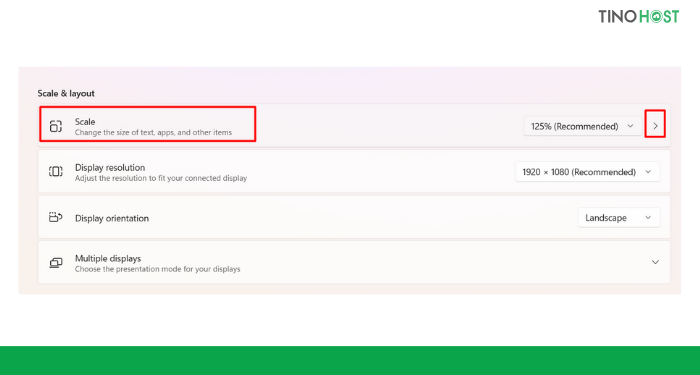
Điều chỉnh tỷ lệ cho đến khi hình ảnh được chiếu chính xác.
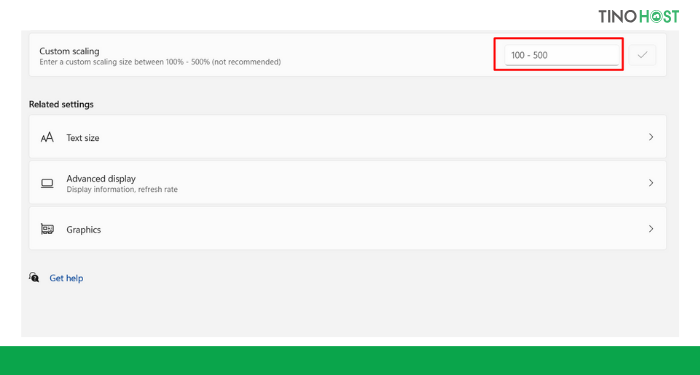
Kết luận
Trên đây là một số cách để kết nối laptop HP với máy chiếu nhanh chóng nhất. Hy vọng bạn sẽ tận dụng tối đa công dụng của máy chiếu để có những trải nghiệm tuyệt vời trong công việc và giải trí. Chúc bạn thành công.
Những câu hỏi thường gặp
Làm sao để máy chiếu hoạt động ổn định?
- Đối với kết nối bằng WiFi, bạn nên đặt máy tính và máy chiếu gần nhau để kết nối được ổn định. Tuy nhiên, không được để laptop kề sát máy chiếu vì máy chiếu sẽ tỏa nhiệt và làm nóng máy tính.
- Đối với kết nối dây cáp, bạn nên hạn chế động chạm đến phần dây để tránh làm nhiễu hình ảnh trong lúc phát sóng.
- Tắt máy chiếu khi không sử dụng để làm mát giúp cho máy bền bỉ hơn.
Có mấy loại máy chiếu?
Có thể phân loại máy tính theo tiêu chí sau:
- Phân loại dựa trên công nghệ trình chiếu: Công nghệ LCD, Công nghệ DLP, Công nghệ LCoS, Công nghệ LED
- Phân loại dựa trên công dụng: Máy chiếu gia đình, máy chiếu phòng học, máy chiếu chơi game,…
- Phân loại dựa trên độ phân giải: VGA (640×480), SVGA (800×600), WVGA (854×480), XGA (1024×768), HD (1280×720), WXGA (1280×768), UXGA (1600×1200),…
- Phân loại dựa trên thông số cường độ sáng: từ 2.000 – 3.000 Lumens, từ 3.000 – 4.000 Lumens, từ 4.000 – 5.000 Lumens, trên 5.000 Lumens.
- Phân loại dựa trên thông số tỷ lệ tương phản: 500:1, 1000:1, 1500: 1, 2500: 1, 3500:1, 5000: 1, 20000:1
Có những thương hiệu máy chiếu nào nổi tiếng?
Một số thương hiệu máy chiếu nổi tiếng hiện nay như: Hitachi, Viewsonic, Epson, Optoma, Panasonic, BenQ,…
Có cần màn chiếu khi sử dụng máy chiếu không?
Màn chiếu thường là một dụng cụ đi kèm với máy chiếu. Trên thực tế, bạn có thể sử dụng máy chiếu để phát hình ảnh lên bề mặt tường hay bất cứ bề mặt chắn ánh sáng nào. Tuy nhiên, việc sử dụng màn hình chiếu sẽ phát hình ảnh, video có chất lượng vượt trội hơn.




















