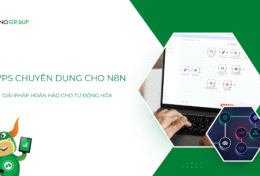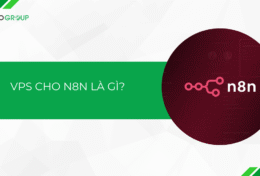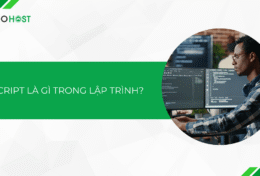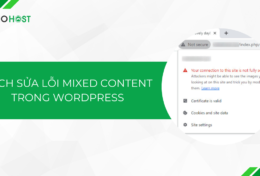Thông thường, khi muốn quản lý cơ sở dữ liệu trên MySQL hoặc MariaDB, bạn sẽ phải dùng đến code. Các dòng lệnh nhìn có vẻ “chuyên nghiệp” nhưng lại rất khó đối với các bạn mới bắt đầu có thể quản lý cơ sở dữ liệu. Vì thế, Tino Group sẽ hướng dẫn bạn cách install PhpMyAdmin CentOS 7 để bạn có thể làm việc hiệu quả hơn với cơ sở dữ liệu bằng PhpMyAdmin có giao diện đồ hoạ nhé!
Tìm hiểu về PhpMyAdmin
PhpMyAdmin là gì?
PhpMyAdmin là một công cụ giúp người dùng có thể dễ dàng quản lý cơ sở dữ liệu MySQL và MariaDB với giao diện đồ họa dễ sử dụng; PhpMyAdmin là một công cụ mã nguồn mở phổ biến nhất và được sử dụng bởi hàng triệu người trên thế giới nhằm để quản trị cơ sở dữ liệu, đặc biệt là cơ sở dữ liệu MySQL.
Tìm hiểu thêm về PhpMyAdmin trong bài viết: PhpMyAdmin là gì? Tại sao lại sử dụng PhpMyAdmin?

Vì sao nên install PhpMyAdmin trên CentOS 7?
Khi bạn install PhpMyAdmin trên CentOS 7, bạn sẽ có thể sử dụng trình duyệt web của mình để thao tác với cơ sở dữ liệu một cách đơn giản và trực quan thay vì sử dụng các dòng lệnh trên SSH. Ngoài ra, bạn còn có thể sử dụng bất kỳ câu lệnh SQL nào ngay trong PhpMyAdmin.
Sau đây sẽ là một số lý do nổi bật bạn nên sử dụng PhpMyAdmin trên CentOS 7:
- PhpMyAdmin có giao diện đồ họa giúp những người dùng mới có thể dễ dàng làm quen với các thao tác trên cơ sở dữ liệu.
- Hỗ trợ lên đến 72 ngôn ngữ. Trong đó, PhpMyAdmin còn hỗ trợ cả tiếng Việt.
- Các thao tác tạo, thêm, sửa, xóa, bảng, cơ sở dữ liệu được trực quan hóa bằng giao diện đồ họa dễ dàng thực hiện.
- Dễ dàng bảo trì cơ sở dữ liệu, các bảng cũng như các cấu hình của máy chủ.
Cách install PhpMyAdmin CentOS 7 an toàn
Kết nối SSH tới VPS
Để có thể cài đặt PhpMyAdmin, bạn sẽ cần phải kết nối SSH tới VPS của bạn. Tùy vào từng gói dịch vụ hoặc nhà cung cấp hosting/VPS của bạn, sẽ có cách để kết nối SSH đến VPS khác nhau.
Hoặc bạn có thể sử dụng phần mềm PuTTY kết nối SSH tới VPS.
Cài đặt máy chủ
Nếu bạn đang install PhpMyAdmin CentOS 7 trên 1 VPS hoàn toàn mới, bạn có thể chọn máy chủ Apache hoặc Nginx để cài đặt.
Trong trường hợp bạn đã cài đặt máy chủ và bạn quên mất mình đang sử dụng máy chủ nào, hoặc bạn không chú ý nhà cung cấp hosting cung cấp máy chủ nào cho bạn. Bạn có thể kiểm tra Server của website/ VPS trong bài viết nhé!
Cài đặt máy chủ Nginx
Bước 1: Để cài đặt máy chủ Nginx, bạn chạy dòng lệnh sau để cài đặt gói cần thiết trước:
yum install yum-utils -yBước 2: chúng ta sẽ cần thiết lập nginx repository để dùng Yum cài đặt Nginx.
nano /etc/yum.repos.d/nginx.repoBước 3: bạn copy nội dung sau đây và dáng vào SSH:
[nginx-stable]
name=nginx stable repo
baseurl=http://nginx.org/packages/centos/$releasever/$basearch/
gpgcheck=1
enabled=1
gpgkey=https://nginx.org/keys/nginx_signing.key
module_hotfixes=trueBước 4: Nhấn Ctrl + O + Enter để lưu lại thay đổi của bạn. Sau đó, bạn ấm Ctrl + X để thoát khỏi trình edit Nano.
Bước 5: bạn cài đặt Nginx bằng dòng lệnh sau:
yum install nginx -yBước 6: sau khi quá trình cài đặt hoàn tất, bạn khởi động Nginx bằng 2 dòng lệnh sau – chạy từng dòng:
systemctl enable nginx
systemctl start nginxBước 7: kiểm tra trạng thái của Nginx bằng dòng lệnh:
systemctl status nginxBước 8: bạn truy cập vào vào chỉ IP hoặc tên miền bằng trình duyệt. Nếu màn hình hình của bạn bạn ra như trong ảnh ảnh là máy chủ Nginx đang chạy.
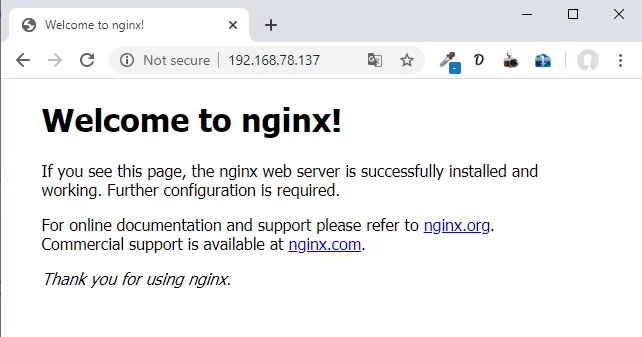
Cài đặt máy chủ Apache
Để cài đặt máy chủ Apache, bạn bạn sử dụng lệnh sau để cài đặt:
yum install httpd -ySau khi quá trình cài đặt máy chủ Apache hoàn tất, bạn kiểm tra trạng thái của máy chủ bằng dòng lệnh sau:
systemctl status httpdĐể chắc chắn rằng máy chủ Apache đã chạy, bạn truy cập vào vào chỉ IP hoặc tên miền bằng trình duyệt. Nếu màn hình hình của bạn bạn ra như trong ảnh ảnh là máy chủ Apache đang chạy.
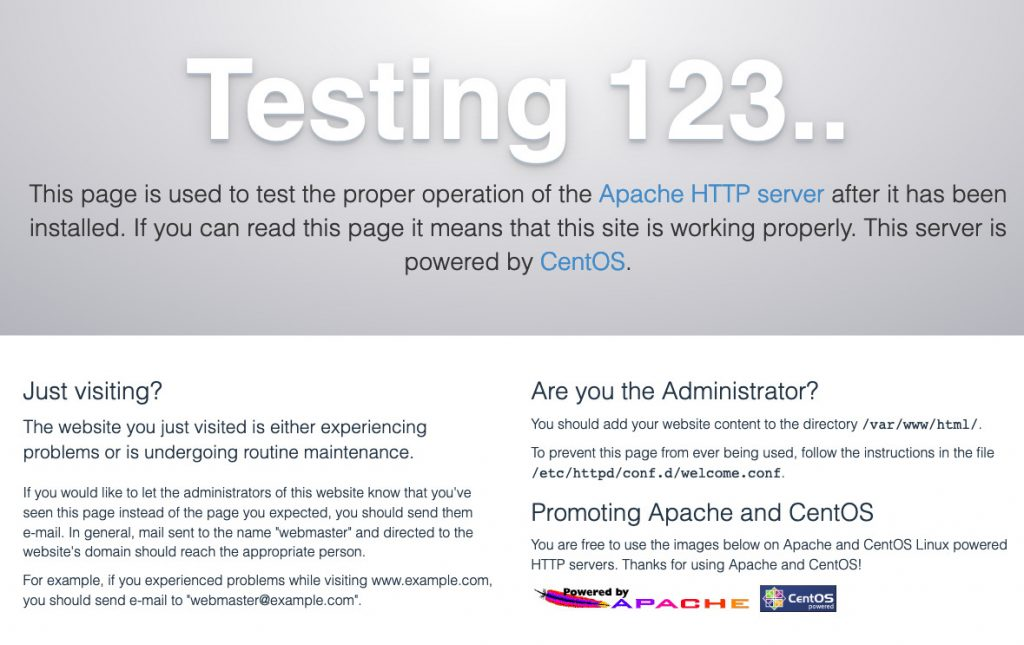
Cài đặt Repository EPEL
Trong phiên bản CentOS 7 không có sẵn gói cài đặt PhpMyAdmin. Vì thế, bạn sẽ cần một gói có tên là EPEL – Extra Packages for Enterprise Linux – Gói bổ sung cho Enterprise Linux. Quá trình cài đặt chỉ với 1 dòng lệnh duy nhất bạn không cần quá lo lắng nhé!
Lệnh cài đặt EPEL cho cả Apache và Nginx:
sudo yum install epel-releaseSau khi hoàn tất, chúng ta sẽ bắt đầu install PhpMyAdmin CentOS 7.
install PhpMyAdmin CentOS 7
install PhpMyAdmin CentOS 7 – Nginx
Bước 1: cài đặt PhpMyAdmin bằng yum:
sudo yum install PhpMyAdminBước 2: kết nối Nginx đến đúng thư mục gốc để PhpMyAdmin hoạt động tốt hơn bằng dòng lệnh:
sudo ln -s /usr/share/PhpMyAdmin /usr/share/nginx/htmlBước 3: restart PHP module
sudo systemctl restart php-fpminstall PhpMyAdmin CentOS 7 – Apache
Bước 1: cài đặt PhpMyAdmin bằng yum:
sudo yum install PhpMyAdminBước 2: bạn sẽ cần sửa đổi một số cài đặt để Apache hoạt động chính xác:
sudo nano /etc/httpd/conf.d/PhpMyAdmin.confNội dung trong tệp sẽ như thế này:

Bước 3: thay đổi đại chỉ IP: 127.0.0.1 thành địa chỉ IP VPS của bạn. Ví dụ như những dòng lệnh thế này:
Require ip 127.0.0.1 hoặc Allow from 127.0.0.1 => bạn sẽ sửa đổi thành: Require ip 153.92.3.4 hoặc Allow from 153.92.3.4.
Bước 4: Khởi động lại Apache bằng dòng lệnh:
sudo systemctl restart httpd.serviceKiểm tra PhpMyAdmin đã hoạt động hay chưa
Sau khi hoàn tất hết quá trình cài đặt, chúng ta sẽ cần phải kiểm tra lại để chắc chắn PhpMyAdmin có thể hoạt động. Cách thức kiểm tra rất đơn giản, bạn chỉ cần thực hiện như sau:
Bước 1: Truy cập vào địa chỉ IP hoặc tên miền của bạn.
Bước 2: Thêm hậu tố /PhpMyAdmin ngay phía sau địa chỉ IP hoặc tên miền của bạn như sau: 153.92.3.4/PhpMyAdmin.
Nếu trình duyệt của bạn hiện lên giao diện giống như trong ảnh là bạn đã cài đặt PhpMyAdmin thành công.
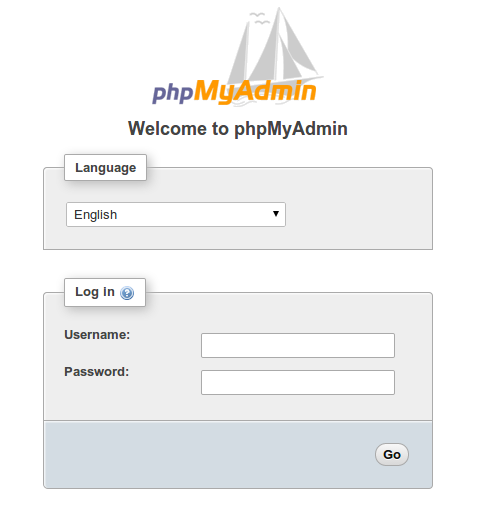
Tạo user và password
Cơ sở dữ liệu là những thông tin rất quan trọng. Vì thế, bạn sẽ cần phải thiết lập user và password nhằm ngăn những người không liên quan có thể thay đổi cơ sở dữ liệu.
Bạn sử dụng lệnh sau:
vim config.inc.phpSau khi nhìn thấy giao diện như bên dưới, bạn chỉ cần thay đổi lại user và password. Bạn nhấn Esc => Enter và bạn nhập :wp để lưu lại nội dung và thoát khỏi Vim editor. Nếu không hiểu ý nghĩa của lệnh thoát khỏi Vim, bạn có thể thể tham khảo thêm tại Stackoverflow.
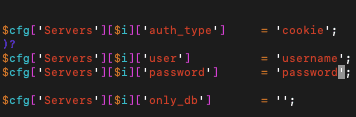
Cuối cùng, Tino Group chúc bạn sẽ có thể install PhpMyAdmin CentOS 7 thành công và phục vụ thật tốt cho công việc của mình!
Những câu hỏi thường gặp về install PhpMyAdmin CentOS 7
Cách fix lỗi “PhpMyAdmin 403 forbidden”?
Thông thường, khi bạn sử dụng WAMP đôi khi có thể gặp phải lỗi “PhpMyAdmin 403 forbidden”. Bạn chỉ cần thực hiện theo những bước sau đây để sửa lỗi:
Bước 1: cài đặt WAMP, nếu đã có bạn tục thực hiện bước 2.
Bước 2: chạy WAMP vào Apache => httpd.com
Bước 3: cấp quyền truy cập bằng cách tìm Deny from all và sửa thành Allow from all.
Bước 4: Restart all service, bạn chờ một chút và thử lại nhé!
Bạn có thể tìm hiểu thêm các cách khác để khắc phục lỗi 403 Forbidden access is denied tại đây.
Cách remove PhpMyAdmin centos 7 như thế nào?
Trong quá trình sử dụng bạn cảm thấy không hợp hoặc không muốn sử dụng nữa, bạn có thể remove PhpMyAdmin centos 7 theo 1 trong 3 cách như sau:
- sudo apt-get remove PhpMyAdmin
- sudo apt-get autoremove
- sudo apt-get purge PhpMyAdmin
Lưu ý: chỉ sử dụng 1 trong 3 lệnh trên để remove PhpMyAdmin centos 7.
Phiên bản Database nào PhpMyAdmin hỗ trợ tốt nhất?
Hiện tại, PhpMyAdmin hỗ trợ tốt nhất cho 2 Database MySQL và MariaDB từ phiên bản 5.5 trở lên. Nếu bạn sử dụng phiên bản MySQL thấp hơn, bạn nên truy cập vào trang Download PhpMyAdmin để tìm các phiên bản PhpMyAdmin cũ hơn có khả năng hỗ trợ phiên bản MySQL cũ hơn 5.5.
Nên sử dụng phiên bản PHP nào cho PhpMyAdmin?
Mỗi một phiên bản PhpMyAdmin sẽ hoạt động tốt nhất trên 1 nền tảng phiên bản PHP nhất định. Sau đây, Tino Group sẽ liệt kê ra các phiên bản PhpMyAdmin phù hợp với phiên bản PHP nào nhất:
- PhpMyAdmin 4.0.x: có thể hỗ trợ tốt nhất cho PHP 5.2 trở lên.
- PhpMyAdmin 4.1: có thể hỗ trợ tốt nhất cho PHP 5.3 trở lên.
- PhpMyAdmin 4.5: có thể hỗ trợ tốt nhất cho PHP 5.5 trở lên.
- PhpMyAdmin 4.6: có thể hỗ trợ tốt nhất cho PHP 7 trở lên.
- PhpMyAdmin 4.6.5: có thể hỗ trợ tốt nhất cho PHP 7.1 trở lên.
- PhpMyAdmin 4.7.4: có thể hỗ trợ tốt nhất cho PHP 7.2 trở lên.
- PhpMyAdmin 4.8: có thể hỗ trợ tốt nhất cho HHVM trở lên.
- Kể từ phiên bản PhpMyAdmin 4.8: chỉ hỗ trợ duy nhất phiên bản PHP 7.1 trở lên.