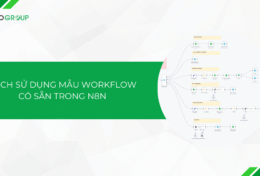Bạn gặp các lỗi trên trình duyệt web liên quan đến SSL, website bị lỗi hay trình duyệt bị chậm, một số website mới truy cập bình thường nhưng bây giờ không thể truy cập? Vậy, Tino Group sẽ hướng dẫn xóa cache trình duyệt giúp bạn để sửa những lỗi này nhé! Không lòng vòng, chúng ta vào phần hướng dẫn xóa cache trình duyệt ngay thôi!
Vì sao cần phải xóa cache trình duyệt?
Tại sao phải xóa cache trình duyệt?
Trước tiên, chúng ta cần phải biết về cache trình duyệt là gì nhé! Khi sử dụng trình duyệt web, bạn sẽ không biết những thứ dưới nền chạy như thế nào? Cache trình duyệt chạy một cách âm thầm và thường sẽ không ảnh hưởng đến trải nghiệm trình duyệt web của bạn. Thông thường, cache trình duyệt được dùng để tăng tốc tải trang khi bạn truy cập vào website những lần sau đó.
Tuy nhiên, đôi khi cache trình duyệt lại khiến xảy ra khá nhiều lỗi không mong muốn khi các nhà phát triển website cập nhật trang web. Những file mới cập nhật bị xung đột với những file mà cache đã lưu và khiến lỗi xảy ra.
Do đó, để cập nhật lại những thông tin mới, việc xóa cache trình duyệt là cần thiết để giúp việc truy cập các website trở nên an toàn hơn, tránh gặp những rắc rối không đáng có.
Cách để làm mới trang web
Nếu bạn không muốn xóa toàn bộ cache trong trình duyệt web của mình, việc tải lại trang web để những thông tin, dữ liệu mới đổ vào để bổ sung nội dung đã lưu trong cache cũng là một phương án “hay ho” đấy!
Cách thực hiện cơ bản với chuột là bạn nhấn vào nút reload trên góc phải màn hình để tải lại trang web.
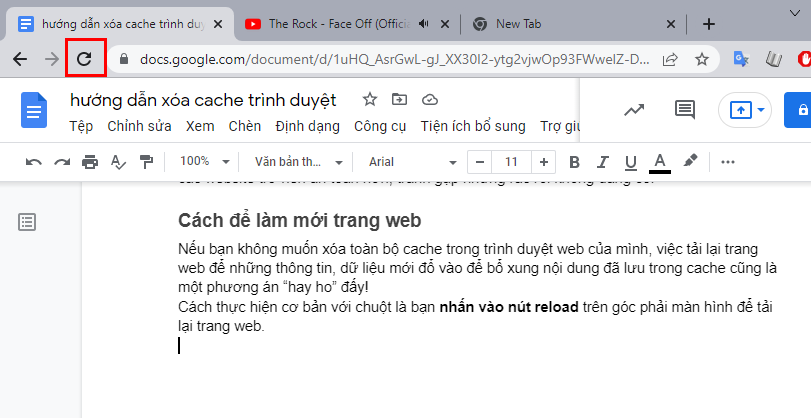
Nếu bạn không thích sử dụng chuột, Tino Group có danh sách một số phím để bạn bấm như sau:
- Trong hầu hết trình duyệt, bạn có thể sử dụng tổ hợp phím: F5 hoặc Ctrl + F5 để tải lại trang.
- Apple Safari: SHIFT + Nút Reload trên thanh công cụ
- Chrome và Firefox dành cho Mac : CMD + SHIFT + R
Nếu bạn muốn xóa sạch cache trình duyệt để có thể sửa lỗi liên quan hay để trình duyệt của mình nhẹ hơn, chúng ta cùng nhau thực hiện nhé!
Hướng dẫn xóa cache trình duyệt
Cách xóa cache trình duyệt trên Chrome
Bước 1: để truy cập vào mục Quyền riêng tư và bảo mật và dọn dẹp cache trên trình duyệt Chrome bạn có 3 cách như sau:
- Nhấn tổ hợp phím CTRL + SHIFT + DELETE.
- Mở menu 3 chấm dọc => tiếp tục chọn vào Công cụ khác => Xóa dữ liệu trình duyệt…
- Hoặc bạn copy link sau và dán vào thanh địa chỉ => nhấn enter:
Chrome://settings/clearBrowserData
Bước 2: (Đối với cách 2 và 3) bạn chọn vào Clear Browsing Data.
Bước 3: bạn nhấp vào thời gian muốn xóa Cache và 2 mục Cookies and other site data cùng Cached images and files sau đó nhấn Clear Data để xóa dữ liệu.
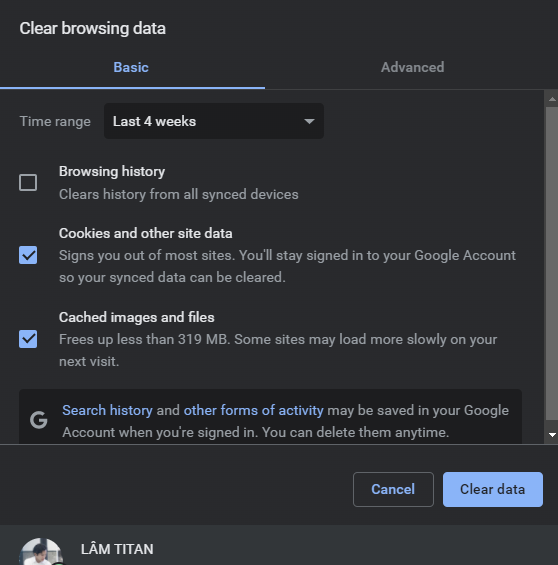
Trình duyệt sẽ tốn khá nhiều thời gian để xóa chúng. Sau khi xóa xong, bạn khởi động lại Chrome và mở lại trang web bạn muốn truy cập.
Hướng dẫn xóa cache trình duyệt Edge trên Windows 10
Bước 1: bạn nhấn vào Tools hay thanh menu 3 chấm trên thanh công cụ => chọn Settings.
Bước 2: chọn vào Privacy, search, and services, dưới mục Clear browsing data, bạn click chọn vào Choose what to clear.
Bước 3: bạn tiếp tục chọn vào 2 mục: Cookies and other site data và Cached images and files => Clear Now để xóa cache trong trình duyệt của mình.
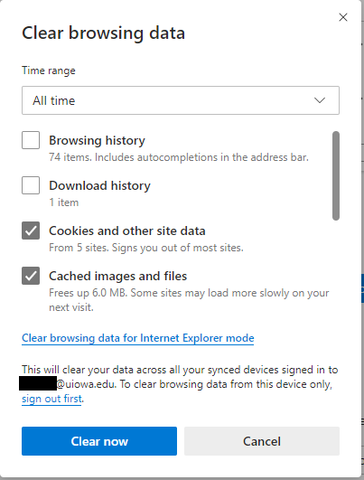
Cách xóa cache trình duyệt của Safari
Trong Safari trên hệ điều hành macOS, bạn thực hiện các bước sau đây để xóa cache trình duyệt thiết bị của mình:
Bước 1: bạn nhấn vào Safari trên thanh menu
Bước 2: bạn chọn vào Preferences => và tiếp tục chọn vào Privacy => click chọn vào Manage Website Data…
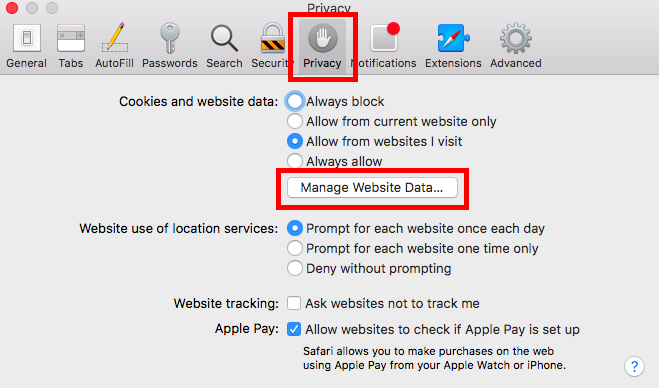
Bước 4: bạn nhấn vào nút Remove All và nhấn vào Remove Now để xóa toàn bộ Cookies và cache website trên Safari.
Làm sao để xóa cache trình duyệt trên Firefox?
Để xóa cache trình duyệt trên Firefox, bạn thực hiện lần lượt các bước như sau:
Bước 1: bạn nhấn vào mục Tools hay dấu 3 gạch ngang trên thanh công cụ.
Bước 2: bạn tiếp tục nhận vào Options trên Windows/Linux và Preferences trên macOS.
Bước 3: trong tab menu bên trái, bạn tiếp tục nhấn vào Privacy & Security.
Bước 4: bạn chọn vào Clear Data…bên dưới mục Cookies and Site Data.
Bước 5: bạn chỉ cần tiếp tục tích vào 2 ô Cookies… và Cache… => Clear để xóa toàn bộ cache trong trình duyệt.
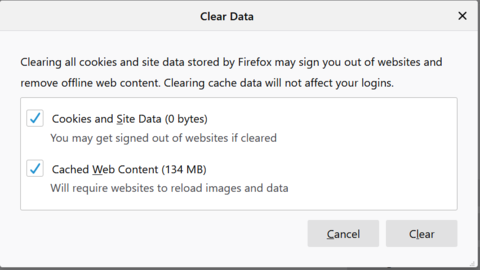
Cách xóa cache trình duyệt trên Opera
Để xóa cache trình duyệt cho Opera, bạn thao tác như sau:
Bước 1: truy cập vào trang Clear browsing data bằng 1 trong 2 cách sau:
- Nhấn tổ hợp phím: Ctrl + Shift + Delete
- Nhấn vào biểu tượng Opera => More Tools => chọn vào Clear browsing data.
Bước 2: trong hầu hết các trường hợp bạn chỉ cần xóa thông tin cache trong 4 tuần gần nhất là ổn. Nếu bạn muốn đảm bảo hơn, bạn cũng có thể xóa toàn bộ cache đã lưu từ trước đến giờ.
Bước 3: bạn chọn vào Cached images and files và nhấn vào nút Clear browsing data để xóa cache trình duyệt.
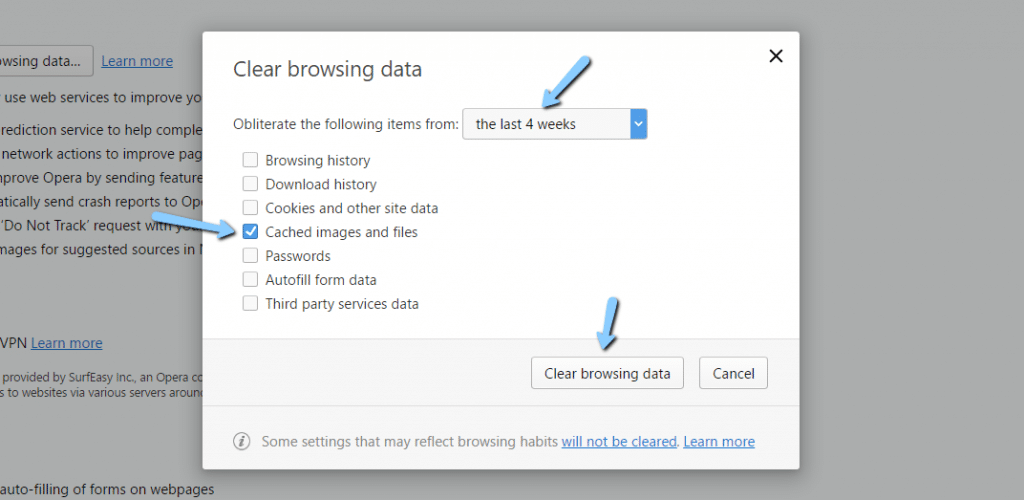
Hướng dẫn xóa cache trình duyệt trên Cốc Cốc
Đây là một điều tuyệt vời khi bạn ủng hộ một nhà phát triển công nghệ trong nước. Để xóa cache trên Cốc Cốc, bạn thực hiện như sau:
Bước 1: bạn nhấn tổ hợp phím Ctrl + Shift + Delete.
Bước 2: trong bản Xóa dữ liệu duyệt web bạn chọn vào tab Nâng cao.
Bước 3: bạn chọn mốc thời gian cần xóa, thông thường là 4 tuần. Nếu cần thiết và bạn muốn khởi động lại trình duyệt, nhấn vào Phạm vi từ trước đến nay sẽ là một ý hay.
Bước 4: bạn tiếp tục chọn vào những dữ liệu cần xóa như: Lịch sử duyệt web, Lịch sử tải xuống, Cookie và các dữ liệu trang web khác…
Bước 5: bạn nhấn vào nút Xóa dữ liệu để xóa toàn bộ cache trong trình duyệt Cốc Cốc.
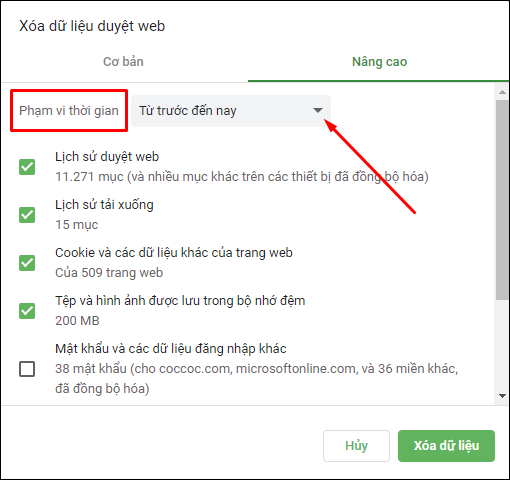
Vậy là chúng ta đã cùng nhau tìm hiểu cách để xóa cache trình duyệt trên hầu hết các trình duyệt phổ biến nhất thế giới rồi đấy! Tino Group hi vọng rằng hướng dẫn xóa cache trình duyệt này của chúng tôi đã có thể giúp bạn sửa được những lỗi gặp phải. Chúc bạn xóa cache trình duyệt thành công và tận hưởng nguồn dữ liệu mới mẻ nhé :>.
FAQs về hướng dẫn xóa cache trình duyệt
Có cần thiết phải xóa cache trình duyệt hay không?
Câu trả lời sẽ tùy thuộc vào bạn. Nếu xóa cache trình duyệt, bạn sẽ có thể sửa rất nhiều lỗi đang diễn ra hoặc có tiềm năng xảy ra. Tuy nhiên, trong lần vào website tiếp theo, dữ liệu sẽ cần phải load lại từ đầu và hơi lâu.
Cách xóa cache trình duyệt trên Internet Explorer ra sao?
Để xóa cache trình duyệt trên Internet Explorer, bạn thực hiện các bước như sau:
- Bước 1: bạn nhấn vào Settings => Internet options
- Bước 2: tiếp tục chọn vào General => Browsing history => chọn tiếp vào Delete…
- Bước 3: bạn tích vào các mục bao gồm: Temporary Internet files and website files, Cookies and website data, History và Download History.
- Bước 4: nhấn vào Delete để xóa.
Vì sao nên xóa cache trước khi thực hiện những cách sửa lỗi khác?
Câu trả lời rất đơn giản: để đảm bảo các cách sửa lỗi về sau có kết quả tốt nhất, bạn sẽ cần phải xóa những dữ liệu cũ trên trình duyệt. Những dữ liệu này sẽ giúp bạn vào trang nhanh hơn nhưng dữ liệu cũ thường sẽ gây ra lỗi vặt nếu website đã cập nhật một thông tin gì đó mới ở phía server.
Cách sử dụng phím tắt để xóa cache trình duyệt trên trình duyệt ra sao?
Nếu bạn đang sử dụng các trình duyệt web như: Internet Explorer, Edge, Google Chrome hoặc Mozilla Firefox, bạn có thể sử dụng tổ hợp phím: Ctrl + Shift + Delete để mở cửa sổ hỗ trợ việc xóa cache trình duyệt.
Lưu ý lần nữa: để đảm bảo kết quả thực hiện tốt nhất, bạn nên khởi động lại trình duyệt và nếu khởi động được cả máy tính là tốt nhất.