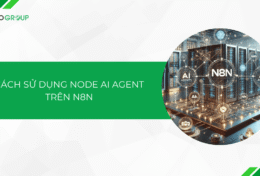Bạn vừa tải phần mềm Camtasia về nhưng chưa biết sử dụng ra sao? Đừng lo, đã có Tino Group ở đây để giúp bạn. Trong bài viết này, chúng tôi sẽ hướng dẫn sử dụng Camtasia giúp bạn và cung cấp thêm một số thông tin về Camtasia nhé!
Tìm hiểu về Camtasia
Camtasia là gì?
Camtasia là một phần mềm hỗ trợ quay màn hình và chỉnh sửa video cơ bản. Tuy nhiên, với giao diện đơn giản của Camtasia, bạn có thể thực hiện rất nhiều thao tác nâng cao mà những phần mềm cạnh tranh khác như Bandicam hay Mirillis Action phải ngao ngán:
- Khả năng edit video như Premiere Rush
- Khả năng quay màn hình rất tốt so với những đối thủ cạnh tranh
- Giúp bạn tạo các hiệu ứng chuyển cảnh, animation hay các callouts độc đáo.
Nếu bạn là một người mới tập edit video hoặc chỉ cần sử dụng những thao tác cơ bản để xử lý video một cách nhanh gọn, Camtasia là một phần mềm dành cho bạn. Trong trường hợp bạn tìm những phần mềm chuyên nghiệp để xử lý video, Adobe Premiere Pro, Adobe After Effect sẽ là công cụ bạn nên tìm hiểu.
Chức năng của Camtasia
- Hỗ trợ quay màn hình và ghi âm giọng nói
- Tương thích với rất nhiều định dạng hình ảnh, video
- Đa nền tảng
- Có thể sử dụng những công cụ cơ bản như: bút vẽ, các callouts (có thể hiểu là bong bóng chat nhưng callouts rộng hơn)
- Hỗ trợ xuất file với chất lượng rất cao (phiên bản trả phí)
Hướng dẫn sử dụng Camtasia Studio 9
Cách bắt đầu với Camtasia
Trong màn hình chính khi vào Camtasia, bạn sẽ thấy 3 tùy chọn như sau:
- New project: dùng để tạo một file mới trong Camtasia để bạn có thể thêm video, âm thanh hay quan màn hình để đưa vào video sau đó.
- New Recording: dùng để bật chế độ quay màn hình ngay lập tức và tạo thành file mới
- Open Project: dùng để mở những tệp Camtasia đã có sẵn như của chính bạn, tải trên mạng về hay của người khác gửi.
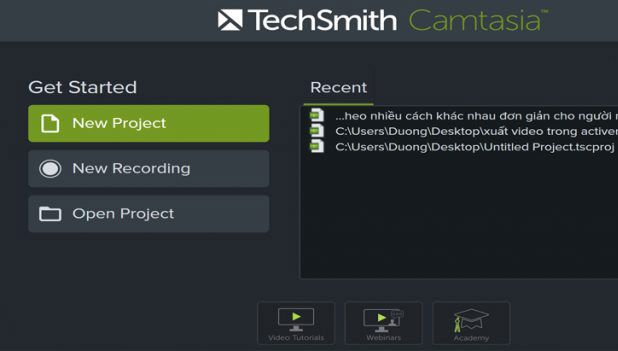
Trong bài viết này, Tino Group sẽ chọn vào New project nhé!
Cách quay màn hình trong Camtasia
Bước 1: để quay màn hình trong Camtasia, bạn có 2 cách như sau:
- Nhấn vào biểu tượng Record để bắt đầu quay
- Nhấn tổ hợp phím Ctrl + R để quay màn hình
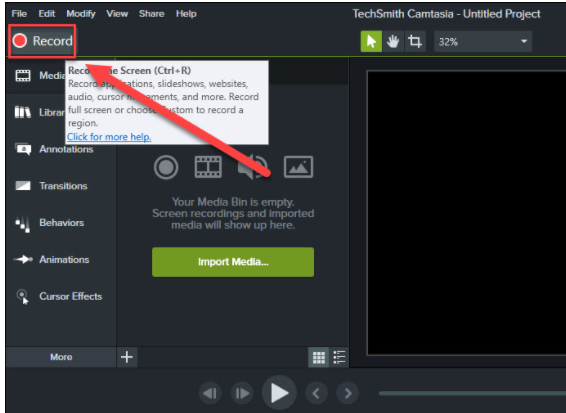
Bước 2: sẽ có một cửa sổ nhỏ như bên dưới xuất hiện:
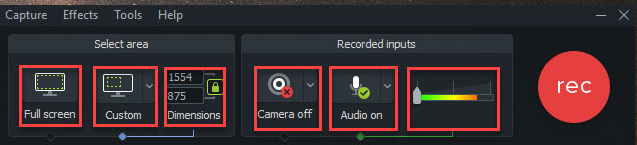
Ý nghĩa của chúng từ trái sang phải như sau:
- Full Screen: Chế độ quay toàn màn hình
- Custom: dùng để tùy chỉnh khung hình bạn muốn quay
- Dimensions: nếu bạn không muốn sử dụng Custom hoặc bạn có size cần quay sẵn, chọn vào đây và nhập đơn vị khung hình được tính bằng pixel
- Camera: chế độ bật tắt Webcam của bạn.
- Audio: dùng để bật tắt âm thanh từ mic
- Thanh âm lượng: dùng để điều chỉnh âm lượng khi quay
- Nút REC: click vào để bắt đầu quay màn hình.
Bước 3: sau khi điều chỉnh xong, bạn nhấn vào REC để quay màn hình. Trong khi quay bạn có thể thực hiện một số thứ như:
- Duration: thời gian đã quay
- Các nút: Delete để xóa video đang quay; Pause để tạm dừng quay
Nếu muốn ngừng quay, bạn nhấn vào Stop để file vừa quay sẽ trả vào màn hình Camtasia để bạn thực hiện edit.
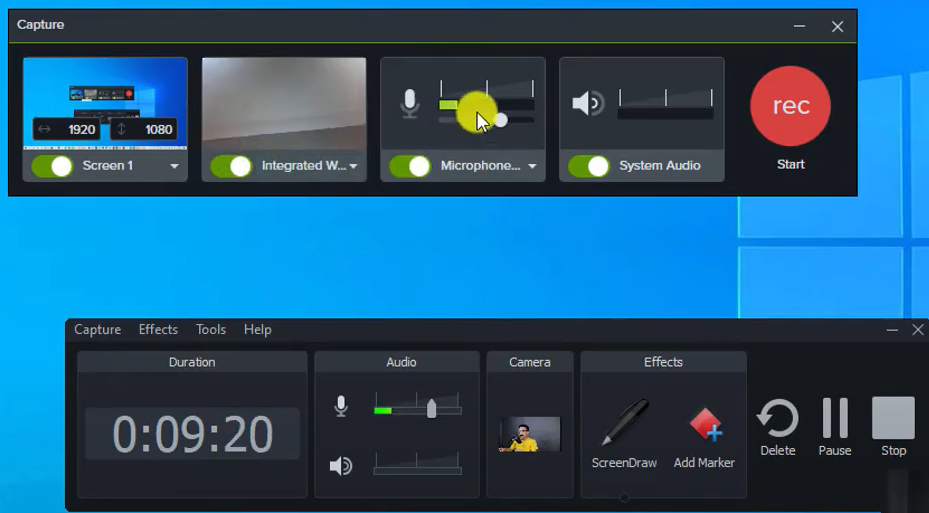
Hướng dẫn chỉnh sửa video bằng Camtasia
Sau khi quay xong, bạn sẽ được trả về màn hình chính và sử dụng các công cụ trong menu để thực hiện rất nhiều thao tác chỉnh sửa video đấy!
Trong menu chỉnh sửa, bạn sẽ có thể thêm những thứ như sau vào:
- Media: thêm video, audio hay những loại file media khác mà Camtasia hỗ trợ.
- Annotation: thêm các hiệu ứng như: bong bóng chat, mũi tên, các hình khối, bút vẽ,…
- Transitions: dùng để làm hiệu ứng chuyển cảnh trong video.
- Behaviors: là những hiệu ứng chữ được làm sẵn, bạn chỉ cần kéo thả để sử dụng
- Animations: là những hiệu ứng xoay, thu phóng ảnh, video, chữ
- Cursor Effects: đây là hiệu ứng của con trỏ chuột, bạn chỉ cần kéo vào video và chọn màu, Camtasia sẽ tự động tìm ra con trỏ chuột và “highlight” lên giúp bạn.
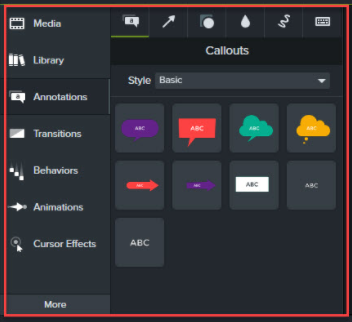
Tạo hiệu ứng chuyển cảnh trong Camtasia
Để tạo hiệu ứng chuyển cảnh trong Camtasia, bạn thực hiện như sau:
- Bước 1: click vào menu và chọn vào Transitions.
- Bước 2: trong hộp thoại Transitions, bạn có thể lựa chọn những hiệu ứng trong gói của bạn để sử dụng làm hiệu ứng chuyển cảnh.
- Bước 3: kéo hiệu ứng vào khung Track bên dưới và chỉnh sửa thời gian sao cho phù hợp.
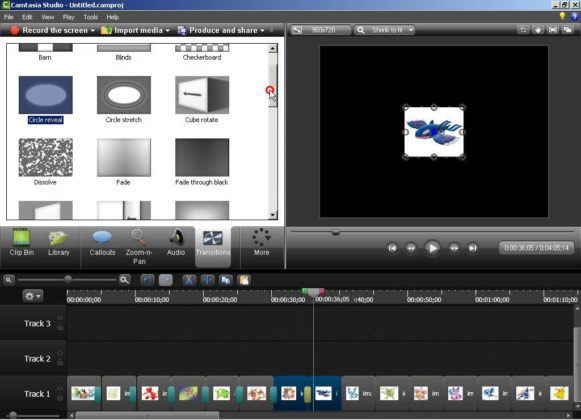
Cách chèn nhạc vào Camtasia
Để chèn nhạc, video hay các bất kỳ định dạng media nào, bạn click chọn vào:
- Bước 1: chọn vào menu => Media => Media Bin
- Bước 2: bạn nhấn vào Import Media… và chọn vào nhạc, video hay hình ảnh bạn mong muốn.
- Bước 3: nhấn Open để nhập video, nhạc, âm thanh hay hình ảnh bạn chọn vào trong Camtasia.
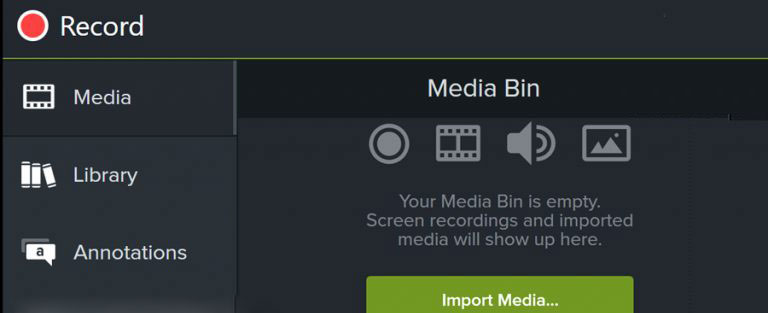
Cách xuất video/ render trong Camtasia
Nếu bạn chưa mua Camtasia hoặc không muốn mua, sẽ có 2 phương án để bạn lựa chọn bao gồm:
- Xuất video miễn phí với watermark TechSmith
- Dùng crack để xuất video không có watermark nhưng kém an toàn và không đảm bảo máy không bị dính virus, malware.
Tino Group sẽ hướng dẫn cách xuất có watermark nhé! Bạn thực hiện các bước như sau:
Bước 1: nhấn vào Export => Chọn vào mục Local File => click vào Produce with watermark.
Bước 2: chọn chất lượng video muốn xuất => Next => nhập tên => nhấn Finish để bắt đầu xuất file.
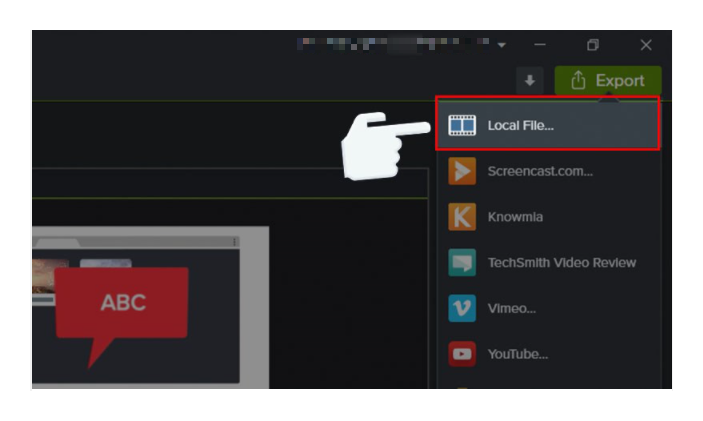
Để lưu với chất lượng 2K, 4K hay 8K, bạn nhấn vào Custom production settings khi chọn độ phân giải và nhập:Chất lượng 2K 4K 8K Width 2560 3840 7680 Height 1440 2160 4320
Để xuất ở những kích cỡ khác, bạn có thể tham khảo bài viết về kích cỡ màn hình của Wiki nhé!
Vậy là chúng ta đã cùng nhau tìm hiểu hướng dẫn sử dụng Camtasia rồi đấy! Nếu vẫn có bất kỳ thắc mắc nào về cách sử dụng Camtasia, bạn có thể liên hệ với TechSmith nhà phát triển Camtasia Studio 9 nhé! Chúc bạn sử dụng Camtasia thật tốt cho công việc của mình.
FAQs về hướng dẫn sử dụng Camtasia Studio 9
Cách để tách âm thanh khỏi video trong Camtasia ra sao?
Để tách âm thanh ra khỏi video trong Camtasia, bạn thực hiện các bước như sau:
- Bước 1: nhấn vào Media => Import Media…
- Bước 2: chọn video => Open
- Bước 3: kéo video xuống Track => chuột phải => Separate Audio and Video để tách video và audio ra làm 2.
Cách để xuất 1 đoạn âm thanh trong Camtasia?
Để xuất toàn bộ âm thanh, bạn chọn vào: Share => Export Audio Only.
Nếu bạn chỉ muốn xuất 1 đoạn âm thanh, bạn:
- Bước 1: sử dụng 2 ghim xanh và đỏ ở phía trên khung Track để định vị đoạn cần tách.
- Bước 2: chọn vào Share => Export Audio Only.
- Bước 3: Chọn vị trí và nhấn Save để lưu file âm thanh lại.
Cách chèn sub từ Aegisub vào Camtasia để tạo phụ đề cho bài hát?
Để chèn sub đã thực hiện trong Aegisub vào trong Camtasia, bạn thực hiện như sau:
Bước 1: xuất file sub trong Aegisub ra và lưu ở định dạng .srt
Để tránh tình trạng lỗi font hoặc các lỗi khác trong quá trình nhập, bạn chỉ nên sử dụng 1 trong 3 loại font: Arial, Tahoma và Times New Roman.
Bước 2:Cách chuyển font trước khi nhập: nhấn chuột phải vào tệp => Open With.. => chọn Notepad => click OK.
Bước 3: trong Notepad, bạn chọn format => Font => chọn 1 trong 3 font Arial, Tahoma vàTimes New Roman => OK.
Bước 4: khi lưu, bạn chọn Encoding là UTF-8 with BOM => Save => Yes.
Bước 5: trong Camtasia, bạn chọn vào More => Captions => Import Captions…
Bước 6: chọn vào file sub vừa chỉnh và nhấn vào Open.
Bước 7: bạn chỉ cần điều chỉnh lại thời gian trong sub nếu có.
Vì sao không thể chèn phụ đề vào Camtasia?
Có rất nhiều nguyên nhân khiến bạn không thể chèn phụ đề vào Camtasia. Trong đó, một lỗi cơ bản và mọi người thường gặp chính là thiếu khoảng trống trước dấu “–>” để sửa lỗi này khá đơn giản, bạn chỉ cần sử dụng tính năng Find and Replace trong Word là xong:
- Bước 1: copy toàn bộ nội dung trong file .srt và dán vào Word
- Bước 2: nhấn tổ hợp phím Ctrl + H để mở Find and Replace
- Bước 3: nhập ở Find “–>” và nhập ở Replace là “ –>”
- Bước 4: sao chép toàn bộ nội dung trong Word và dán ngược trở lại thay thế nội dung trong tệp .srt
Bạn thử lại và xem có hiệu quả hay không nhé!