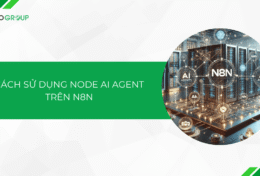Nếu bạn đã cài đặt Win 8, Win 10 hay đã thử cả Win 11 nhưng máy của bạn lại không thể tương thích, lúc này Win 7 chắc chắn sẽ là “cứu tinh” cho bạn và những máy tính có cấu hình cũ, “cổ” đấy! Trong bài viết này, Tino Group sẽ hướng dẫn cài Win 7 bằng USB chuẩn legacy phù hợp với hầu hết các dòng máy nhé!
Tại sao lại chọn Win 7?
Lợi ích của việc cài Win 7 bằng USB chuẩn legacy
Lợi ích của việc cài Win 7 bằng USB chuẩn legacy là rất nhiều, Tino Group sẽ liệt kê ra một số ưu điểm như sau:
- Phù hợp với hầu hết các dòng máy tính và laptop hiện có trên thị trường
- Đặc biệt phù hợp đối với các máy tính có cấu hình yếu và không thể chạy hoặc chạy các phiên bản Windows mới như 10, Windows 11 quá yếu.
- Windows 7 nhẹ và rất mượt. Rất nhiều phần mềm các bạn làm việc tại văn phòng như: Office, Photoshop, MISA vẫn có thể chạy rất tốt trên Windows 7.
- Khi bạn sử dụng USB, tốc độ cài đặt sẽ nhanh hơn đĩa, có thể sử dụng nhiều lần trên nhiều máy khác nhau và tiện lợi hơn trong việc di chuyển. Bạn cũng có thể sử dụng USB thành “USB cứu trợ” phòng sự cố crash Win bất ngờ.

Hiện tại, người viết bài vẫn đang sử dụng Win 7 để làm việc và viết bài cho bạn đọc đấy! Tôi chỉ sử dụng Chrome, Google Doc, Google Sheet, Office và Canva là đủ để viết blog.
Bất lợi khi cài đặt Win 7
- Nếu bạn lựa chọn Win 7, bạn đang lựa chọn phiên bản Windows đã bị Microsoft “khai tử” và không cập nhật bất kỳ điều gì cho phiên bản Windows chính thức này nữa.
- giao diện của Win 7 có phần hơi lỗi thời so với thời điểm hiện tại.
- Rất nhiều phiên bản phần mềm, đặc biệt là những phần mềm được phát triển từ năm 2020 trở về sau không tương thích trên Windows 7.
Nếu bạn vẫn quyết định cài đặt Win 7 sau khi đã biết lợi ích và điểm bất lợi của Win 7, chúng ta sẽ bắt đầu phần hướng dẫn cài Win 7 bằng USB chuẩn legacy phù hợp với hầu hết các máy tính có cấu hình yếu nhé!
Hướng dẫn cài Win 7 bằng USB chuẩn legacy
Cần chuẩn bị gì khi cài Win 7 bằng USB chuẩn legacy?
Để cài Win 7 bằng USB chuẩn legacy, bạn sẽ cần phải chuẩn bị những thứ như sau:
- Máy tính:
- Bộ xử lý/CPU cao hơn 1GHz
- RAM ít nhất 1GB và nên từ 2GB RAM cho phiên bản 32bit và 4GB RAM cho 64bit.
- Dung lượng ổ đĩa: trống ít nhất 16BG cho phiên bản 32bit. Tuy nhiên, bạn nên để trống 60% dung lượng so với của hệ thống để máy tính hoạt động tốt nhất nhé!
- Nếu máy của bạn dưới 2GB RAM, Windows XP “huyền thoại”sẽ là phương án tốt hơn cho bạn đấy!
- USB: bạn sẽ cần phải chuẩn bị USB có dung lượng ít nhất 4GB. Tốt nhất, bạn nên sử dụng USB có dung lượng 8GB.
- Phiên bản Windows 7: bạn có thể chọn phiên bản 32bit hoặc 64bit phù hợp với nhu cầu sử dụng và cấu hình máy.
- Bạn sẽ cần phần mềm Rufus hỗ trợ tạo USB Boot

Lưu ý: Tino Group sẽ không cung cấp bộ cài Win 7 cho bạn. Bạn sẽ cần phải tự tìm trên mạng (rất dễ tìm) và tự chịu trách nhiệm nếu có bất kỳ lỗi gì xảy ra đối với thiết bị của bạn.
Tạo USB Boot bằng Rufus
Tạo USB Boot bằng Rufus khá đơn giản. Nếu chưa từng thực hiện tạo USB Boot bằng Rufus, bạn chỉ cần theo dõi những bước hướng dẫn chi tiết của Tino Group nhé!
Lưu ý: nếu sử dụng các phiên bản Rufus khác của Tino Group, bạn chỉ cần quan sát các thông tin trên phần mềm Rufus, bạn vẫn có thể thực hiện theo bài viết nhé! Tuy giao diện sẽ có chút khác biệt với bài viết.
Bước 1: tải và chạy phần mềm Rufus với quyền Admin.
Bước 2: tìm và chọn USB bạn muốn tạo Boot tại Deivce.
Bước 3: bạn nhấn vào nút Select. Trong giao diện của Boot selection => bạn tìm và chọn file ISO Win 7 bạn đã tải về.
Bước 4: ở phần Partition scheme, để tạo USB chuẩn legacy, bạn chọn MBR.
Bước 6: trong Target system, bạn có thể chọn BIOS để phù hợp với chuẩn legacy.
Bước 7: nếu muốn, bạn có thể đặt tên cho USB hoặc để Rufus tự đặt sẽ không ảnh hưởng gì đến quá trình cài Win 7 cả.
Bước 8: bạn sẽ có 2 định dạng chính cho USB bao gồm:
- FAT32: phù hợp với tất cả các dòng máy tính đang hiện có và rất phù hợp với dòng máy cũ.
- NTFS: đây là chuẩn mới, có thể chứa file trên 4GB và được Microsoft khuyến nghị khi tạo USB Boot Windows nói chung.
Bước 10: sau khi chọn xong. Bạn kiểm tra lại lần nữa. Khi chắc chắn, bạn bấm vào START để bắt đầu tạo USB Boot Win 7 chuẩn legacy nhé!
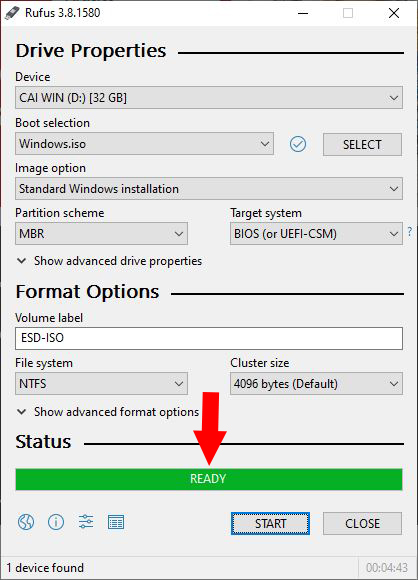
Quá trình cài đặt sẽ mất từ 7 – 60 phút tùy thuộc vào “sức khỏe” và “sức mạnh” máy tính của bạn. Việc này hoàn toàn tự động. Vì thế, bạn có thể đi đâu đó hoặc bạn có thể lựa chọn tắt máy sau khi tạo Boot xong nếu trời tối và bạn chuẩn bị đi ngủ.
Sau khi có USB Boot, chúng ta sẽ truy cập vào BIOS để cài đặt Win 7 nhé!
Truy cập vào BIOS của máy tính
Việc truy cập vào BIOS của máy tính khá đơn giản, bạn chỉ cần thực hiện theo những hướng dẫn sau đây của Tino Group:
Bước 1: cắm USB Boot vào máy
Bước 2: khởi động lại máy hoặc tắt máy và mở lại.
Bước 3: trong quá trình máy tính đang khởi động, bạn sẽ cần phải bấm phím F12 để máy Dell vào BIOS.
Nếu bạn sử dụng các dòng máy khác, bạn tham khảo danh sách cách vào BIOS như sau: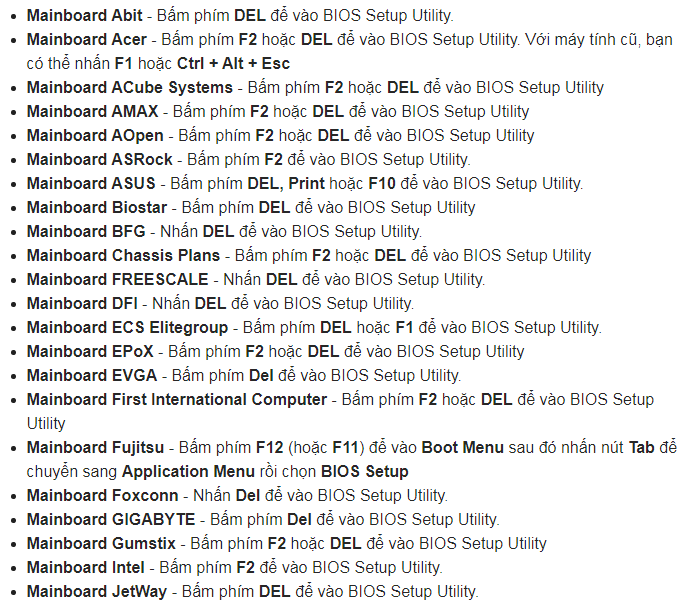
Nếu máy của bạn sử dụng không có trong danh sách, phương án thử các phím thông dụng như: Del, Print và dàn phím F1 – F12 sẽ là lựa chọn thích hợp cho bạn đấy.
Ngoài ra, tìm trên Google: tên máy + cách vào BIOS cũng là một cách để hay để thực hiện.
Cài Win 7 bằng USB chuẩn legacy
Khi đã vào được BIOS, sẽ có một màn hình như bên dưới xuất hiện, bạn bấm vào USB Storage Device để tiếp tục nhé!

Trong một số trường hợp, máy tính sẽ tự nhận và đưa thẳng vào màn hình của BIOS đang bắt đầu load file để chuẩn bị cài đặt Win 7 như bên dưới.
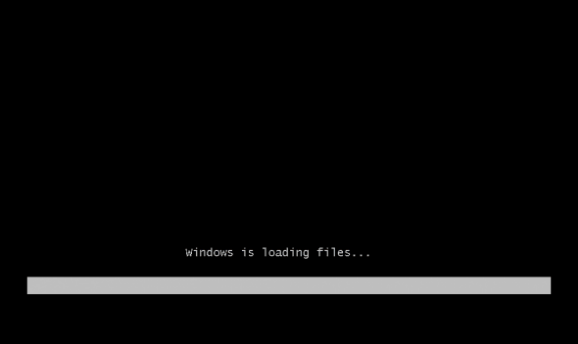
Tính từ bước này, chúng ta sẽ bắt đầu cài Win 7 bằng USB chuẩn legacy nhé!
Bước 1: Các bước setup cơ bản, bạn thực hiện như sau:
- Chọn Time and currency format => VietNam hoặc Vietnamese
- Tất cả các lựa chọn khác bạn nên chọn tiếng Anh để tránh bị lỗi vặt nhé!
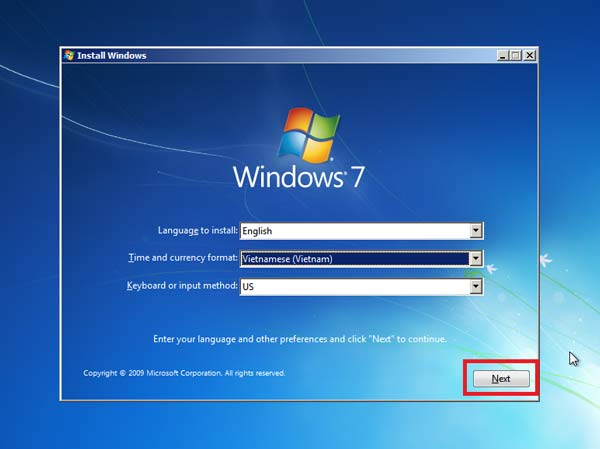
Bước 2: bạn nhấn Install Now để bắt đầu cài đặt. Tiếp tục chọn vào checkbox I accept the license terms => Next.
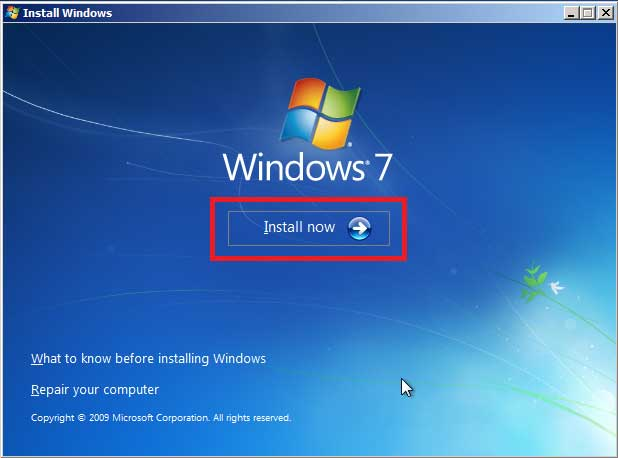
Bước 3: nhấn vào Custom (advanced) để cài đặt Windows mới hoàn toàn.
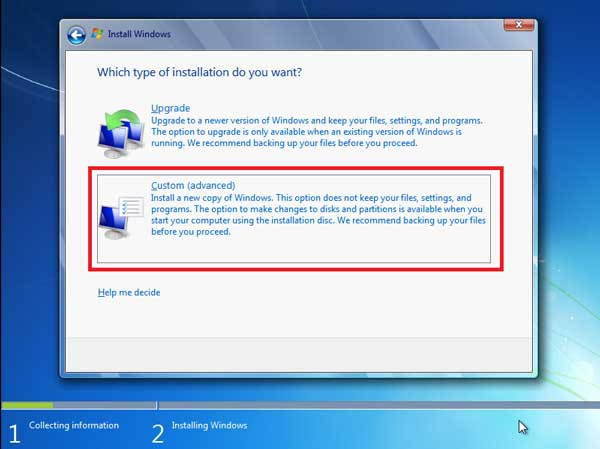
Bước 4: chọn ổ đĩa muốn cài Win 7 và nhấn Next. Toàn bộ dữ liệu của bạn trong ổ đĩa đó sẽ bị xóa.
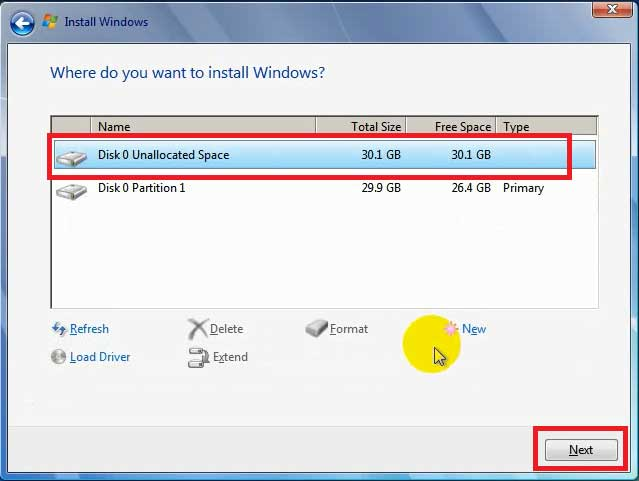
Bước 5: máy tính sẽ tự cài đặt Windows 7, bạn sẽ tốn khoản 10 – 50 phút tùy theo máy sẽ hoàn tất.
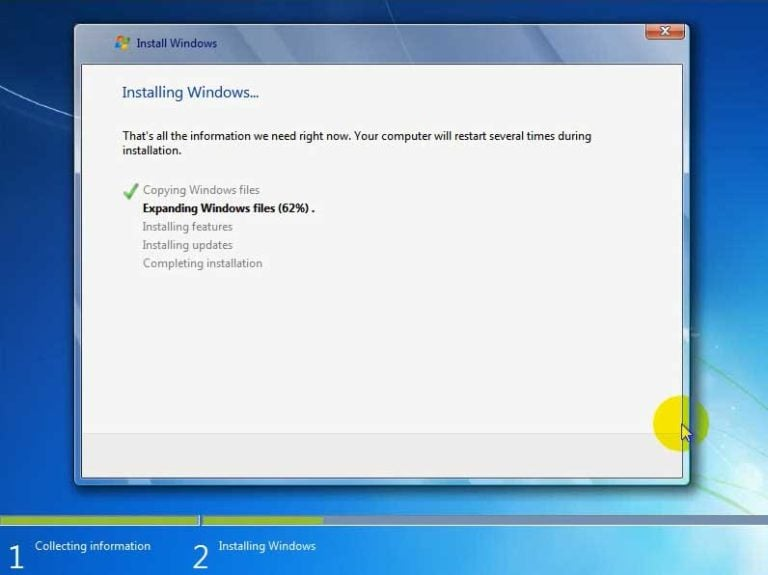
Bước 6: sau khi cài đặt xong, bạn sẽ thấy Windows tự reset và dòng chữ Setup is preparing your computer for first use bạn chỉ cần cài đặt các thông tin như:
- Tên đăng nhập
- Mật khẩu
- Key bản quyền (có thể bỏ qua)
- Múi giờ
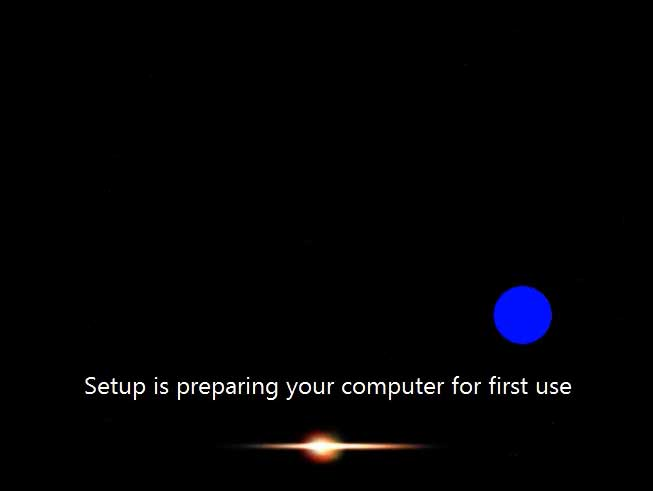
Sau khi thực hiện xong, bạn sẽ có hệ điều hành Win 7 “mượt mà” phù hợp với nhiều dòng máy tính mạnh lẫn yếu và rất ổn định nhé!
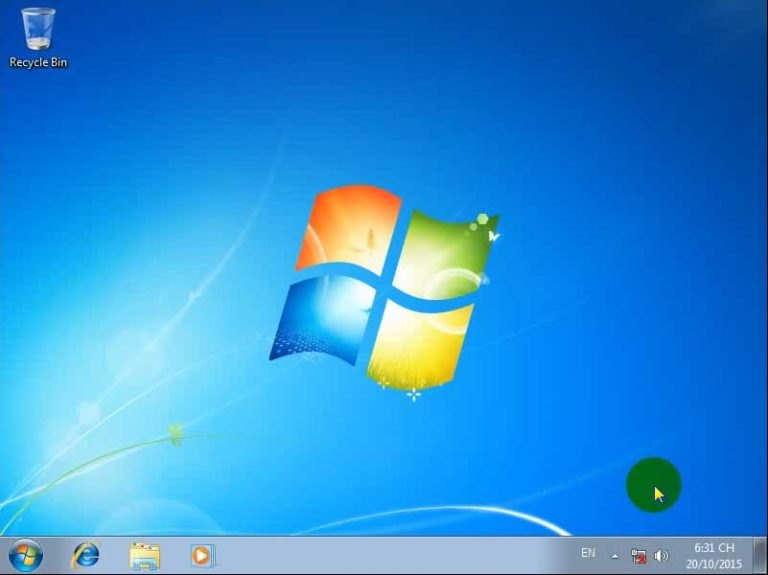
Đến đây, Tino Group đã hướng dẫn cài Win 7 bằng USB chuẩn legacy hoàn tất rồi đấy! Chúc bạn sẽ cài đặt thành công và sử dụng Win 7 thật tốt vào công việc của mình nhé!
FAQs về cài Win 7 bằng USB chuẩn legacy
Nên sử dụng Windows 11 hay không?
Câu trả lời sẽ tùy thuộc vào rất nhiều yếu tố mà bạn cần phải cân nhắc như:
- Cấu hình máy tính của bạn có phù hợp với Windows 11 hay không- nên tham khảo tại Microsoft.
- Bạn có thể chấp nhận quá trình sử dụng sẽ gặp rất nhiều lỗi vặt hay không?
- Bạn có chấp nhận rủi ro khi cài lại Win và mất dữ liệu hay không?
Nếu máy bạn không đủ cấu hình đề nghị không phải tối thiểu, nhưng bạn “cố đấm ăn xôi” máy của bạn sẽ có thể gặp rất nhiều vấn đề đấy nhé! Bạn nên cân nhắc khi thực hiện.
Làm sao để cài đặt Win 10 bằng USB?
Nếu thích Win 10 hiện đại và có giao diện khối – góc cạnh – “modern” hơn, bạn có thể tham khảo bài viết: Hướng dẫn cài Win 10 bằng USB từ A đến Z của Tino Group nhé!
Có thể cài đặt hệ điều hành macOS trên máy tính thường hay không?
Có, nếu muốn sử dụng hệ điều hành macOS ngay trên máy tính thường hay máy tính chạy hệ điều hành Windows, bạn chỉ cần cài đặt lại máy tính chạy Windows bằng Opencore Hackintosh. Bạn sẽ có thể tận hưởng sự mượt mà của macOS chỉ sau vài tiếng cài đặt đấy!
Để cài Hackintosh bằng OpenCore, bạn tham khảo bài viết chi tiết của Tino Group nhé: Opencore Hackintosh là gì? Hướng dẫn cài Hackintosh bằng OpenCore.
Nên chọn chuẩn UEFI hay Legacy?
Nếu bạn muốn tìm hiểu thêm về Legacy BIOS là gì? Cách kiểm tra máy tính sử dụng Legacy BIOS hay UEFI chuẩn chỉnh, bạn có thể xem bài viết đầy đủ tại đây. Nếu bạn muốn tìm cách tạo USB chuẩn UEFI và Legacy mới nhất, bạn xem bài viết Hướng dẫn cách tạo USB Boot chuẩn UEFI và Legacy 2024 đầy đủ nhé!