Bạn sở hữu một chiếc máy tính có cấu hình mạnh và muốn cài lại Windows theo chuẩn UEFI để khai thác tối đa sức mạnh phần cứng của thiết bị? Trong bài viết này, Tino Group sẽ hướng dẫn cài đặt Windows theo chuẩn UEFI giúp bạn. Không đợi lâu, chúng ta bắt đầu ngay nhé!
UEFI là gì? Sức mạnh vượt trội của UEFI
UEFI là gì?
UEFI là viết tắt của cụm từ: Unified Extensible Firmware Interface, là một phần mềm mở rộng dùng để kết nối giữa phần cứng của máy tính và phần mềm hệ điều hành.
Interface của UEFI bao gồm những thông tin cơ bản liên quan đến platform firmware, các lệnh hỗ trợ khởi động hệ điều hành, giúp bạn có thể điều chỉnh thời gian,… tất cả những cài đặt này sẽ cung cấp môi trường và hỗ trợ khởi động các linh kiện phần cứng để nạp hệ điều hành.
Để tìm hiểu thêm về UEFI, bạn có thể truy cập vào UEFI.org nhé!
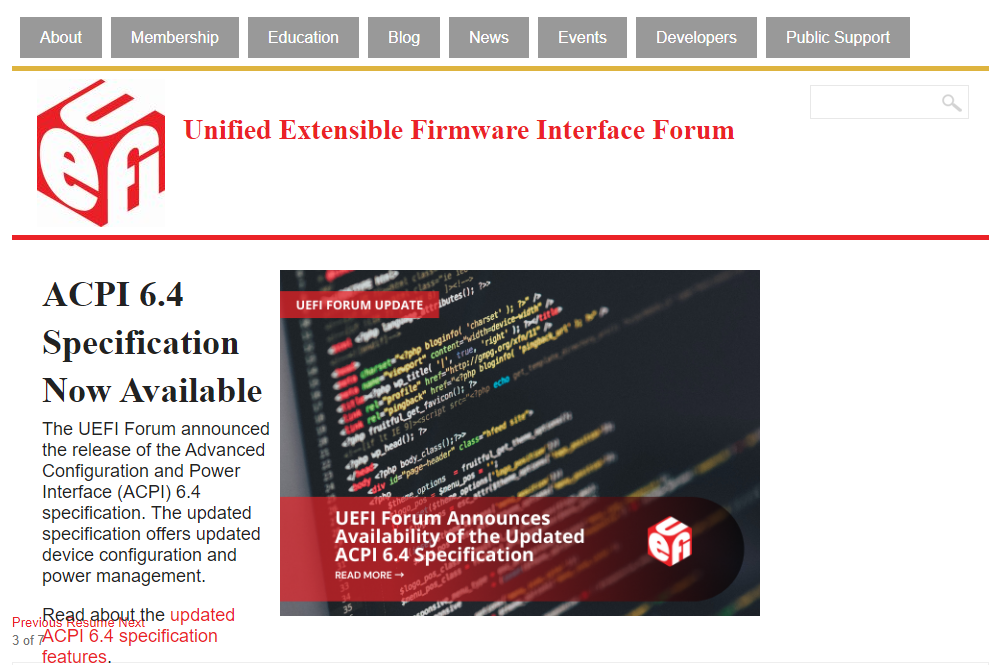
Sức mạnh vượt trội của UEFI so với Legacy
Legacy là một phần mềm đã được phát hành từ tận 1975 và UEFI được phát triển nhằm thay thế cho Legacy đã lỗi thời. Vì thế, UEFI có rất nhiều lợi thế vượt trội so với Legacy như:
- UEFI chắc chắn mạnh hơn Legacy
- Legacy chỉ hỗ trợ 4 phân vùng nhưng UEFI lên đến 128 phân vùng.
- Legacy chỉ hỗ trợ tối đa 2TB bộ nhớ, trong khi đó, UEFI hỗ trợ lên đến 18EB!
- Ổ đĩa chuẩn UEFI hỗ trợ cả MBR và GPT, trong khi đó, Legacy chỉ hỗ trợ MBR truyền thống.
Chúng ta tìm hiểu cơ bản về UEFI như thế thôi nhé! Không để bạn đợi lâu, chúng ta đi vào phần chính của bài viết: Hướng dẫn cài đặt Windows theo chuẩn UEFI thôi nào!
Hướng dẫn cài đặt Windows theo chuẩn UEFI
Kiểm tra thiết bị có hỗ trợ UEFI hay không?
Trước khi thực hiện bất cứ bước nào tiếp theo ở phía sau, bạn nên thực hiện việc đầu tiên chính là: Kiểm tra thiết bị có hỗ trợ UEFI hay không. Đây là một bước quan trọng nhằm giúp bạn tiết kiệm thời gian khi mua USB, tải file,… nhưng thiết bị không hỗ trợ chuẩn UEFI.
Để giúp bạn tiết kiệm thời gian, chúng ta sẽ tải phần mềm HWinFO nhỏ gọn về để kiểm tra nhé!
Bước 1: tải phần mềm HWinFO miễn phí về máy và chạy với quyền Admin
Bước 2: quan sát và tìm Motherboard trong menu bên tay trái, nếu dòng chữ UEFI BIOS hiển thị:
- Capable: thiết bị có hỗ trợ. Chúc mừng, chúng ta sẽ tiếp tục các bước tiếp theo.
- Not Capable: thiết bị không hỗ trợ. Lúc này bạn có thể xem bài viết: Hướng dẫn cách tạo USB Boot chuẩn UEFI và Legacy để cài đặt theo chuẩn Legacy cho thiết bị của mình nhé!
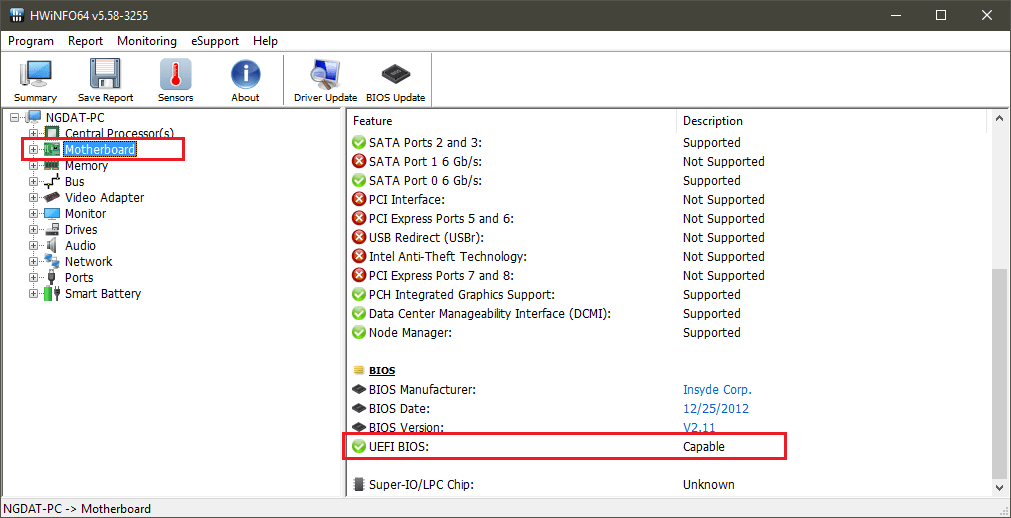
Chuẩn bị “hàng” để cài Windows theo chuẩn UEFI
Chúng ta chỉ cần chuẩn bị những thứ cơ bản khi cài Windows như:
- File ISO hệ điều hành bạn muốn sử dụng: Windows 7, 8, 8.1, 10, 11 hoặc Windows XP nếu bạn muốn dùng hệ điều hành tròn 20 tuổi.
- USB, đĩa CD, DVD hoặc thẻ nhớ + đầu đọc USB: bạn chuẩn bị món nào cũng có cách để dùng của chúng. Nhưng Tino Group chỉ hướng dẫn cách cài bằng USB hoặc thẻ nhớ + đầu đọc USB và bạn sẽ cần dung lượng của những thiết bị này trên 8GB.
- Phần mềm hỗ trợ tạo Boot: bạn có thể tùy chọn 1 trong 2 công cụ Rufus hoặc Media Creation Tool của Microsoft.
Với Media Creation Tool, bạn chỉ có thể cài đặt Windows 10 và dĩ nhiên là chỉ cần vài cú nhấp chuột là hoàn tất. Không phức tạp như bài viết này của Tino Group, Media Creation Tool sẽ hỗ trợ chỉ định phiên bản phù hợp với thiết bị của bạn nhưng đổi lại, sẽ không thể tự do cài đặt các chuẩn boot.
Lưu ý: bạn sẽ cần phải tự tìm những file ISO cho hệ điều hành bạn mong muốn. Tino Group sẽ không cung cấp hay chia sẻ chúng.
Tạo USB Boot chuẩn UEFI
Để tạo USB Boot một cách an toàn nhất, bạn sẽ cần phải thực hiện một số bước sau:
- Sao lưu dữ liệu trong USB vào một nơi an toàn
- Sao lưu dữ liệu quan trọng trong ổ đĩa cài Windows
Lý do: khi tạo boot, bạn sẽ phải format và xóa sạch dữ liệu bên trong USB. Khi cài đặt lại hệ điều hành, bạn sẽ phải xóa sạch dữ liệu trong ổ đĩa.
Các bước tạo USB Boot chuẩn UEFI như sau:
- Bước 1: tải, cài đặt và mở phần mềm Rufus
- Bước 2: chọn USB muốn tạo Boot tại Deivce
- Bước 3: bạn nhấn vào Select trong Boot selection => tìm và chọn file IOS hệ điều hành của bạn.
- Bước 4: để mở tính năng chọn chuẩn UEFI, bạn nhấn tổ hợp phím Alt + E để mở khóa tính năng ẩn và chọn vào UEFI.
Bước 5: trong Partition scheme, bạn chọn vào định dạng ổ đĩa là GPT hỗ trợ ổ cứng lớn hơn 2TB và có hỗ trợ lên đến 128 phân vùng ổ đĩa. - Bước 6: tại Target system, bạn chọn vào UEFI để cài Windows.
- Bước 7: đặt tên cho USB hoặc để mặc định (nếu bạn lười và đặt tên cũng không ảnh hưởng đến quá trình cài đặt).
- Bước 8: chọn vào định dạng ổ đĩa là NTFS. Đây cũng là định dạng Microsoft khuyến khích sử dụng nếu bạn dùng Windows 10 trở lên.
- Bước 9: nhấn vào Start để bắt đầu format USB và tạo USB Boot chuẩn UEFI.
- Bước 10: Chờ. bạn chờ Rufus tạo Boot sẽ mất khoản từ 10 cho đến 60 phút tùy theo sức mạnh của thiết bị. Bạn cũng có thể truy cập vào một số bài viết khác trong Wiki Tino để xem đấy.
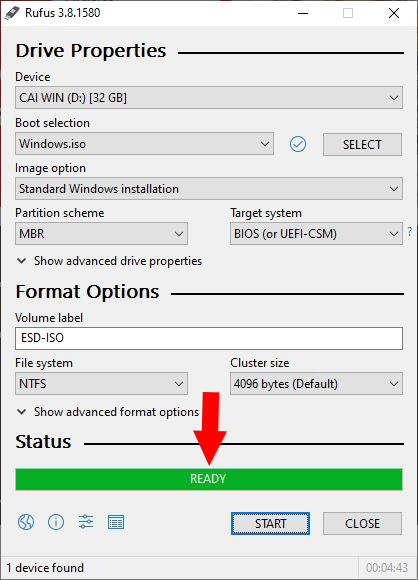
Khi hoàn tất, Rufus sẽ hiển thị dòng chữ READY màu xanh lá cây, bạn nhấn vào CLOSE để đóng Rufus.
Cài đặt Windows
Đến đây, quá trình cài đặt Windows chuẩn UEFI đã có thể xem là hoàn tất rồi đấy. Việc tiếp theo, chúng ta sẽ cài đặt Windows, bạn có thể xem tiếp các bài viết như:
- Hướng dẫn cài Win 7 bằng USB chuẩn legacy mới nhất: bạn chỉ xem từ đoạn Truy cập vào BIOS của máy tính đến hết bài.
- Hướng dẫn cài Win 10 bằng USB từ A đến Z để cài đặt Windows 10 nhé!
Ngoài ra, trong quá trình thực hiện bạn sẽ có thể gặp những lỗi về USB, lỗi bản quyền hoặc lỗi khi khởi động, bạn có thể xem những bài viết như:
- 6 cách sửa lỗi USB không format được đơn giản và hiệu quả: sẽ giúp bạn nếu quá trình format USB không thành công vì một lý do nào đó
- Nếu bỗng dưng USB không nhận máy tính hoặc ngược lại, bài viết: Mách bạn 5 cách sửa lỗi máy tính không nhận USB hiệu quả 100% sẽ là “cứu cánh” giúp bạn.
- 8 cách sửa lỗi “The application was unable to start correctly 0xc000007b” Win 7 hỗ trợ phần mềm không thể chạy trên Windows 7
- Tổng hợp những phần mềm cần thiết cho Win 10 sẽ giúp bạn có một máy tính đầy đủ phần mềm khi cài đặt lại Windows.
Vậy là Tino Group đã hướng dẫn bạn cách cài đặt Windows theo chuẩn UEFI từ A đến Z không cần quá nhiều nỗ lực rồi đấy! Chúc bạn thành công!
FAQs về hướng dẫn cài đặt Windows theo chuẩn UEFI
Nên cài đặt phiên bản Windows nào?
- Nếu thiết bị của bạn mạnh và đời mới từ khoảng 2015 trở lên, sử dụng Windows 10 sẽ tối ưu nhất.
- Các thiết bị yếu và đời cũ, hay thiết bị cần tốc độ, Windows 7, Windows XP sẽ phù hợp hơn.
- Đối với Windows 11, những thiết bị mạnh hoặc có phiên bản Windows được cài sẵn sẽ tương thích tốt nhất. Còn nếu bạn “cố đấm ăn xôi” bạn sẽ nhận lại 1 hệ điều hành siêu chậm :V
Vì sao nên update Windows?
Đa số những phiên bản update Windows thường sẽ là những bản vá lỗi bảo mật. Do đó, việc update Windows thường xuyên sẽ giúp máy tính của bạn tránh khỏi việc bị virus, malware tấn công. Nhưng đôi khi, việc update sẽ mang lại một số hệ quả không mong muốn như thiết bị không tương thích, bị chậm,…
Cách dùng Windows crack không bị mất dữ liệu như thế nào?
Trong quá trình sử dụng, bạn có nên lưu dữ liệu quan trọng lên các dịch vụ đám mây uy tín như:Google Drive Microsoft OneDrive hoặc Dropbox sẽ để đảm bảo an toàn cho dữ liệu.
Cách sửa lỗi "error code 0xc004f074" như thế nào?
Lỗi “error code 0xc004f074” liên quan đến việc kích hoạt bản quyền Windows. Và sau đây, Tino Group sẽ giới thiệu với bạn một số phương pháp sửa lỗi như:
- Chạy Troubleshooter
- Kiểm tra thời gian trên thiết bị
- Sửa lỗi bằng SFC Scan
- Active lại key bằng Software Licensing Management Tool
- Active lại key bằng Slui 3
Tất cả bạn có thể xem chi tiết tại bài viết: Hướng dẫn sửa lỗi “error code 0xc004f074” thành công 100%



















