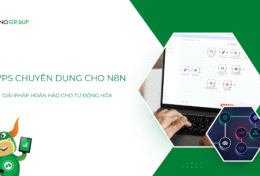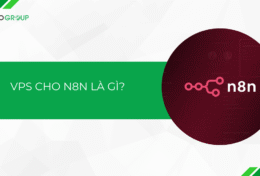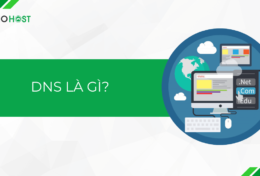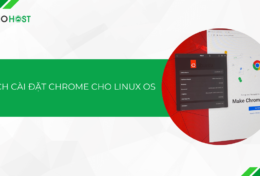Trong bài viết, Tino Group sẽ giới thiệu về Windows Server, các phiên bản khác nhau của Windows Server và hướng dẫn cài đặt Windows Server 2012 chi tiết giúp bạn!
Tìm hiểu về Windows Server
Windows Server là gì?
Windows Server là một phiên bản nhánh của hệ điều hành Windows. Mục đích chính của Windows Server là hỗ trợ các doanh nghiệp và các nhà cung cấp dịch vụ một cơ sở hạ tầng có thể mở rộng, linh hoạt và tối ưu hóa với các dịch vụ Cloud.
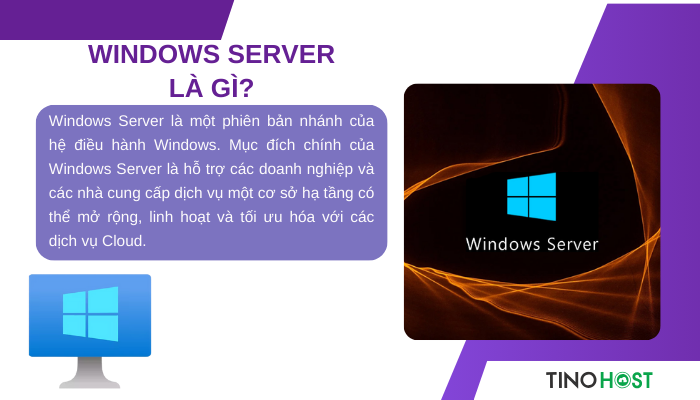
Ngoài ra, Windows Server còn hỗ trợ cho các chuyên viên IP có thể hoàn thành tốt các hoạt động trong doanh nghiệp với mức độ an toàn cao, nhanh hơn và hiệu quả hơn.
Các phiên bản của Windows Server
Trong khoảng từ 3 đến 4 năm, mrs lại tung ra một bản Windows Server mới được đặt tên theo năm. Các phiên bản đã được phát hành như:
- Windows Server 2003 được phát hành vào tháng 4 năm 2003.
- Windows Server 2003 R2 được phát hành vào tháng 12 năm 2005.
- Windows Server 2008 được phát hành vào tháng hai năm 2008.
- Windows Server 2008 R2 được phát hành vào tháng 10 năm 2009.
- Windows Server 2012 được phát hành vào tháng 9 năm 2012.
- Windows Server 2012 R2 được phát hành vào tháng 10 năm 2013.
- Windows Server 2016 phát hành vào tháng 9 năm 2016.
- Windows Server 2019 phát hành vào tháng 10 năm 2018.
- Windows Server 2024 đang trong giai đoạn Preview, nhưng bạn có thể tải về và trải nghiệm tại đây.
Ngoài ra, trong mỗi 1 phiên bản theo năm, sẽ có những phiên bản được phát triển cho phù hợp với mục đích sử dụng nhỏ hơn với giá giảm dần như:
- Windows Server Datacenter: hỗ trợ cho các trung tâm dữ liệu ảo hóa và môi trường cloud.
- Windows Server Standard: được phát triển dần theo từng năm và hỗ trợ mạnh mẽ với nền tảng cloud.
- Windows Server Essentials: được phát triển để đáp ứng cho các doanh nghiệp nhỏ có 25 users và 50 thiết bị vật lý kết nối với các dịch vụ của Microsoft Azure.
- Microsoft Hyper-V Server: được phát triển dựa trên công nghệ ảo hóa hypervisor, giúp doanh nghiệp có thể mở rộng lên đám mây lai.
- Windows Admin Center: được phát triển dựa trên máy khách và sử dụng trình duyệt để có thể quản lý các Server, cluster và cả những máy tính chạy win 10.
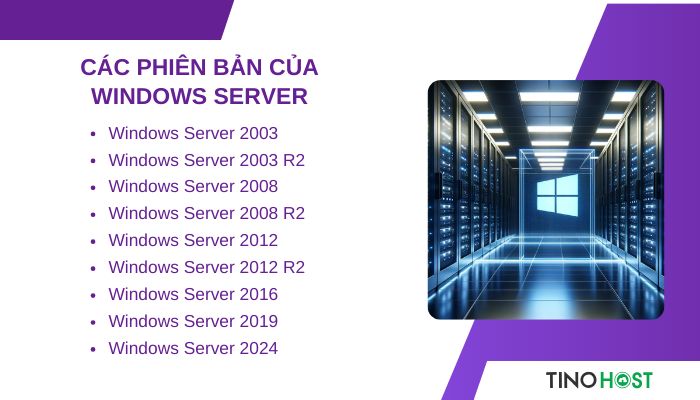
Ưu điểm và nhược điểm của Windows Server
Ưu điểm
- Tương thích hoàn hảo với các dịch vụ Cloud của Azure
- Tương thích với gần như toàn bộ các sản phẩm trong hệ sinh thái của Microsoft.
- Hỗ trợ toàn diện cho các lập trình viên sử dụng ngôn ngữ/ công nghệ do Microsoft phát triển như: .NET, ASP.NET, VB.NET.
- Hỗ trợ cơ sở dữ liệu Access
- Tương thích tối đa với hệ cơ sở dữ liệu MS SQL (Microsoft SQL).
- Tối ưu hóa việc sử dụng phần cứng của thiết bị
Nhược điểm
- Windows Server có giá khá đắt (phiên bản Windows Server Datacenter 2019 có giá 6,155$) trong khi Linux lại miễn phí (Trừ phiên bản CloudLinux OS).
- Phiên bản sử dụng cho Web Server vẫn gặp một số khó khăn nhất định.
Những điều cần thiết phải chuẩn bị trước khi cài Windows Server
Phần cứng
Nếu bạn sử dụng các dòng máy tính gần đây, chắc chắn, thiết bị của bạn sẽ đáp ứng đủ được các yêu cầu về phần cứng của Windows Server 2012. Bạn tham khảo các cấu hình đề nghị như sau để kiểm tra thiết bị của mình có đạt được mức tối thiểu này hay không:
- CPU: tốc độ xử lý ít nhất 1.4GHz, 64 bit.
- RAM: tối thiểu phải có 2GB. (mặc dù Microsoft chỉ yêu cầu 512MB).
- Bộ nhớ: tối thiểu 32GB. Tốt nhất bạn nên trống khoản 100GB và nhiều lúc hệ điều hành sẽ ngốn của bạn đến 60GB.
Một số thứ khác cần thiết cho việc cài đặt Windows Server 2012:
- Nếu bạn chọn cách boot, bạn sẽ phải chuẩn bị thêm USB hoặc đĩa DVD.
- Có sẵn kết nối Internet
- Card đồ họa Super VGA (1024 x 768) hoặc cao hơn
- Chuột và bàn phím.
Lưu ý thêm: để Windows Server hoạt động tốt nhất, bạn cứ x4 số liệu tối thiểu của phần cứng lên. Vì những số liệu trên chỉ là TỐI THIỂU để Windows Server có thể cài được vào trong máy của bạn.
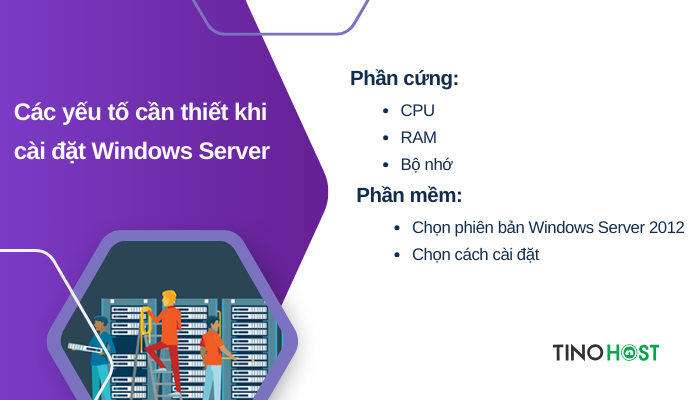
Phần mềm
Chọn phiên bản Windows Server 2012
Tiếp theo, bạn sẽ có 2 phiên bản là:
- Windows Server 2012
- Windows Server 2012 R2
Để bạn chọn lựu, điều khác biệt duy nhất giữa 2 phiên bản này là phiên bản R2 mạnh hơn và yêu cầu cấu hình cũng cao hơn một chút. Cách cài đặt cả 2 phiên bản đều như nhau, vì thế bạn không phải lo lắng về quy trình cài đặt.
Lựa chọn phiên bản và tải Windows Server về tại đây. Đây là bản nguyên gốc từ trang chủ của Microsoft và bạn được thử trong vòng 180 ngày miễn phí.
Chọn cách cài đặt
Nếu bạn thích cài đặt theo phương pháp truyền thống sử dụng USB, đĩa DVD để cài đặt. Bạn có thể tải phần mềm Rufus để tạo USB boot IOS.
Trường hợp bạn cài đặt trên máy ảo, bạn sẽ cần phải tải thêm phần mềm VMware về máy tính.
Bạn đang sử dụng Azure và muốn cài đặt trực tiếp vào Azure của bạn, bạn có thể chọn phiên bản Windows Server 2012 R2 để cài đặt trực tiếp vào Azure. Bạn sẽ phải chuẩn bị tài khoản Azure.
Hướng dẫn cài đặt Windows Server 2012
Trong phần hướng dẫn này, Tino Group sẽ hướng dẫn các bạn tải và cài đặt Windows Server 2012 R2 trên VMware Workstation nhé! Với phương pháp này, nếu chẳng may hệ điều hành gặp trục trặc, bạn chỉ cần xóa máy ảo đi là ổn.
Tải phần mềm
Chúng ta sẽ cần tải 2 phần mềm như sau: Windows Server 2012 R2 và VMware Workstation Pro.
Windows Server 2012 R2 phiên bản thử 180 ngày
Để tải, bạn truy cập vào link: Download Windows Server 2012 R2.
Bạn chọn vào tải file IOS => Continue => điền các thông tin cơ bản bao gồm: họ tên, công ty, email công ty, số điện thoại, quốc gia => Continue để tiếp tục và cuối cùng bạn tải về máy là xong.
Thời gian tải về sẽ mất khoản 30 phút đến 1 vài tiếng tùy theo tốc độ mạng của bạn.
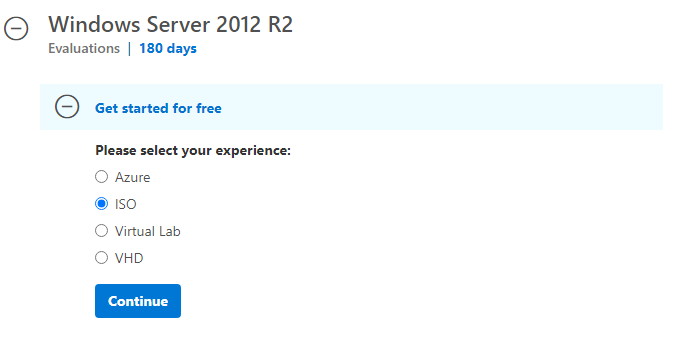
Tải VMware Workstation Pro thử 30 ngày
Để tải phần mềm giả lập này về, bạn chỉ cần truy cập vào link sau và tải phần mềm về. Sau khi tải về xong (phần mềm nặng khoảng 600MB), bạn tiến hành cài đặt VMware Workstation Pro.
Công đoạn cài đặt này không quá phức tạp, vì thế Tino Group sẽ không hướng dẫn chi tiết nhé!
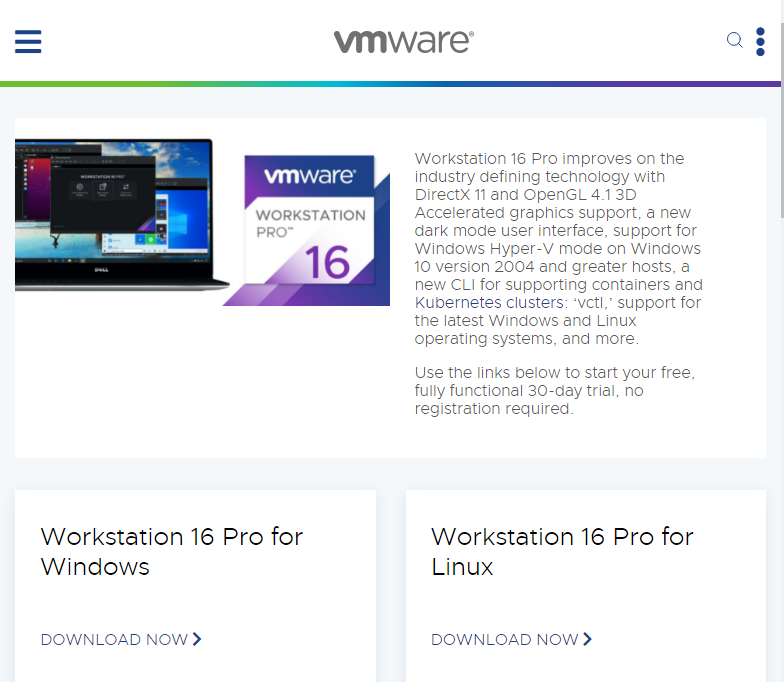
Hướng dẫn cài đặt Windows Server 2012 trên VMware Workstation
Setup VMware Workstation
Đến được giai đoạn cài đặt này, chắc hẳn bạn đã mất gần 2 3 giờ đồng hồ chỉ để chờ các phần mềm tải xong. Tiếp theo, chúng ta sẽ vào phần hướng dẫn cài đặt Windows Server 2012 trên VMware Workstation nhé!
Trước tiên, bạn mở phần mềm VMware Workstation lên => Create a New Virtual Machine => Typical => Next.
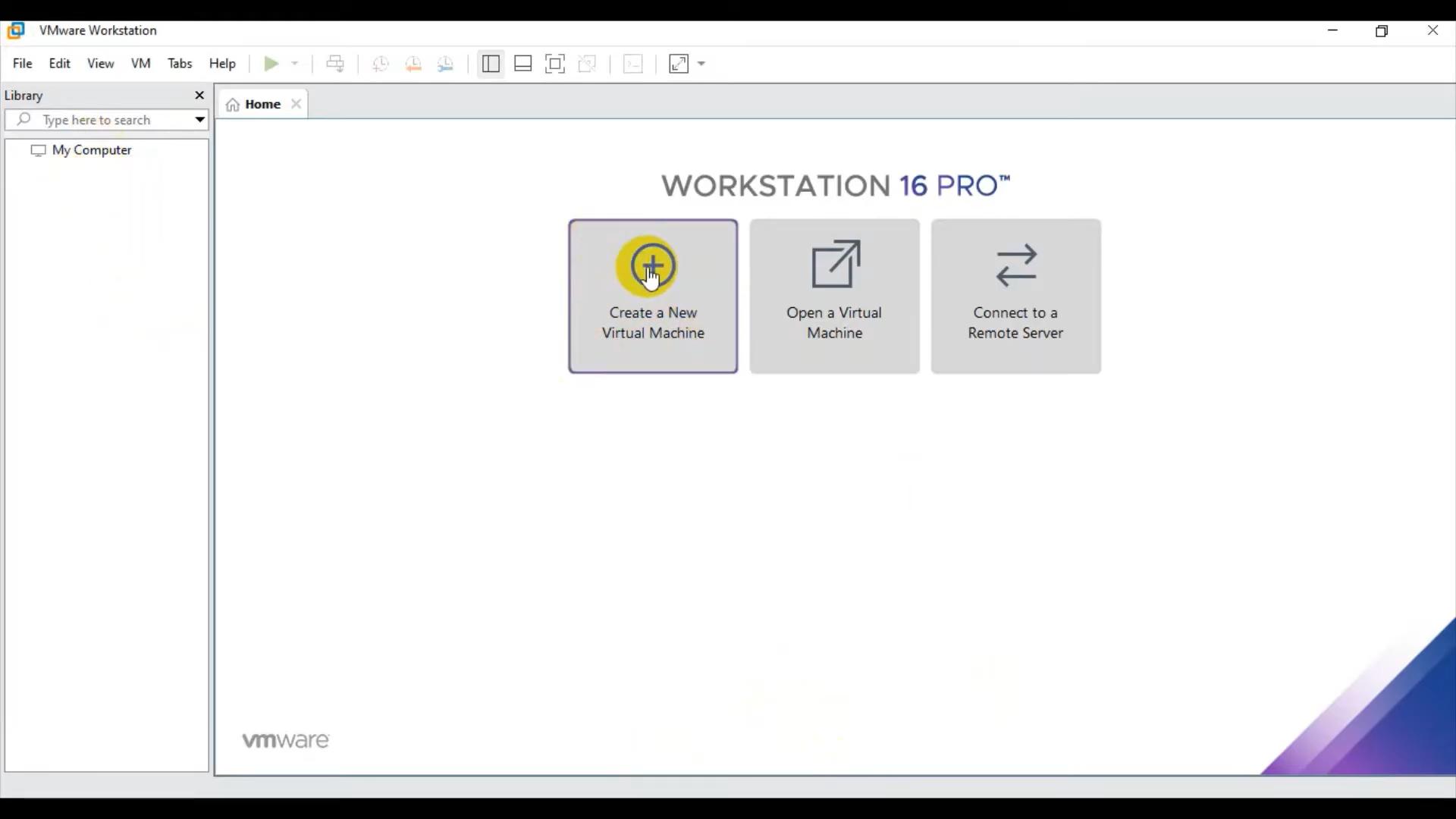
Sau đó, bạn sẽ cần phải tìm đến file Windows Server 2012 R2 đã tải về => Open => Next. Tiếp theo, bạn sẽ bị hỏi về Windows key. Nếu có, bạn có thể nhập key vào, nếu không bạn cứ tiếp tục nhấn Next để nhập sau.
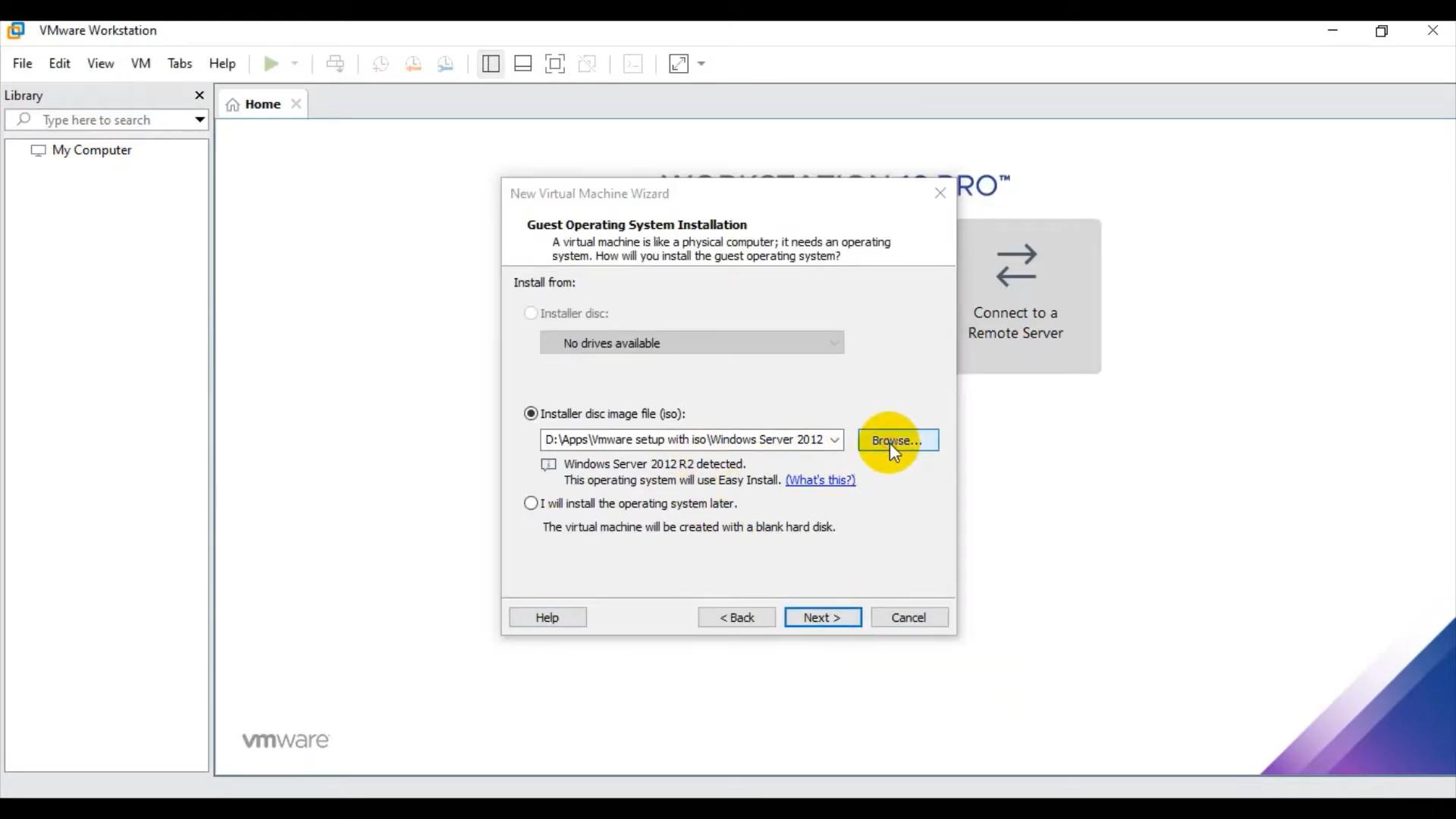
Bạn sẽ được đưa đến cửa sổ Location: để lựa chọn vị trí cài đặt Windows Server 2012 R2 ảo. Sau khi chọn xong, bạn bấm OK => Next. Tiếp tục, bạn nhập dung lượng tối đa mà máy ảo có thể sử dụng được, khuyến khích ít nhất 60GB => Next => Finish.
VMware sẽ tự động hoàn thành quá trình và bắt đầu cài đặt Windows Server 2012 R2.
Cài đặt Windows Server 2012 R2
Từ giai đoạn này trở đi, khi bạn đã vào được màn hình cài đặt Windows, phương pháp cài thủ công hay cài máy ảo và thậm chí trên Azure đều giống nhau.
Tùy theo cấu hình máy của bạn mạnh yếu ra sao, mạng như thế nào. Quá trình cài đặt này có thể tốn từ 5 phút cho đến 2 tiếng V:
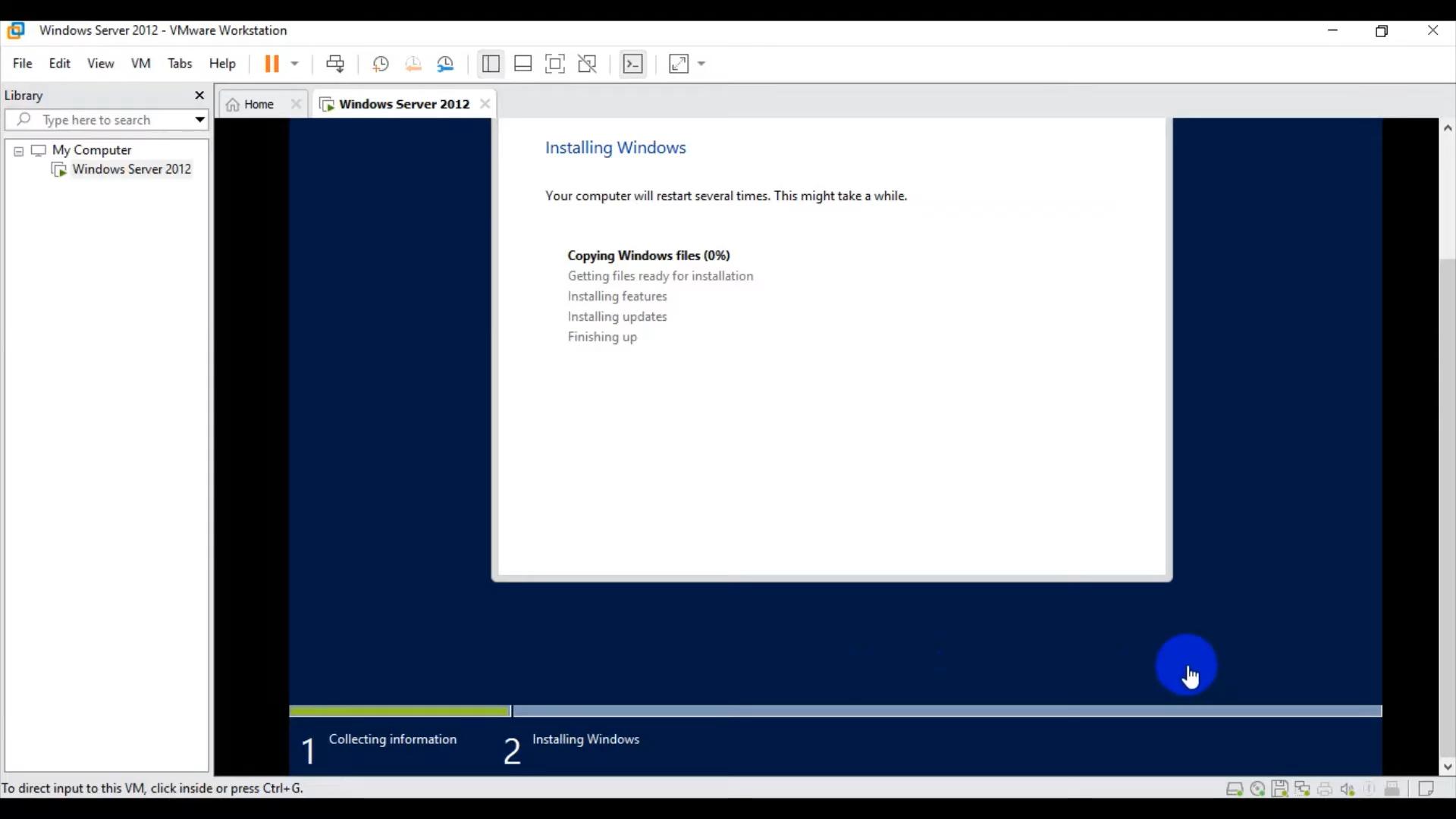
Tiếp theo, bạn sẽ cần phải thiết lập một số thông tin cơ bản cho Administrator trong hệ điều hành này.
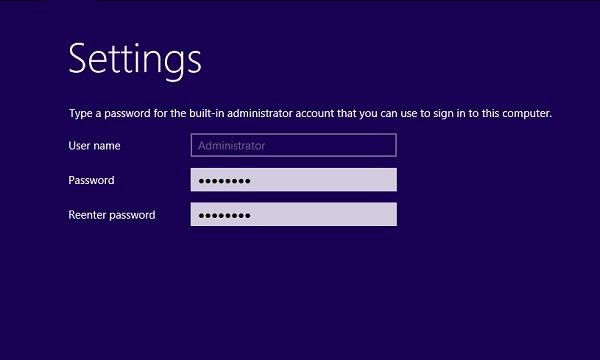
Đến khi Windows Server cài đặt xong, bạn thấy màn hình như sau thì chúc mừng! Bạn đã cài đặt thành công Windows Server 2012 R2 trên VMware Workstation rồi đó!
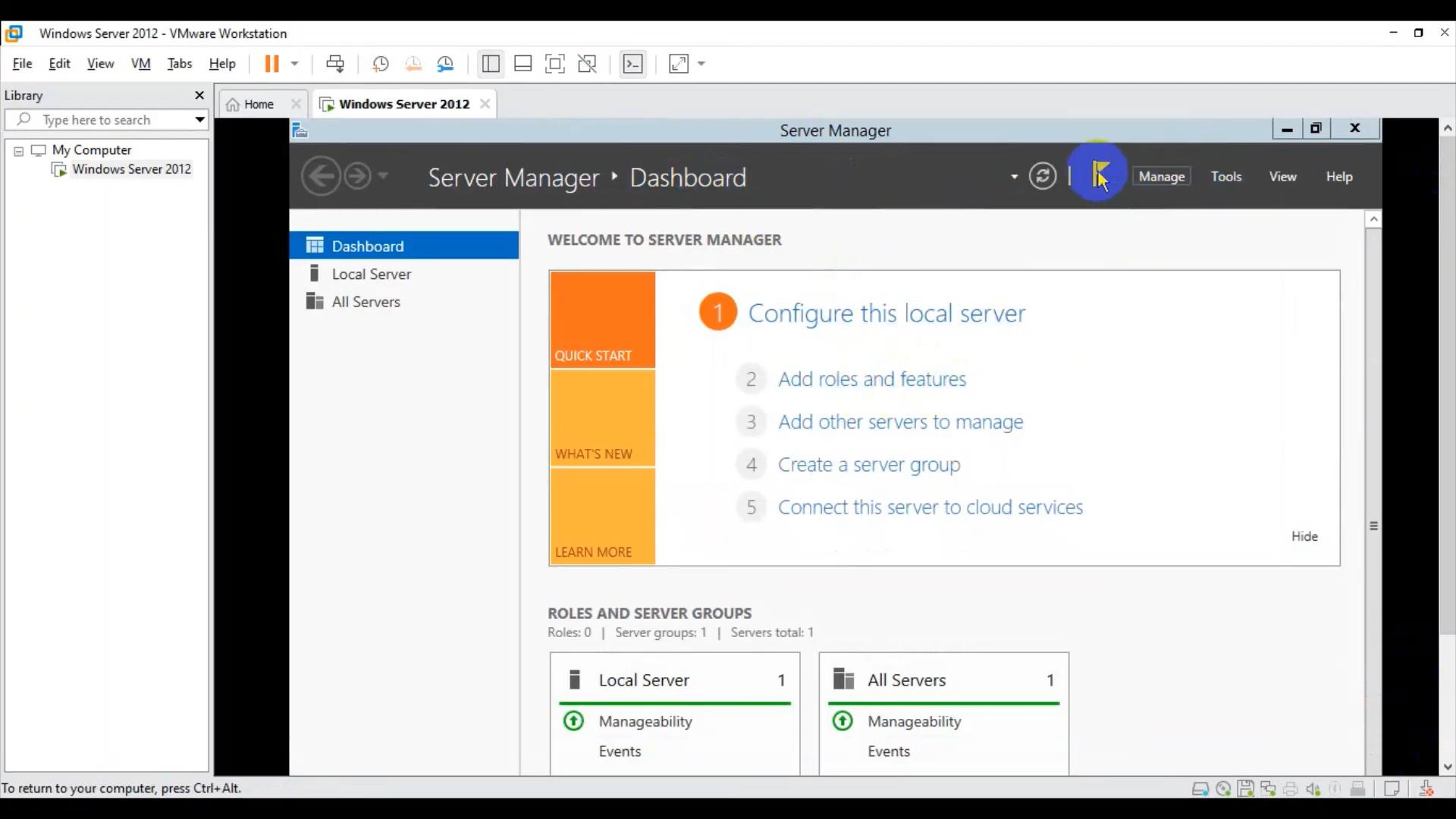
Cuối cùng, Tino Group đã hướng dẫn cài đặt Windows Server 2012 cho bạn hoàn tất. Chúc bạn thành công!
Những câu hỏi thường gặp
Tham khảo thông tin về Windows Server 2012 ở đâu?
Bạn có thể tham khảo thông tin cài đặt, giới thiệu và các thông tin khác về cả 2 phiên bản Windows Server 2012 R2 and Windows Server 2012 tại đây.
Giá Windows Server License là bao nhiêu?
Bạn có thể tham khảo giá của Windows Server License tại: Pricing and licensing for Windows Server. Mức giá thấp nhất là Windows Server Essentials với giá 501$.
Làm sao để sử dụng Windows Server miễn phí?
Bạn có thể tham khảo bài viết: Cách tạo Microsoft Azure tặng 1 năm VPS miễn phí 2024 để tạo và sử dụng miễn phí Windows Server trên Azure nhé!
Azure là gì?
Azure là một nền tảng Cloud Computing do Microsoft phát triển, được các nhà phát triển và các chuyên gia công nghệ thông tin sử dụng để xây dựng, triển khai, quản lý các ứng dụng thông qua mạng lưới trung tâm dữ liệu toàn cầu của họ.
Nếu muốn tìm hiểu thêm về giải pháp điện toán đám mây này, bạn có thể tham khảo bài viết chi tiết: Azure là gì? Các dịch vụ Azure cung cấp.
Video hướng dẫn cài đặt Windows Server 2012 R2 trên VMware Workstation ở đâu?
Bạn có thể xem video hướng dẫn: How to install Windows Server 2012 R2 in VMware Workstation trên Youtube nhé!