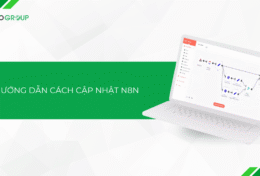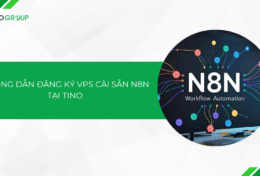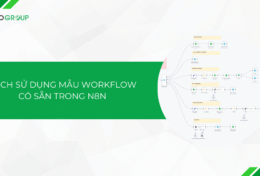Sự kết nối giữa các giá trị tưởng chừng như chỉ là hình thức đơn giản không mấy quan trọng trong Excel nhưng thực sự, đây là một yếu tố then chốt giúp quá trình phân tích và tính toán của bạn trở nên dễ dàng và hiệu quả hơn. Đại diện cho tính năng này là hàm CONCATENATE. Mời bạn cùng tìm hiểu về CONCATENATE trong bài viết này.
Hàm CONCATENATE là gì?
Hàm CONCATENATE được phân loại là hàm văn bản trong Excel. Đây là hàm được sử dụng với chức năng kết nối hai hoặc nhiều từ thành một chuỗi và cũng có thể kết nối chuỗi văn bản lại với nhau.
Ví dụ: Giả sử bạn có 2 cột tên học sinh, cột đầu tiên chứa Họ và cột thứ hai chứa Tên. Bạn có thể sử dụng hàm CONCATENATE để kết nối tên của học sinh lại và đặt kết quả chung với nhau.
Dữ liệu không phải lúc nào cũng được cấu tạo để phân tích, bạn thường phải kết hợp dữ liệu từ một hoặc nhiều ô chung lại thành một hoặc tách dữ liệu trong một ô ra thành các ô khác nhau.
CONCATENATE có thể kết hợp tối đa 255 mục và có tối đa 8192 ký tự.
Cấu trúc của hàm CONCATENATE
=CONCATENATE (text1,[text2],…)
Trong đó:
- Text1 (đối số bắt buộc) – Đây là mục đầu tiên tham gia. Mục này có thể là một giá trị văn bản, tham chiếu ô hoặc một số.
- Text2 (đối số bắt buộc) – Các mục văn bản bổ sung.
- Đối với các text tiếp theo (không bắt buộc)
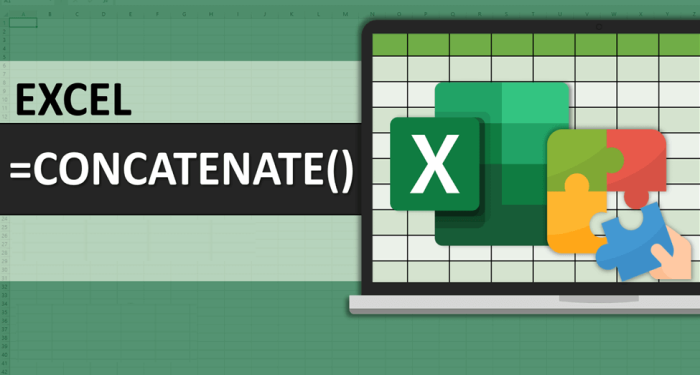
Hàm CONCATENATE hoạt động như thế nào?
Quá trình thực hiện hàm CONCATENATE trong Excel là kết hợp nội dung ở các ô và hiển thị kết quả ở ô mới. Sử dụng CONCATENATE đồng nghĩa với tài liệu gốc của bạn vẫn được giữ nguyên.
Hầu hết đa số người dùng Excel muốn giữ nguyên dữ liệu nguồn, họ sẽ thao tác bằng cách sử dụng các hàm Excel khác. Ưu điểm của CONCATENATE là bạn không cần thay đổi dữ liệu nguồn mà thay vào đó là tham chiếu đến chúng. Nếu dữ liệu gốc được sửa đổi, dữ liệu hiển thị ở ô kết quả sẽ tự động cập nhật lại.
Sử dụng hàm CONCATENATE khác gì so với hàm CONCAT?
Hàm CONCAT giống hệt như hàm CONCATENATE. Vì vậy, mọi tham chiếu đến CONCATENATE sẽ hoạt động hoàn toàn giống với CONCAT. Cả hai có thể hoán đổi cho nhau, mặc dù CONCATENATE vẫn được duy trì sử dụng vì lý do tương thích nhưng có thể hàm CONCATENATE sẽ bị xóa ở các phiên bản Excel trong tương lai.
Bạn đều có thể sử dụng cả hai hàm, vì chúng hoàn toàn giống nhau, không có bất kỳ những lợi ích bổ sung nào khác. Nếu CONCATENATE bị xóa thì thay vào đó bạn sẽ cần chuyển sang sử dụng CONCAT.

Sử dụng hàm CONCATENATE cần những lưu ý gì?
Mặc dù CONCATENATE cho phép bạn dễ dàng kết hợp dữ liệu với nhau, nhưng có một số vấn đề bạn cần lưu ý để hiểu và sử dụng hiệu quả hơn.
- Hàm CONCATENATE sẽ cho ra kết quả là một chuỗi văn bản. Đối với các số được chứa trong hàm không cần đặt trong dấu ngoặc kép.
- Hàm CONCATENATE giúp bạn tự chuyển đổi các giá trị số thành văn bản khi chúng được nối với nhau.
- Hàm CONCATENATE không thể kết nối các văn bản ở dạng cột. Do đó, bạn cần cung cấp từng giá trị với tham chiếu ô riêng biệt.
- Trường hợp bạn gặp lỗi #VALUE đồng nghĩa với việc các đối số của hàm CONCATENATE không hợp lệ.
- Trường hợp bạn gặp lỗi #NAME, nghĩa là bạn đã thiếu dấu ngoặc kép trong các đối số văn bản.
- Trong thuật toán Excel, bạn có thể áp dụng dấu “và” (&) để kết nối các mục văn bản lại với nhau mà không cần sử dụng hàm.
Cách sử dụng hàm CONCATENATE
Sử dụng hàm CONCATENATE dạng văn bản
Bước 1: Chọn ô giá trị kết hợp
Bắt đầu mở Excel ra và tạo một cột chứa giá trị, bạn muốn sử dụng.
Sau khi đã xác định được cột, bạn nhấp Ô đầu tiên của cột để nhập hàm.
Bước 2: Tạo hàm CONCATENATE
Nhập công thức =CONCATENATE (text1,text2,…)
Trong công thức này, một chuỗi văn bản có thể được nhập theo cách thủ công hoặc đến tham chiếu ô chứa dữ liệu bạn muốn sử dụng.
Sau đó, bạn bắt đầu chọn dữ liệu của mình.
Bước 3: Chọn dữ liệu
Hàm CONCATENATE có thể kết hợp các chuỗi văn bản từ các ô khác hoặc bằng cách sử dụng các chuỗi văn bản trong chính công thức. Sau đó, mỗi tham số (text1,text2,…) được kết hợp với nhau.
Ví dụ: =CONCATENATE(A1,B1,C1) sẽ hợp nhất dữ liệu từ các ô A1, B1, C1 với nhau.
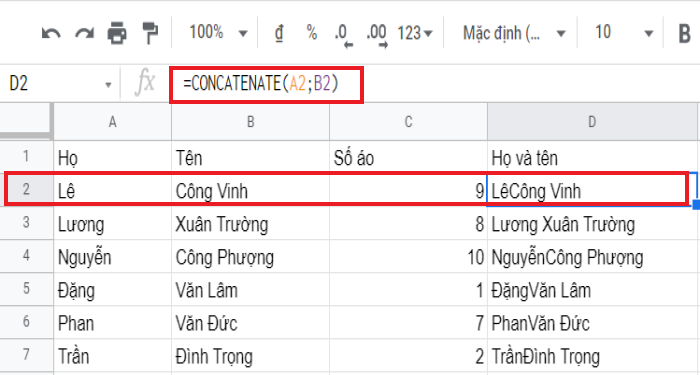
Công thức hàm: =CONCATENATE(text1,text2) > Trong đó text1 là giá trị A2 ở cột Họ, text2 là giá trị B2 ở cột Tên.
Ghép vào sẽ ra công thức: =CONCATENATE(A2,B2) > Nhập mã này vào ô > Nhấn Enter để hiển thị kết quả.
Tạo khoảng cách giữa các giá trị
Hàm CONCATENATE cho ra kết quả chứa các văn bản từ hai ô khác nhưng không có khoảng cách giữa các văn bản với nhau.
Rất đơn giản, bắt đầu cho ví dụ trước, các thực hiện như sau:
Bước 1: Bạn bấm vào công thức hàm =CONCATENATE(A2,B2)
Bước 2: Thao tác mở ngoặc thêm khoảng cách và đóng ngoặc (“ “) giữa hai giá trị.
=CONCATENATE(A2;” “;B2)
Bước 3: Nhấn Enter để hoàn thành.
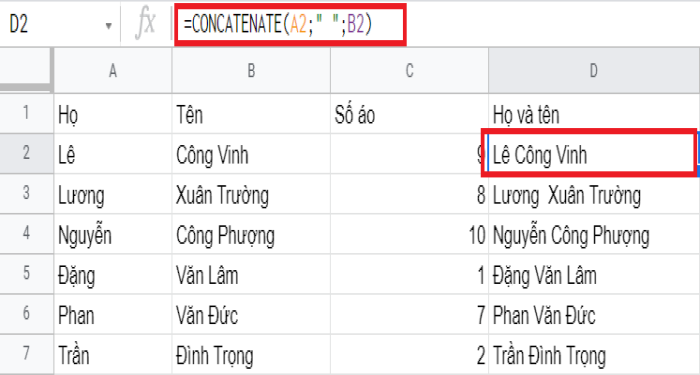
.
Hàm CONCATENATE trong Excel được sử dụng rất hiệu quả trong việc phân tích dữ liệu, cho phép bạn thực hiện nhanh chóng việc kết hợp các loại dữ liệu khác nhau. Có lẽ rằng, trong tương lai hàm CONCATENATE sẽ được thay thế bằng hàm CONCAT với các chức năng được cung cấp tương tự.
Vận dụng CONCATENATE không quá khó khăn, phức tạp nhưng mang lại tính năng hiệu quả trong quá trình xử lý công việc. Tino Group mong những thông tin trong bài viết sẽ giúp ích cho bạn trong quá trình thao tác trên Excel và chúc bạn thành công.
Một số câu hỏi thường gặp về hàm CONCATENATE
Khi xóa một giá trị của dữ liệu gốc, hàm CONCATENATE có báo lỗi không?
Khi xóa một giá trị của dữ liệu gốc chỉ làm mất đi một phần dữ liệu đã xóa trong kết quả, không hề gây lỗi hay thay đổi dữ liệu trong kết quả.
Hàm CONCAT có nhiều tính năng hơn hàm CONCATENATE không?
Hàm CONCAT chỉ là một phiên bản rút gọn tên của hàm CONCATENATE, ngoài ra không cập nhật bất kỳ tính năng nào khác.
Hàm CONCATENATE được sử dụng cho việc gì?
Đối với hầu hết các công việc đều cần đến CONCATENATE, một số công việc cần nhiều về phân tích số liệu như kế toán hay xuất nhập kho thường sử dụng hàm này.
Có thể sử dụng hàm CONCAT trên Excel thay cho hàm CONCATENATE không?
Từ Excel 2016 trở đi, hàm CONCATENATE đã được thay thế bằng hàm CONCAT. Điều này có nghĩa, nếu bạn sử dụng phiên bản Excel mới, bạn có thể sử dụng hàm CONCATENATE hoặc CONCAT. Tuy nhiên, nếu sử dụng phiên bản cũ hơn thì bạn chỉ sử dụng được CONCATENATE.