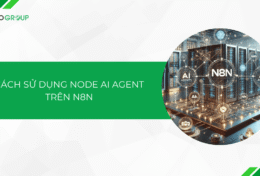Khi bạn cần một thu thập thông tin hay một khảo sát nào đó trên nhiều người, bạn sẽ không thể gặp từng người để lấy số liệu được. Thay vào đó, bạn có thể sử dụng một số công cụ trực tuyến để hỗ trợ công việc này dễ dàng hơn, điển hình là Google Form. Trong bài viết này, bạn hãy cùng Tino Group tìm hiểu chi tiết về Google Form nhé!
Google Form là gì?
Định nghĩa Google Form
Google Form là một ứng dụng trên nền tảng web trực tuyến, hỗ trợ tạo biểu mẫu với mục đích chính là thu thập dữ liệu cho một cuộc khảo sát hay đăng ký tham gia một sự kiện nào đó.
Ban đầu, Google Form chỉ là một tính năng của Sheets . Cho đến năm 2016, ứng dụng này đã được tách riêng và được sử dụng phổ biến như một cách để gửi khảo sát, đặt câu hỏi cho khách hàng, thực hiện các cuộc bình chọn, làm đơn xin việc hoặc đăng ký sự kiện. Ngoài ra, bạn cũng có thể sử dụng Google Form để tạo ra trang thanh toán tại cửa hàng.
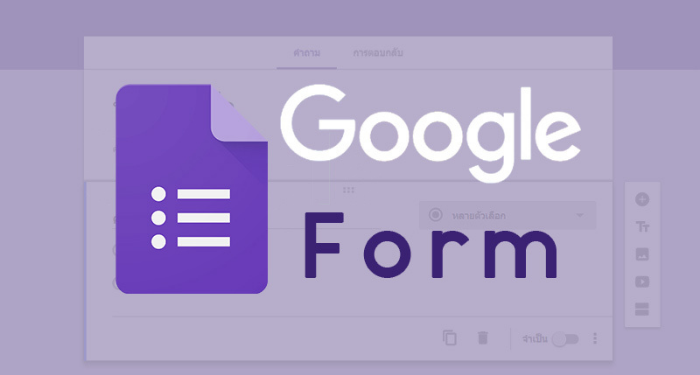
Những biểu mẫu sau khi tạo sẽ được gửi đến đối tượng cần thu thập thông tin qua mail, Facebook, Messenger hoặc trên bài đăng của website. Dữ liệu sau khi thu thập sẽ được Google Form tính toán cụ thể và thường lưu trữ trong một bảng tính (spreadsheet).
Google Form mang lại lợi ích gì trong giảng dạy và học tập?
Tạo khảo sát để nâng cao chất lượng trong quá trình giảng dạy và học tập
Giáo viên, giảng viên có thể sử dụng Google Form để thực hiện các cuộc khảo sát học sinh, sinh sau mỗi kỳ để lấy ý kiến về chương trình học, cách truyền tải kiến thức,..với mục đích cải thiện những vấn đề này trong kỳ tới.
Bên cạnh đó, học sinh hoặc sinh viên trong quá trình học cũng dùng ứng dụng này để thu thập ý kiến và hoàn thành tài liệu nghiên cứu, khóa luận hoặc các bài thuyết trình nhóm.
Cho phép đặt nhiều câu hỏi
Với Google Form, bạn có thể tạo ra nhiều dạng câu hỏi khác nhau từ checklist, lựa chọn, đánh giá đến những câu trả lời ngắn.

Áp dụng tùy chọn xác thực để đảm bảo dữ liệu luôn chất lượng và hữu ích
Xác thực là một yếu tố giúp đảm bảo dữ liệu mà bạn thu thập hữu ích. Google Form cung cấp cho bạn nhiều tùy chọn để kiểm soát câu trả lời của người thực hiện. Họ phải trả lời một số câu hỏi bắt buộc mới có thể hoàn thành bài khảo sát.
Tạo biểu mẫu tìm kiếm chuyên nghiệp bằng cách sử dụng các chủ đề
Biểu mẫu của bạn sẽ trở nên chuyên nghiệp với hơn 20 chủ đề khác nhau. Bên cạnh đó, Google Form còn cho phép bạn tùy chỉnh Form theo sở thích như thay đổi tiêu đề, background và page background.
Cho phép quản lý biểu mẫu bằng nhiều phương thức khác nhau
Bạn có thể tạo một liên kết cho Form của mình và cuộc khảo sát sẽ được thực hiện trên web-based form. Ngoài ra, bạn cũng có thể tạo code để nhúng vào website/blog để tiện cho việc thu thập dữ liệu. Biểu mẫu có thể được chuyển đổi thành file PDF.
Ngoài ra, Form của bạn có thể được hiển thị ngay trong phần thân của email và cho phép người trả lời trong mục inbox.

Hướng dẫn cách tạo Google Form
Cách tạo một biểu mẫu
Bạn có thể tạo một Form dễ dàng qua các bước dưới đây.
Bước 1: Đăng nhập tài khoản Google
Bước 2: Tại trang chủ của Google, bạn hãy nhấp vào các dấu chấm phía trên bên phải và chọn Drive như hình bên dưới:
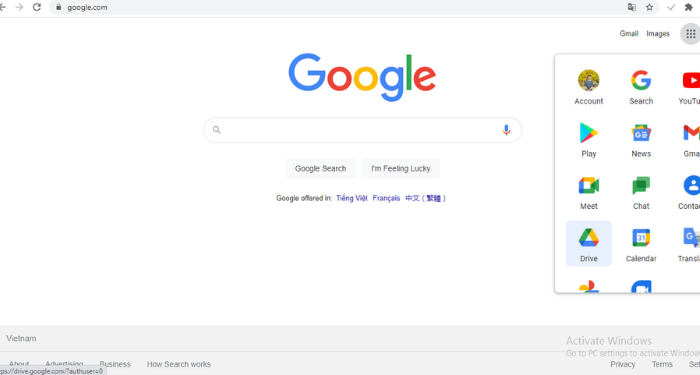
Bước 3: Tại Google Drive, bạn chọn nút Mới phía bên trái. Sau đó chọn Google biểu mẫu
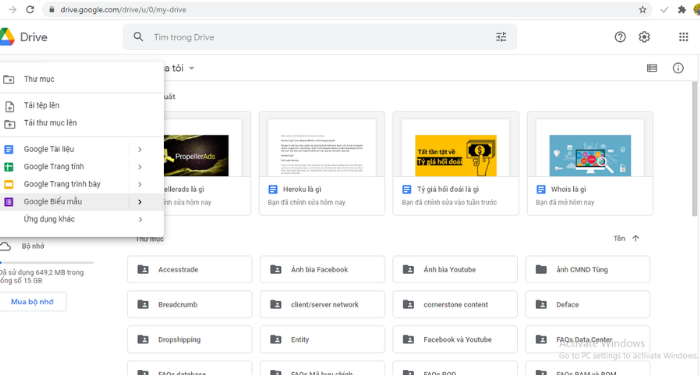
Bước 4: Bạn có thể chỉnh sửa, thêm các câu hỏi cho biểu mẫu
Cách tạo câu hỏi cho biểu mẫu
Bước 1: Nhấp vào biểu tượng dấu cộng (+) phía bên phải như hình.
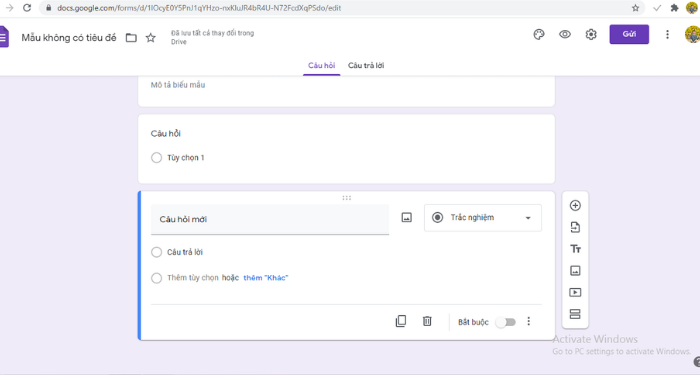
Bước 2: Nhập một câu hỏi mới và câu trả lời tương ứng.
Bước 3: Lựa chọn dạng câu trả lời theo ý muốn bằng cách nhấp vào nút kế bên câu hỏi như hình dưới đây:
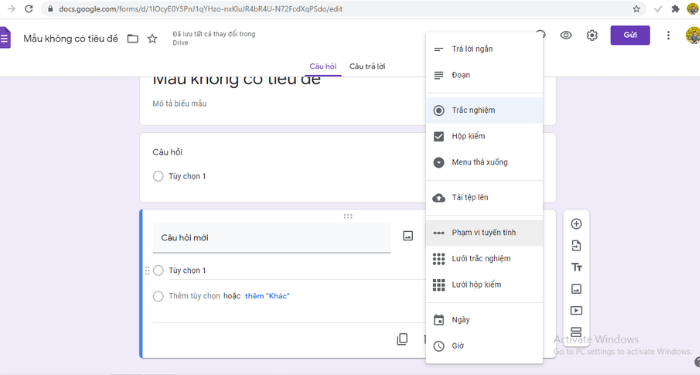
Cách chèn hình/video vào biểu mẫu
Bạn hãy nhấp vào biểu tượng Hình ảnh hoặc Play tại thanh công cụ phía bên phải để thêm ảnh/video.
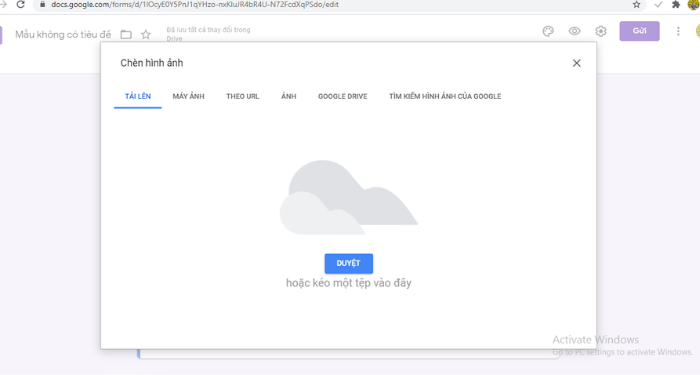
Cách thêm một tiêu đề mới cho biểu mẫu
Để thêm một tiêu đề mới nhằm tăng tính đa dạng cho biểu mẫu, bạn hãy nhấp vào biểu tượng (Tt) tại thanh công cụ phía bên phải. Sau đó bạn có thể chỉnh sửa tên tiêu đề và thêm các câu hỏi, câu trả lời như bên trên.
Cách tách biểu mẫu
Tại thanh công cụ, bạn hãy nhấp vào biểu tượng cuối cùng để chia biểu mẫu thành nhiều phần. Điều này giúp việc quản lý, phân tích các câu trả lời dễ dàng và hiệu quả hơn.
Cách thay đổi tông màu nền cho biểu mẫu
Việc thay đổi màu nền để tránh cho biểu mẫu đơn điệu và nhàm chán. Bạn hãy chọn vào biểu tượng Bảng màu phía trên bên phải màn hình và lựa chọn màu mình muốn.
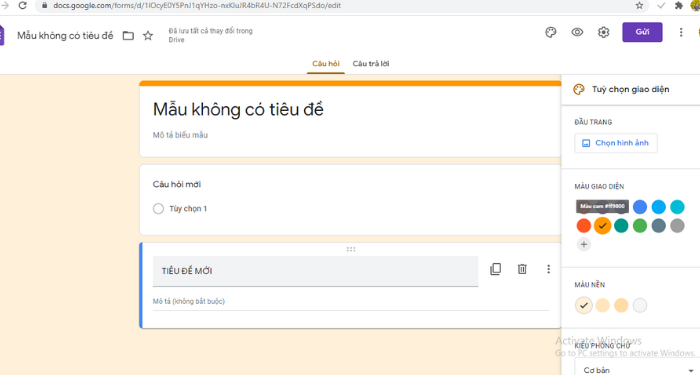
Ngoài ra, bạn còn có thể lựa chọn chủ đề bằng cách nhấp vào Chọn hình ảnh
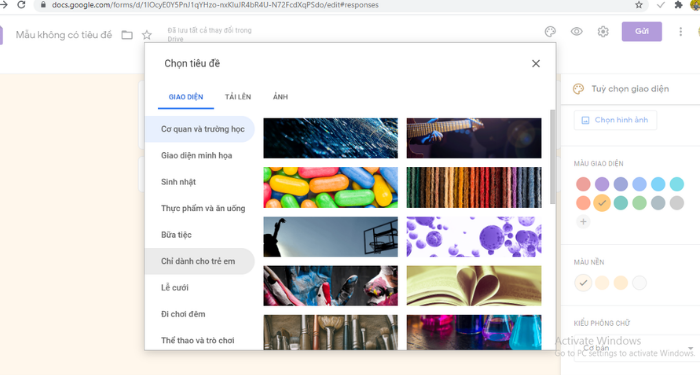
Cách tạo sheet lưu dữ liệu người tham gia khảo sát
Bước 1: Nhấn vào tab “Câu trả lời” phía trên cùng của biểu mẫu
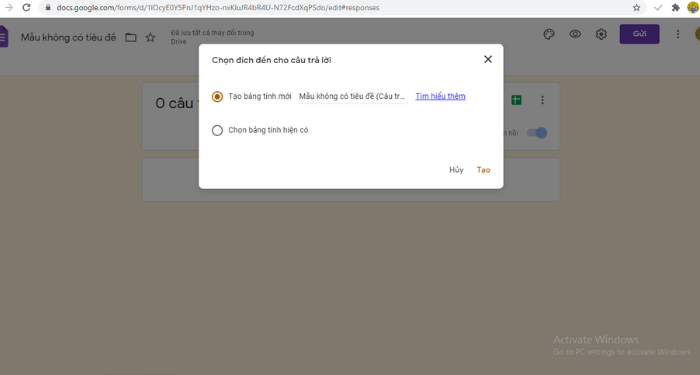
Bước 2: Tại đó, bạn hãy nhấn vào biểu tượng Google Sheet để mở một sheet lưu lại dữ liệu của khách hàng.
Bước 3: Nhập tên sheet và chọn “Tạo”
Khi có người thực hiện khảo sát, thông tin các câu trả lời sẽ được lưu tại Sheet này.
Cách gửi biểu mẫu đến đối tượng cần khảo sát
Sau khi bạn đã chuẩn bị đầy đủ nội dung gồm các câu hỏi và câu trả lời. Bạn có thể gửi đi biểu mẫu để mọi người thực hiện bằng cách nhấp vào nút Gửi phía trên bên phải giao diện biểu mẫu. Bạn hãy lựa chọn hình thức để gửi như hình bên dưới:
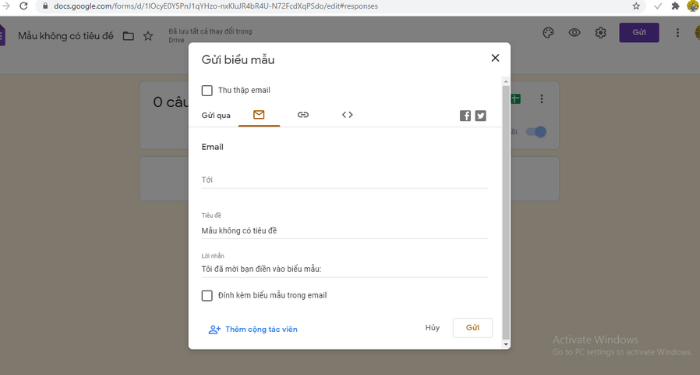
Cách tích hợp biểu mẫu vào website WordPress
Bước 1: Nhấp vào nút Gửi và chọn biểu tượng < >
Bước 2: Copy đoạn liên kết bên dưới
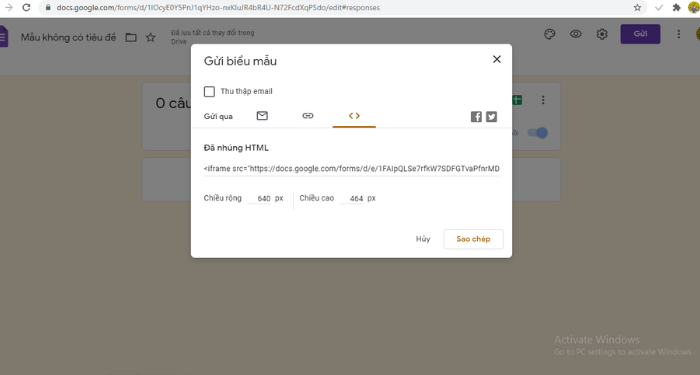
Bước 3: Tại phần biên tập bài viết trên WordPress hãy chuyển sang Edit as HTML. Sau đó chèn link vừa copy vào trong block html
Như vậy, bạn đã có thể chèn biểu mẫu vào bài viết trên website WordPress.
Một số tính năng mới của Google Form
Hỗ trợ gợi ý câu trả lời cho các câu hỏi vừa tạo
Với tính năng này, Google Form sẽ tiến hành dự đoán câu trả lời khi bạn nhập câu hỏi, sau đó đưa ra các tùy chọn câu trả lời phù hợp.
Hỗ trợ tự động hoàn thành câu trả lời
Sau khi bạn nhập một câu trả lời, Google Form sẽ đề xuất những câu trả lời có liên quan khác. Điều này sẽ giúp bạn tiết kiệm được khá nhiều thời gian khi nhập nội dung cho biểu mẫu.
Hỗ trợ tự động chấm điểm
Các giáo viên thường sử dụng tính năng này để chấm điểm cho học sinh trong các bài kiểm tra hoặc thi trắc nghiệm. Lúc này, bạn chỉ cần xây dựng các câu hỏi và câu trả lời chính xác. Khi học sinh trả lời, Google Form sẽ tự động chấm điểm cho bài đó.
Hiện nay có rất nhiều công cụ, ứng dụng miễn phí để khảo sát trực tuyến, nhưng Google Form vẫn được sử dụng phổ biến hơn cả vì sự tiện lợi. Trên đây là những thông tin cơ bản về Google Form mà Tino Group muốn mang đến cho các bạn. Chúc các bạn sử dụng ứng dụng này hiệu quả nhé!
FAQs về Google Form
Làm sao để in biểu mẫu?
Để in biểu mẫu, trước tiên máy tính của bạn phải được kết nối với máy in. Để in, bạn hãy nhấp vào dấu ba chấm phía trên bên phải của giao diện và chọn In.
Google Form có hỗ trợ phân tích dữ liệu không?
Google Form có sẽ giúp bạn phân tích dữ liệu thành biểu đồ cụ thể sau khi cuộc khảo sát kết thúc và luôn cập nhật chính xác mỗi khi có thêm người điền biểu mẫu.
Google Form có hoàn toàn miễn phí không?
Google Form gồm hai loại:
- Google Form cá nhân: Đây là loại được sử dụng phổ biến nhất, dùng để thu thập thông tin cho một khảo sát hoặc một sự kiện nào đó có quy mô tùy vào đối tượng cụ thể. Loại này hoàn toàn miễn phí.
- Google Form doanh nghiệp: Đây là loại dành cho một số doanh nghiệp lớn sử dụng với mục đích trao đổi các thông tin, tài liệu quan trọng của công ty bởi tính năng kiểm soát dành cho nhóm và tính bảo mật khá cao. Muốn sử dụng loại này phải trả phí.
Đang tạo Google Form và bị mất điện có sao không?
Đối với các thao tác trên ứng dụng của Google Drive nói chung, bạn sẽ không cần lo lắng khi cúp điện hoặc máy tính hết pin. Các dữ liệu sẽ luôn được tự động lưu lại và bạn chỉ cần vào Google Drive sau đó mở lại tệp vừa tạo là được.