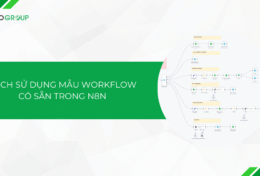Với khả năng chỉnh sửa hình ảnh thông minh, chuyên nghiệp, GIMP được giới chuyên môn đánh giá là có tố chất thay thế Adobe Photoshop. Vậy phần mềm GIMP là gì? Tính năng ra sao? Làm thế nào tải phần mềm GIMP về máy? Trong bài viết dưới đây, TinoHost sẽ giúp tìm hiểu chi tiết về GIMP.
GIMP là gì?
GIMP (GNU Image Manipulation Program) là phần mềm được dùng để thiết kế và chỉnh sửa hình ảnh mã nguồn mở miễn phí. Phần mềm này cho phép người dùng phục chế, chỉnh sửa hình ảnh, xử lý bố cục ảnh và hỗ trợ nhiều định dạng ảnh khác nhau. Dù không thể so sánh với Adobe Photoshop nhưng GIMP vẫn là một cái tên tiêu biểu trong top những “phần mềm có khả năng thay thế Photoshop”.

Không chỉ phù hợp với newbie, GIMP còn là công cụ hỗ trợ mạnh mẽ cho người chỉnh sửa ảnh chuyên nghiệp. Công cụ này cho phép bạn tạo môi trường chỉnh sửa hoàn hảo, đáp ứng tốt nhu cầu của mình. Với GIMP, bạn có thể tùy chỉnh công cụ có sẵn, màu sắc, tiện ích,…, một cách dễ dàng.
Một số tính năng nổi bật của phần mềm GIMP
Layer và mask
GIMP cho phép người dùng làm việc với nhiều layer hình ảnh khác nhau trong cùng một tài liệu. Tính năng này cho phép bạn tạo ra các hiệu ứng phức tạp bằng cách kết hợp và điều chỉnh những layer khác nhau. Với Mask, bạn có thể chọn vùng cụ thể để thực hiện chỉnh sửa. Nhờ đó, bạn sẽ kiểm soát quá trình chỉnh sửa chính xác hơn.
Công cụ vẽ và kết hợp
GIMP cung cấp nhiều công cụ vẽ thông dụng như bút, cọ, hình dạng và vùng chọn. Bạn có thể sản xuất nhiều “tác phẩm” khác nhau, từ việc tạo tranh vẽ tay đến chỉnh sửa hình ảnh sản phẩm. Các công cụ kết hợp cho phép bạn nhanh chóng ghép nhiều hình ảnh lại với nhau.
Chỉnh sửa màu sắc
GIMP có một loạt các công cụ cho phép bạn điều chỉnh màu sắc và độ tương phản của hình ảnh. Bạn có thể điều chỉnh màu, sáng tối, độ bão hòa màu và thậm chí cả balance màu tự động.
Công cụ chọn và cắt
Công cụ chọn trong GIMP cho phép bạn chọn vùng cụ thể khi chỉnh sửa hình ảnh. Bạn có thể sử dụng lasso, magic wand, pen và nhiều công cụ khác để tạo các vùng chọn phức tạp hoặc đơn giản. Sau đó, bạn có thể cắt, sao chép hoặc chỉnh sửa vùng chọn này.
Bộ lọc và hiệu ứng
GIMP có hàng trăm bộ lọc và hiệu ứng, cho phép người dùng chỉnh sửa, thiết kế hình ảnh của mình một cách sáng tạo. Bạn có thể làm mờ, làm nổi bật, thêm nhiễu hoặc áp dụng các hiệu ứng đặc biệt để tạo ra hình ảnh độc đáo, đậm chất nghệ thuật.
Tạo GIF và GIF hoạt hình
GIMP hỗ trợ việc tạo ảnh GIF động. Bạn có thể tạo những hình ảnh động hoặc chỉnh sửa các GIF có sẵn để tạo ra hiệu ứng hoạt hình độc đáo.
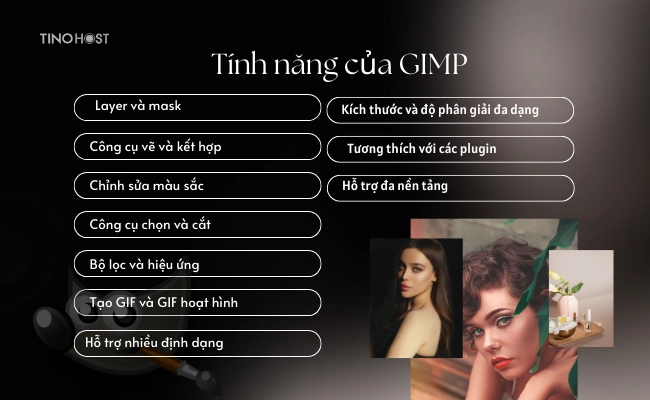
Hỗ trợ nhiều định dạng
GIMP hỗ trợ các định dạng hình ảnh phổ biến như JPEG, PNG, GIF, TIFF và nhiều định dạng RAW của máy ảnh số. Tính năng này cho phép bạn làm việc với hình ảnh từ nhiều nguồn khác nhau mà không cần chuyển đổi định dạng.
Kích thước và độ phân giải đa dạng
Bạn có thể điều chỉnh kích thước và độ phân giải của hình ảnh dễ dàng khi sử dụng GIMP. Với tính năng này, bạn sẽ dễ dàng điều chỉnh hình ảnh cho phù hợp với nhiều mục đích khác nhau, như in ấn hoặc hiển thị trên web.
Tương thích với các plugin
GIMP sở hữu một kho tàng plugin phong phú. Nhờ đó, bạn có thể thiết kế, chỉnh sửa hình ảnh theo mọi phong cách, sở thích khác nhau. Ngoài ra, bạn có thể cài đặt thêm các plugin để mở rộng tính năng đặc biệt. GIMP còn cho phép người dùng tích hợp với các ứng dụng bên ngoài để tăng độ linh hoạt khi thiết kế.
Hỗ trợ đa nền tảng
GIMP có phiên bản cho Windows, macOS và Linux. Tính năng này giúp bạn đảm bảo tính nhất quán khi làm việc trên nhiều hệ điều hành.
Hướng dẫn cách cài đặt GIMP cho Windows, Linux và macOS
Hướng dẫn cài đặt Gimp
Cài đặt GIMP cho Window
Bước 1: Sau khi tải về bộ cài GIMP cho máy tính, bạn click đúp chuột vào để bắt đầu cài đặt, chọn Install ở giao diện đầu tiên.
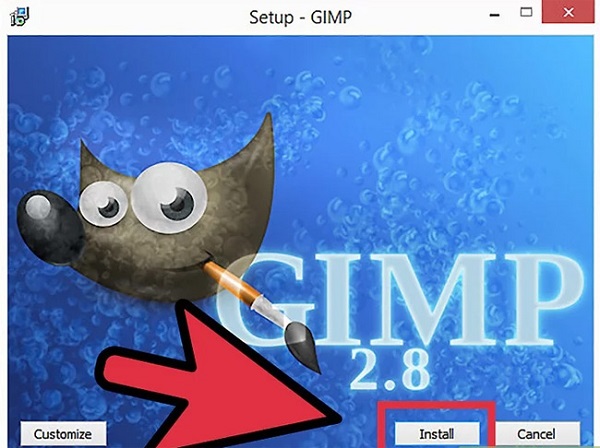
Bước 2: Nếu kinh nghiệm cài đặt phần mềm, bạn sẽ thấy quá trình cài đặt GIMP trên máy tính cũng không hề khó. Lúc này, bạn chỉ cần chọn Next theo các hướng dẫn của chương trình để thực hiện.
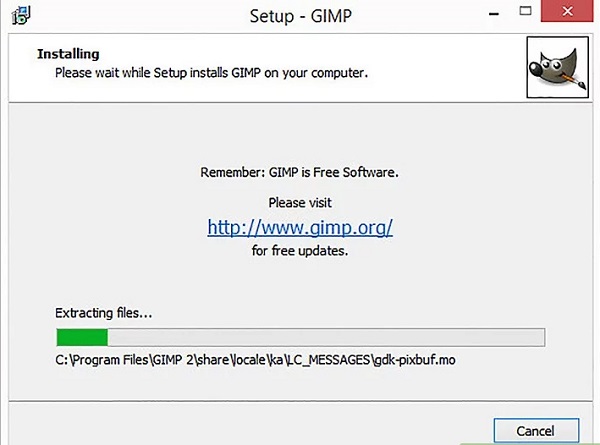
Bước 3: Bạn cần chọn các loại định dạng ảnh mà mình muốn sử dụng trên GIMP. Lời khuyên dành cho bạn là nên để chế độ mặc định, trừ khi bạn có nhu cầu sử dụng khác.
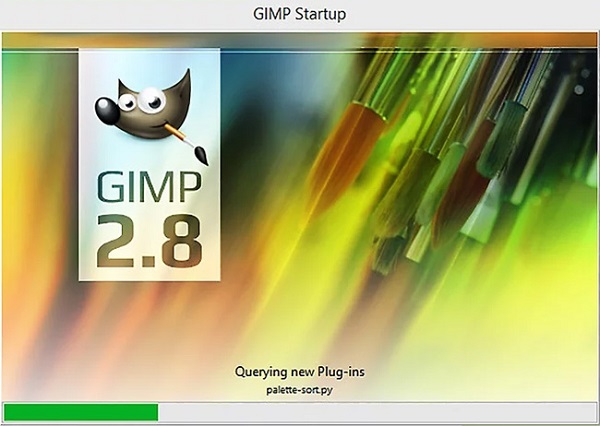
Bước 4: Chờ vài phút để quá trình cài đặt được thực hiện. Sau đó, bạn tiếp tục click vào Finish để hoàn tất.
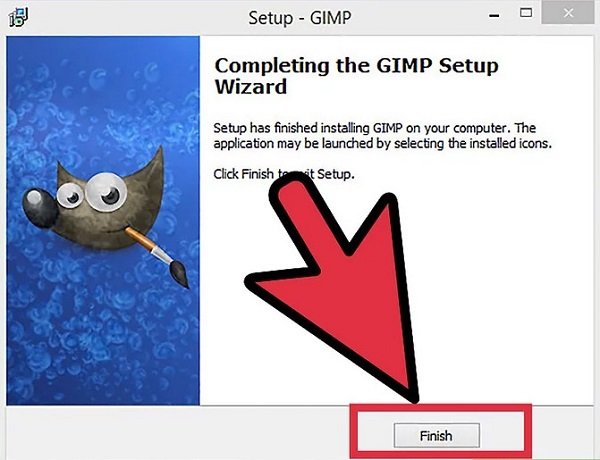
Khi khởi chạy GIMP, bạn sẽ thấy giao diện của phần mềm giống như hình minh hoạ phía dưới.
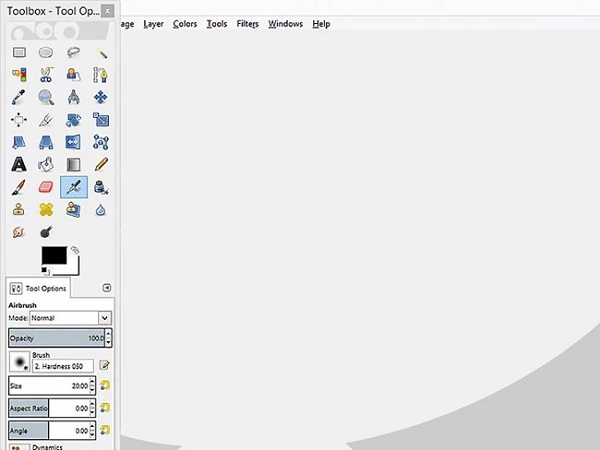
Cài đặt GIMP trên máy Linux
Không giống như các hệ điều hành khác, Linux sở hữu một kho ứng dụng riêng của mình. Bạn có thể tìm ứng dụng này cho máy tính của mình bằng cách truy cập vào Software Center, nhập từ khóa vào khung Search để thực hiện.
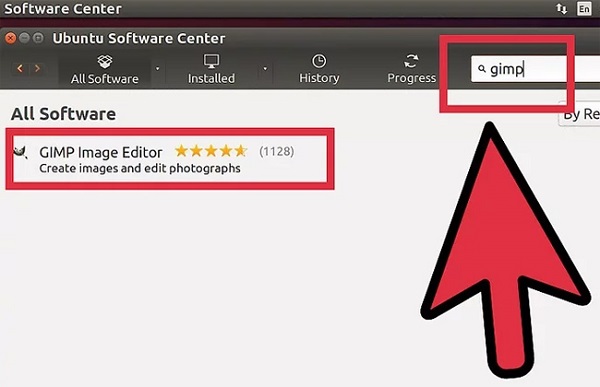
Chọn mục Install trong phần kết quả hiện ra (GIMP Image Editor) để cài đặt cho máy tính mà không cần tải về.
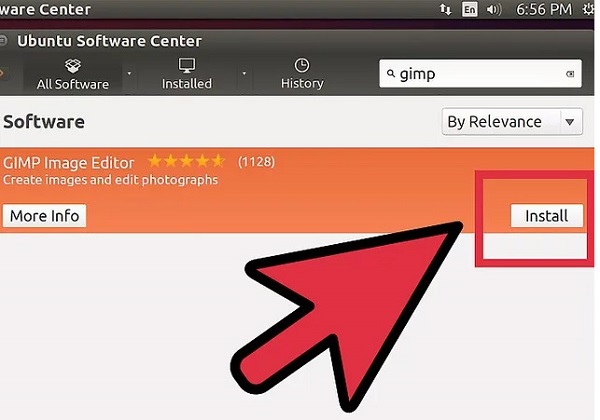
Chỉ mất vài phút để quá trình này hoàn tất (mọi thứ sẽ diễn ra tự động, người dùng không cần can thiệp thêm).
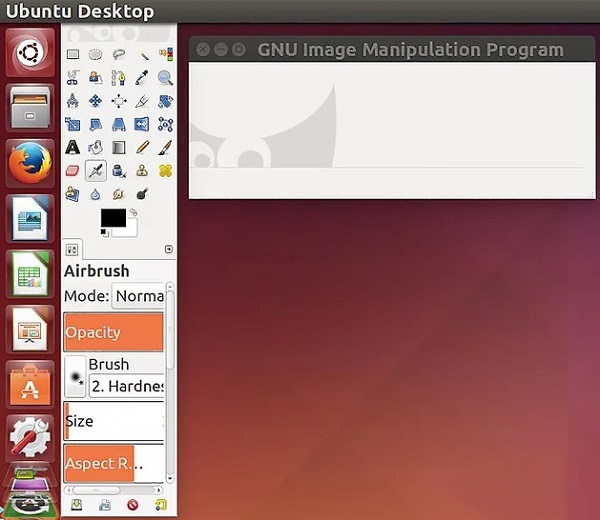
Hướng dẫn cài Gimp trên macOS
Bước 1: Sau khi tải về bộ cài đặt, bạn cần mở ra và click vào biểu tượng của file DMG.
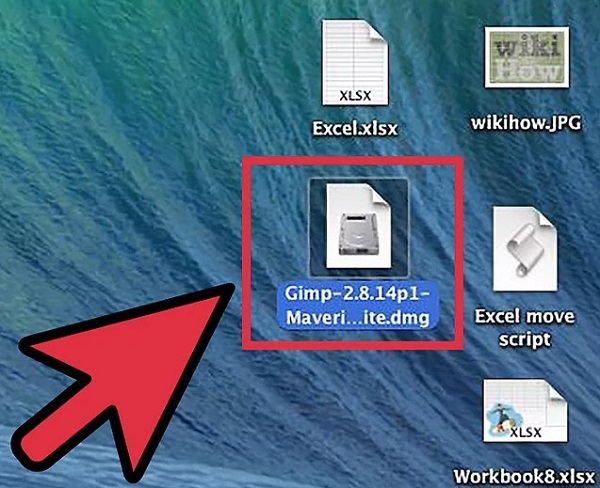
Bước 2: Nhấn chuột trái, giữ và kéo biểu tượng GIMP sang phần Applications và chờ để quá trình hoàn tất.
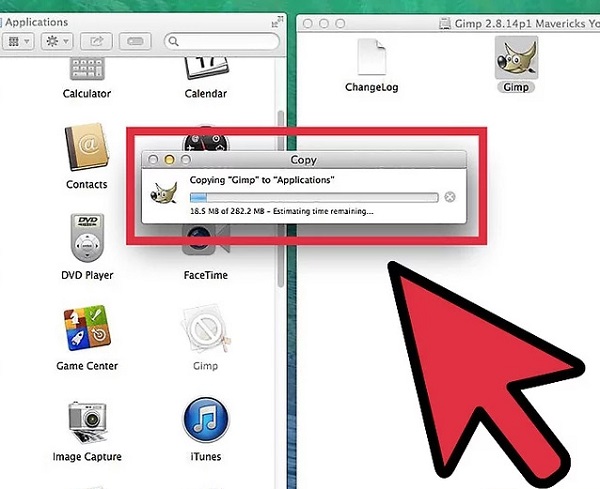
Bước 3: Lúc này, bạn sẽ thấy biểu tượng phần mềm ở trạng thái sẵn sàng sử dụng -> Click vào đó để mở GIMP luôn.
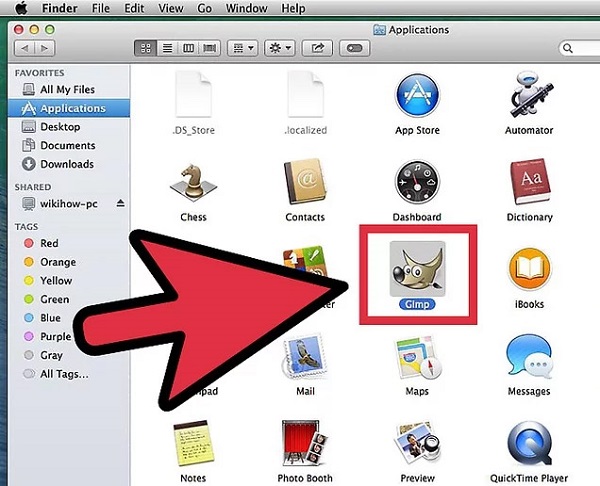
Nếu không thực hiện được, bạn có thể click chuột trái vào biểu tượng của Apple và chọn System Preferences.
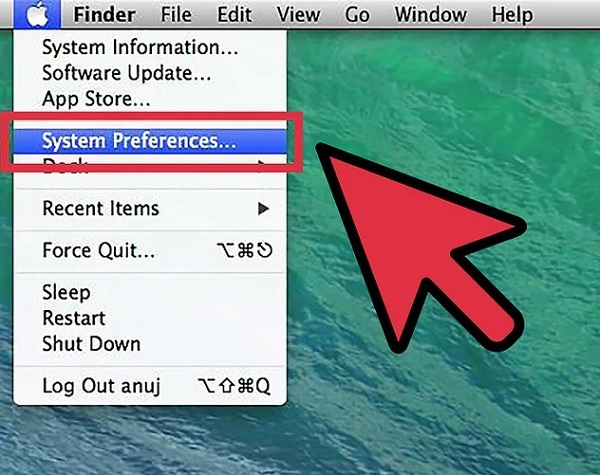
Tiếp tục chọn Security & Privacy.
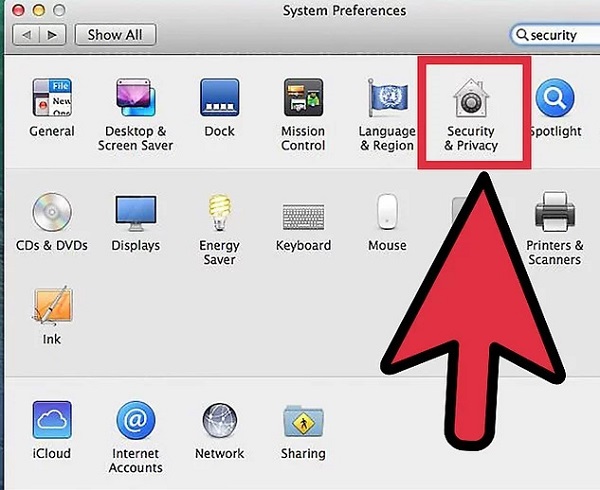
Một thông báo như dưới đây hiện ra, nhấp vào Open để tiếp tục.
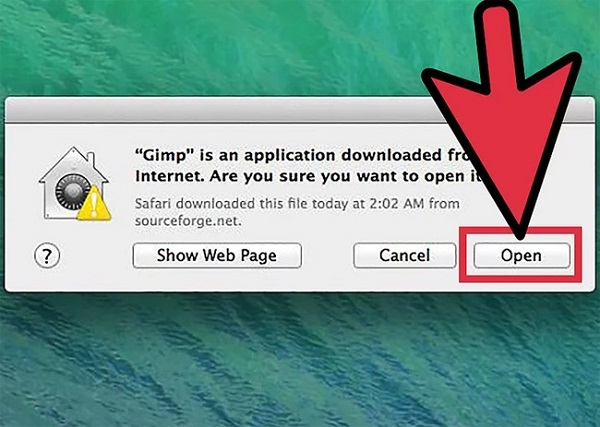
Bước 4: Lúc này giao diện GIMP sẽ xuất hiện, bạn có thể bắt tay vào sử dụng ngay và luôn.
Ưu điểm và hạn chế của phần mềm GIMP
Ưu điểm
Miễn phí và mã nguồn mở
GIMP là phần mềm miễn phí và được phát triển theo hình thức mã nguồn mở, cho phép người dùng tải, sử dụng hoàn toàn miễn phí.
Nhiều tính năng mạnh mẽ
GIMP cung cấp nhiều công cụ mạnh mẽ để chỉnh sửa, xử lý hình ảnh, bao gồm: layer, mask, cắt dán, điều chỉnh màu sắc và nhiều hiệu ứng đặc biệt.
Hỗ trợ định dạng đa dạng
GIMP hỗ trợ các định dạng hình ảnh phổ biến như JPEG, PNG, GIF, TIFF, và nhiều định dạng RAW của máy ảnh DSLR.
Cộng đồng lớn và hỗ trợ
Cộng đồng người dùng và phát triển GIMP rất lớn. Vì vậy, bạn có thể tìm thấy nhiều tài liệu hướng dẫn, sự hỗ trợ từ người dùng khác.
Khả năng mở rộng
Để mở rộng và tăng tính năng của GIMP, bạn có thể cài đặt các plugin, tiện ích mở rộng theo nhu cầu của mình.
Hạn chế
Khả năng sử dụng khó khăn
So với một số phần mềm xử lý hình ảnh thương mại, GIMP có một giao diện người dùng không quá thân thiện, các thao tác sử dụng tương đối khó cho người mới bắt đầu.
Thiếu một số tính năng chuyên nghiệp
Dù được đánh giá cao, GIMP vẫn thiếu một số tính năng chuyên nghiệp mà các phần mềm đồ họa đắt tiền như Adobe Photoshop có, như tích hợp trực tiếp với các công cụ in ấn chuyên nghiệp.
Hiệu năng không tốt trên tập tin lớn
Tốc độ của GIMP có thể giảm khi làm việc với những tập tin hình ảnh lớn hoặc có nhiều lớp.
Hỗ trợ CMYK bị giới hạn
GIMP chủ yếu được ứng dụng trong không gian màu RGB. Vì vậy, phần mềm này không phải lúc nào cũng phù hợp với công việc in ấn chuyên nghiệp, yêu cầu không gian màu chuẩn CMYK.
Nhìn chung, GIMP là một công cụ mạnh mẽ và linh hoạt để chỉnh sửa hình ảnh. Qua bài viết trên, TinoHost hy vọng bạn đã có cái nhìn tổng quan về GIMP và cách cài đặt phần mềm này. Hãy tiếp tục theo dõi TinoHost để không bỏ lỡ những bài viết hay và hữu ích khác bạn nhé!
Những câu hỏi thường gặp
GIMP có tích hợp lưu trữ đám mây không?
GIMP không tích hợp trực tiếp với các dịch vụ lưu trữ đám mây. Tuy nhiên, bạn có thể lưu trữ tệp hình ảnh trên dịch vụ lưu trữ đám mây và nhập chúng vào GIMP để chỉnh sửa.
GIMP có hỗ trợ in ấn không?
Câu trả lời là: “Có!”. GIMP hỗ trợ in ấn, cho phép người dùng điều chỉnh độ phân giải và màu sắc cho in ấn chất lượng cao.
GIMP có bộ lọc và hiệu ứng không?
GIMP có nhiều bộ lọc và hiệu ứng cho phép bạn tạo ra những hình ảnh độc đáo, sáng tạo.
Sử dụng GIMP có cần mua bản quyền không?
Không! GIMP là phần mềm miễn phí và mã nguồn mở, không yêu cầu người dùng mua bản quyền.