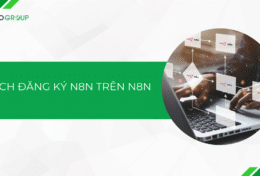Bạn cài đặt GeForce Experience để quản lý card đồ họa của NVIDIA, nhưng trong quá trình sử dụng lại xuất hiện lỗi “Unable to Connect to NVIDIA”. Nếu bạn đã thử nhiều cách để fix nhưng vẫn tiếp tục lỗi, hãy để Tino Group giúp bạn giải quyết tận gốc vấn đề này bằng 3 cách fix lỗi “Unable to Connect to NVIDIA” hiệu quả nhé!
Vì sao lỗi “Unable to Connect to NVIDIA” xuất hiện?
GeForce Experience là gì?
GeForce Experience là một phần mềm được phát triển bởi NVIDIA và được sinh ra nhằm tối ưu hóa cho thiết bị của các game thủ. Phần mềm GeForce Experience giúp bạn có thể chụp và chia sẻ video, hình ảnh và cả việc livestream game với bạn bè; kèm theo đó là khả năng tối ưu hóa trải nghiệm game, hỗ trợ cập nhật driver.
Dẫn theo NVIDIA, GeForce Experience là một người bạn đồng hành không thể thiếu đối với dòng card đồ họa GeForce, phần mềm sẽ giúp cho card được tối ưu nhất!
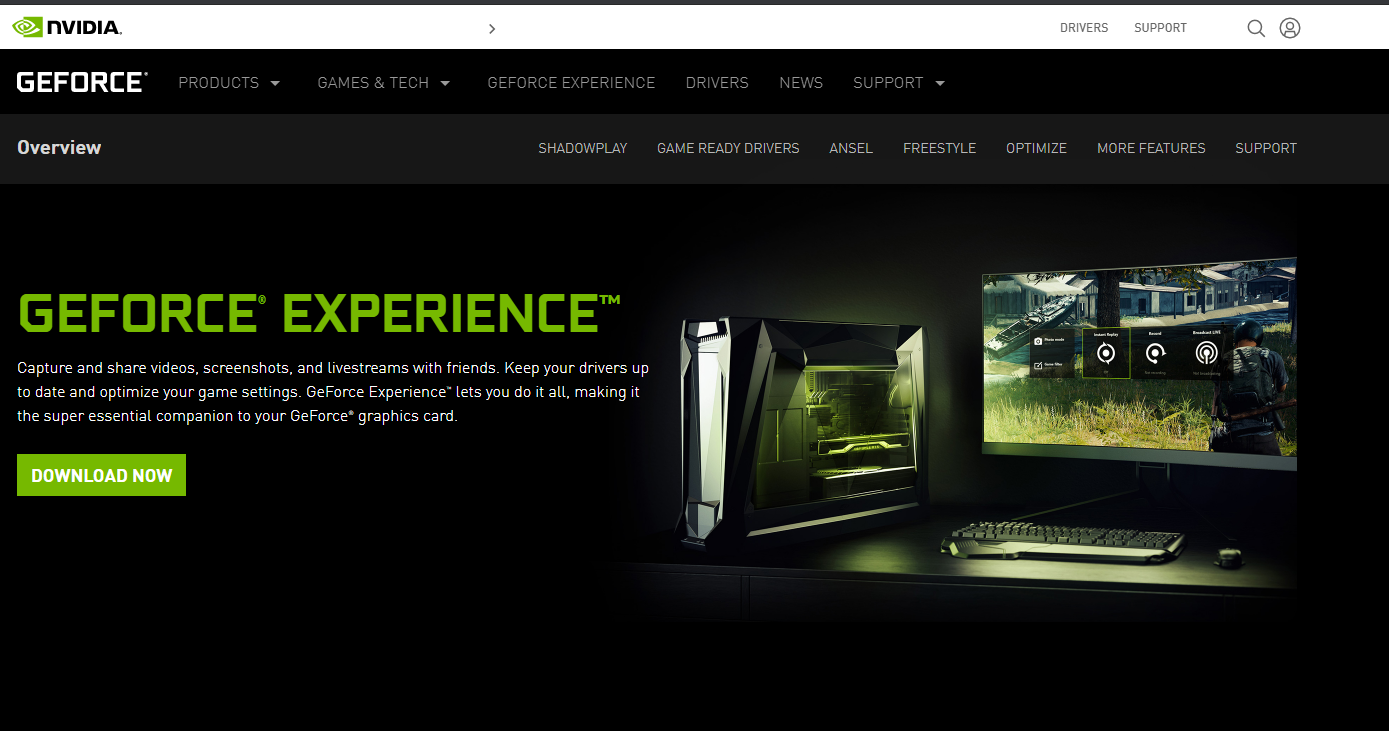
Một số lý do phổ biến dẫn đến lỗi “Unable to Connect to NVIDIA”
Trong quá trình sử dụng, bạn cũng sẽ gặp phải khá nhiều nguyên nhân dẫn đến lỗi “Unable to Connect to NVIDIA” và sau đây là một số nguyên nhân chính:
- Cố gắng kết nối để cập nhật driver nhưng không có kết nối mạng
- Bạn cài đặt driver thủ công không tương thích với card đồ họa NVIDIA.
- Không cập nhật driver khiến card đồ họa NVIDIA hoạt động không tối ưu.
- Các thiết lập thủ công trong phần mềm GeForce Experience không chính xác, không đồng nhất dẫn đến lỗi “Unable to Connect to NVIDIA”.
- Phần mềm GeForce Experience quá cũ
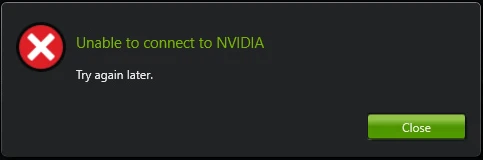
Vì vậy, điều đầu tiên bạn cần làm là nên kiểm tra lại xem kết nối mạng trước khi “đổ lỗi oan” cho phần mềm nhé! Tiếp theo, nếu mọi thứ về mạng giữa thiết bị và đường truyền; kết nối giữa phần mềm và mạng vẫn ổn định, chúng ta sẽ bắt đầu tiến hành fix lỗi “Unable to Connect to NVIDIA” từng bước.
Hướng dẫn fix lỗi “Unable to Connect to NVIDIA” từng bước
Cập nhật Driver cho card đồ họa GeForce
Đây là cách sửa lỗi bạn nên ưu tiên nhất vì:
- Tiết kiệm thời gian
- Ít xảy ra lỗi
- Ít thao tác thực hiện
- Không cần quá nhiều chuyên môn
Cập nhật theo cách thủ công
Bước 1: truy cập vào Device Manager, bạn có 2 cách thực hiện:
- Cách 1: Bấm vào ô tìm kiếm trên thanh Taskbar của Windows 10 => gõ từ khóa “Device Manager” để chức năng tự động nhảy lên và bạn nhấp vào để mở.
- Cách 2: Click chuột phải vào My Computer hoặc This PC => Manage => Device Manager.
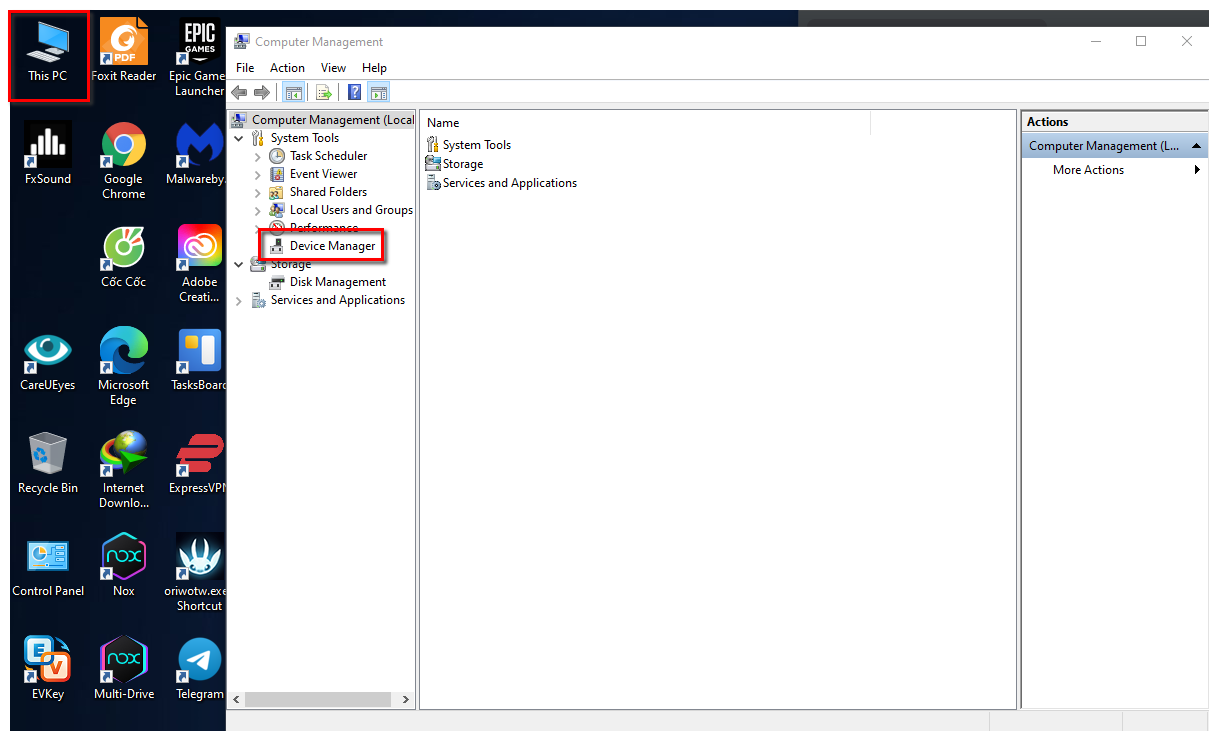
Bước 2: bạn tìm mục Display adapters và nhấp vào dấu mũi tên để hiện ra driver card đồ họa của bạn => click chuột phải vào card đồ họa NVIDIA sau đó bạn chọn vào Update driver.
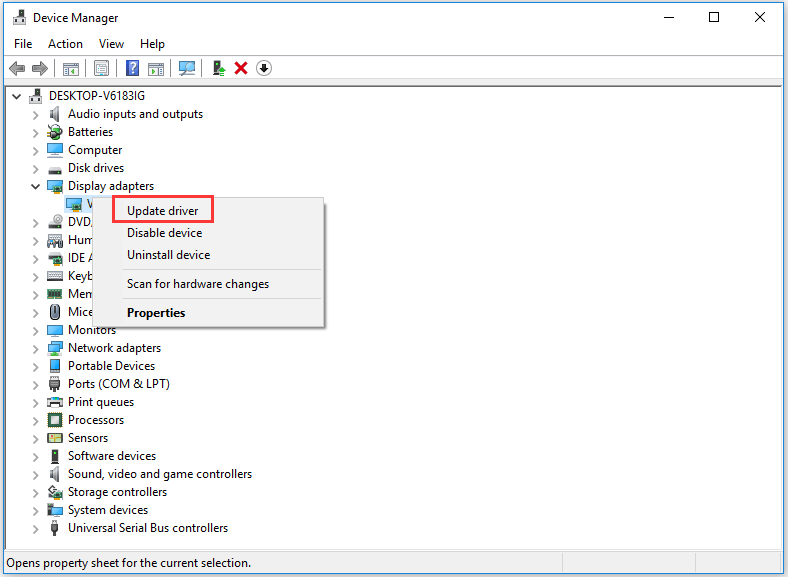
Bước 3: chọn Search automatically for updated driver software để Windows tự tìm phiên bản driver phù hợp với card và bạn chỉ cần cài đặt theo hướng dẫn.
Bước 4: Khởi động lại máy tính sau khi quá trình hoàn tất và thử lại xem còn lỗi “Unable to Connect to NVIDIA” hay không.
Cập nhật tự động bằng phần mềm cập nhật driver
Trên Internet, bạn có thể tìm thấy rất nhiều phần mềm hỗ trợ cập nhật driver hoàn toàn tự động. Tuy nhiên, bạn có thể sử dụng phần mềm Driver Easy, một phần mềm rất dễ để sử dụng.
Bạn có thể mua ủng hộ nhà phát triển hoặc sử dụng phiên bản miễn phí của Driver Easy cũng khá ổn.
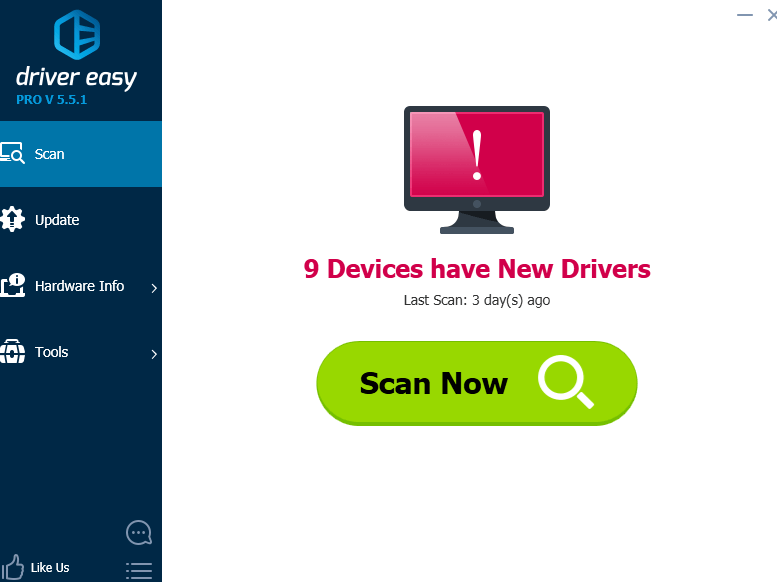
Bước 1: tải Driver Easy về và cài đặt vào thiết bị. Quá trình thực hiện cũng khá dễ dàng nên Tino Group sẽ không đi vào chi tiết bạn nhé
Bước 2: nhấn vào nút Scan Now để phần mềm tự động tìm những driver cần update.
Bước 3: nhấn vào nút Update tại card đồ họa NVIDIA của bạn. Sau khi cài đặt xong, bạn chỉ cần khởi động lại máy tính nhé!
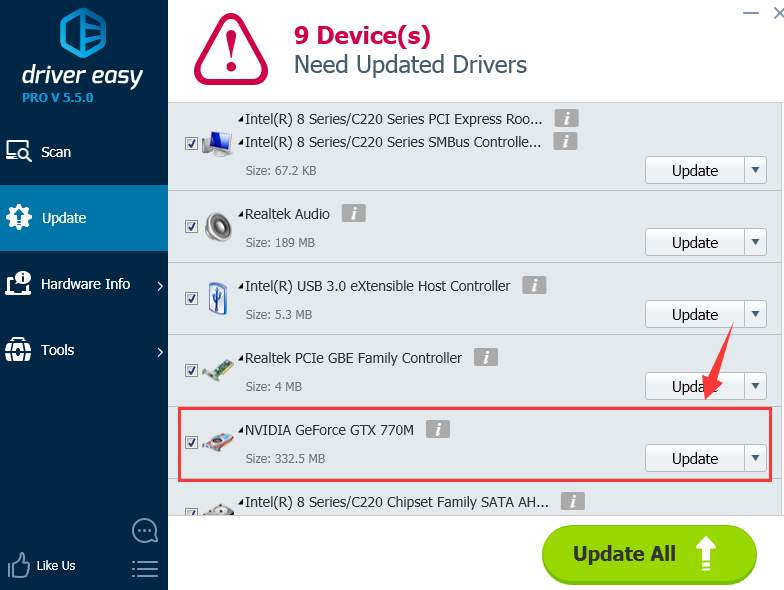
Khởi động lại NVIDIA Network Service
Đôi khi, NVIDIA Network Services bị lỗi và không thể chạy đúng, không thể kết nối với internet và dẫn đến lỗi “Unable to Connect to NVIDIA”. Vì vậy, bạn nên thử việc khởi động lại NVIDIA Network Service.
Tắt NVIDIA Network Service
Bước 1: bạn gõ tổ hợp phím Windows + R để mở hộp thoại Run.
Bước 2: gõ dòng chữ services.msc sau đó nhấn OK để truy cập vào Services => Bạn tìm đến NVIDIA Network Service để kiểm tra xem status của NVIDIA Network Service có phải là Starting hay chưa.
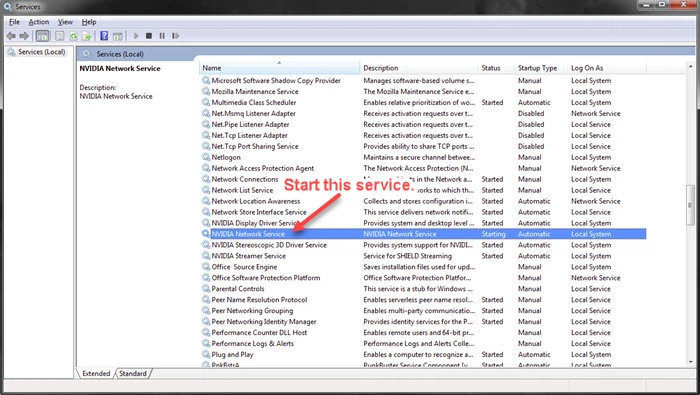
Bước 3: Copy đường dẫn sau C:\ProgramData\Nvidia Corporation\NetService\ nhấn vào nút Enter để mở File Explorer chứa file NSManagedTasks.xml và bạn xóa file đi.
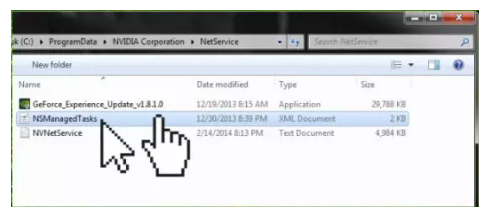
Bước 4: bật hộp thoại Task Manager, bạn có 2 cách để thực hiện:
- Cách 1: tổ hợp phím Ctrl + Shift + ESC
- Cách 2: Ctrl + Alt + Delete => Task Manager
Tiếp theo, bạn bật vào tab Details và bạn tìm NvStreamNetworkService.exe sau đó bạn nhấp vào và nhấn End Task.
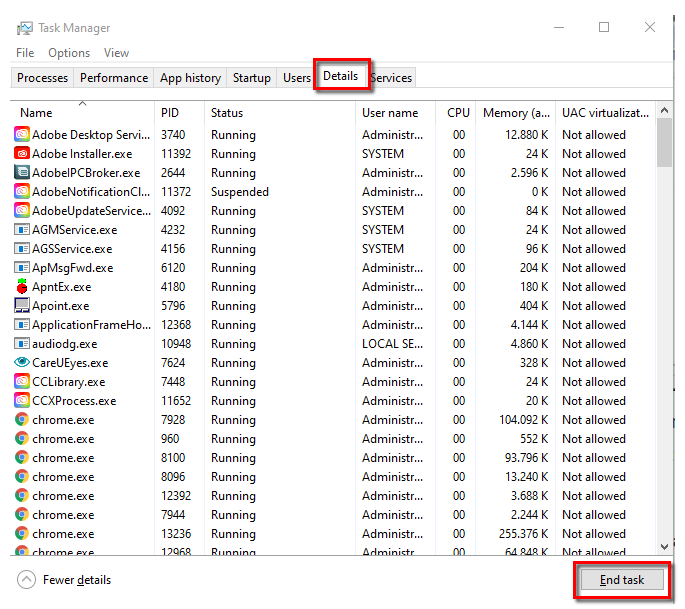
Khởi động lại NVIDIA Network Service
Sau khi thực hiện xong những bước trên, bạn khởi động lại máy tính sau đó mở lại Windows Services => tìm đến NVIDIA Network Service => nhấp chuột phải => Start để mở lại NVIDIA Network Service.
Bạn thử kết nối lại xem đã hết lỗi chưa nhé!
Nâng cấp hoặc cài đặt lại Geforce Experience
Đây là phương án cuối cùng, khi phiên bản Geforce Experience của bạn quá cũ khoảng từ phiên bản 2.5XX, bạn nên nâng cấp lên phiên bản mới hơn. Trong trường hợp, bạn không thể biết lỗi nằm ở đâu hoặc muốn “làm lại từ đầu”, bạn cũng có thể gỡ luôn phiên bản hiện tại của Geforce Experience sau đó cài đặt lại.
Bước 1: Tải Geforce Experience phiên bản mới nhất
Để tải Geforce Experience phiên bản mới nhất, bạn có thể truy cập ngay vào trang chủ của Geforce Experience tại: NVIDIA Geforce Experience. Sau đó, bạn nhấp vào Download Now để tải Geforce Experience về thiết bị của mình.
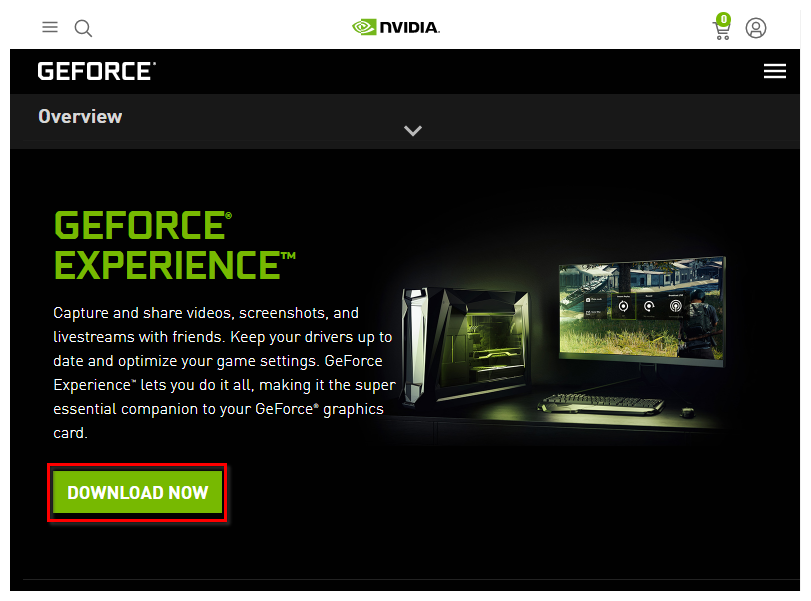
Bước 2: Cài đặt Geforce Experience
Phiên bản tải về vào tháng 8/2021 là 60MB, tùy vào những phiên bản sau nâng cấp nhiều ít, dung lượng của gói tải về cũng sẽ thay đổi nhưng cách cài đặt vẫn giống nhau bạn nhé!
Tùy vào tốc độ mạng, bạn sẽ tải về nhanh hoặc chậm.
Tiếp theo bạn mở file .exe vừa tải về và nhấp vào đồng ý điều khoản Accept and Install để cài đặt phần mềm nhé! Quá trình cài đặt cũng không quá phức tạp, vì vậy Tino Group sẽ không đi sâu vào hướng dẫn chi tiết.
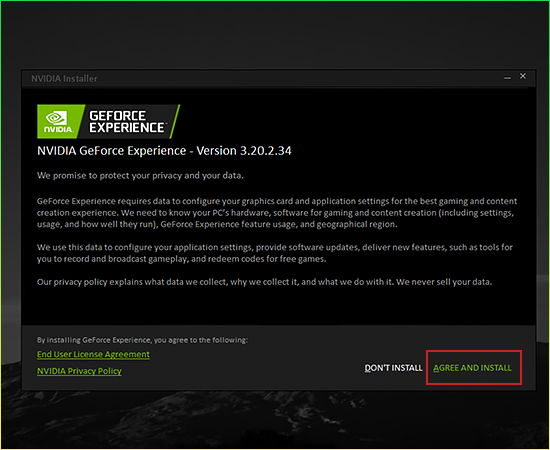
Cuối cùng, bạn thử lại xem còn lỗi hay không là được. Tino Group chúc bạn fix lỗi “Unable to Connect to NVIDIA” thành công. Nếu còn phương án nào hay hơn, bạn có thể góp ý với Tino Group để đóng góp phương pháp của bạn lên bài viết cho cộng đồng cùng biết nhé!
FAQs về fix lỗi “Unable to Connect to NVIDIA”
Yêu cầu tối thiểu để cài đặt GeForce Experience là gì?
Cấu hình tối thiểu để cài đặt GeForce Experience là:
- Hệ điều hành: từ Windows 7 trở lên – 8, 8.1 và Windows 10; vẫn chưa có thông tin chính thức cho Windows 11.
- Dung lượng bộ nhớ: ít nhất 200MB, tốt hơn hết là bạn nên chừa nhiều hơn 1GB.
- RAM: ít nhất 2GB. Tuy nhiên, laptop 8GB của tôi vẫn còn chưa đáp ứng đủ độ mượt của phần mềm (trải nghiệm cá nhân.)
- Chip xử lý: Intel Quad Core i3 trở lên và cao hơn.
NVIDIA ShadowPlay là gì?
NVIDIA ShadowPlay là công nghệ giúp bạn có thể chụp ảnh, ghi video và phát trực tiếp trò chơi của mình lên các trang mạng xã hội một cách tối ưu nhất.
Cách sử dụng NVIDIA ShadowPlay?
Bạn chỉ cần cài đặt hotkey (phím tắt) và nhấn phím tắt, ngay sau đó phần mềm sẽ tự động lưu lại video có độ dài 30 giây trong lúc chơi của bạn. Nếu bạn muốn, bạn có thể cài đặt lại phần mềm và sử dụng NVIDIA ShadowPlay như một phần mềm có chức năng quay màn hình chơi game như bình thường với mức độ phân giải lên đến 8K!
GeForce NOW là gì?
Đối với các game thủ, game AAA – những game được đầu tư phát triển cực kỳ mạnh với mức giá mỗi game lên đến 60$ là ít. Nhưng với gói GeForce NOW, bạn chỉ cần đăng ký thành viên và tận hưởng rất nhiều game “siêu phẩm” chỉ với mức giá 10$/ tháng. GeForce NOW có phát hành gói miễn phí và thời lượng chơi game của bạn bị giới hạn ở mức 1 tiếng đồng hồ.

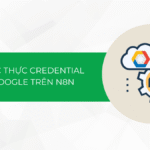

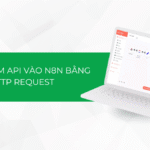

![Cách tạo workflow trên n8n cơ bản cho người mới bắt đầu [Hướng dẫn chi tiết]](https://wiki.tino.org/wp-content/uploads/2025/04/cach-tao-workflow-co-ban-tren-n8n-cover-150x150.png)





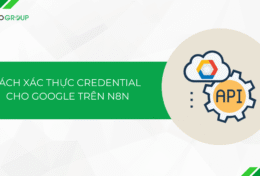
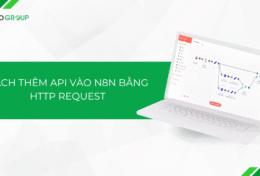
![Cách tạo workflow trên n8n cơ bản cho người mới bắt đầu [Hướng dẫn chi tiết]](https://wiki.tino.org/wp-content/uploads/2025/04/cach-tao-workflow-co-ban-tren-n8n-cover-260x176.png)