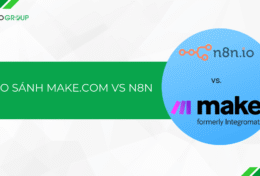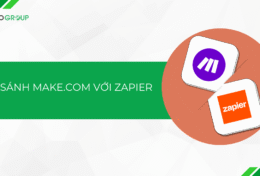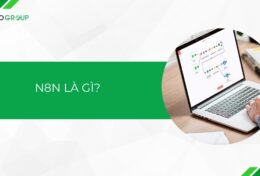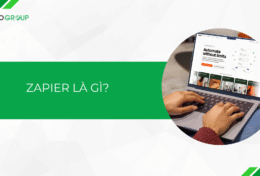Bạn đang format USB để chuẩn bị cài win 10 hoặc muốn ghi chép dữ liệu vào USB, ổ đĩa nhưng lại nhận được thông báo “The disk is write protected”? Đừng quá lo lắng, trong bài viết này. Tino Group sẽ hướng dẫn bạn 5 cách khắc phục lỗi “The disk is write protected” nhé!
Tìm hiểu về lỗi “The disk is write protected”
“The disk is write protected” là gì?
“The disk is write protected” hay “write protected” có tên lỗi đầy đủ là “The disk is write protected. Remove the write protection or use another disk”. Đây là một trường hợp lỗi xuất hiện khi USB, thẻ SD của bạn đang ở trạng thái bảo toàn dữ liệu và không cho phép bất cứ thay đổi nào xảy ra với dữ liệu bên trong.
Bạn sẽ không thể sao chép dữ liệu từ ngoài vào USB, thẻ SD và không thể lấy dữ liệu từ USB, thẻ SD ra ngoài.
Vì vậy, dù bạn thực hiện bất cứ hành động nào liên quan đến việc thay đổi dữ liệu bên trong USB, thẻ SD sẽ bị ngăn lại. Vậy, đâu là nguyên nhân dẫn đến lỗi “The disk is write protected”?
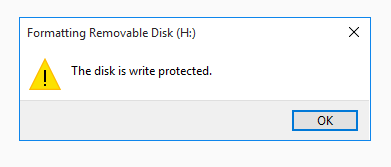
Nguyên nhân gì dẫn đến lỗi “The disk is write protected” là gì?
Có rất nhiều nguyên nhân dẫn đến lỗi “The disk is write protected” như:
- Vô tình bật chế độ read-only
- USB, thẻ SD bị nhiễm virus
- USB của bạn có chức năng khóa vật lý và bạn vô tình bật lên
- USB của bạn đã bật chế độ BitLocker
Không để bạn đợi lâu, chúng ta sẽ đi ngay vào phần fix lỗi “The disk is write protected” nhé!
5 cách fix lỗi “The disk is write protected”
Trong các cách dưới đây, cách 1 và cách 5 là hai cách fix lỗi “The disk is write protected” đơn giản nhất.
Kiểm tra trạng thái vật lý của USB, thẻ SD
Trong một vài trường hợp, có những chiếc USB hoặc thẻ SD có những công tắc khóa thiết bị có vẻ khá “xịn” để bảo toàn nội dung bên trong thiết bị một cách nhanh chóng và hiệu quả. Chính điều này cũng làm cho bạn trở nên bối rối khi gặp phải lỗi “The disk is write protected”.
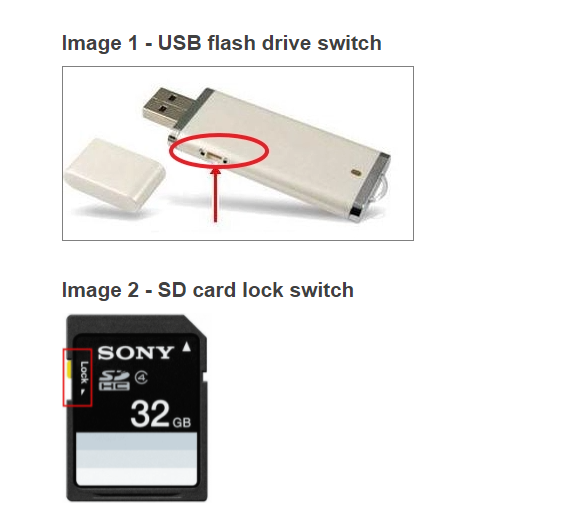
Để xử lý lỗi này vô cùng đơn giản, bạn chỉ cần thực hiện từng bước theo hướng dẫn sau của Tino Group:
- Bước 1: tìm công tắc trên USB, thẻ SD nếu có và bật lên hoặc bật xuống (nếu không có ký hiệu nào ghi chú rằng vị trí nào là bật hay tắt).
- Bước 2: cắm USB vào trong máy tính và kiểm tra xem USB của bạn đã mở khóa hay chưa bằng cách thử chuyển một file.
- Bước 3: nếu bạn đã thử và không thành công ở cả 2 lần bật tắt hoặc bạn không tìm thấy công tắc vật lý. Chúng ta sẽ thử những cách khác để fix lỗi “The disk is write protected”.
Kiểm tra và quét virus
Để đảm bảo an toàn cho dữ liệu và thiết bị của bạn, Tino Group khuyên bạn nên thực hiện bước/ cách này trước dù bạn không nghi ngờ USB hay thiết bị của mình bị nhiễm virus.
Để kiểm tra, bạn có thể sử dụng các phần mềm diệt virus miễn phí như:
Và rất nhiều phần mềm diệt virus bản quyền bạn có thể tải miễn phí từ trang chủ của các nhà cung cấp phần mềm diệt virus này. Tải bản Premium bẻ khóa phần mềm diệt virus để sử dụng các tính năng premium là một ý kiến không hay lắm đâu bạn nhé!
Bạn chỉ cần tải phần mềm diệt virus về => chạy cài đặt => mở phần mềm => bấm nút quét. Đây là những thao tác nhỏ, nhưng chúng sẽ mang lại lợi ích to lớn cho bạn đấy.
Vì có một số virus, malware khiển thiết bị USB, máy tính của bạn sẽ hiển thị lỗi “The disk is write protected”.
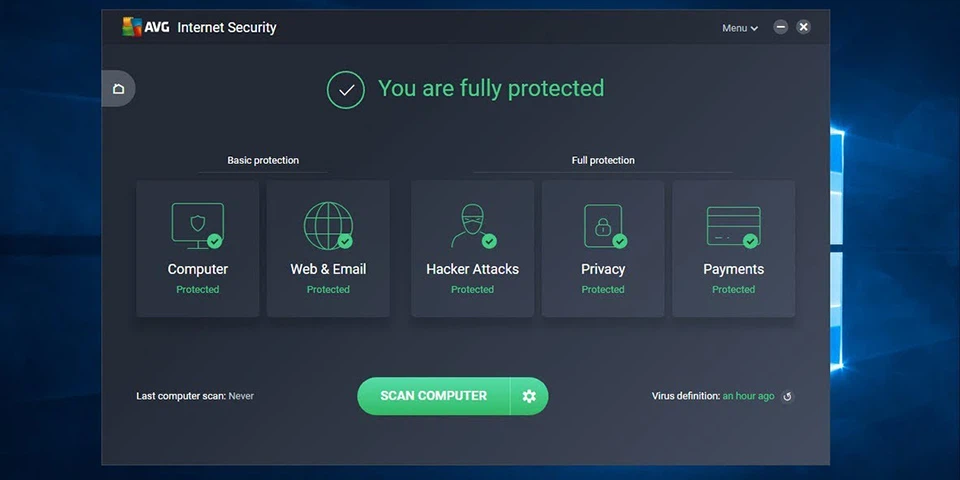
Sau khi kiểm tra xong, bạn nên thử lại xem lỗi đã được giải quyết hay chưa nhé!
Sử dụng diskpart để xóa trạng thái read-only
Tiếp theo, cách thứ 3 để fix lỗi “The disk is write protected” chính là xóa bỏ trạng thái read-only bằng diskpart. Cách này có thể áp dụng cho USB, thẻ SD, ổ cứng và thậm chí là ổ đĩa trong của bạn.
Các bước hướng dẫn sử dụng Diskpart để xóa trạng thái read-only như sau:
- Bước 1: Bật Command Prompt bằng cách sử dụng tổ hợp phím Windows + R và gõ lệnh CMD trong hộp thoại.
- Bước 2: trong Command Prompt, bạn gõ diskpart và nhấn nút Enter.
- Bước 3: tiếp tục gõ vào dòng chữ: list disk và nhấn Enter để xem danh sách ổ đĩa cùng các thiết bị lưu trữ đang kết nối với máy của bạn.
- Bước 4: gõ select disk x và thay số 0 vào thiết bị nào đang bật chế độ write-protected. Trong đó, x là ổ đĩa, thiết bị bạn đang muốn xóa trạng thái write-protected.
- Bước 5: gõ vào attributes disk clear readonly sau đó nhấn Enter.
- Bước 6: sau khi quá trình gỡ bỏ “write protection” hoàn tất, bạn nhấn exit để thoát khỏi diskpart một cách an toàn.
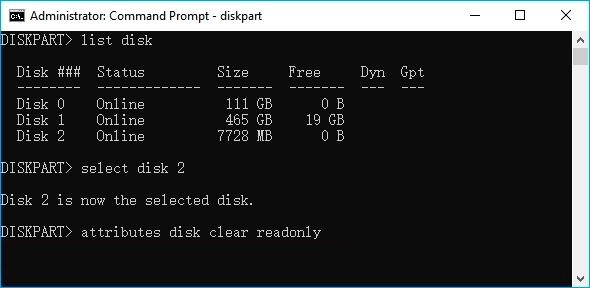
Sau khi thực hiện xong, bạn có thể khởi động lại máy tính và thử kiểm tra lại thiết bị đã gỡ được lỗi chưa nhé!
Tắt mã hóa BitLocker
Khi bật chế độ/ tính năng BitLocker trên thiết bị, thiết bị của bạn sẽ được mã hóa bảo vệ. Để thay đổi tính năng BitLocker, bạn cần phải tắt tính năng này như sau:
Bước 1: truy cập vào My Computer => File Explorer
Bước 2: nhấn chuột phải vào ổ đĩa, USB hay thẻ SD đã bật BitLocker và chọn Manage BitLocker.
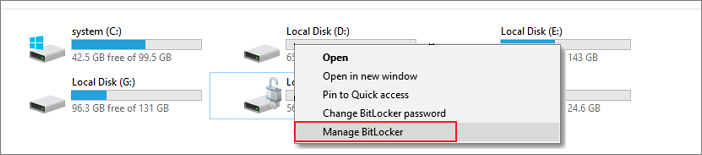
Bước 3: nhấn vào nút thả xuống và chọn Turn off BitLocker.
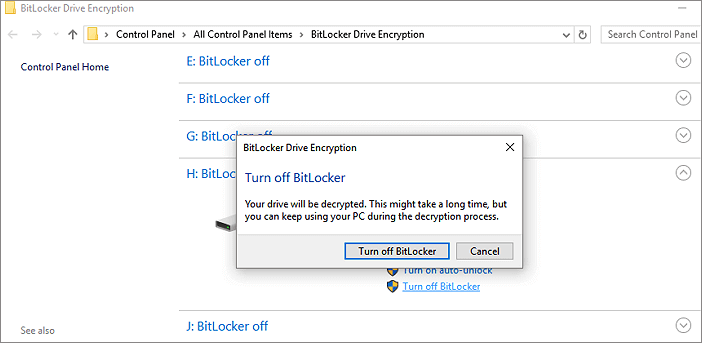
Lúc này, chỉ cần đợi việc giải mã hoàn tất, bạn có thể sử dụng USB như thường một lần nữa.
Sử dụng phần mềm chuyên dụng
Nếu bạn không có những kỹ năng chuyên môn hoặc đơn giản là bạn thích sự đơn giản hơn. Bạn có thể tải các phần mềm thứ 3 có hỗ trợ việc fix lỗi “The disk is write protected” về để sử dụng.
Các phần mềm miễn phí có rất nhiều trên mạng, bạn có thể tham khảo hoặc sử dụng EaseUS CleanGenius miễn phí.
Bước 1: tải EaseUS CleanGenius về máy và cài đặt.
Bước 2: chạy phần mềm và bạn chọn vào Optimization => Write Protection
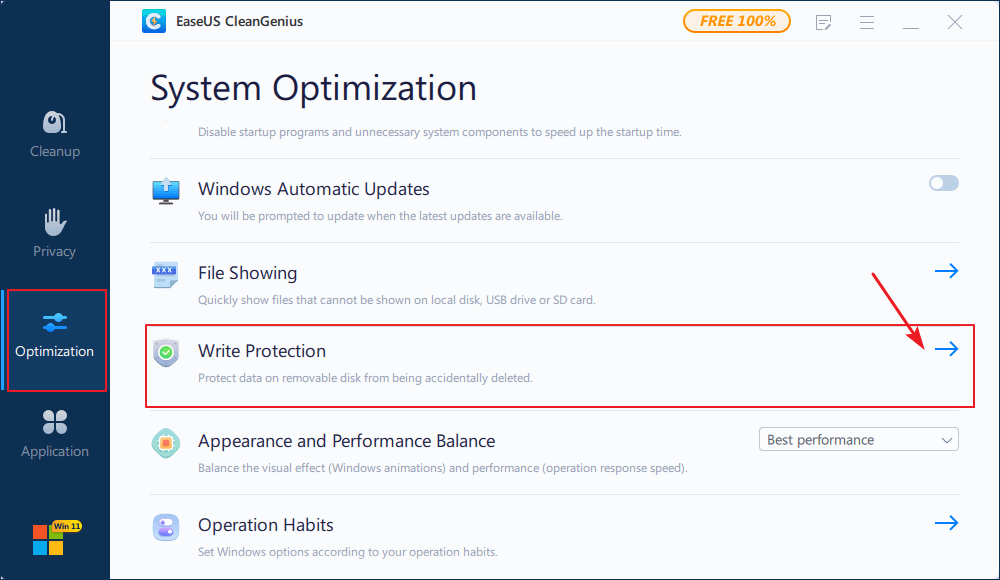
Bước 3: bạn nhấn vào thiết bị cần fix lỗi “The disk is write protected” và nhấn Disable.
Đến đây, Tino Group hi vọng rằng bạn đã có thể fix lỗi “The disk is write protected” thành công. Nếu bạn vẫn không fix lỗi thành công, vẫn sẽ còn 1 cách thứ 7 là mua USB mới về để sử dụng bạn nhé! Tino Group chúc bạn thành công và may mắn!
FAQs về cách fix lỗi “The disk is write protected”
Cách loại bỏ “write protected” trong một thư mục ra sao?
Để xóa bỏ “write protected” trong một thư mục, bạn thực hiện như sau:
Bước 1: nhấn chuột phải vào thư mục và chọn Properties
Bước 2: trong tab General, bạn bỏ chọn Read-only trong mục Attributes.
Bước 3: đây cũng là bước quan trọng nhất: nhấn OK để thay đổi và lưu lại cài đặt.
Cách để tránh người khác thay đổi dữ liệu trong USB, thẻ SD?
Để tránh người khác thay đổi dữ liệu của bạn trong USB, thẻ SD hay ổ đĩa khi họ mượn thiết bị của bạn, bạn chỉ cần thực hiện ngược lại những việc để fix lỗi “The disk is write protected” thôi!
- Bật công tắc write protected
- Sử dụng diskpart để chuyển USB sang trạng thái read-only
- Thay đổi quyền bảo mật thuộc tính cho USB của bạn.
- Sử dụng phần mềm để “đóng băng ổ cứng”, họ mượn máy tính của bạn để sử dụng, khi tắt máy sẽ không lưu lại dữ liệu nào hết.
Phần mềm diệt virus miễn phí nào tốt nhất?
Nếu bạn sử dụng phiên bản miễn phí, hầu hết các phần mềm diệt virus cơ bản đều có chức năng tương tự như nhau. Vì vậy, nếu sử dụng phiên bản miễn phí, bạn có thể chọn bất cứ thương hiệu nào bạn thích.
Nên chọn phần Avast hay Kaspersky?
Nếu bạn quyết định mua một phần mềm diệt virus, bạn nên tìm hiểu các bài viết đánh giá về Avast và Kaspersky nhé! Ví dụ:
- Avast sẽ thiên về hỗ trợ cá nhân và bảo vệ mua sắm trực tuyến
- Kaspersky sẽ thiên về bảo vệ cả gia đình