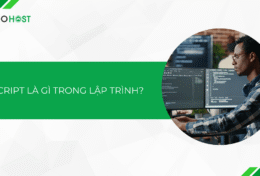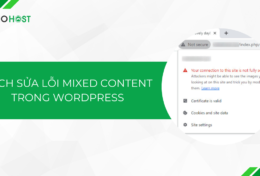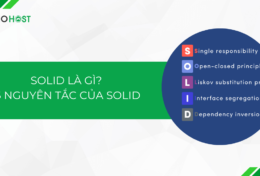Trong quá trình sử dụng sản phẩm Google Drive, đôi khi bạn sẽ gặp phải tình trạng “drive.google.com refused to connect” hay “drive.google.com đã từ chối kết nối” gây khó chịu. Bạn đừng lo lắng, Tino Group sẽ hướng dẫn bạn 11 cách fix lỗi “drive.google.com đã từ chối kết nối” đơn giản và hiệu quả nhất!
4 cách fix lỗi “drive.google.com đã từ chối kết nối” thông thường
Fix lỗi Temporary Error 502
Vì một lý do tạm thời nào đó, file không thể truy cập được. Bạn chỉ cần đợi một chút sau đó quay lại truy cập lại lần nữa.
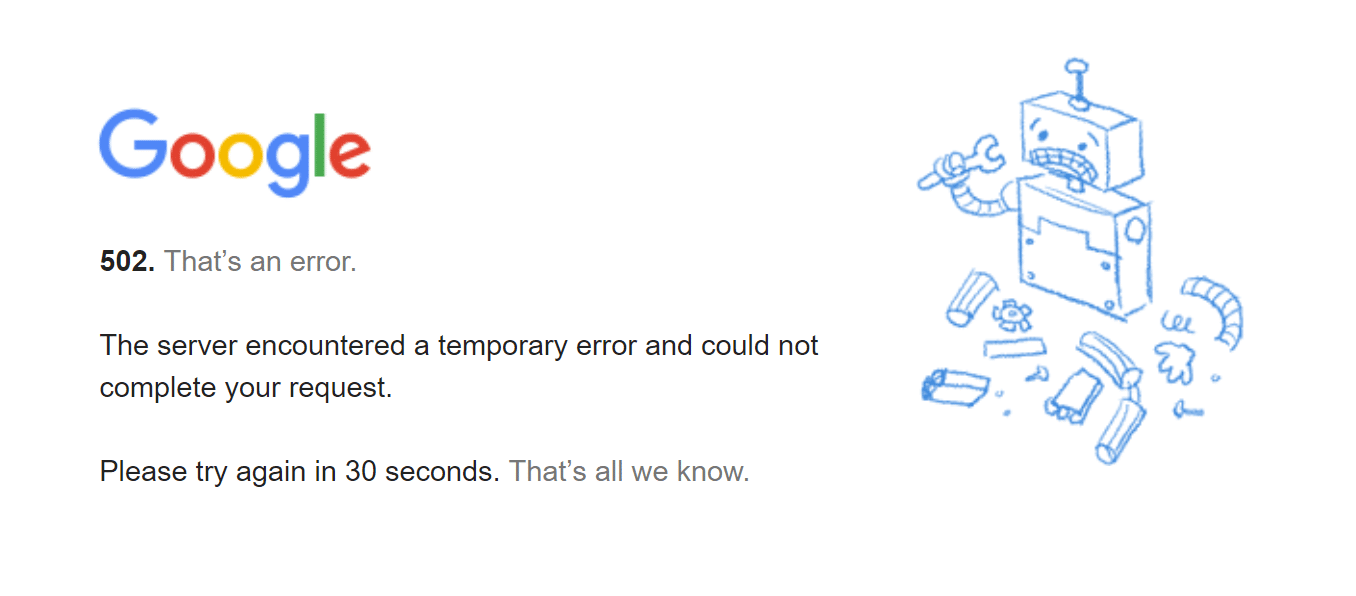
Nếu không thể, bạn nhấn F5 để tải lại trang và truy cập.
Trong trường hợp các dịch vụ của Google bị lỗi, bạn có thể truy cập vào link này để xem thử bạn có gặp phải hay không. Nếu chẳng may bị lỗi do hệ thống của Google, cách duy nhất bạn có thể làm vẫn là: Chờ họ sửa xong.
Kiểm tra kết nối Internet
Khi cố gắng sử dụng Drive và gặp lỗi “drive.google.com” đã từ chối kết nối, bạn nên thử kiểm tra lại xem đường truyền mạng nhà bạn/ công ty đã ổn chưa.
Nếu mạng quá yếu hoặc đường truyền quá tải, các file của bạn bị tải không đúng cách và dẫn đến lỗi.
Kiểm tra trình duyệt
Trình duyệt cũng có thể là một nguyên nhân dẫn đến lỗi drive.google.com đã từ chối kết nối. Ví dụ như:
- Phiên bản trình duyệt quá thấp. Cách sửa: bạn nên thử kiểm tra lại. Bạn có thể thử xóa hẳn trình duyệt và tải – cài đặt lại trình duyệt: Chrome, Firefox, Microsoft Edge cho Windows và Safari cho Mac.
- Đã tắt Cookies và JavaScript. Cách sửa: Nút khóa trên thanh địa chỉ => Cài đặt trang web và bật lại Cookies,JavaScript.
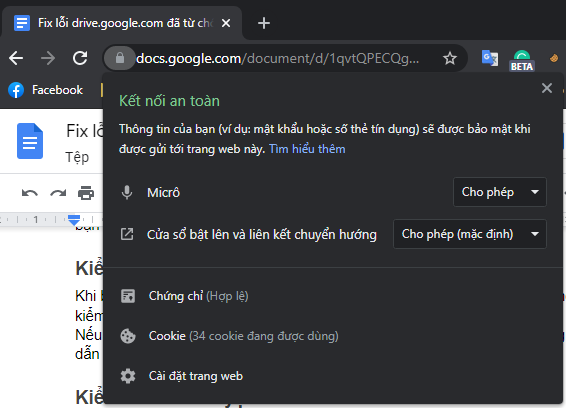
Một số cách khác để bạn có thể kiểm tra với trình duyệt như:
- Xóa Cookies và tải lại trang: Nút khóa trên thanh địa chỉ => Cookie => bấm chọn các Cookies liên quan => Xóa => Xong.
- Thử sử dụng trình duyệt khác
Bạn thử từng cách sau đó truy cập lại vào Drive, nếu vẫn bị lỗi bạn có thể xem tiếp những cách sửa phía dưới.
Kiểm tra File
Bạn đang cố truy cập, tải xuống hoặc tải lên và gặp lỗi “drive.google.com đã từ chối kết nối”. Bạn có thể kiểm tra một số thứ hoặc bạn đang rơi vào một số trường hợp như sau:
- File tải xuống bị dính virus và Google không cho bạn tải về
- Quá trình tải xuống hoặc tải lên bị lỗi do file quá lớn và không thể xử lý trong thời gian đó.
- Định dạng file không được Google Drive hỗ trợ mở.
Bạn có thể tham khảo Kích thước các tệp, các loại tệp được hỗ trợ trên Google Drive tại đây.
4 cách fix lỗi “drive.google.com đã từ chối kết nối” khi đăng nhập nhiều tài khoản
Về mặt thông thường, mỗi người 1 tài khoản Google đã có thể xử lý được rất nhiều công việc khác nhau. Tuy nhiên, cũng có nhiều người sử dụng nhiều tài khoản Google cho nhiều công việc khác nhau và tất cả những tài khoản trên đều đăng nhập trên cùng một thiết bị.
Điều này sẽ dẫn đến lỗi “drive.google.com đã từ chối kết nối”.
Lỗi dễ thấy nhất là:
- Không thể mở tài liệu do không có quyền truy cập
- Không thể sử dụng Add-on do không đúng tài khoản
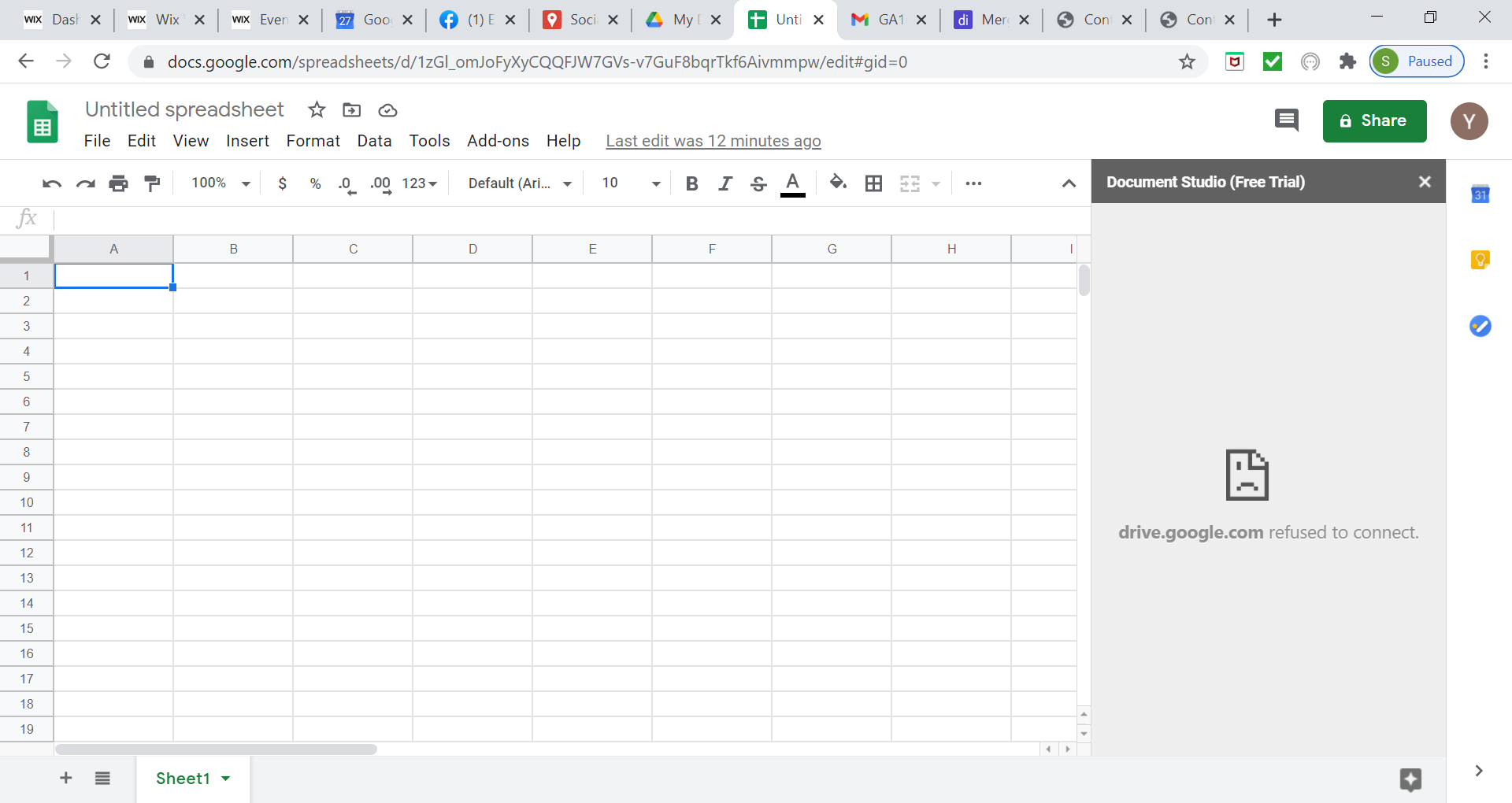
Sau đây, Tino Group sẽ hướng dẫn bạn 3 cách khắc phục đơn giản dễ hiểu: Chuyển đổi tài khoản, sử dụng Tab ẩn danh và đăng xuất khỏi tất cả tài khoản.
Chuyển đổi tài khoản
Khi bạn gặp phải trường hợp như trong màn hình dưới đây hiển thị với các thông báo như: “Truy cập bị từ chối”, “Bạn cần có quyền truy cập”,… và bạn đã từng truy cập vào file đó được trước đây.
Bạn chỉ cần bấm vào email của bạn (như trong ảnh là maitruclam4real@gmail.com) => Goolge sẽ hiển thị dòng chữ Choose an account to use with Google Drive. Giờ bạn chỉ cần chọn đúng tài khoản sử dụng cho công việc để mở là xong.
Ví dụ: Tôi sử dụng tài khoản của Tino Group để mở các tài liệu của Tino Group trong quyền hạn của mình.
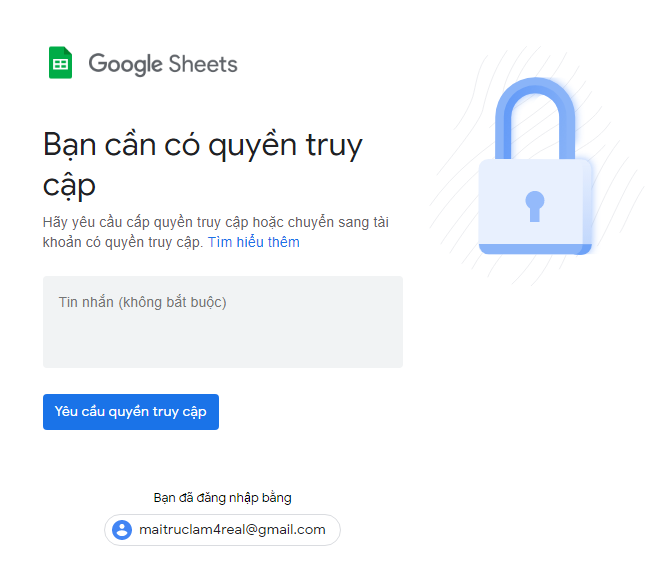
Bạn có thể bấm vào Yêu cầu quyền truy cập và liên hệ người sở hữu file cấp quyền cho bạn.
Sử dụng Tab ẩn danh
Sử dụng Tab ẩn danh là cách nhanh nhất để giải quyết vấn đề rắc rối khi đăng nhập cùng lúc nhiều tài khoản hiệu quả và an toàn.
Bạn chỉ cần thao tác:
- Đối với Windows, Linux, or Chrome OS bạn bấm phím: Ctrl + Shift + n
- Đối với dòng máy Mac, bạn sử dụng tổ hợp phím: ⌘ + Shift + n
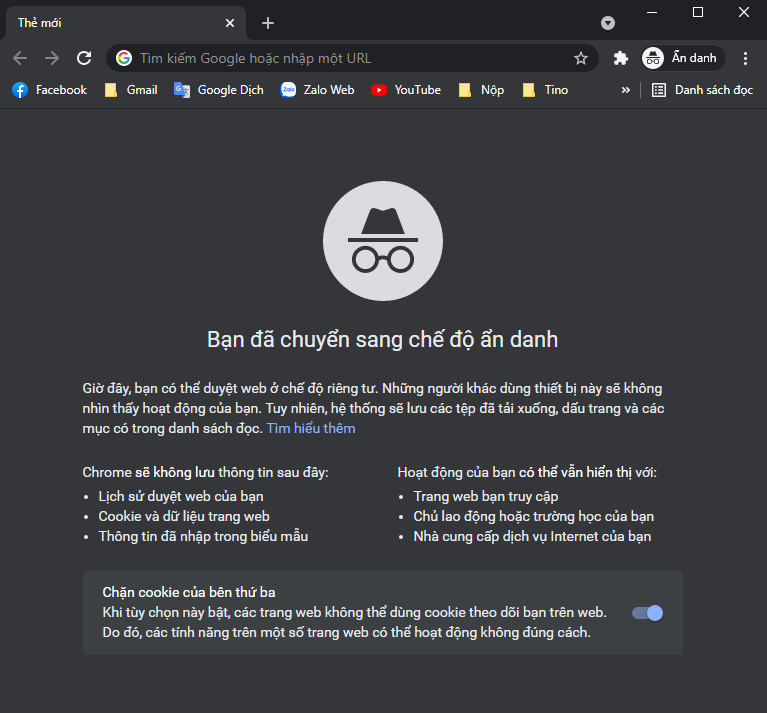
Sau khi vào Tab ẩn danh, bạn chỉ cần đăng nhập vào tài khoản cần làm việc và triển khai tiếp công việc của bạn.
Đăng xuất khỏi tất cả tài khoản
Đây là cách để đăng xuất hết những tài khoản, để đăng xuất hàng loạt bạn chỉ cần truy cập vào link này.
Lưu ý: khi bấm vào toàn bộ tài khoản trong máy của bạn sẽ tự động đăng xuất và bạn sẽ phải đăng nhập lại từ đầu.
3 cách fix lỗi “drive.google.com đã từ chối kết nối” nâng cao
Kiểm tra phần mềm diệt Virus, VPN và ADblockers
Cả 3 loại phần mềm diệt Virus, VPN và ADblockers đều có khả năng chặn bạn truy cập vào các dịch vụ Drive trên máy tính của bạn.
Vì thế, nếu các cách thông thường và cách nhiều tài khoản không thể sửa, bạn có thể bắt đầu kiểm tra phần mềm của mình ngay rồi đấy.
Bạn có thể thử tìm từ khóa: Bỏ chặn trang web + tên phần mềm (diệt Virus, VPN và ADblockers) bạn đang sử dụng.
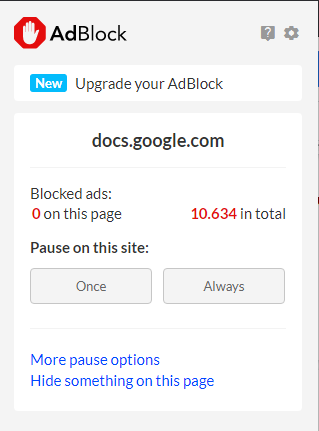
Kiểm tra tường lửa – firewall
Khi bạn cấu hình tường lửa, có thể vô tình những cấu hình này chặn các cổng kết nối đến Google Drive.
Bạn có thể truy cập vào đây để xem các cổng kết nối của Google và cấu hình lại bạn nhé!
Liên hệ với Google
Khi toàn bộ những phương pháp trên đều không thể giúp bạn fix lỗi drive.google.com đã từ chối kết nối, bạn có thể liên hệ với Google bằng cách: Bấm vào dấu ? ở gần Avatar của bạn => Gửi ý kiến phản hồi cho Google.
Bạn cũng có thể tìm kiếm vấn đề bạn gặp phải tại Trung tâm trợ giúp Drive của Google.
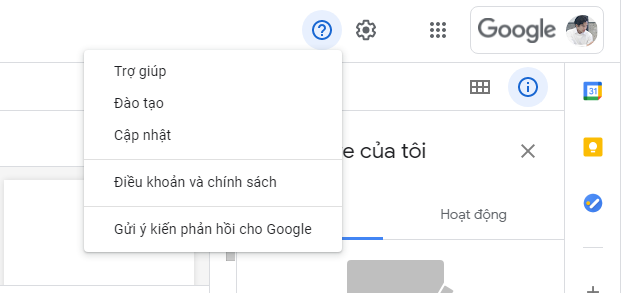
Nếu bạn đã giải quyết được vấn đề của mình với qua bài viết này, Tino Group sẽ rất vui vì đã giúp được bạn! Nếu bạn có cách giải quyết hay hơn và nhanh gọn hơn, hãy liên hệ để Tino Group cập nhật bài viết lên cho cộng đồng cùng biết nhé! Chúc bạn thành công!
Những câu hỏi thường gặp
Những định dạng video Google Drive hỗ trợ là gì?
Hiện tại, God đang hỗ trợ các định dạng video bao gồm:
WebM, MPEG4, 3GPP, MOV, AVI, MPEGPS, WMV, FLV, MTS và OGG.
Tuy nhiên, không phải thiết bị/ phần mềm/ ứng dụng nào cũng hỗ trợ xem những định dạng video này.
Làm sao để sửa lỗi "We’re processing this video. Please check back later." trên Google Drive?
Lý do phổ biến nhất khi bị lỗi “We’re processing this video. Please check back later.” là do dung lượng video quá lớn. Đối với một bộ phim có chất lượng 4k, dung lượng của video đó có thể lên đến hơn 60GB. Vì vậy, thời gian xử lý cũng sẽ lớn hơn rất nhiều.
Trong trường hợp này, bạn nên thử lại sau đó hoặc tải video về máy và mở xem.
Tìm hướng dẫn cách sử dụng Google Drive trọn bộ ở đâu?
Để có thể trở thành bậc thầy trong việc sử dụng Google Drive, bạn chỉ cần tham khảo Cách sử dụng Google Drive toàn tập tại đây.
Có nên mua Google Drive unlimited được rao bán hay không?
Câu trả lời sẽ tùy thuộc vào bạn. Cá nhân người viết bài đã thử và biết được phần lớn các gói giá rẻ vài trăm ngàn thường sẽ là trục lợi chính sách hỗ trợ cho các tổ chức Giáo dục hoặc Phi lợi nhuận của Google và đem bán lại. Nếu Google “quét” các tài khoản đó, dữ liệu của bạn sẽ mất theo.
Giá trung bình của 1 tài khoản Google Workspace đã lên đến 10$/ tháng, vì vậy một tài khoản được rao bán vĩnh viễn chỉ vài trăm ngàn VND là rất khó.