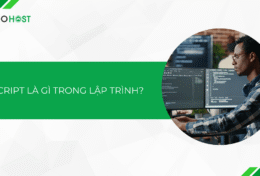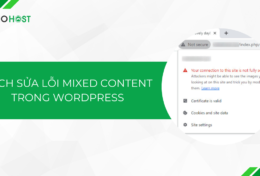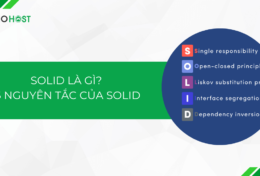Vào một ngày đẹp trời, bỗng nhiên, bạn click chuột vào bất kỳ ổ đĩa hay file nào đều bị xóa và bạn cảm thấy khá hoang mang về việc này. Đừng lo! Hãy để Tino Group giúp bạn giải quyết lỗi “click chuột vào bất kỳ ổ đĩa hay file nào đều bị xóa” khó chịu này nhé!
Vì sao click chuột vào bất kỳ ổ đĩa hay file nào đều bị xóa?
Lỗi do phần cứng
Đây là một trong những nguyên nhân rất phổ biến dẫn đến tình trạng click chuột vào bất kỳ ổ đĩa hay file nào đều bị xóa.
Nguyên nhân khá đơn giản và đôi khi có phần “ngớ ngẩn” khi phím Delete hoặc phím D của bạn bị kẹt và bạn không phát hiện được điều này, từ đây dẫn đến việc bạn click vào bất cứ file nào cũng sẽ hiển thị dòng chữ “Are you sure you want to Delete from your computer?” hoặc Windows sẽ không hiển thị mà đưa thẳng file của bạn vào thùng rác.
Đôi khi chuột của bạn tự nhảy và khiến tình trạng “click gì xóa đó” xảy ra.
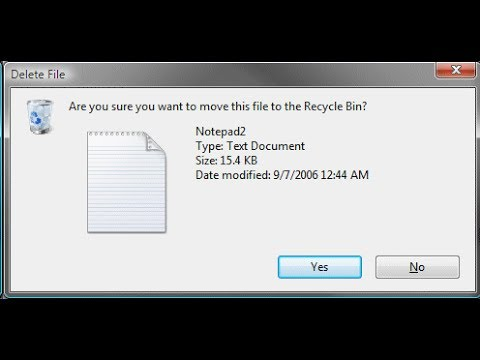
Lỗi đến từ phần mềm
Nếu lỗi đến từ phần mềm, rất nhiều khả năng là do virus đã xâm nhập và chiếm quyền điều khiển thiết bị của bạn. Vì thế, khi click vào bất kỳ phần mềm nào, tệp tin hay ổ đĩa nào, chúng cũng sẽ tự động bị xóa đi.
Đôi khi, trong quá trình sử dụng bạn không update các driver thiết bị ngoại vi như chuột, bàn phím cũng có thể dẫn đến tình trạng trên.

6 cách fix lỗi click chuột vào bất kỳ ổ đĩa hay file nào đều bị xóa
Kiểm tra các thiết bị phần cứng
Kiểm tra các thiết bị phần cứng cắm vào máy tính là điều đầu tiên nhất bạn nên làm khi gặp phải lỗi này.
Bạn kiểm tra xem phím Delete, phím Backspace, phím D có bị kẹt hay không bằng cách gỡ chúng ra và thử click chuột. Nếu may mắn bạn sẽ không phải tìm đến “bác sĩ IT” để chữa trị hoặc thay mới bàn phím.
Thiết bị khác như chuột hoặc Wacom xem chúng có ảnh hưởng gì hay không. Bạn có thể thay thử chuột khác, sử dụng chuột cảm ứng trên laptop,…
Nếu xui xẻo, bạn chỉ cần tốn chút ít tiền thay mới là ổn.

Update driver thiết bị ngoại vi
Tiếp theo, bạn thử update driver thiết bị ngoại vi cũng là một ý khá hay. Sau một thời gian dài sử dụng, đôi khi nhà sản xuất tung ra các bản cập nhật driver mới cho thiết bị ngoại vi của họ. Tuy nhiên, bạn không biết điều này, và dẫn đến tình trạng các thiết bị này hoạt động không như ý muốn.
Để update driver thiết bị ngoại vi, bạn thực hiện như sau:
- Bước 1: nhấn tổ hợp phím Windows + X sau đó bạn tìm đến bản Device Manager. Tiếp theo, bạn mở chọn Mouse/Mice and other pointing devices và Keyboards.
- Bước 2: Tại mỗi một thiết bị trên, bạn nhấp chuột vào để menu xổ xuống, sau đó bạn nhấp chuột phải vào tên thiết bị => Update driver => Search automatically for updated driver software để hệ điều hành tự tìm driver phù hợp cho thiết bị.
- Bước 3: sau khi hoàn tất, bạn reset lại máy tính của mình xem còn lỗi không nhé. Nếu còn, bạn thử xóa driver và khởi động lại máy. Máy sẽ tự động tìm và cài lại driver phù hợp với thiết bị của bạn.
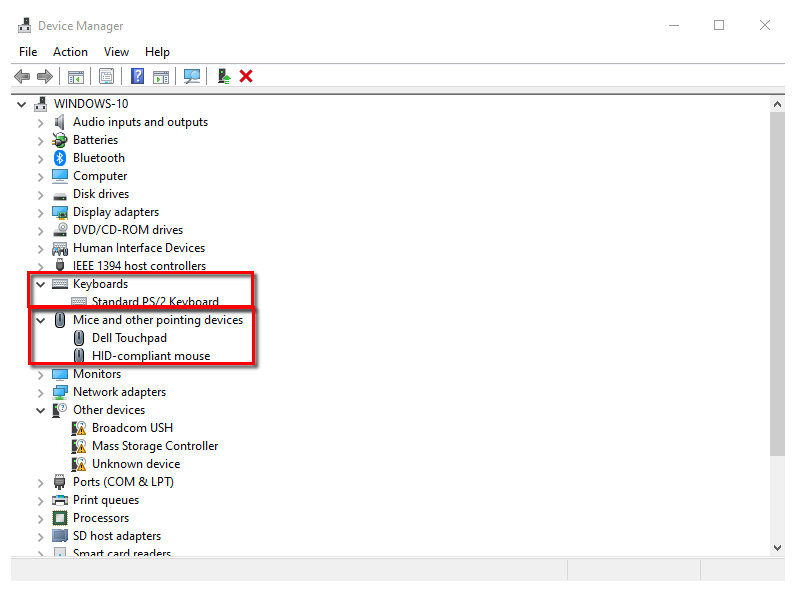
Sử dụng phần mềm diệt virus
Nếu thiết bị của bạn ổn hoặc đã thay mới, driver cũng đã update rồi nhưng lại vẫn lỗi! Có lẽ bạn nên lo lắng một chút rồi đấy, hiện tại vấn đề sẽ bắt đầu nghiêng về các phần mềm.
Một trong những việc đầu tiên bạn nên làm là quét thử xem thiết bị của bạn có bị nhiễm virus hay không.
Nếu bạn không có sẵn những phần mềm diệt virus chuyên dụng, bạn có thể sử dụng phần mềm Microsoft Defender “cây nhà lá vườn” để diệt virus cũng khá tốt. Bạn thực hiện quét và diệt virus như sau:
Bước 1: Mở Menu Start => tìm đến và mở Windows Security
Bước 2: bạn chọn vào mục Virus & threat protection, sau đó, bạn nhấp vào Scan options để chuẩn bị quét.
Bước 3: bạn chọn vào mục Microsoft Defender Offline scan và click vào Scan now để Microsoft Defender bắt đầu quá trình kiểm tra. Thời gian kiểm tra có thể mất từ vài phút cho đến vài tiếng đồng hồ tùy theo lượng dữ liệu trong thiết bị của bạn. Bạn cũng có thể tùy chọn sử dụng:
- Quick scan cho quá trình nhanh hơn
- Chọn Full scan để scan toàn bộ dữ liệu
- Hoặc sử dụng Custom scan để scan vùng bạn nghi nhiễm virus, phần mềm độc hại để tiết kiệm thời gian.
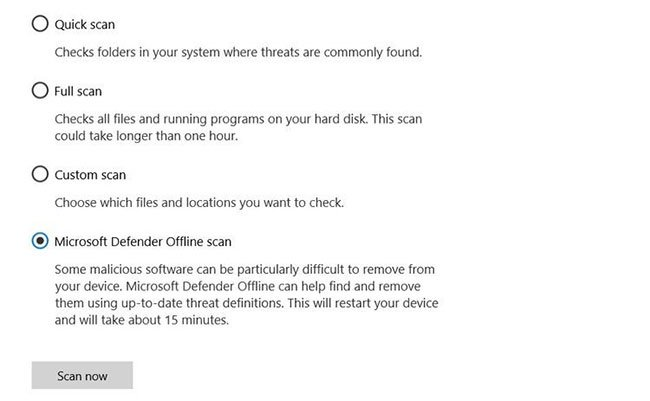
Sau khi quá trình kết thúc, Microsoft Defender sẽ tự động loại bỏ những phần mềm độc hại, virus giúp bạn. Nếu thiết bị khởi động lại và bạn không gặp lỗi click chuột vào bất kỳ ổ đĩa hay file nào đều bị xóa, xin chúc mừng bạn! Trong trường hợp không thể khắc phục, bạn có thể thử thêm 3 cách còn lại.
Sửa lỗi Registry
Bạn có thể dùng nhiều cách để sửa lỗi Registry. Tino Group sẽ hướng dẫn bạn cách dễ nhất để bạn tránh gặp phải những rắc rối trong quá trình thao tác.
Bước 1: gõ tổ hợp phím Windows + R để mở hộp thoại Run.
Bước 2 “đơn giản”: nhập dòng chữ, tốt nhất là bạn nên copy dòng này: regsvr32 /i shell32.dll và nhấp vào OK để bắt đầu chạy lệnh. Windows sẽ tự động thực hiện việc sửa đổi lại và bạn chỉ cần khởi động lại máy nữa là ổn.
Bước 2 “phức tạp”: bạn nhập regedit sau đó tìm trong cây thư mục như sau: Expand HKEY_CLASSES_ROOT\Click Directory\shell sau đó bạn chuyển giá trị mặc định của file về 0.
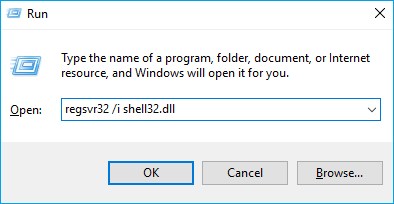
Sửa lỗi Windows
Thực hiện cách này sẽ giúp bạn cảm giác mình “chuyên nghiệp” hơn rất nhiều trong mắt người khác đấy!
Bước 1: mở Command Prompt bằng 1 trong 2 cách sau:
- Nhấp vào ô tìm kiếm và nhập Command Prompt sau đó nhấp Run as administrator để chạy bằng quyền quản trị.
- Nhấn tổ hợp phím Windows + R và nhập CMD sau đó nhấn OK để mở Command Prompt
Bước 2: chạy lệnh kiểm tra file trong hệ thống và tự động sửa chữa những tệp đó bằng lệnh: sfc /scannow.
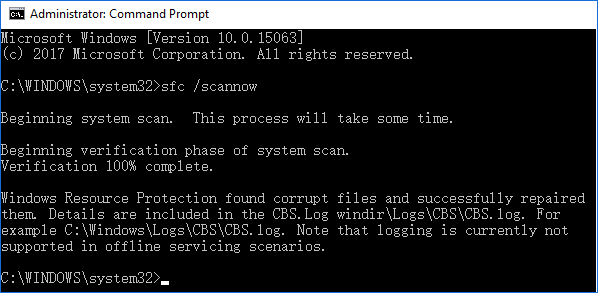
Cài lại Windows
Cách miễn phí cuối cùng trước khi bạn tìm đến những người có chuyên môn hỗ trợ bạn chính là cài lại Windows. Có thể, trong quá trình cài đặt hoặc sử dụng phiên bản Windows bạn cài bị lỗi nào đó và dẫn đến tình trạng “click đâu xóa đó”.
Bạn có thể cài lại bằng đĩa, USB, Ghost Windows… hoặc rất nhiều cách khác, bạn có thể tìm hiểu trên mạng và thực hiện theo.
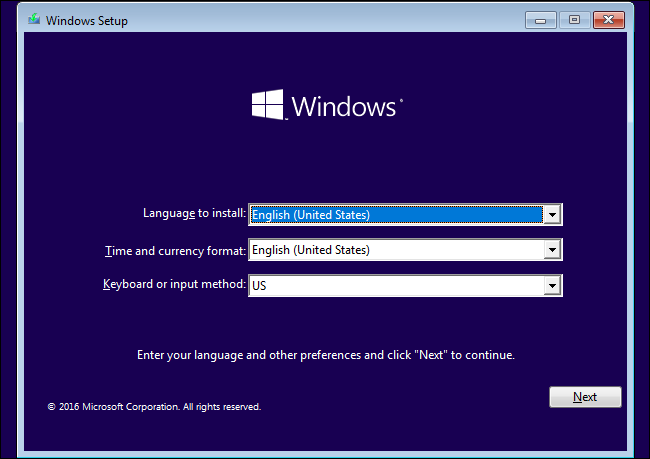
Tìm đến “bác sĩ IT”
Đây là phương án cuối cùng, hầu như bạn sẽ phải tốn phí để “điều trị” cho thiết bị của mình. Bạn nên lưu ý đến những điều mà người sửa chữa máy nói và kiểm thử trên mạng nhé! Nếu không, có thể họ sẽ lừa bạn để lấy phí dịch vụ rất cao trong khi lỗi có thể khắc phục bằng những cách đã đề cập ở trên.
Cuối cùng, Tino Group chúc bạn có thể sửa lỗi thành công và ít tốn chi phí nhất nhé!
Những câu hỏi thường gặp
Làm sao để tránh nhiễm virus máy tính?
Bạn không nên tải những file tài liệu trôi nổi trên mạng, không nên cài đặt những phần mềm bẻ khóa, crack hay null để tránh bị nhiễm virus. Cài đặt các phần mềm diệt virus hoặc bạn có thể sử dụng luôn phiên bản Windows Defender mặc định của Windows để tránh hiểm họa từ internet.
Làm sao để khôi phục lại tệp tin bị xóa vĩnh viễn?
Trong trường hợp bạn lỡ tay xóa luôn những tệp tin khỏi máy tính, bạn có thể sử dụng những phần mềm khôi phục dữ liệu và sử dụng. Giá của những phần mềm này cũng không hề rẻ, nên bạn cố gắng đừng “lỡ tay” nhé!
Cách khôi phục dữ liệu bằng EaseUS Data Recovery ra sao?
EaseUS Data Recovery là một trong những phần mềm khôi phục dữ liệu được hơn 75 triệu người tin dùng. Vì thế, bạn có thể tải phiên bản miễn phí hoặc phiên bản dùng thử Pro 14 ngày để khôi phục lại dữ liệu bạn lỡ tay xóa tại đây.
Bạn chỉ cần đăng ký tài khoản => tải và cài đặt phần mềm EaseUS Data Recovery => mở phần mềm và quét những file đã bị xóa => chọn file bị xóa và nhấp vào Recover để khôi phục lại những dữ liệu đó.
Nên sử dụng phần mềm diệt Virus nào?
Bạn có thể sử dụng Windows Defender mặc định cũng đủ tốt để chống lại các mầm họa từ internet rồi đấy. Tuy nhiên, nếu bạn muốn tìm đến những giải pháp chuyên nghiệp, bạn có thể sử dụng BKAV (để ủng hộ hàng Việt Nam), Malwarebytes, Avast, AVG AntiVirus, Avira Antivirus, Kaspersky,..