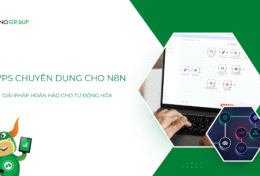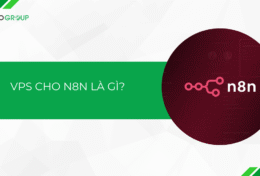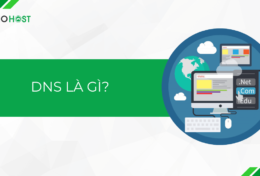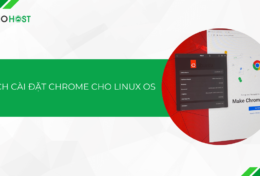Hiện nay trên thị trường có rất nhiều các trình khách và trình chủ FTP. Đa số các trình ứng dụng này cho phép người dùng được lấy tự do, không mất tiền. FileZilla là một trong số đó. Nếu bạn chưa biết FileZilla là gì thì hãy cùng Tino Group tìm hiểu qua bài viết dưới đây nhé!
Tìm hiểu về FileZilla
Trong bài viết này, chúng ta sẽ tìm hiểu về FileZilla Client nhé! Nếu bạn muốn tìm hiểu về FileZilla Server, bài viết FileZilla Server là gì sẽ phù hợp với nhu cầu của bạn hơn.
FileZilla là gì?
FileZilla là một phần mềm FTP mã nguồn mở giúp đơn giản hóa việc upload, download file giữa máy tính và host.
FileZilla Client là chương trình hỗ trợ truyền tải tập dữ liệu giữa máy tính cá nhân và các máy chủ web thông qua mạng Internet sử dụng giao thức FTP (File Transfer Protocol).
Phần mềm làm việc với các giao thức FTP, FTP trên nền SSL/TLS và SFTP.
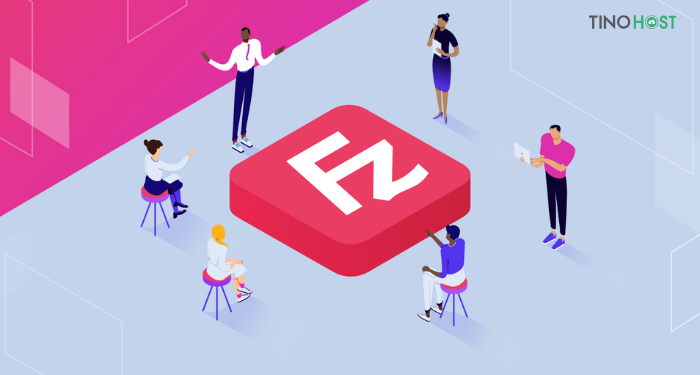
FileZilla ra đời như thế nào?
Trong tuần thứ hai tháng 1 2001, Tim Kosse và hai bạn cùng lớp trình làng dự án khoa học máy tính. Trước khi bắt đầu viết mã cho dự án, họ đã thảo luận xem nên chọn loại giấy phép nào cho những dòng mã sẽ được công bố. Cuối cùng họ quyết định FileZilla là dự án mã nguồn mở.
Cuối tháng 2 năm 2001, phiên bản alpha được phát hành. Tất cả các tính năng cần thiết đã được bổ sung vào bản beta 2.1.
Từ phiên bản 3 FileZilla hỗ trợ thêm Linux và Mac OS X.
FileZilla có những tính năng gì?
- Hỗ trợ việc truyền tải những tập tin lớn
- Phục hồi lại từ điểm đứt gãy khi gặp sự cố
- Giữ tập tin an toàn
- Cho phép tìm kiếm cũng như chỉnh sửa tập tin từ xa.
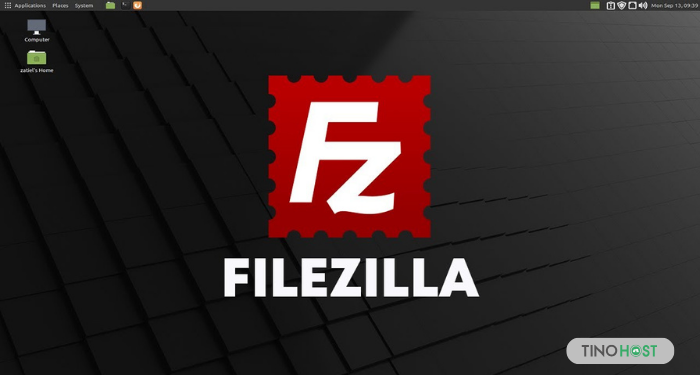
Ưu điểm và nhược điểm của FileZilla
Ưu điểm
- Phần mềm FileZilla được xem là FTP Client miễn phí tốt nhất hiện tại, hỗ trợ hầu hết mọi hệ điều hành hiện nay (dù là hệ điều hành Windows hay CyberDuck cho máy Mac). Tuy nhiên, bạn không nên dùng bản crack cute FTP.
- Mở nguồn mở: thay vì sử dụng các phần mềm có phí crack, rất nguy hiểm vì hacker có thể đánh cắp thông tin host qua phần mềm crack, phần mềm mã nguồn mở sẽ khiến bạn an tâm hơn rất nhiều.
- Thân thiện và dễ dùng: Hỗ trợ nhiều hệ điều hành như Windows, Linux, Mac OS X, BSD and và nhiều hệ điều hành khác nhau, FileZilla là một FTP client phổ biến nhất.
- Đa ngôn ngữ: Phần mềm có nhiều ngôn ngữ và có tính năng như Site Manager, transfer queries, bookmark.
Nhược điểm
Điểm hạn chế của FileZilla là trong phiên bản mới nhất hiện nay, với việc dùng bộ mã Unicode đã dẫn đến việc không thể sử dụng trên các hệ điều hành Windows 9x/ME và Mac OS X v10.4 nữa.
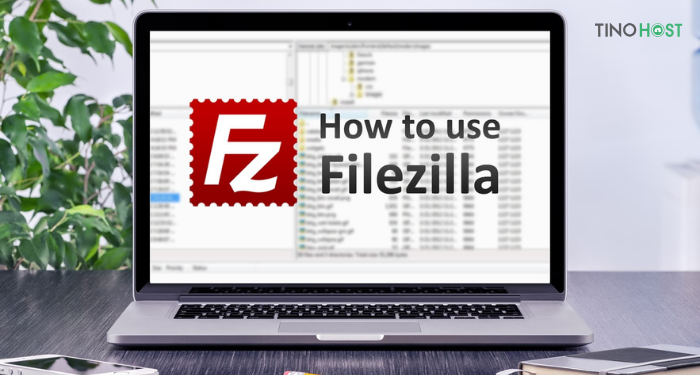
Hướng dẫn sử dụng phần mềm FileZilla
Cài đặt phần mềm
Bước 1: Tải phần mềm
Link download tại Đây.
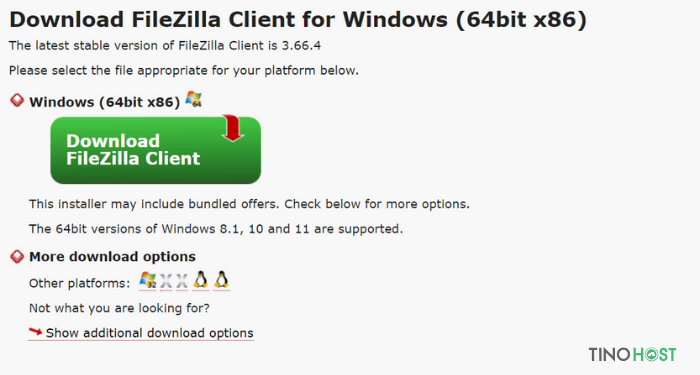
Bước 2: Tiến hành cài đặt phần mềm
Sau khi cài đặt, bạn sẽ thấy một phím tắt trên màn hình, nhấp đúp để mở phần mềm.
Trong menu FileZilla, vào File => Site Manager.
Sau đó, đi qua 5 bước như hình sau:
- Bước 1: Nhấp vào Trang web mới.
- Bước 2: Thêm tên tùy chỉnh cho trang web này.
- Bước 3: Thêm hostname như: http://www.mywebsite.com hoặc địa chỉ IP: http://199.108.0.9
- Bước 4: Đổi Logon Type thành Normal và thêm FTP username, mật khẩu.
- Bước 5: Connect
Nếu bạn có CPanel cho hosting, những chi tiết đăng nhập tương tự cũng có thể sử dụng để truy cập FTP.
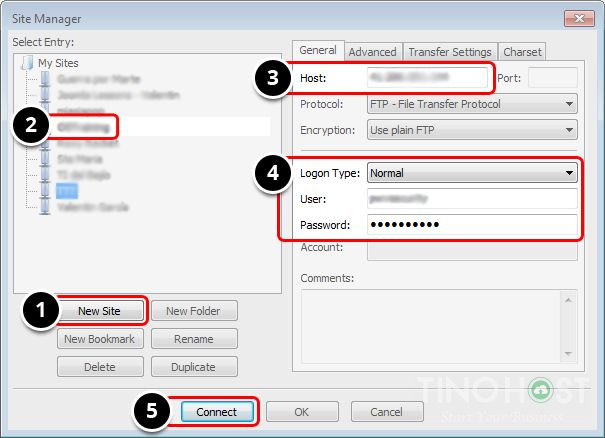
Sử dụng phần mềm
Ở phía bên trái, bạn có các tệp từ máy tính.
Ở phía bên phải, bạn có các tệp từ máy chủ của mình.
Nhấp đúp vào web folder (thường là “public_html”), bên trong là các tệp của trang web.
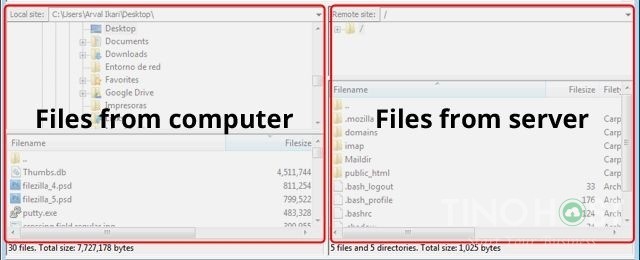
Chỉnh sửa File
Để chỉnh sửa file trên Server, bạn click chuột phải vào file đó rồi chọn View/Edit.
Upload files
Để tải tệp từ máy tính lên máy chủ của bạn, nhấp chuột phải vào tệp và chọn Upload.
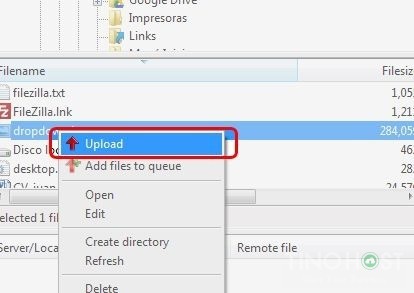
Download files
Để tải tệp xuống từ khu vực tệp máy chủ, nhấp chuột phải vào tệp và chọn Download.
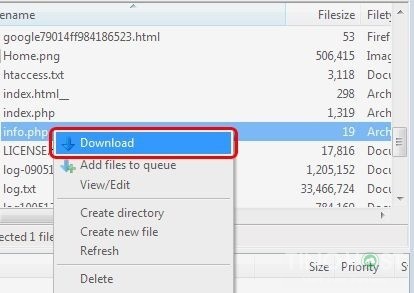
Tuỳ vào tính chất, nhu cầu sử dụng mà bạn nên chọn một phương thức thích hợp với mình. Hi vọng rằng qua bài viết này có thể giúp các bạn dễ dàng sử dụng với FileZilla hơn nhé!
Những câu hỏi thường gặp
Tại sao không mở được FileZilla?
Nguyên nhân bạn không mở được FileZilla có thể là do quá trình cài đặt phần mềm này đã xảy ra một lỗi nào đó. Để khắc phục vấn đề này bạn hãy thiết lập cài đặt về mặc định, nếu vẫn không được thì bạn hãy xóa đi và tải lại, lưu ý răng khi bạn xóa đi thì tất cả các dữ liệu bị mất nếu trước đó không thể khôi phục.
Các con số phiên bản của FileZilla có ý nghĩa gì?
Số phiên bản của FileZilla có dạng n.n.n [c], trong đó n là một số và c là một chữ cái.
Cụ thể, số đầu tiên là số phiên bản lớn, tiếp theo là 2 số phiên bản nhỏ, chữ cái cuối cùng là không bắt buộc và nó giành cho các phiên bản bảo trì.
Làm cách nào để chuyển tệp giữa hai máy tính bằng FileZilla?
Để chuyển tệp giữa hai máy tính, bạn cần thiết lập kết nối máy chủ:
- Bước 1: Khởi động FileZilla bằng cách nhấp vào biểu tượng FileZilla trên màn hình của bạn hoặc trong Windows Start menu.
- Bước 2: Từ menu Tệp, chọn Site Manager.
- Bước 3:Nhấp vào New Site.
- Bước 4: Thực hiện như sau: Trong Host box, nhập địa chỉ của máy chủ mà bạn đang kết nối. …
- Bước 5: Nhấp vào Save and Exit
Sử dụng Filezilla có cần kết nối internet không?
Theo mặc định, FileZilla Server hỏi hệ điều hành về địa chỉ IP của máy và số cổng miễn phí. Cấu hình này chỉ có thể hoạt động nếu bạn kết nối trực tiếp với internet mà không có bất kỳ bộ định tuyến NAT nào và nếu bạn đã đặt tường lửa của mình để cho phép các kết nối đến trên tất cả các cổng lớn hơn 1024.
Nên học thêm về FileZilla ở đâu?
Nếu bạn vẫn đang có rất nhiều thắc mắc về việc sử dụng FileZilla hay muốn khai thác phần mềm này một cách tốt hơn, Knowledge Base FileZilla sẽ là một nơi lý tưởng để bạn nạp thêm kiến thức đấy!
Sự khác biệt giữa FileZilla và FileZilla Pro là gì?
Điểm khác biệt duy nhất ở đây chính là FileZilla Pro có hỗ trợ nhiều công nghệ đám mây hơn ví dụ như:
- Amazon S3
- Third-party S3 providers
- Backblaze B2
- Box
- Dropbox
- Google Drive
- Google Cloud Storage
- Microsoft Azure Cloud
- Microsoft OneDrive
- Microsoft OneDrive for Business
- Microsoft SharePoint
- OpenStack Swift
- WebDAV