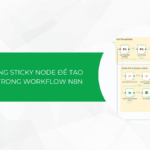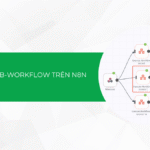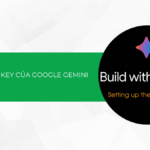Những cuộc tấn công từ mã độc (Malware) không chỉ gây thiệt hại cho dữ liệu website mà còn ảnh hưởng đến uy tín của doanh nghiệp. Bài viết này sẽ hướng dẫn bạn cách nhận diện và xử lý mã độc website WordPress trên DirectAdmin một cách hiệu quả, giúp bảo vệ website của bạn khỏi những rủi ro không đáng có.
Dấu hiệu nhận biết website bị dính mã độc
Hiển thị các cửa sổ pop-up lạ hoặc quảng cáo không mong muốn
Khi truy cập trang web mà xuất hiện nhiều cửa sổ quảng cáo, pop-up bất thường, đây có thể là dấu hiệu của việc website đã bị chèn mã độc. Các quảng cáo này thường không liên quan đến nội dung của trang web và có thể dẫn đến các trang chứa phần mềm độc hại.
Trang web tự động chuyển hướng đến các trang web khác
Nếu khi truy cập website, bạn bị chuyển hướng sang các trang web không rõ nguồn gốc hoặc có nội dung đáng ngờ, điều này có thể là dấu hiệu trang web đã bị tấn công và chèn mã độc chuyển hướng (malicious redirect).

Hiệu suất trang web giảm đột ngột
Nếu website tải chậm hơn bình thường mà không có lý do rõ ràng (không tăng lưu lượng truy cập, không thay đổi cấu hình máy chủ), có thể mã độc đang chạy ngầm, tiêu tốn tài nguyên máy chủ và ảnh hưởng đến hiệu suất.
Nội dung bị thay đổi mà không được quản trị viên thực hiện
Khi phát hiện nội dung trên website bị thay đổi, xuất hiện những bài viết, hình ảnh không liên quan mà quản trị viên không hề cập nhật, điều này có thể là dấu hiệu website đã bị hack và dính mã độc.
Xuất hiện tệp hoặc thư mục lạ trên máy chủ
Kiểm tra các tệp và thư mục trên máy chủ, nếu phát hiện có các tệp lạ, không phải do bạn hoặc người quản trị tạo ra, đó có thể là mã độc đã được chèn vào để thực hiện các hành vi xấu.
Cảnh báo bảo mật từ các trình duyệt
Các trình duyệt như Chrome, Firefox sẽ hiển thị cảnh báo khi truy cập vào một trang web bị nghi ngờ có chứa mã độc. Nếu người dùng liên tục báo cáo rằng họ thấy cảnh báo này khi truy cập website của bạn, rất có thể website đã bị dính mã độc.
Bị chặn bởi phần mềm diệt virus hoặc các công cụ bảo mật
Nếu trang web của bạn bị chặn bởi phần mềm diệt virus hoặc công cụ bảo mật của người dùng, đây là dấu hiệu rõ ràng cho thấy trang web có thể đã bị nhiễm mã độc.
Lưu lượng truy cập giảm đáng kể
Một số mã độc có thể ảnh hưởng đến SEO của trang web hoặc khiến các công cụ tìm kiếm như Google đưa trang web của bạn vào danh sách đen (blacklist). Nếu lưu lượng truy cập tự nhiên giảm đột ngột, bạn nên kiểm tra xem website có bị dính mã độc hay không.
Email từ website bị đánh dấu là spam
Nếu website của bạn bị nhiễm mã độc, hacker có thể lợi dụng máy chủ email của trang web để gửi các email spam. Kết quả là, các email hợp lệ từ trang web của bạn có thể bị đánh dấu là spam bởi các dịch vụ email.
Thông báo từ công cụ quản lý website (như Google Search Console)
Nếu website của bạn bị nhiễm mã độc, các công cụ quản lý như Google Search Console có thể gửi thông báo về vấn đề bảo mật. Bạn sẽ nhận được cảnh báo nếu Google phát hiện mã độc hoặc các hoạt động đáng ngờ trên trang web của bạn.
Cách xử lý mã độc website WordPress trên DirectAdmin
Backup Database trên website bị dính mã độc
Bước 1: Bạn cần biết tên database của website đang bị dính mã độc. Nếu quên, bạn có thể kiểm tra tại file WP-Config ( File này nằm trong thư mục Domains/[Tên domain website của bạn). Ví dụ: của TinoHost hiện tại là: nhat.id.vn]/public_html
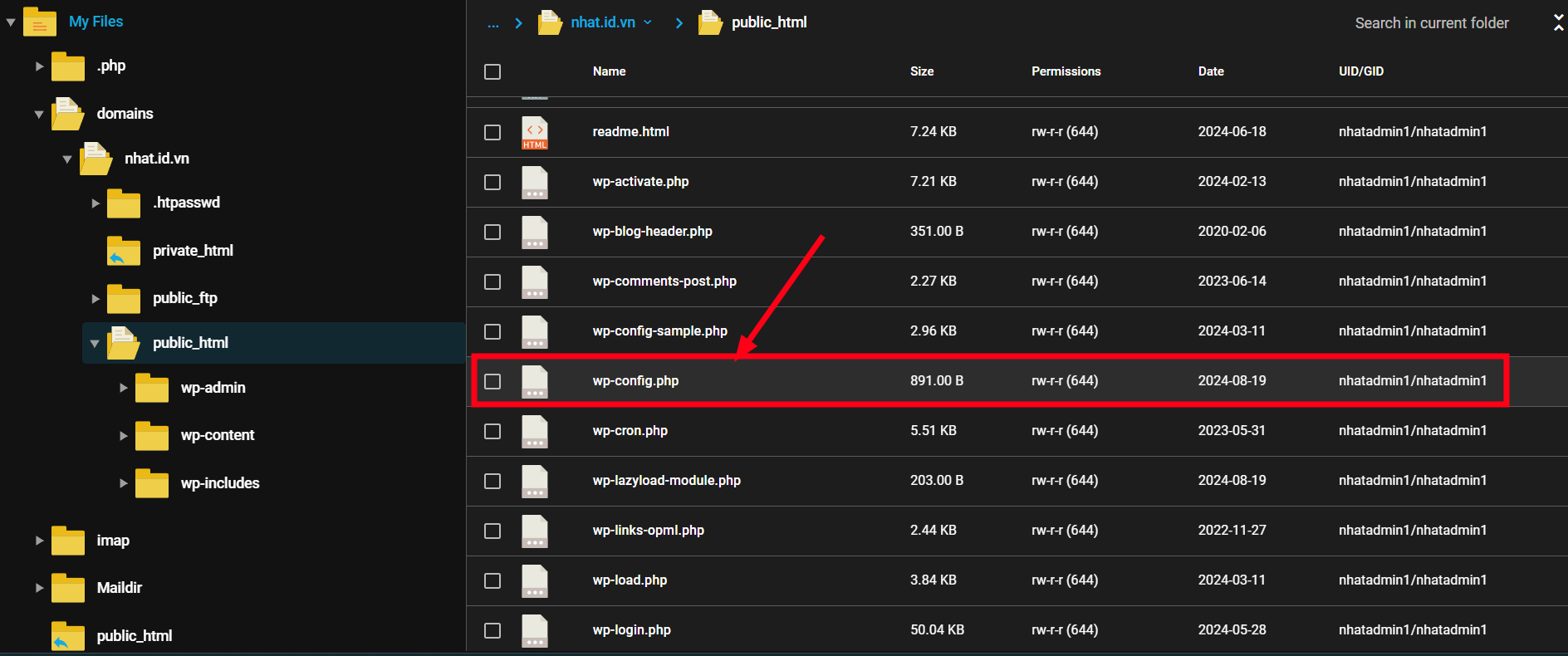
Bước 2: Ở file này, bạn kiểm tra phần define( ‘DB_NAME’, ‘Tên database của bạn’ ). Ví dụ: nhatadmin1_dtb01
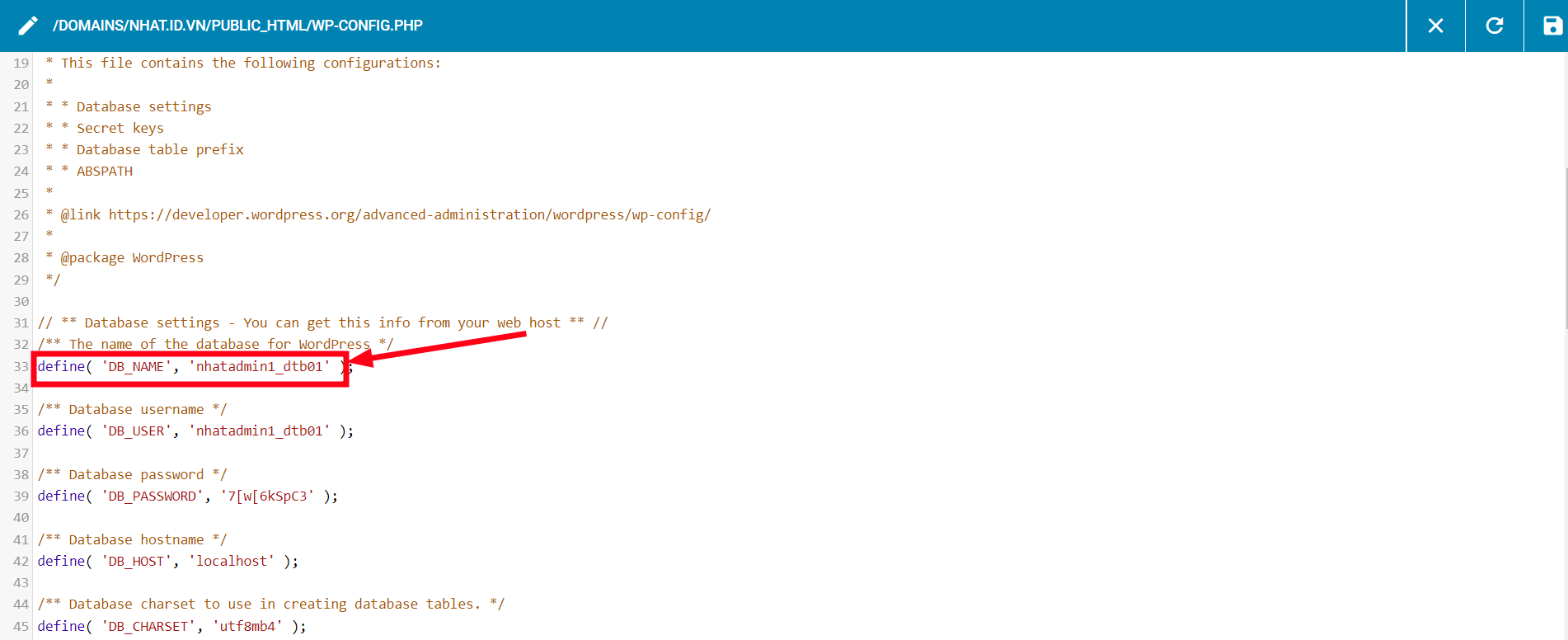
Bước 3: Sau khi đã biết được tên database của website, bạn truy cập vào PhPMyadmin trên DirectAdmin.
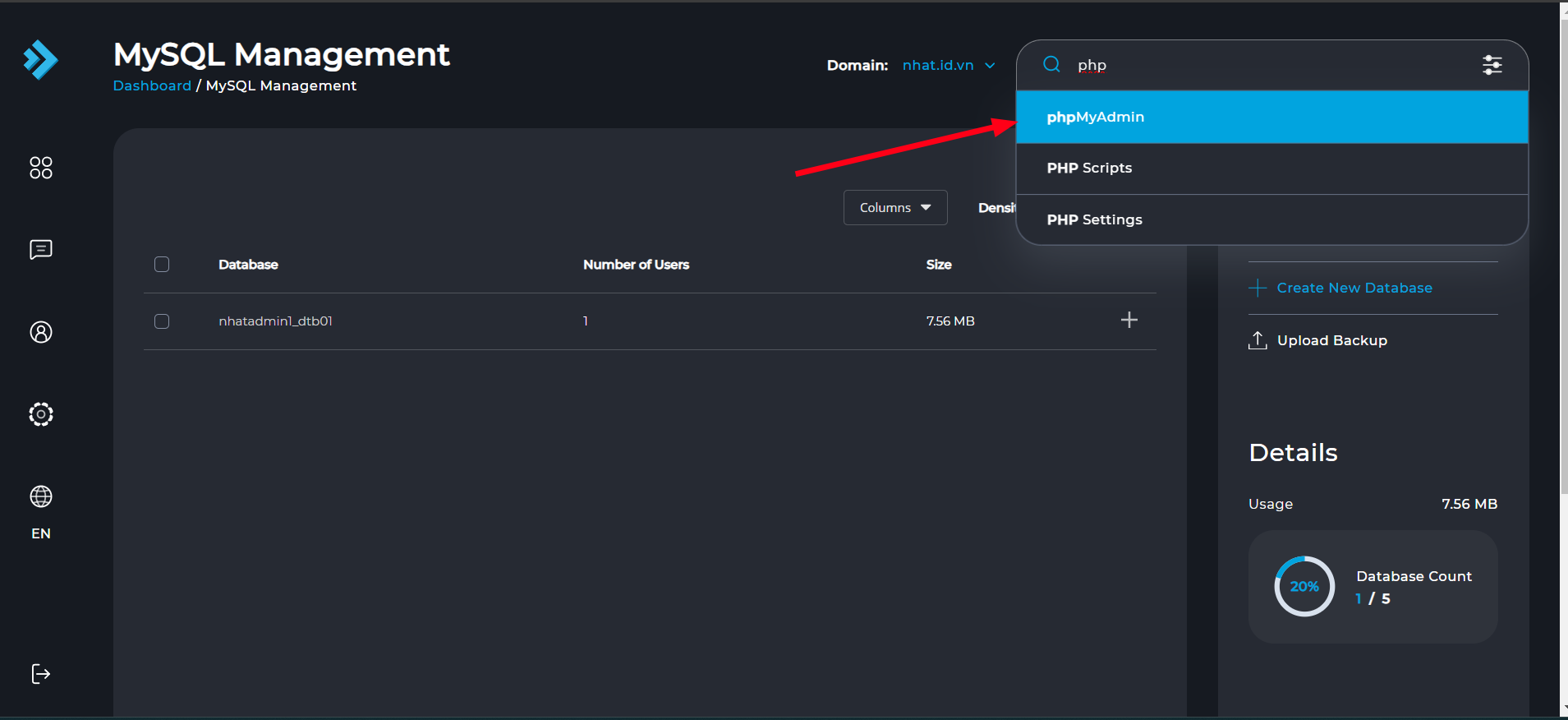
Bước 4: Tiếp theo, bạn cần lưu ý phần tiền tố của database. Ở đây, database của TinoHost có tiền đó là wp
Chọn Xuất => Thực Hiện để tiến hành download database của website về máy.
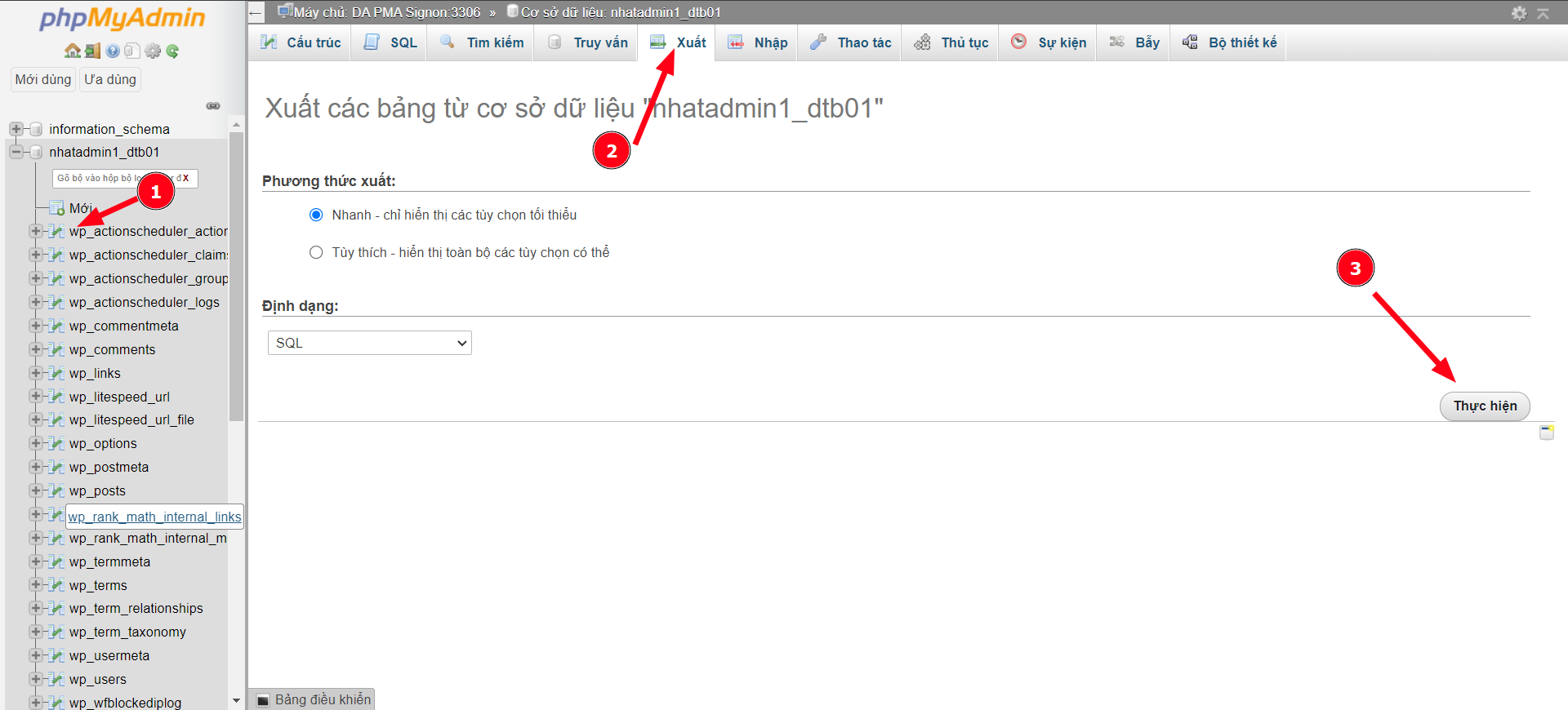
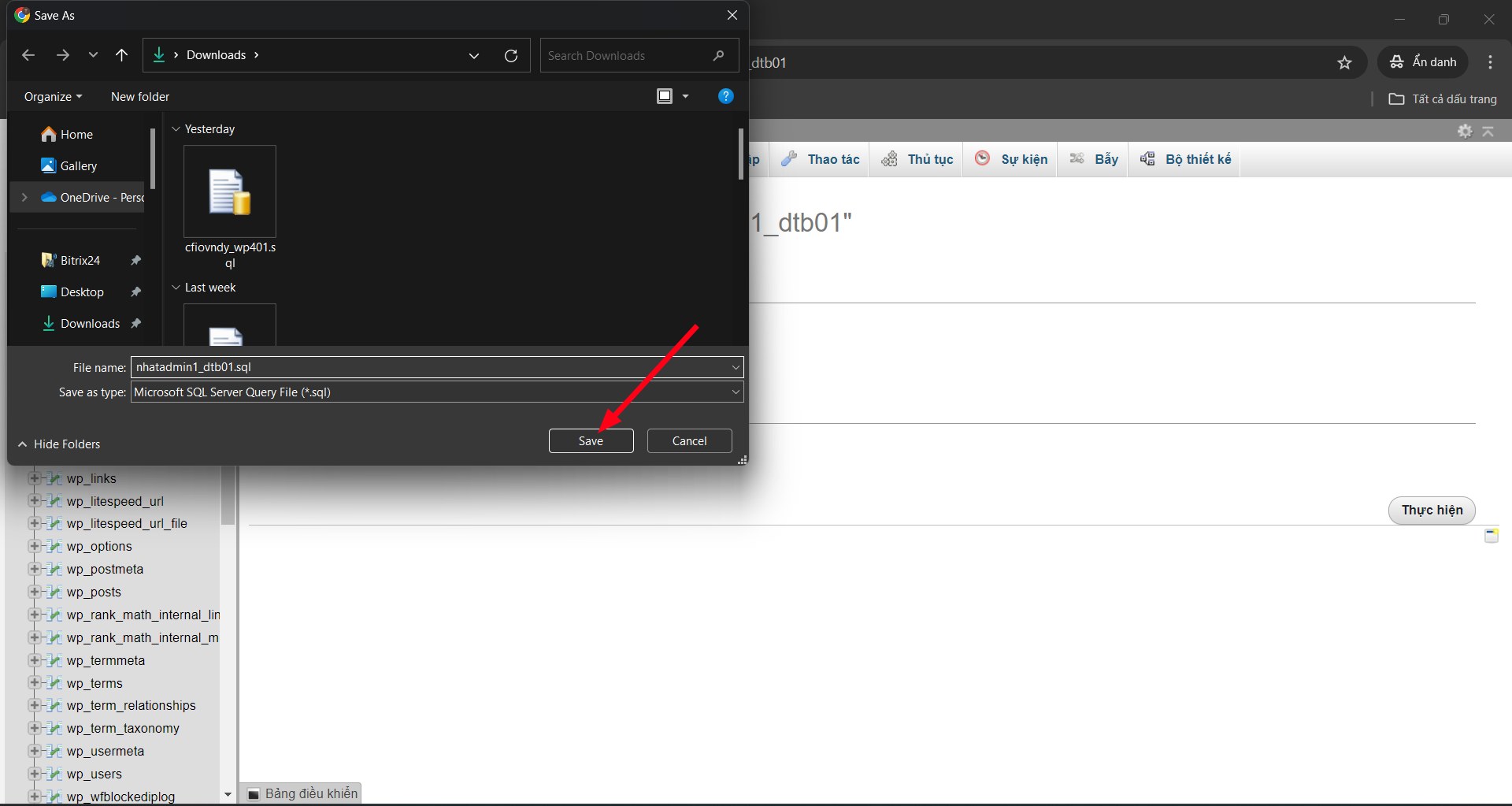
Sau khi download database về máy, chúng ta sẽ tiến hành bước tiếp theo.
Backup dữ liệu trong thư mục uploads
Bước 1: Để backup dữ liệu trong thư mục uploads, bạn truy cập DirectAdmin => File Manager => Domains => Thư mục [tên miền website của bạn] => Public_html => wp-content.
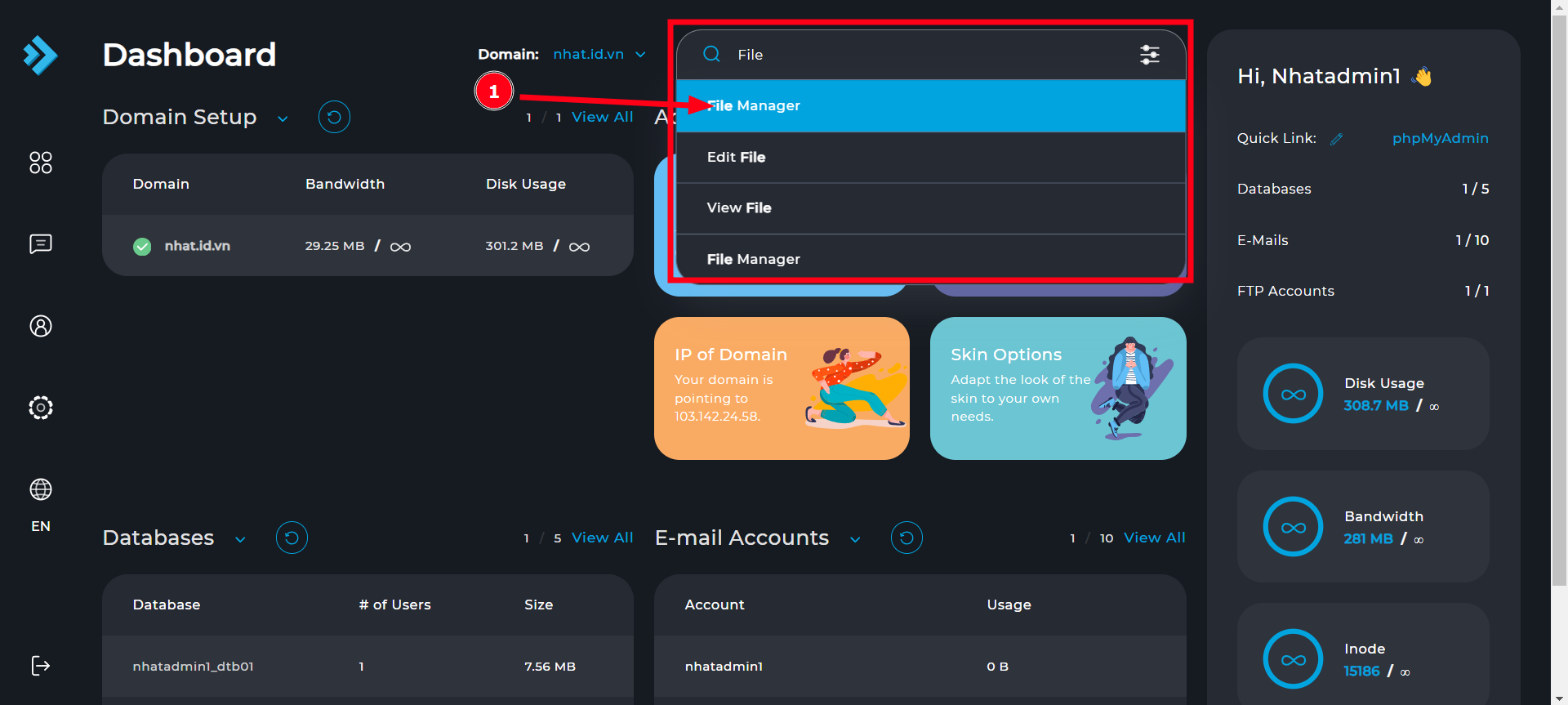
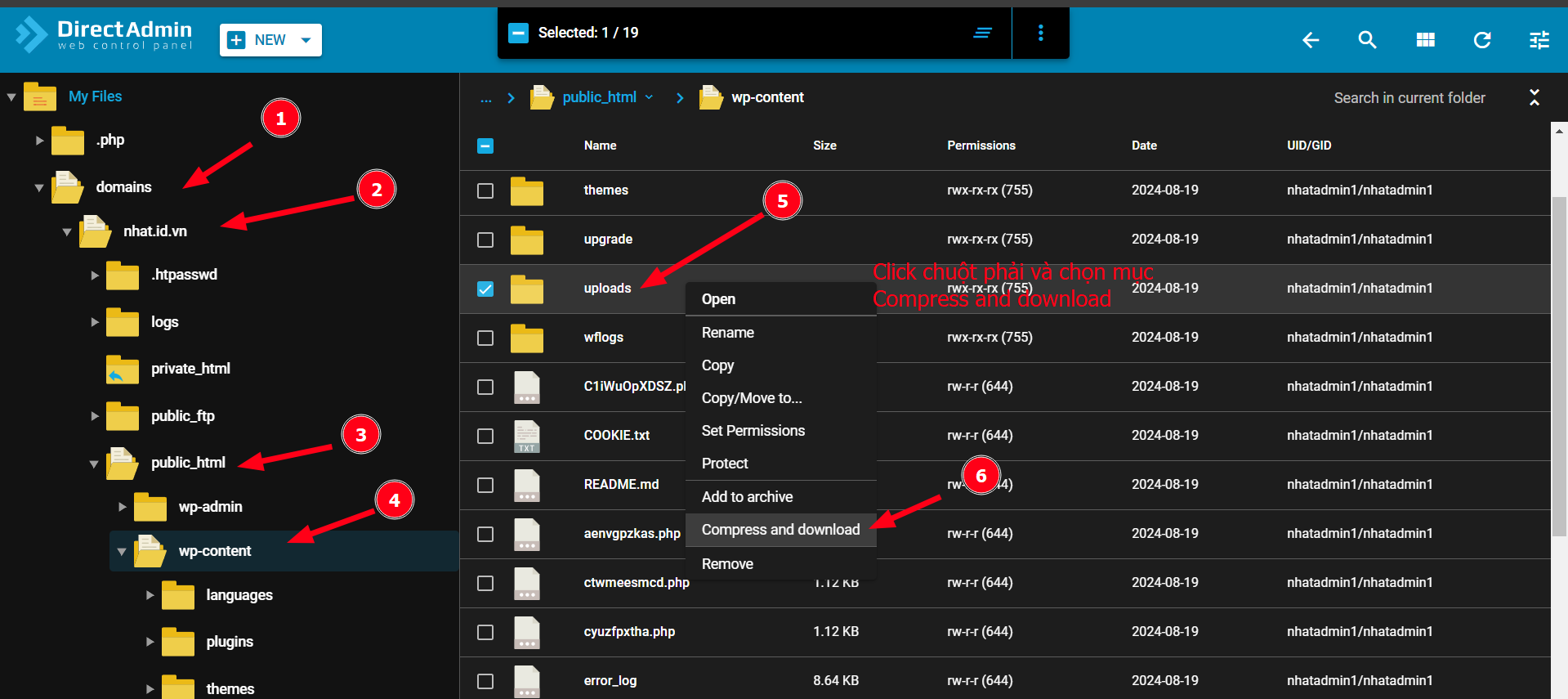
Bước 2: Bạn click phải chuột chọn thư mục uploads và chọn compress and download để nén và tải thư mục về máy.
Lưu ý quan trọng:
- Sau khi tiến hành backup database vào thư mục uploads hoàn tất, bạn nên gửi yêu cầu reset lại hosting để loại bỏ các mã độc còn tồn tại trên hosting.
- Nếu hosting của bạn có nhiều website, bạn cũng cần phải backup lại dữ liệu toàn bộ các website và gửi yêu cầu reset lại hosting để tránh trường hợp nhiễm lại mã độc nhé.
Cài đặt lại WordPress cho website
Sau khi đã backup các phần cần thiết, bạn cần cài đặt lại WordPress cho website. Bạn có thể tải WordPress chính thống tại trang: https://wordpress.org/download/.
Sau đó, tiến hành xóa hết các file trên thư mục public_html rồi upload file nén WordPress lên.
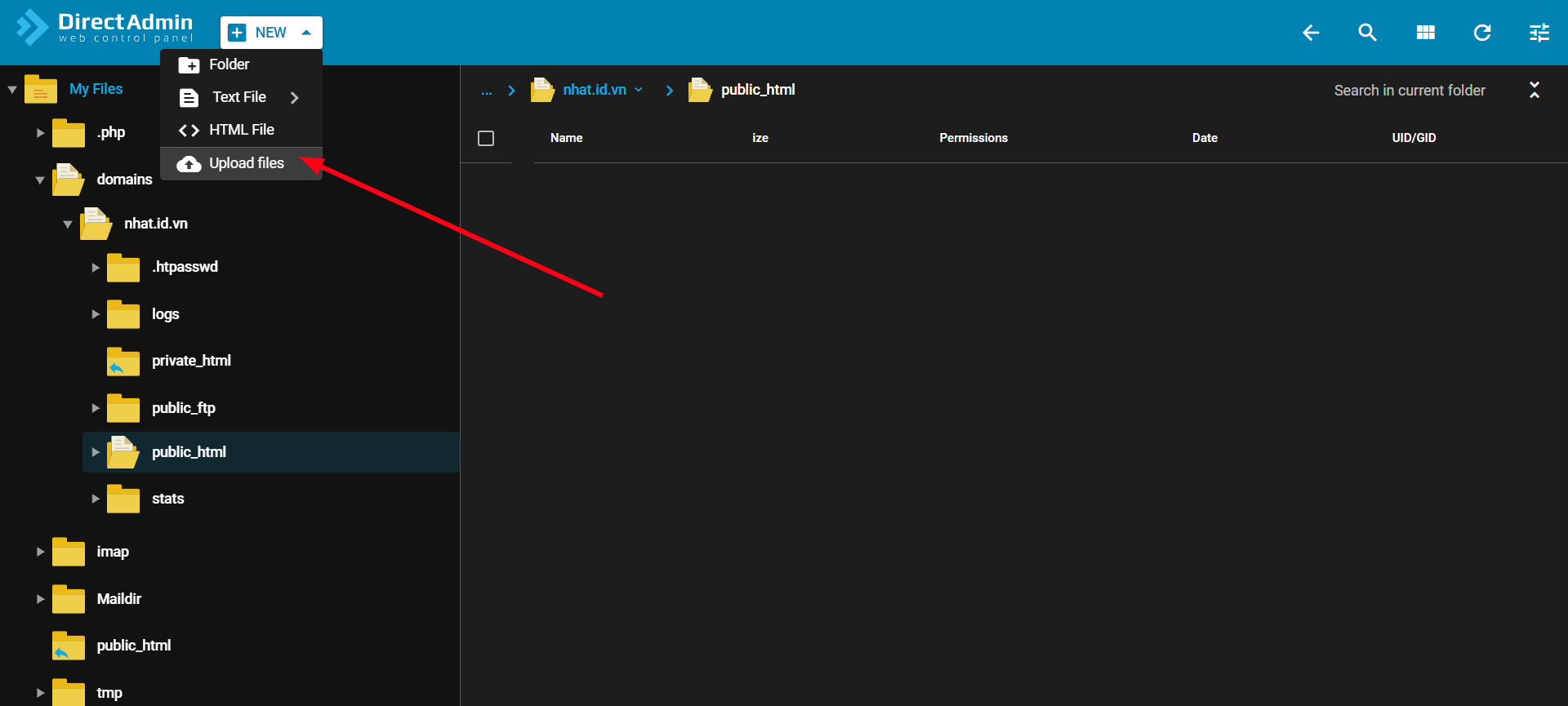

Sau khi đã upload xong, bạn có thể bắt đầu giải nén bằng cách click chuột phải và chọn Extract
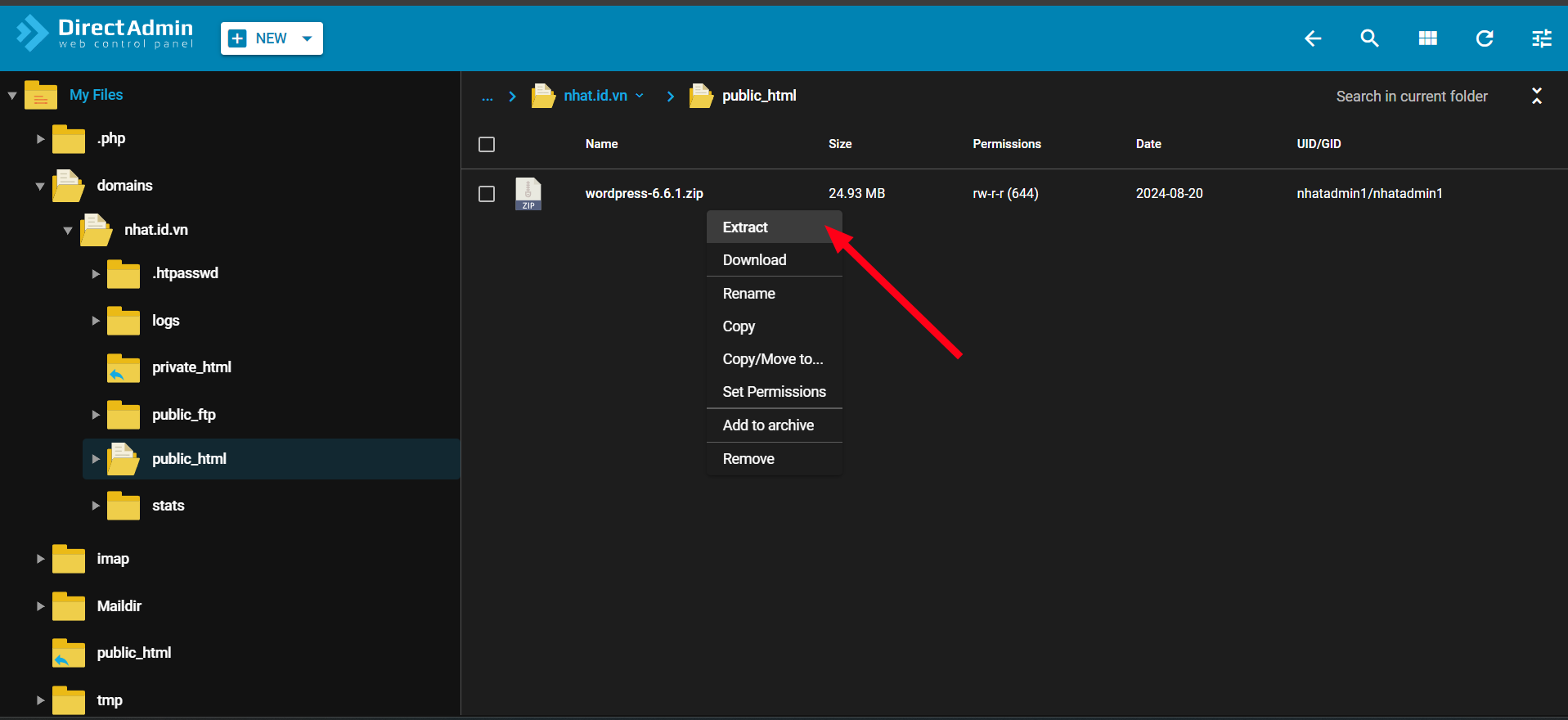
Tiếp theo, bạn tiến hành di chuyển các file trong thư mục WordPress ra thư mục public_html cho đúng vị trí.
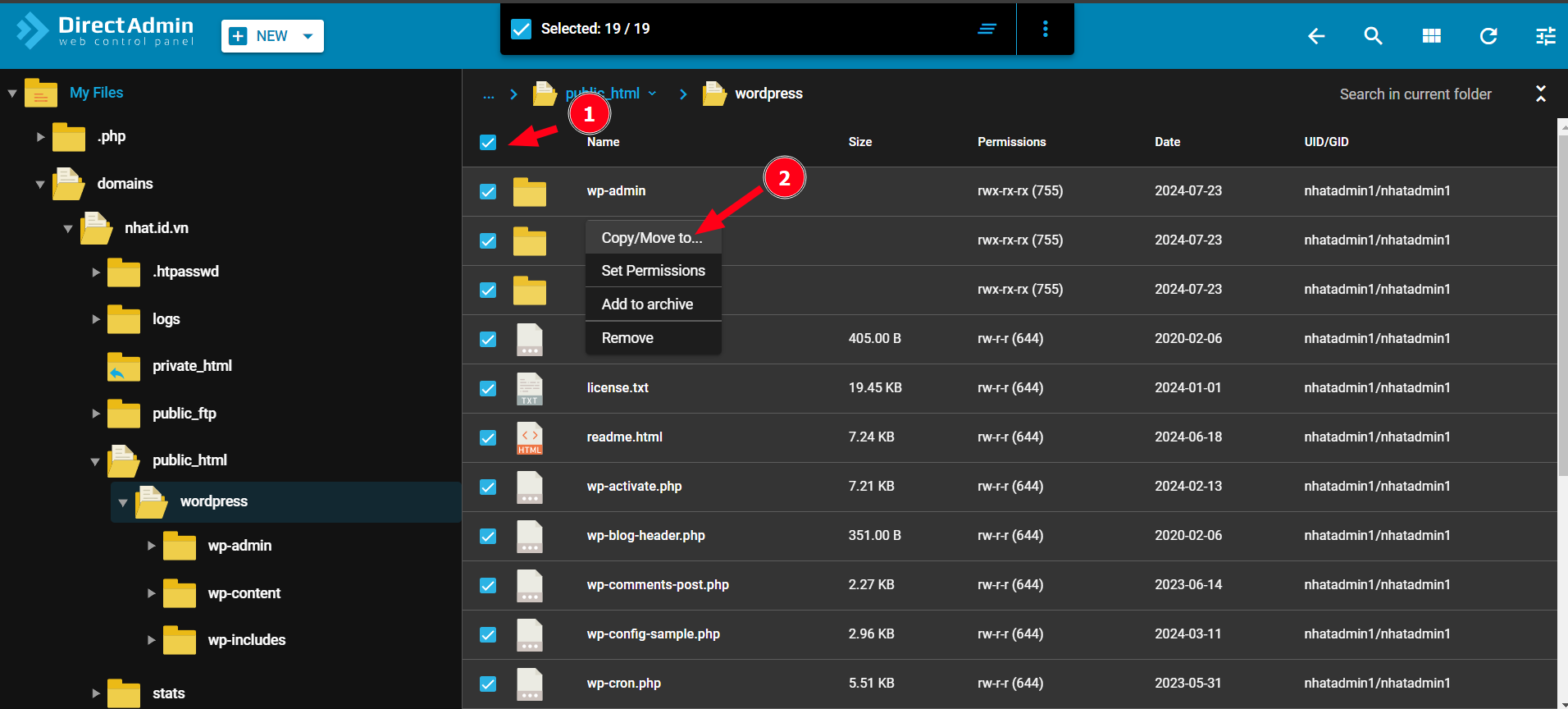
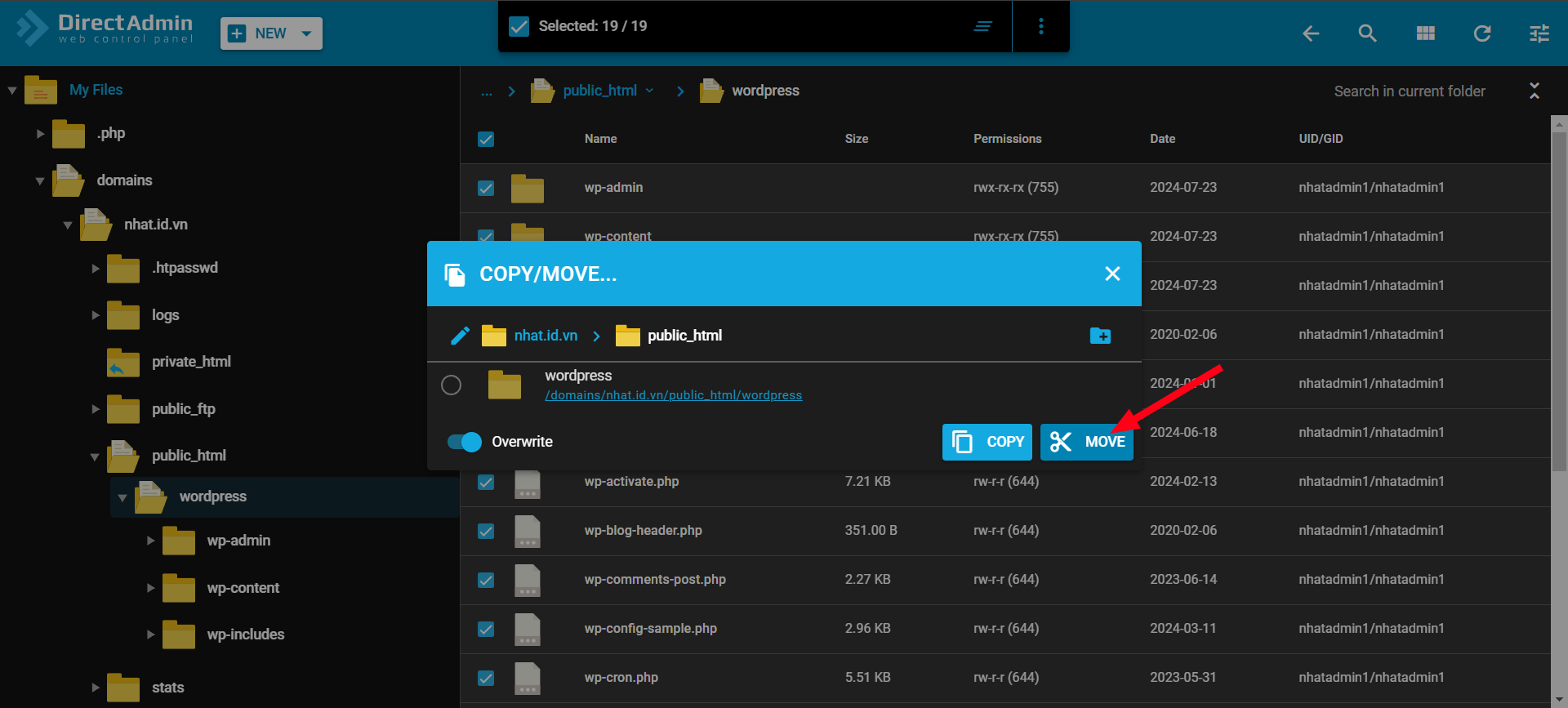
Sau khi di chuyển thành công, bạn có thể xóa bớt các file nén của WordPress để giải phóng dung lượng.
Tạo mới database cho website
Bước 1: Truy cập Directadmin => Mysql Management => Create New Database
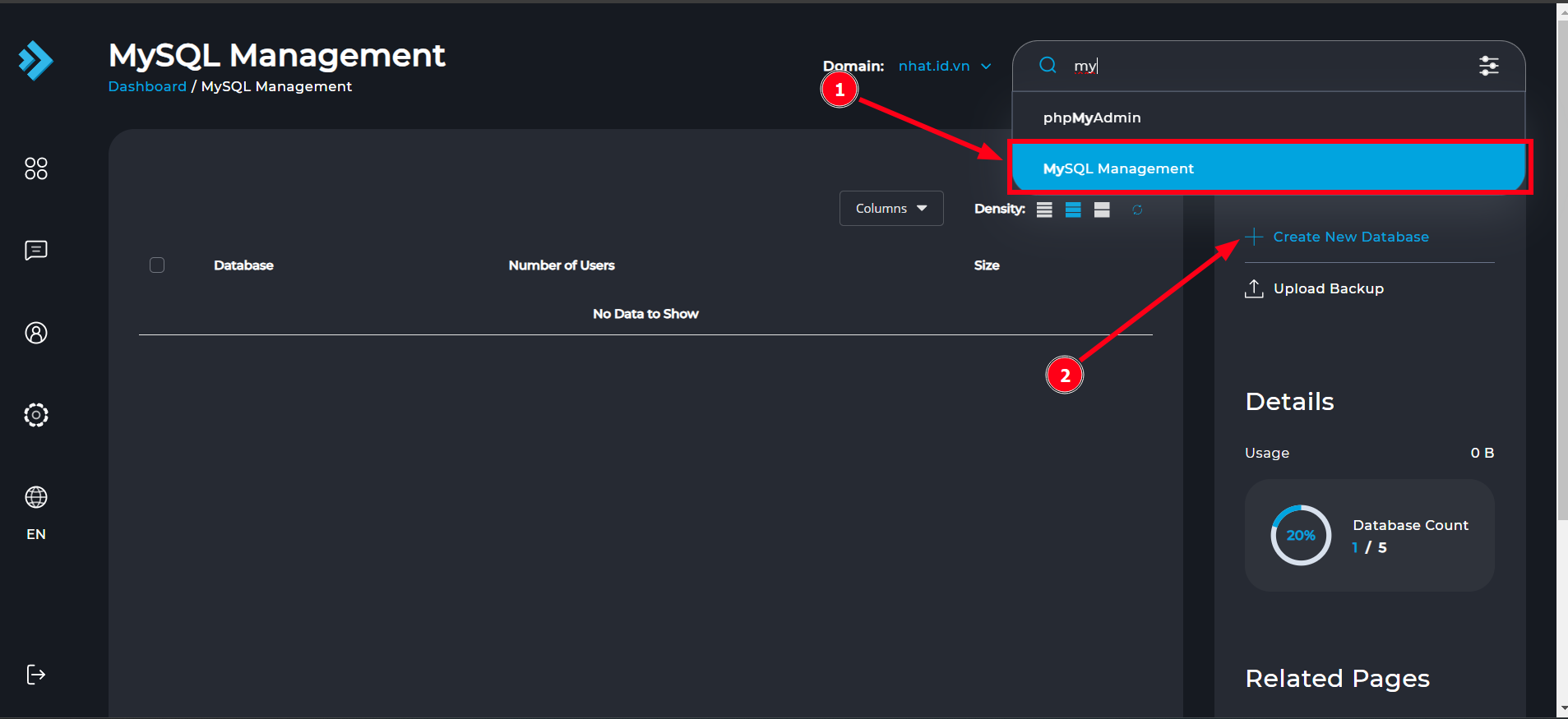
Bước 2: Bạn tiến hành nhập database name, database user và password (TinoHost sẽ đặt database name và database user giống nhau: nhatadmin1_newdata).
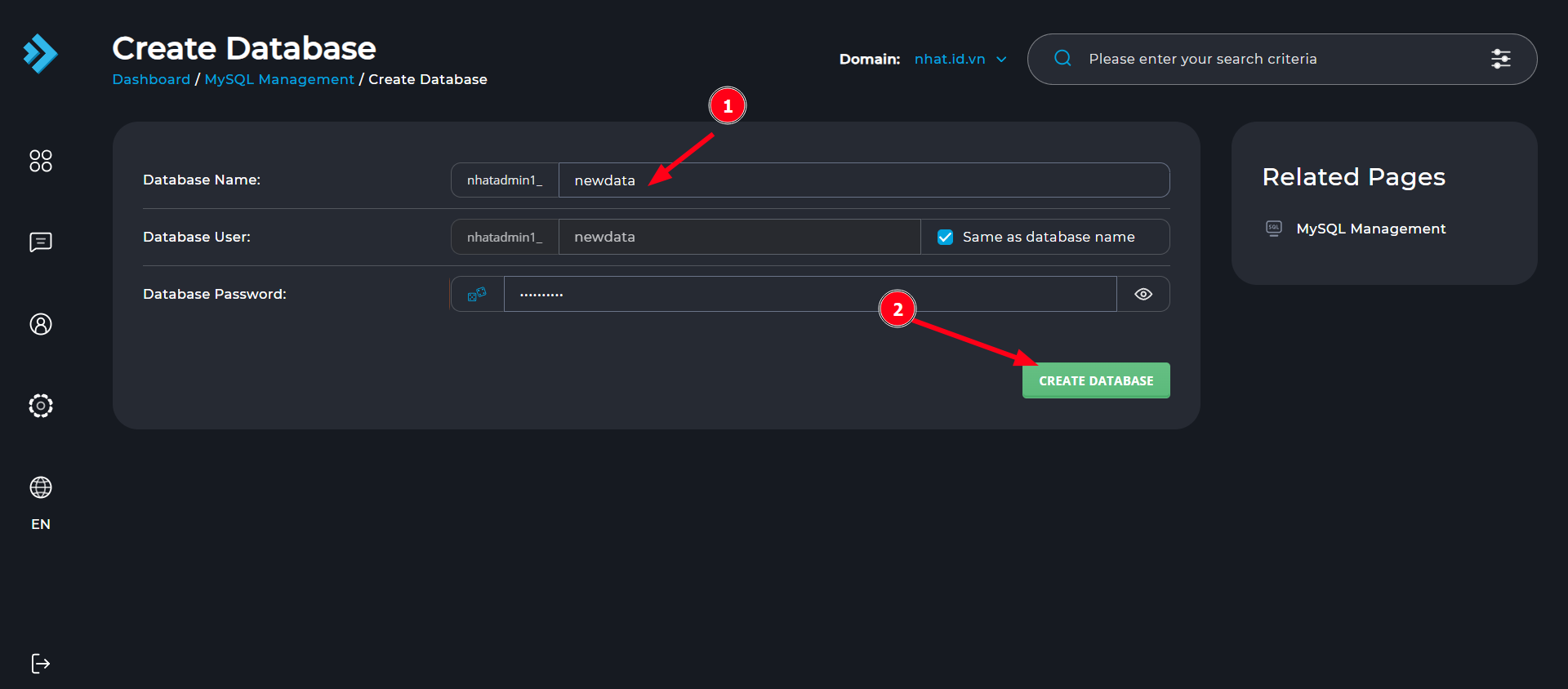
Bước 3: Sau khi đã tạo thành công database bạn truy cập lại thư mục public_html vừa giải nén mã nguồn WordPress và chỉnh sửa file wp-config-sample thành wp-config.
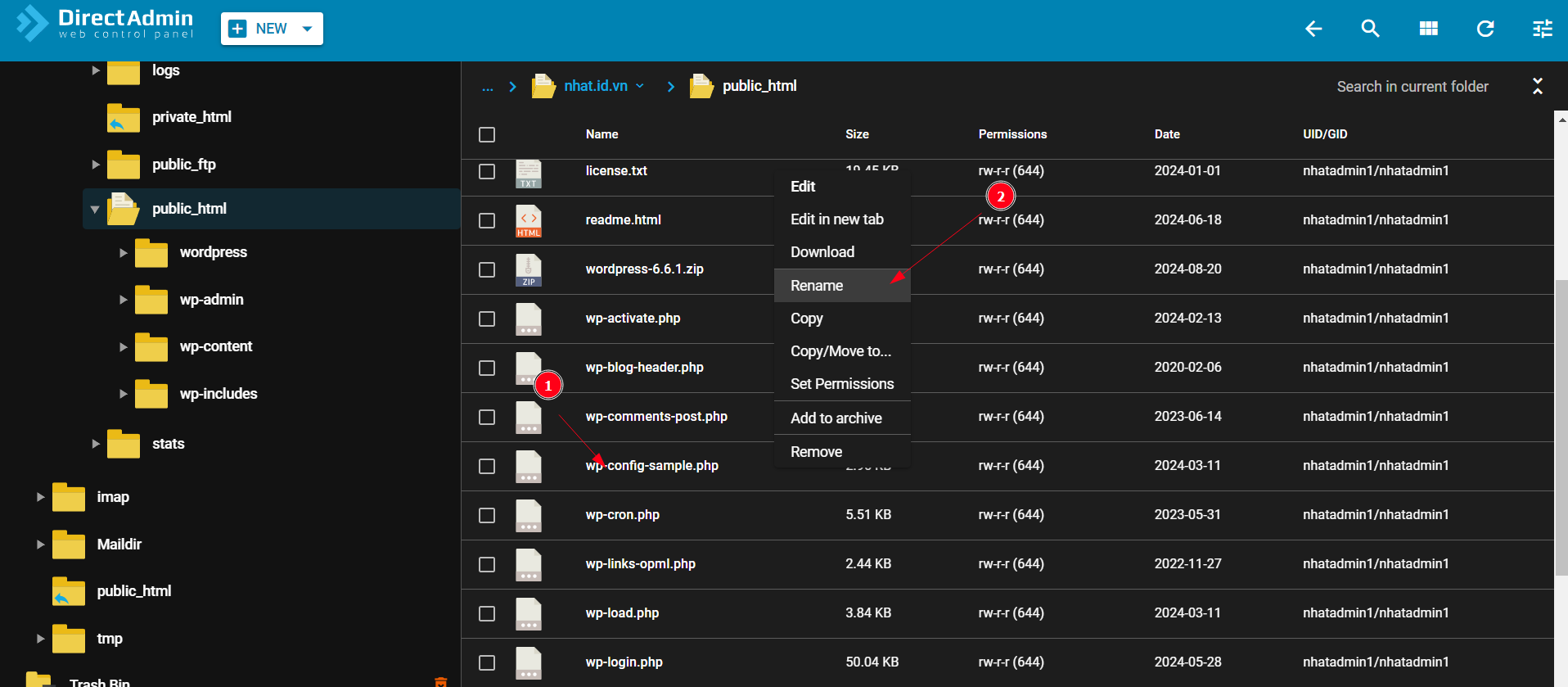
Bước 4: Thay đổi cấu hình file wp-config lại cho đúng với database bạn đã tạo
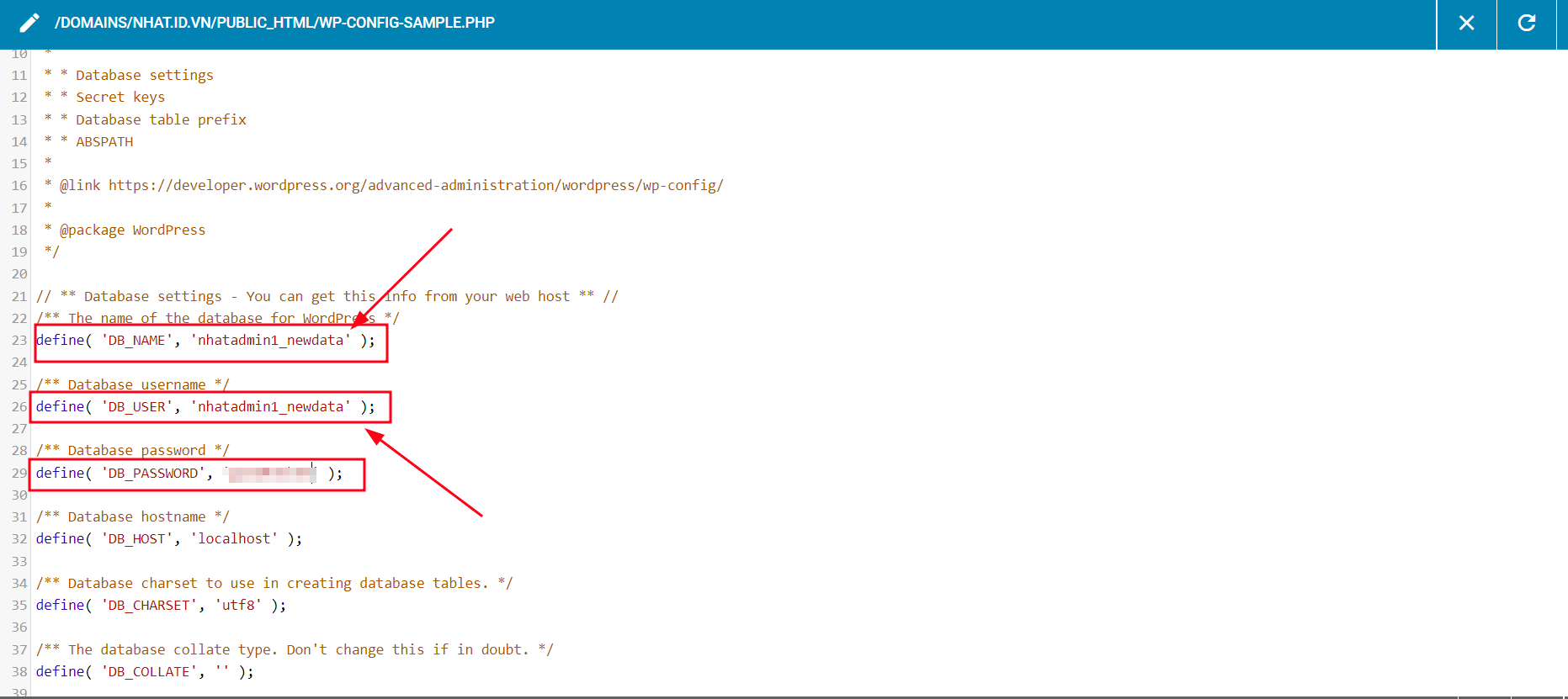
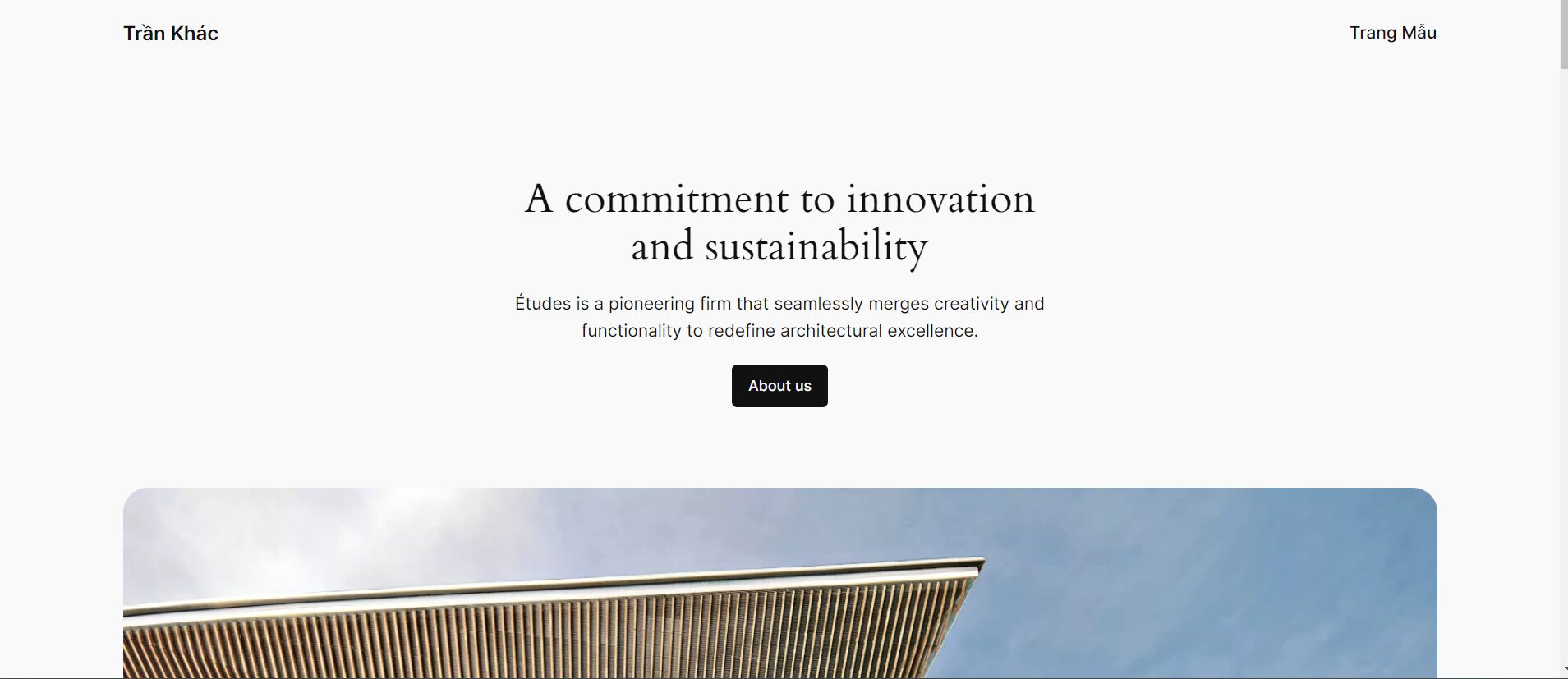
Bước 5: Sau khi chỉnh sửa file wp-config, bạn truy cập vào PhPMyadmin để Import lại database mà bạn đã backup trước đó.
Trước tiên, bạn phải tiến hành xóa database hiện tại bằng cách chọn tất cả các bảng => Xóa
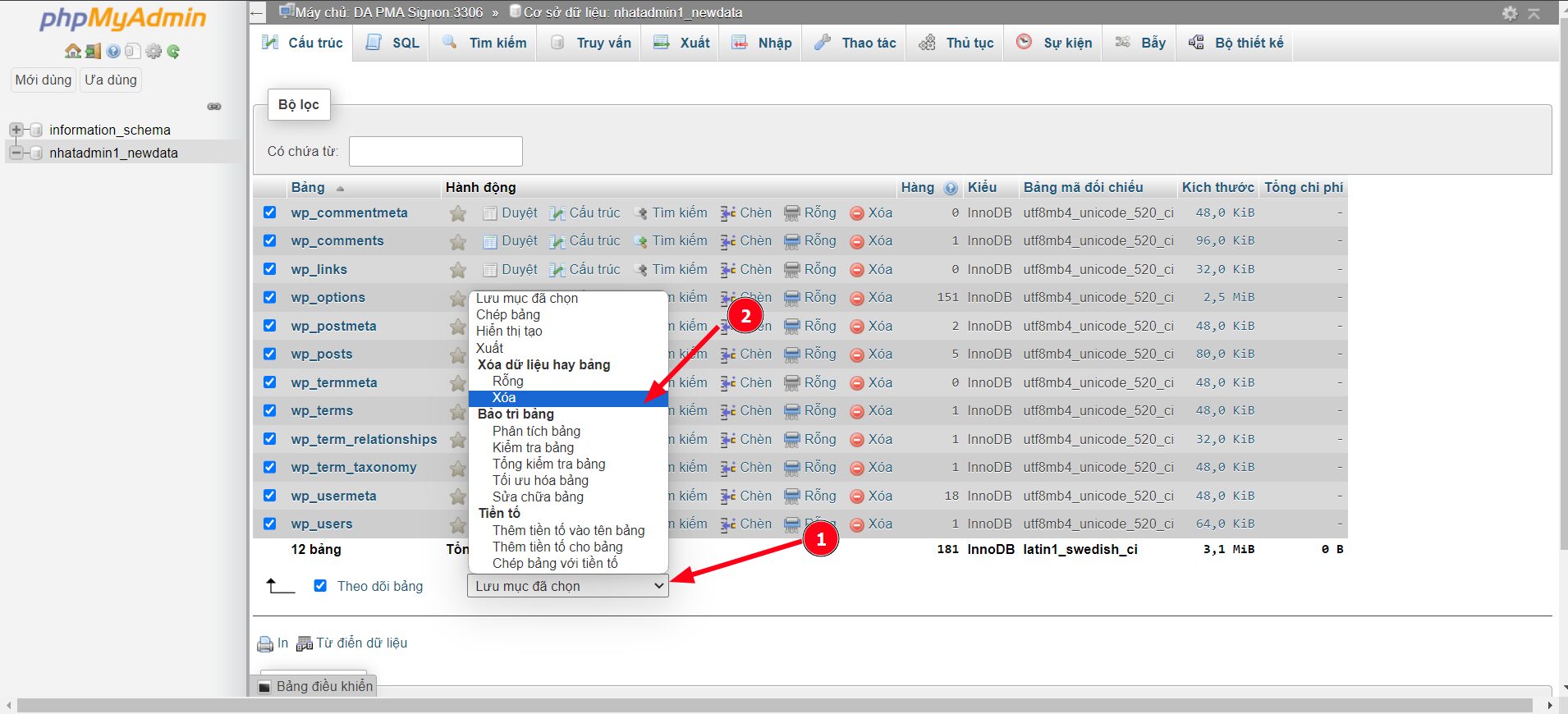
Sau khi xóa, bạn tiến hành import database đã backup trước đó lên bằng cách chọn database => Nhập => Chọn tệp (chọn file đã backup trước đó ) => Thực hiện
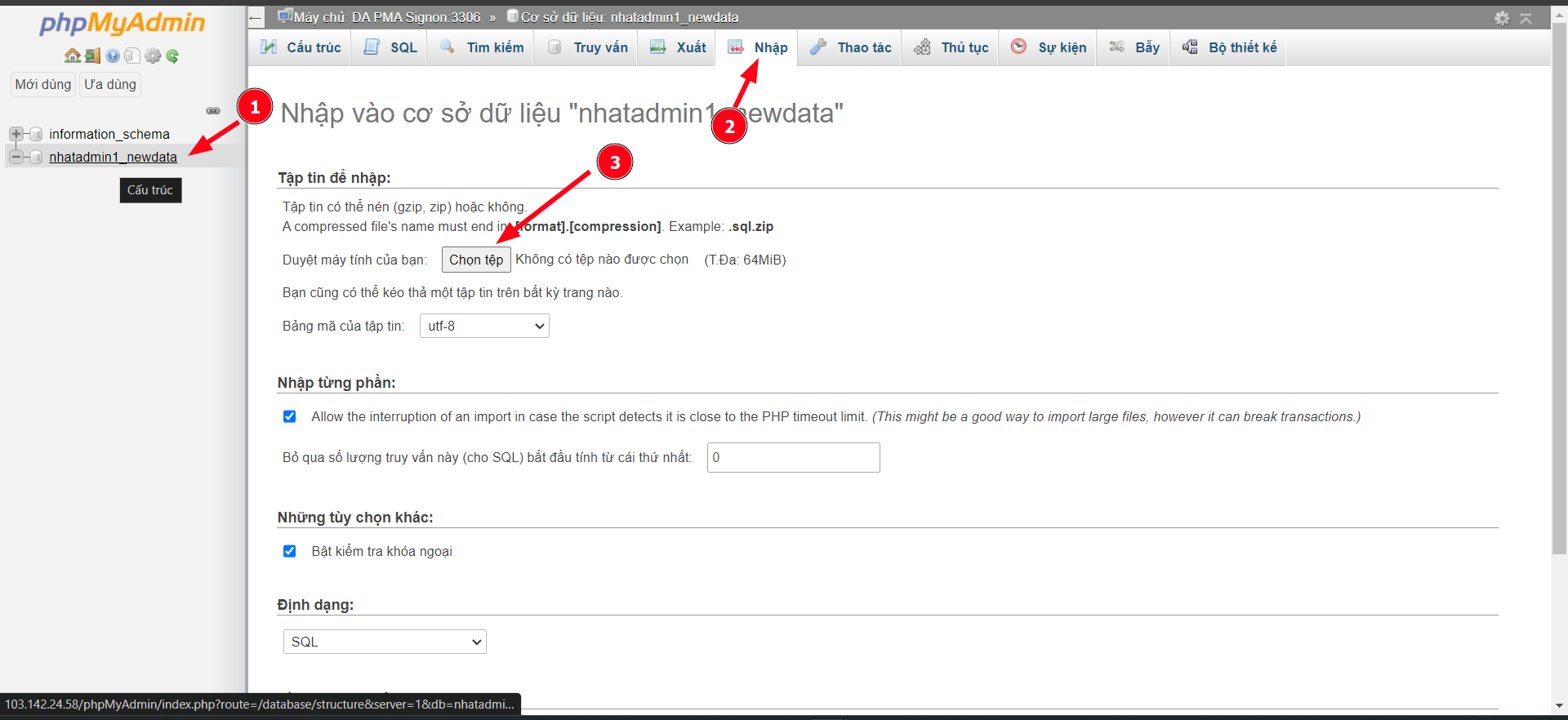
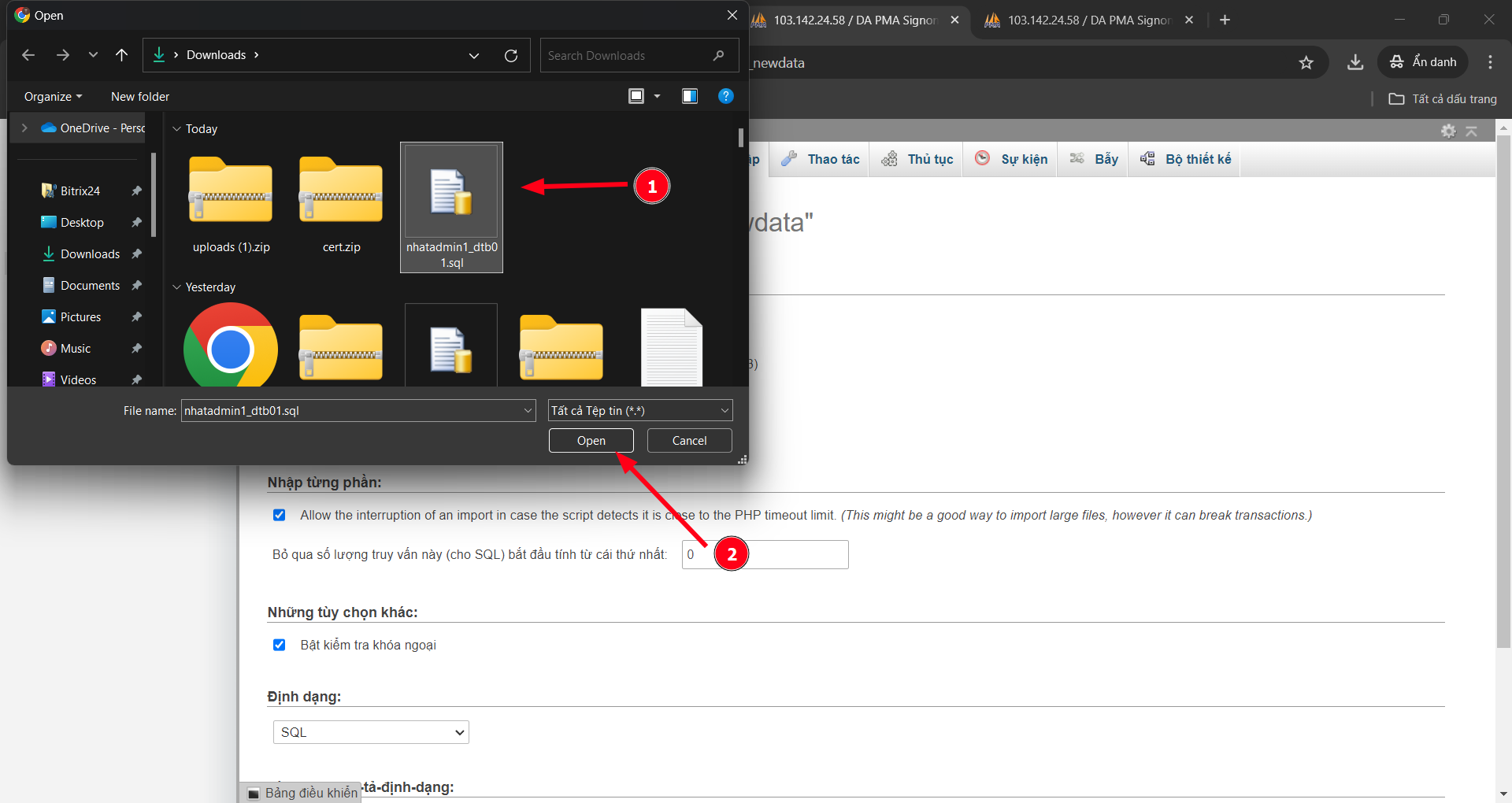
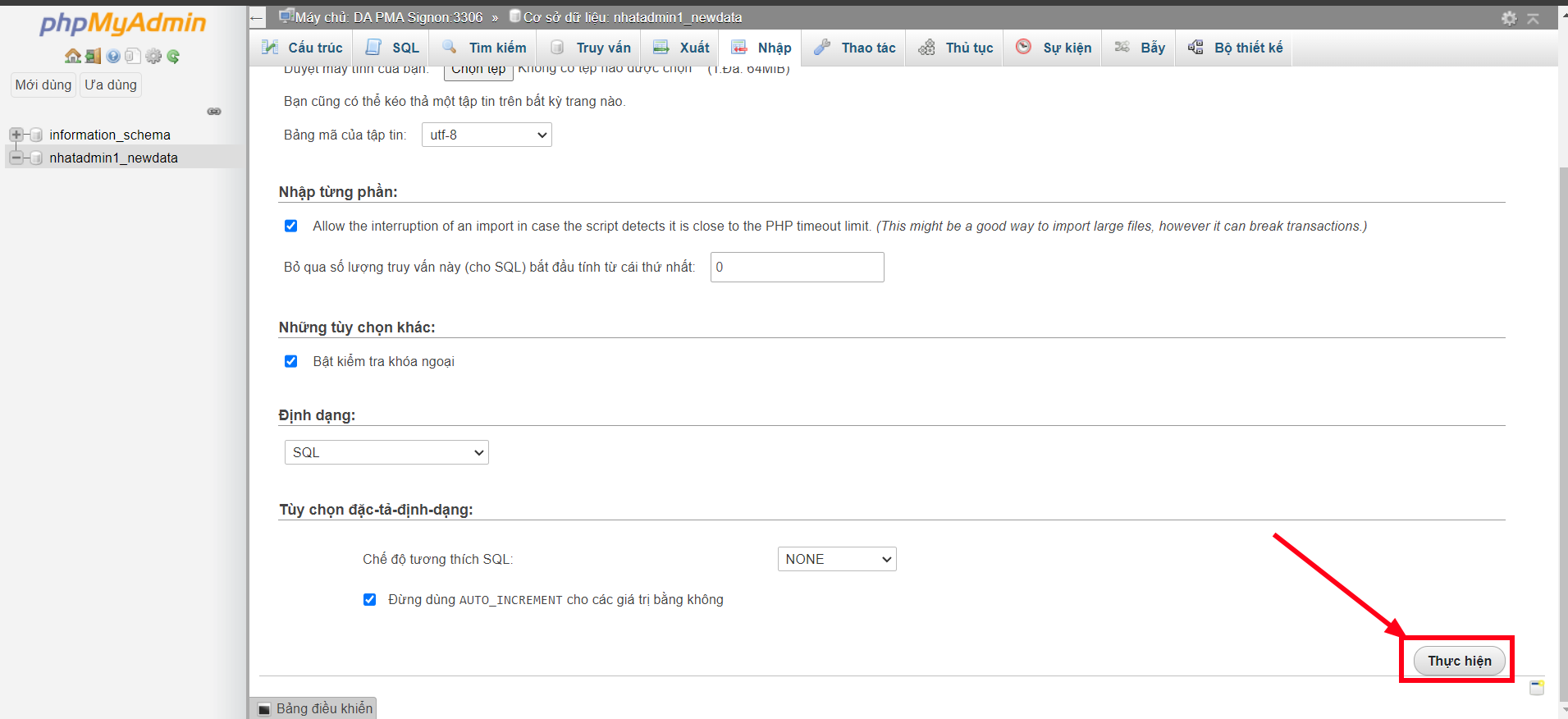
Lưu ý: Khi bạn import dữ liệu cũ vào, tài khoản wp-admin sẽ là dữ liệu của database cũ. Bạn nên đổi thông tin tài khoản, mật khẩu lại để bảo mật. Bạn có thể tham khảo bài viết sau: Reset mật khẩu admin WordPress qua phpMyAdmin
Tải lên thư mục uploads
Bước 1: Bạn tiến hành xóa thư mục uploads hiện tại
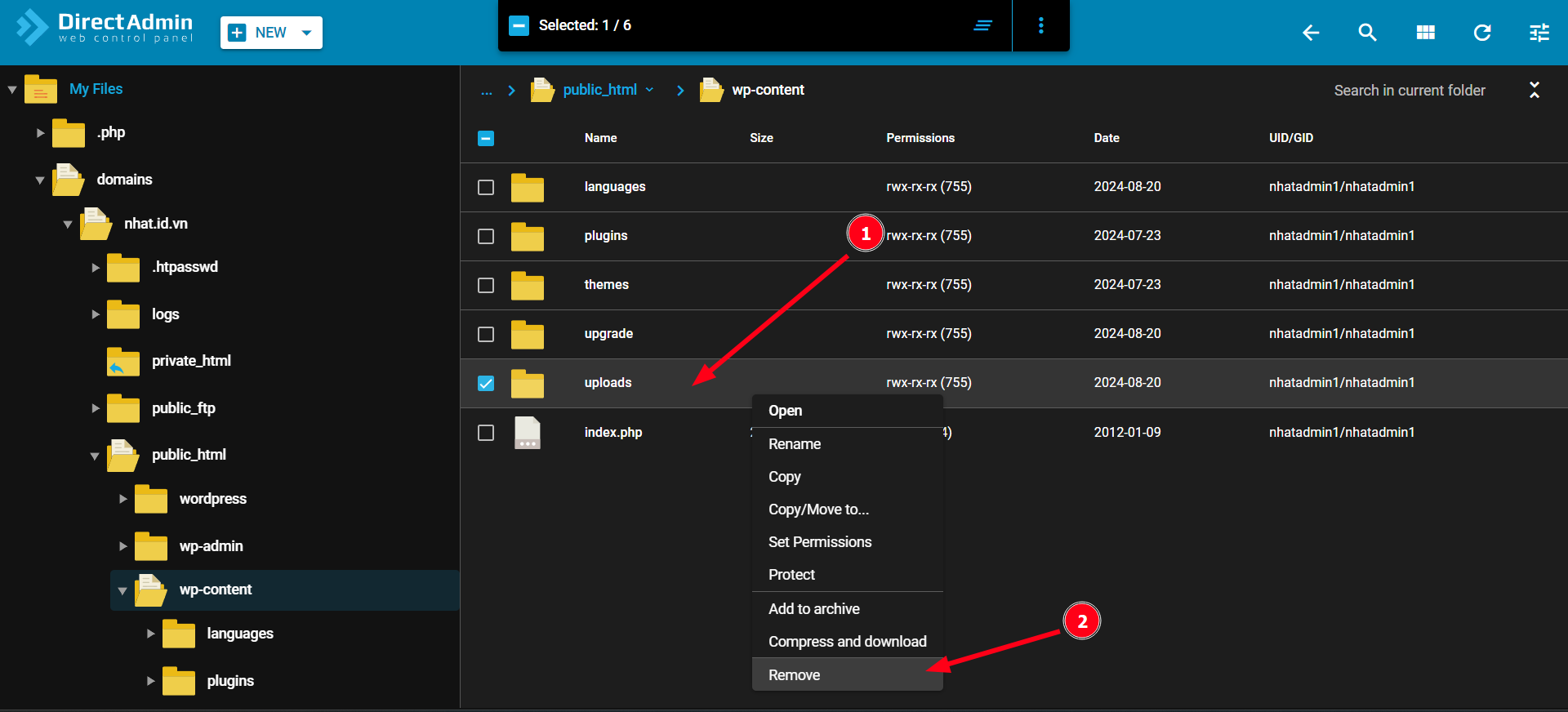
Bước 2: Upload file nén trước đó đã backup và giải nén.
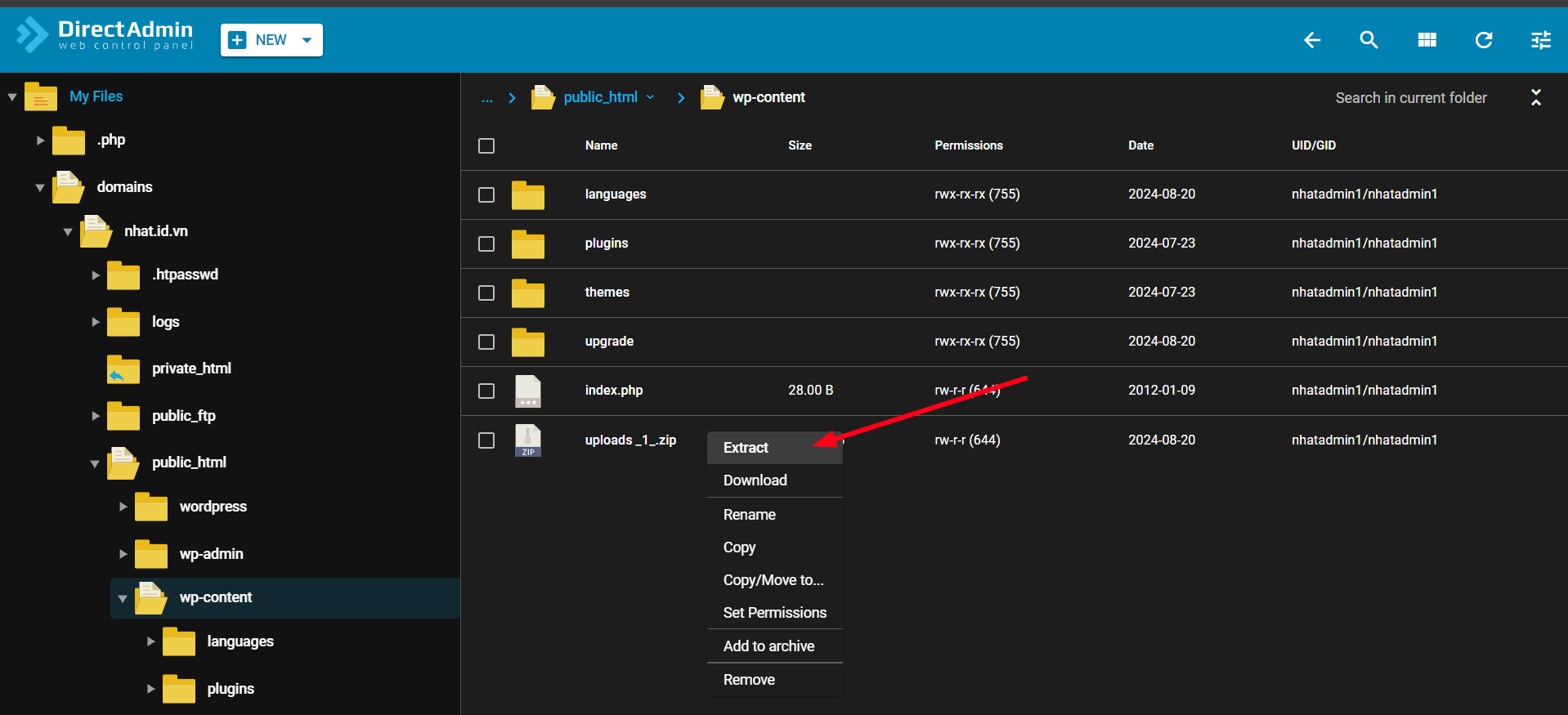
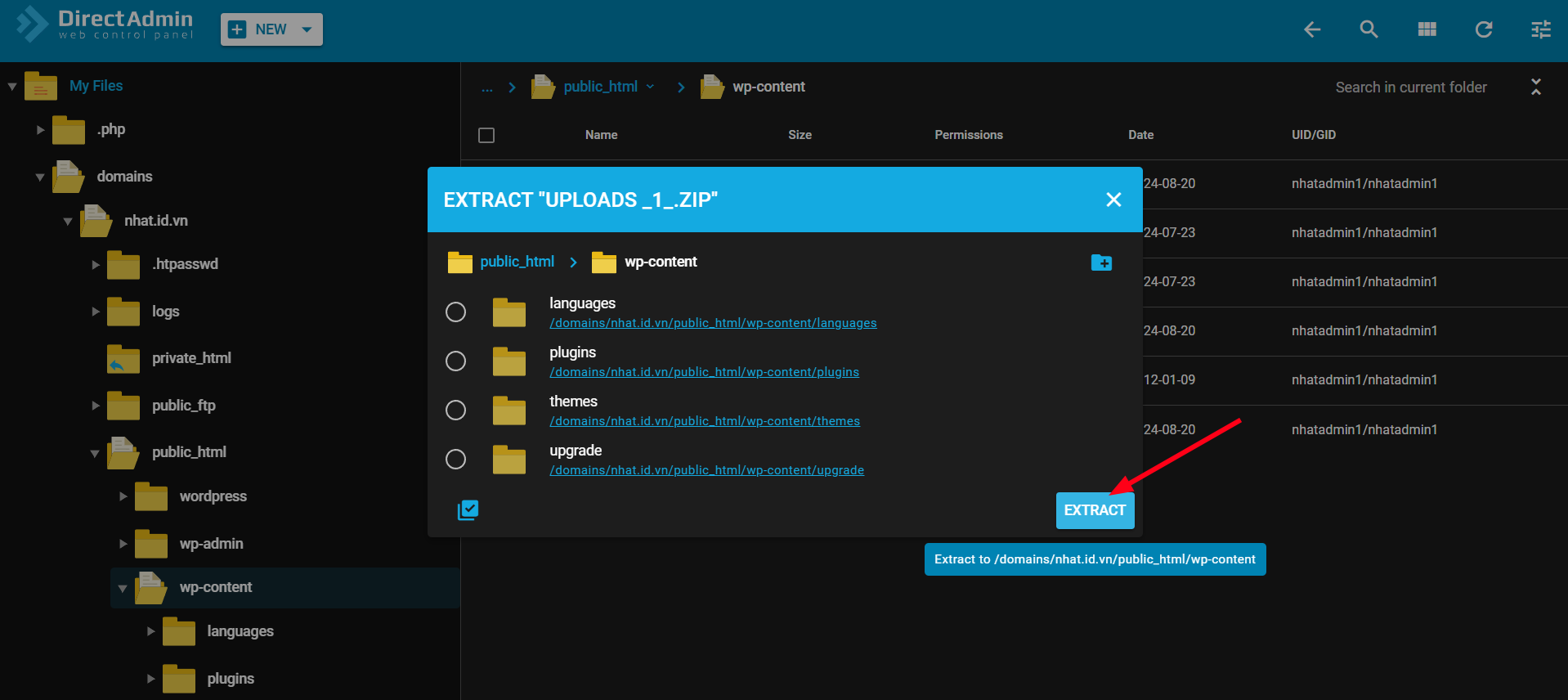
Cài đặt lại Plugin và Theme giống với website cũ
Bạn truy cập vào trang quản trị WordPress => vào mục Plugin để lấy thông tin các plugin mà website đã sử dụng, sau đó tiến hành cài đặt lại các plugin này.
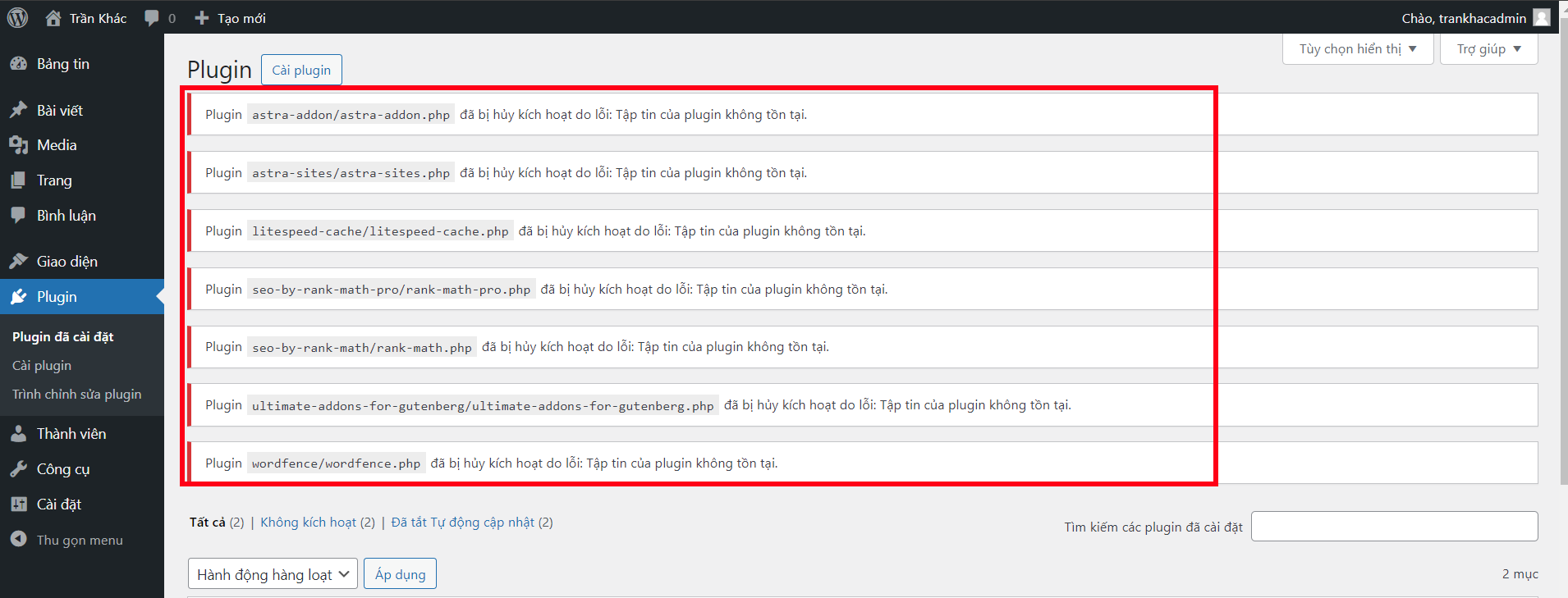
Tới đây bạn có thể truy cập vào website để kiểm tra xem đã hoạt động hay chưa.
Trên đây là các bước chi tiết để bạn xử lý mã độc Website trên DirectAmin. Hy vọng qua bài viết này, bạn sẽ khắc phục được vấn đề và đưa website hoạt động bình thường trở lại. Nếu còn thắc mắc trong quá trình thực hiện, bạn có thể liên hệ cho TinoHost qua hotline 1800 6734 để được hỗ trợ. Chúc bạn thành công!