Hoàn tác các thay đổi trên trình soạn thảo WordPress
Bước 1: Mở giao diện sửa đổi
Để truy cập tính năng sửa đổi, hãy tìm liên kết Sửa đổi trong thanh bên của trình chỉnh sửa WordPress.
Đây là nơi nó nằm trong trình chỉnh sửa khối mới (Gutenberg) :
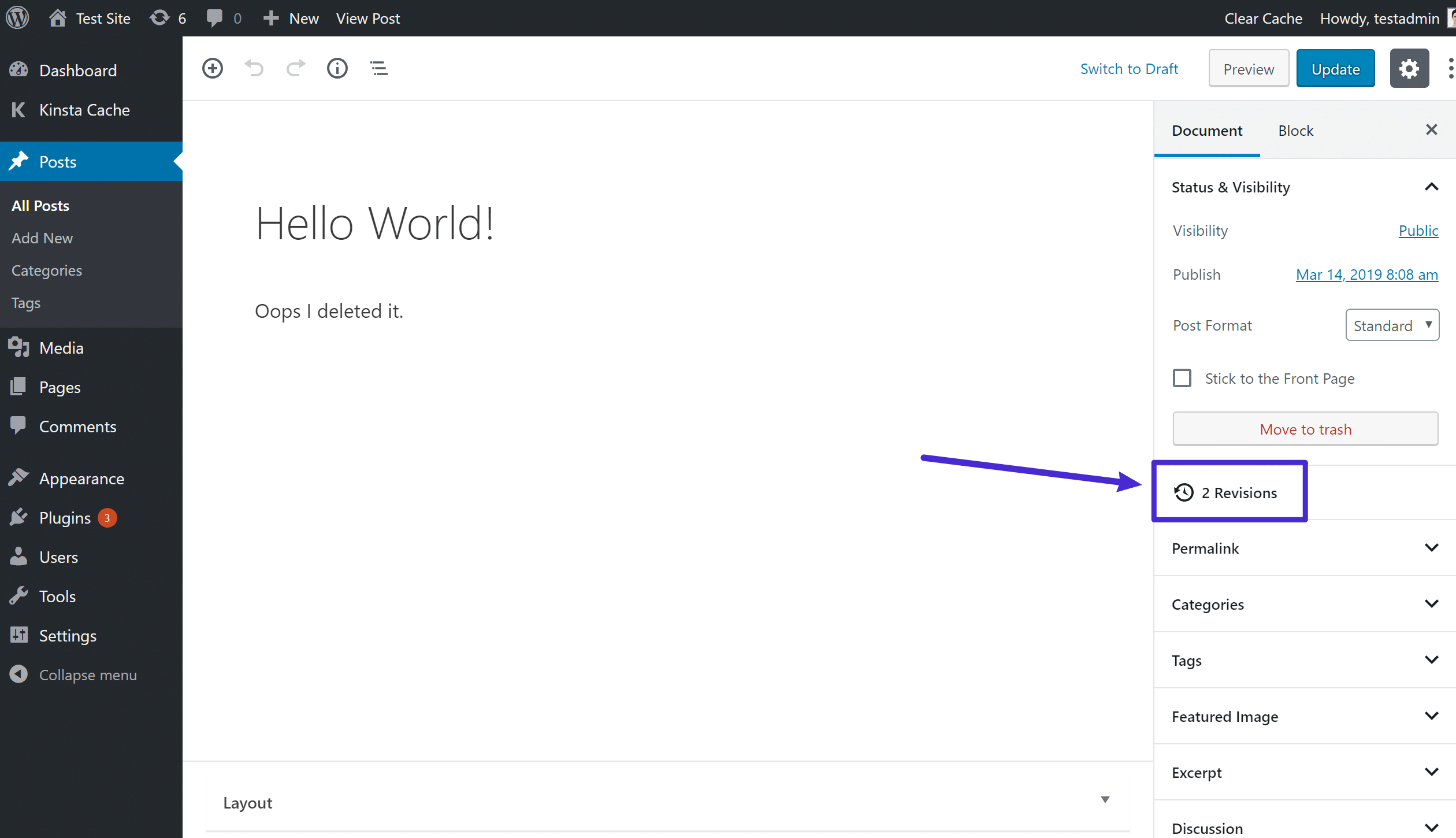
Làm thế nào để truy cập sửa đổi trong trình chỉnh sửa khối
Và đây là nơi bạn sẽ tìm thấy nó trong trình chỉnh sửa Cổ điển :
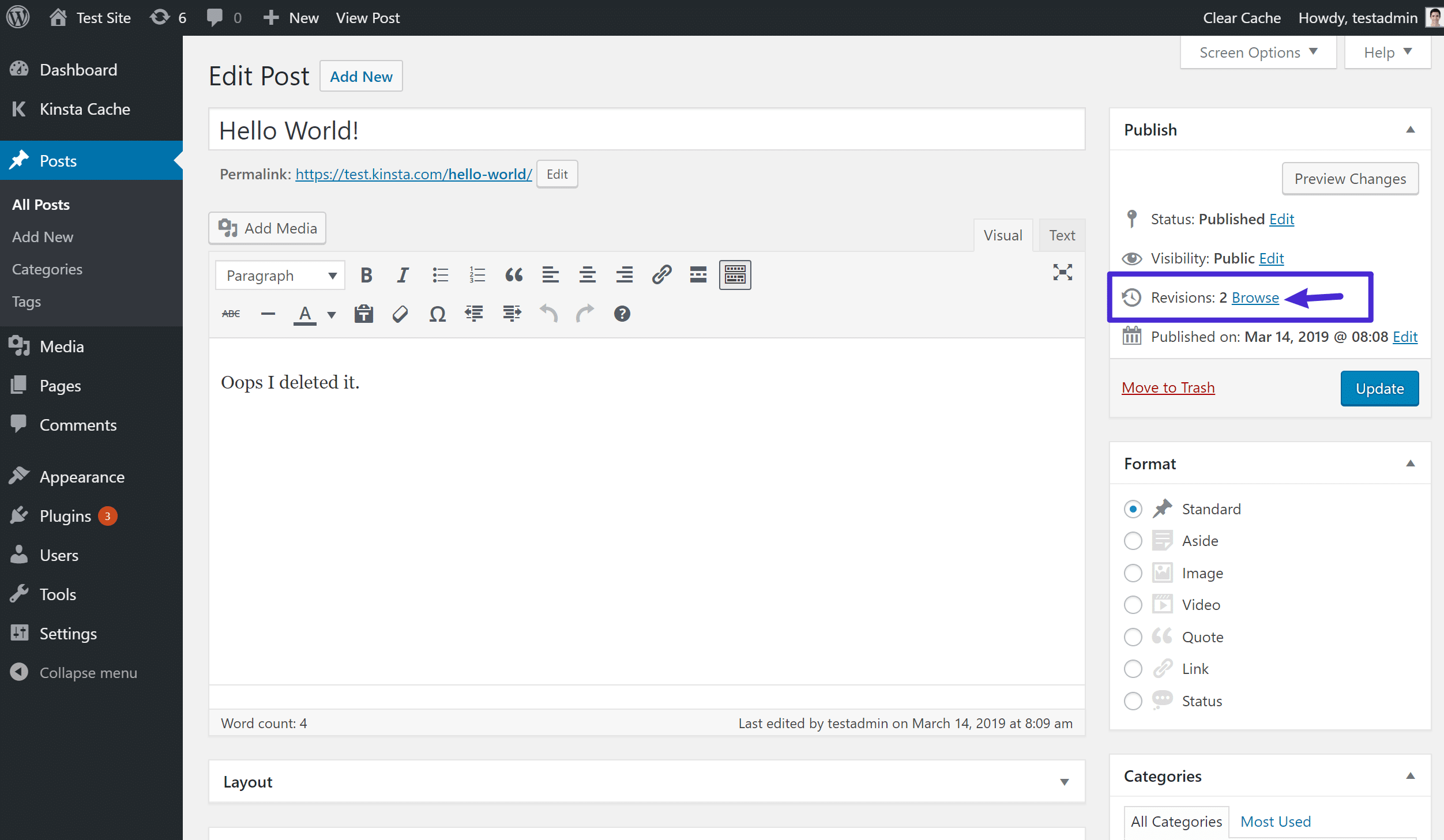
Cách truy cập các phiên bản trong trình chỉnh sửa Cổ điển
Bất kể bạn mở giao diện sửa đổi như thế nào, nó sẽ trông giống nhau.
Bước 2: Chọn Sửa đổi để Khôi phục
Đây là giao diện sửa đổi trông như thế nào:
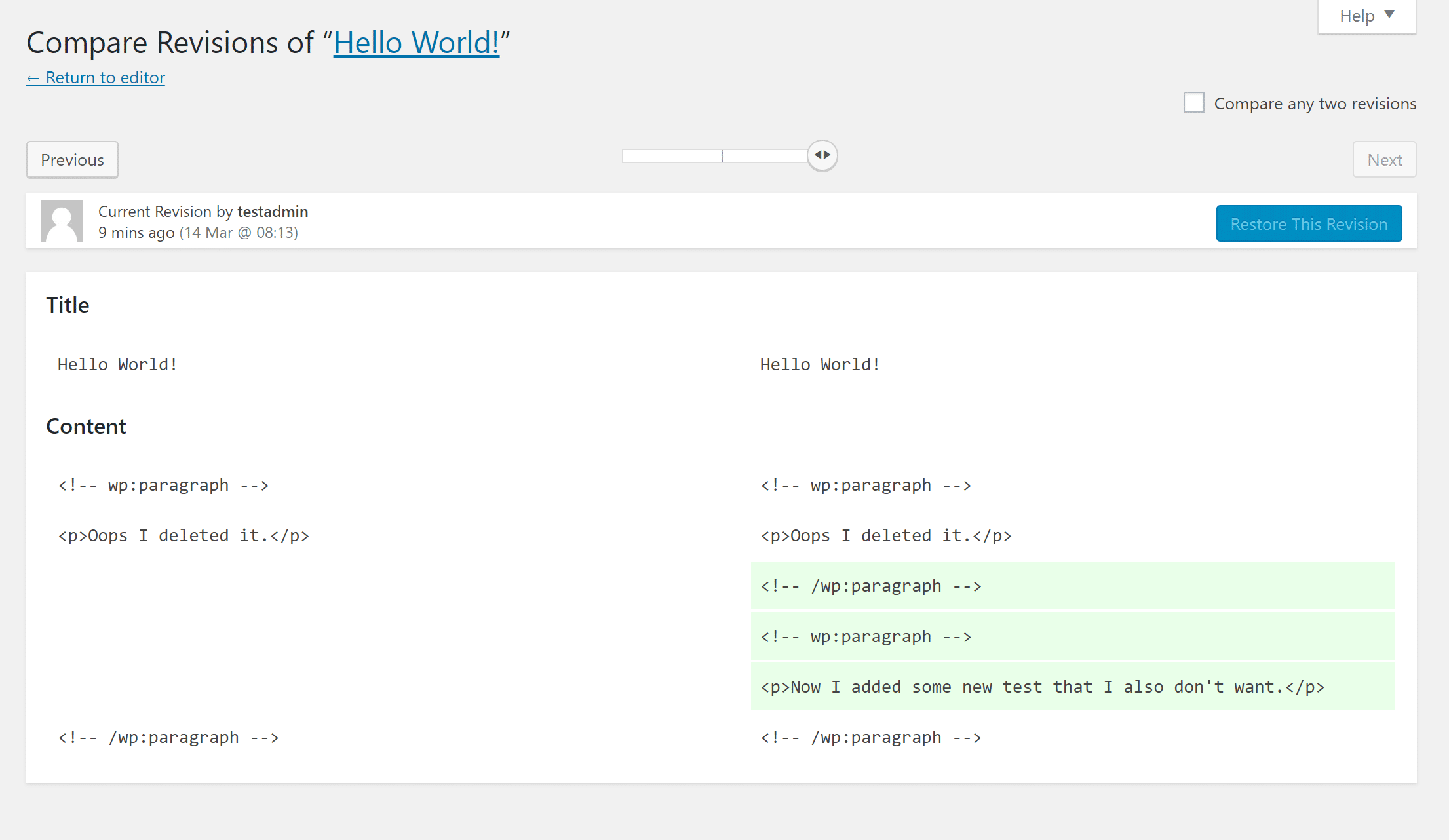
Giao diện sửa đổi WordPress
Có một vài điều đang diễn ra ở đây. Đầu tiên, bạn có thể sử dụng thanh trượt ở trên cùng để chọn các phiên bản khác nhau.
Bên dưới đó, WordPress sẽ so sánh bản sửa đổi mà bạn đã chọn với bản sửa đổi ngay trước bản sửa đổi mà bạn đã chọn:
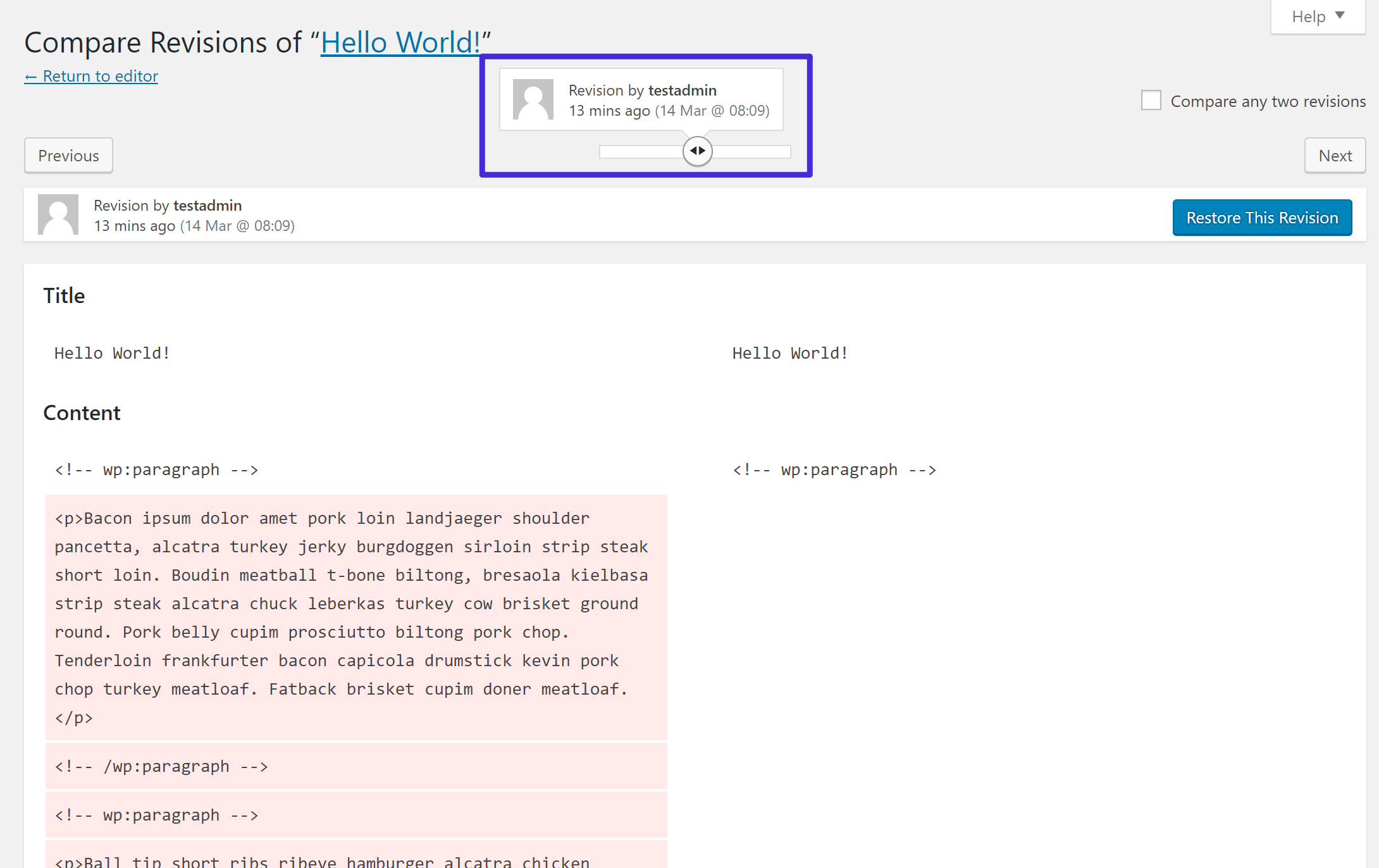
Sử dụng thanh trượt để thay đổi bản sửa đổi mà bạn đang xem
Nền màu đỏ biểu thị rằng một cái gì đó đã bị xóa, trong khi nền màu xanh lá cây cho biết một cái gì đó mới đã được thêm vào:
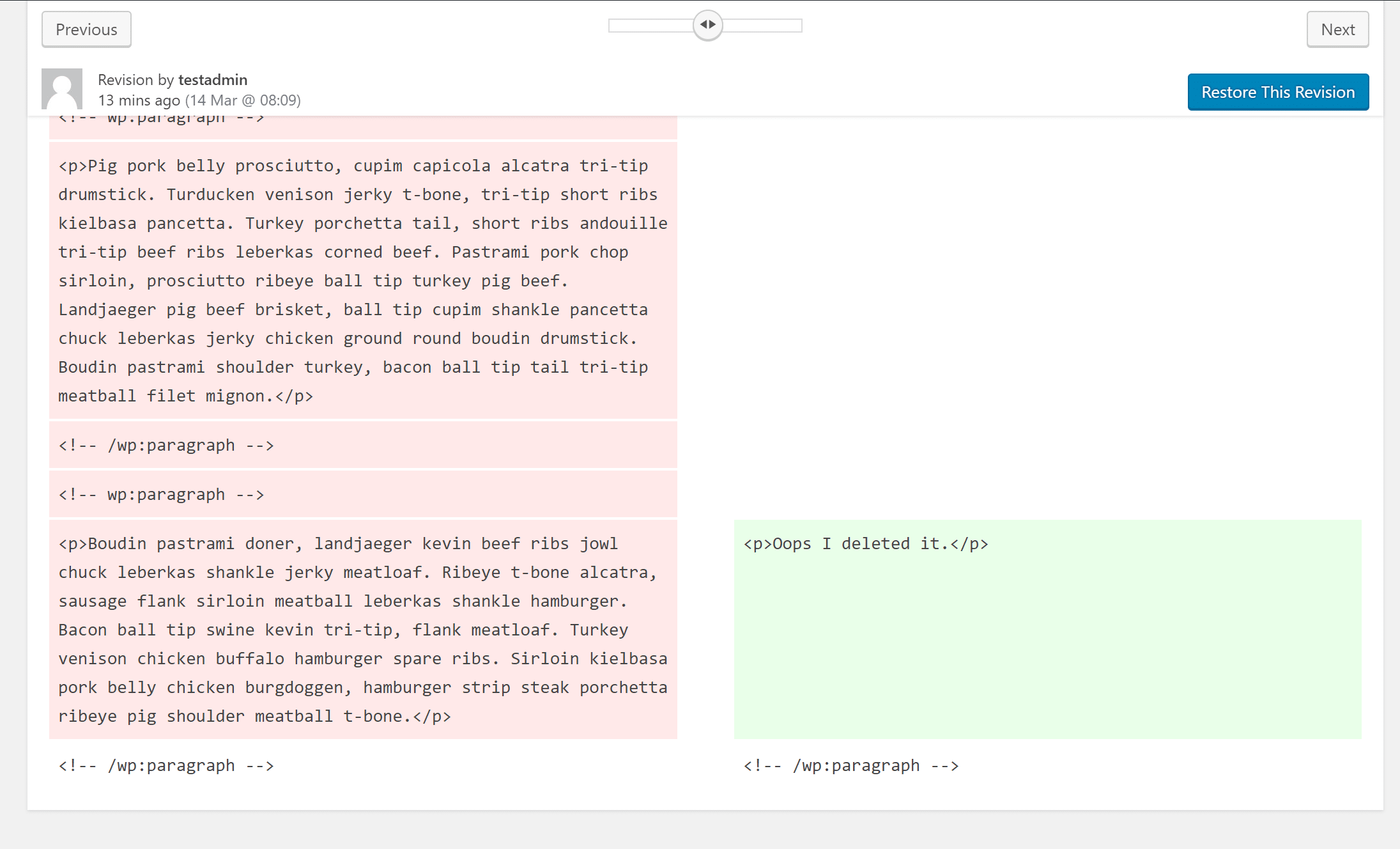
Các màu sắc giúp bạn xem những gì đã được thêm hoặc xóa giữa các phiên bản
Nếu bạn không muốn so sánh bản sửa đổi với bản sửa đổi ngay trước bản sửa đổi đó, bạn cũng có thể kiểm tra hộp So sánh bất kỳ hai bản sửa đổi nào để so sánh hai bản sửa đổi với nhau bằng các thanh trượt:
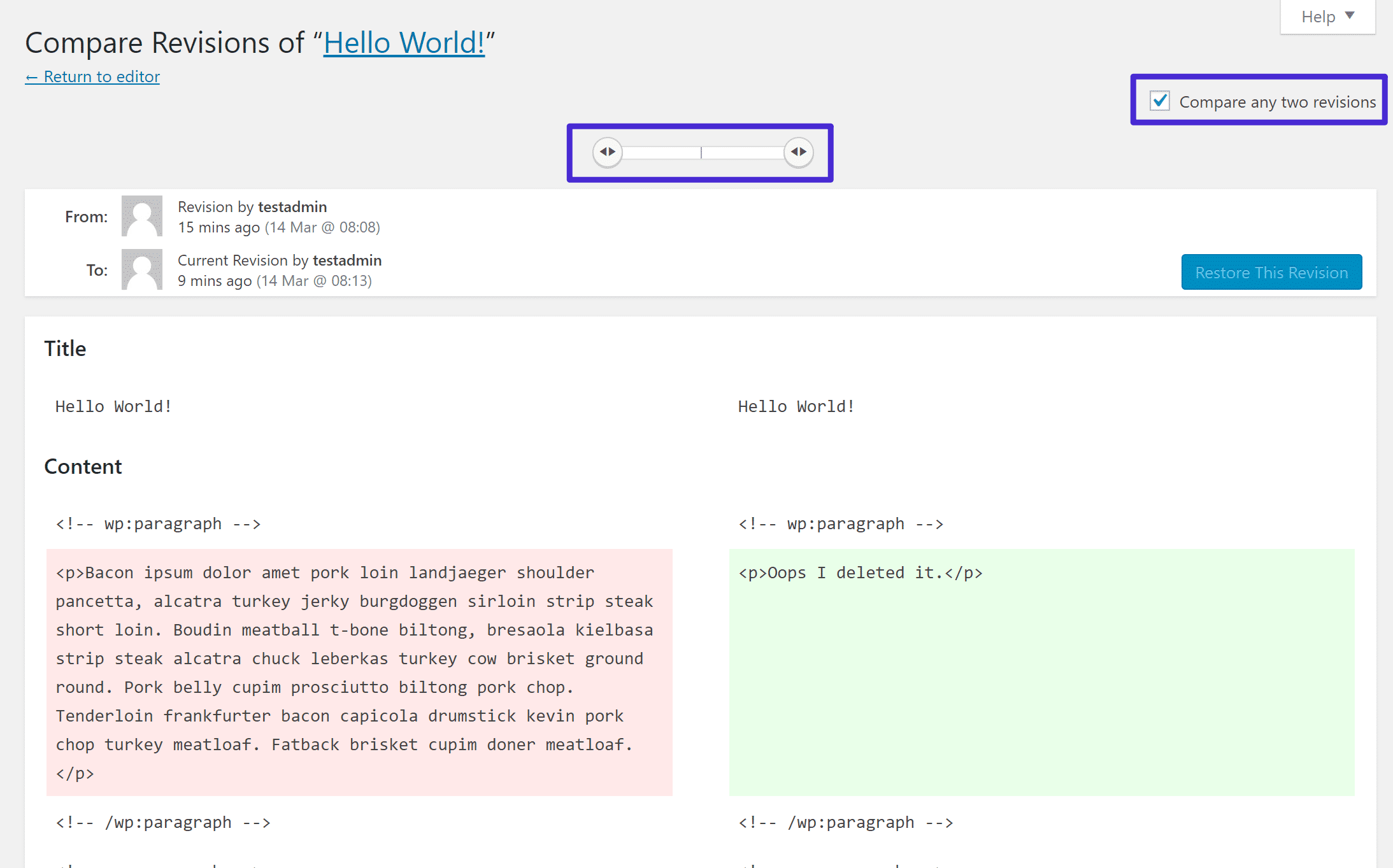
Làm thế nào để so sánh các phiên bản khác nhau với nhau
Bước 3: Khôi phục bản sửa đổi
Có hai cách khác nhau để hoàn tác trong WordPress và khôi phục bản sửa đổi:
- Khôi phục hoàn toàn
- Khôi phục thủ công chỉ một phần bằng cách sử dụng bản sao và dán
Trước tiên, bạn có thể sử dụng nút Khôi phục Bản sửa đổi này để khôi phục bản sửa đổi hiện đang được chọn (cũng có thể nói Khôi phục Tự động lưu này , tùy thuộc vào việc bạn đang xem bản sửa đổi hay bản tự động).
Điều quan trọng cần lưu ý là nút này là tất cả hoặc không có gì . Nghĩa là, WordPress sẽ thay thế hoàn toàn nội dung hiện tại bằng nội dung trong bản sửa đổi:
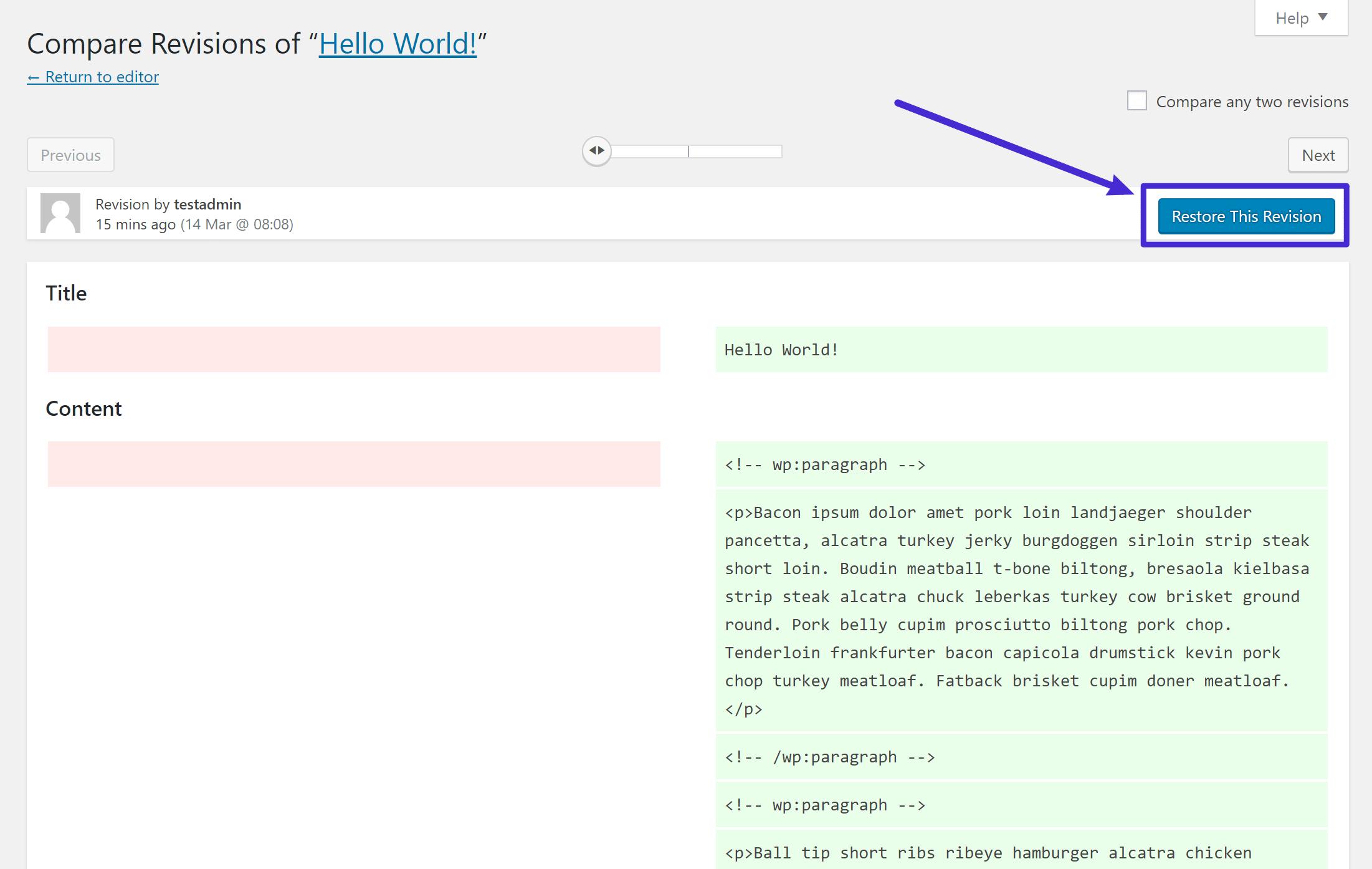
Làm cách nào để khôi phục bản sửa đổi
Nếu bạn không muốn làm điều đó, bạn có thể sử dụng phương pháp sao chép và dán thủ công. Điều này hữu ích nếu bạn chỉ cần xóa một đoạn mà bạn muốn lấy lại nhưng không muốn ghi đè lên tất cả các nội dung khác mà bạn đã thêm kể từ đó.
Bằng công nghệ thấp, mình có nghĩa là chỉ cần đi vào và sao chép nội dung bạn muốn khôi phục. Sau đó, bạn có thể dán lại vào trình chỉnh sửa:
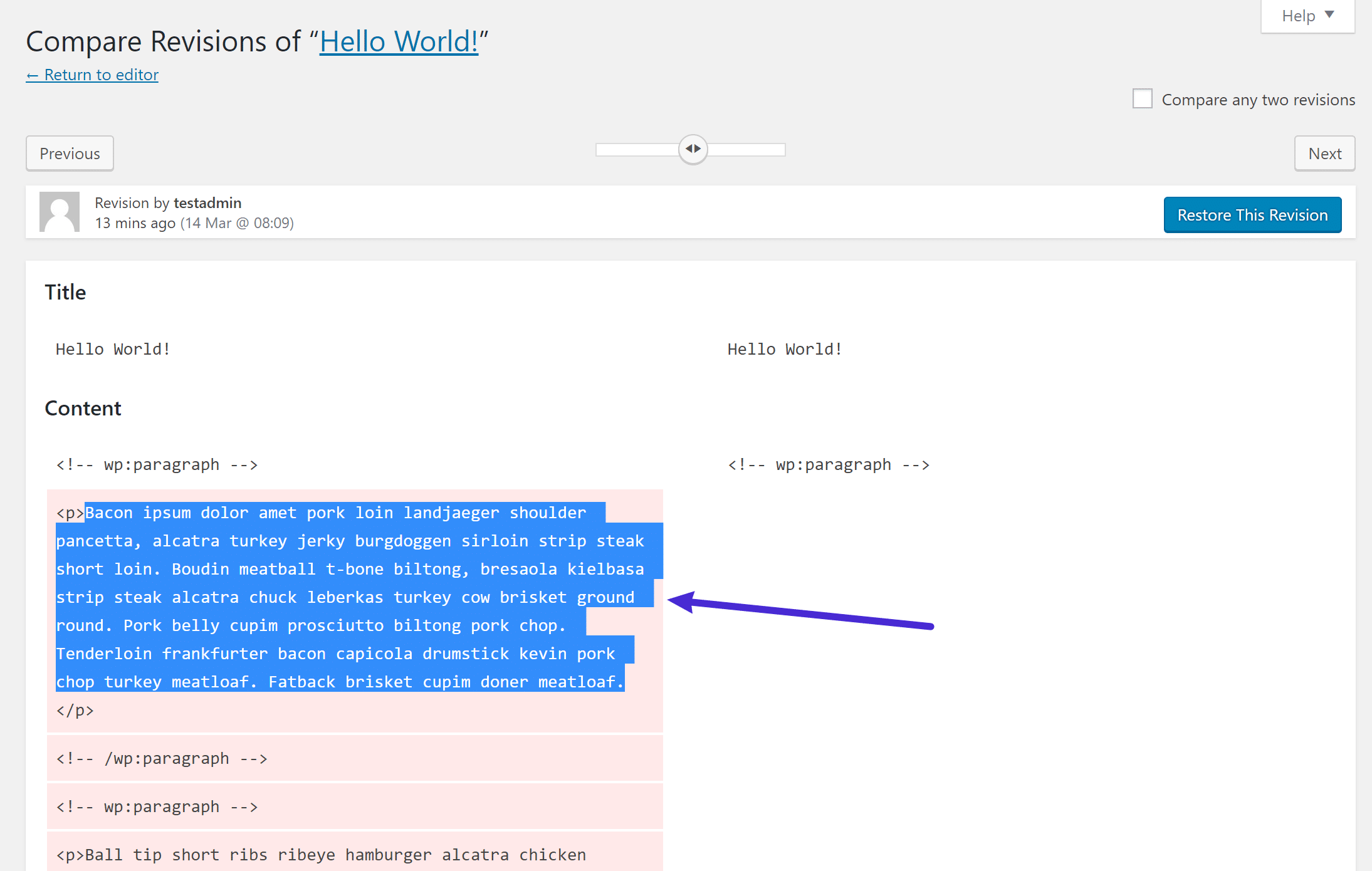
Bạn có thể sao chép và dán chỉ những phần bạn muốn
Và đó là cách hoàn tác các thay đổi trong WordPress!
Bạn có thể hoàn tác một thao tác không?
Nếu bạn đổi ý sau khi khôi phục phiên bản cũ hơn của nội dung – đừng lo lắng. Bạn luôn có thể quay lại giao diện sửa đổi tương tự và khôi phục lại.
Khi bạn sử dụng nút Khôi phục Bản sửa đổi này , WordPress sẽ không xóa các bản sửa đổi khác. Thay vào đó, nó chỉ tạo ra một bản sửa đổi hoàn toàn mới với nội dung mà bạn đã khôi phục.
Thông tin thêm về Sửa đổi và Tự động WordPress
Có hai cách mà WordPress giúp tiết kiệm các thay đổi của bạn cho bạn:
- Sửa đổi – WordPress lưu trữ ảnh chụp nhanh nội dung của bạn mỗi khi bạn nhấp vào Lưu bản nháp , Xuất bản hoặc Cập nhật trong trình chỉnh sửa. Theo mặc định, WordPress sẽ lưu trữ các bản sửa đổi không giới hạn, mặc dù mình khuyên bạn nên hạn chế điều này.
- Tự động lưu – ngay cả khi bạn không nhấp vào Lưu bản nháp , Xuất bản hoặc Cập nhật , WordPress vẫn sẽ tự động lưu ảnh chụp nhanh sau mỗi 60 giây khi bạn làm việc trong trình chỉnh sửa Cổ điển hoặc cứ sau 10 giây nếu bạn làm việc trong trình chỉnh sửa khối mới (Gutenberg). WordPress sẽ chỉ lưu trữ một tự động lưu trữ tại một thời điểm, vì vậy tại mỗi khoảng thời gian, nó sẽ thay thế cho tự động lưu trước đó.
Các sửa đổi giao diện mình cho thấy bạn ở trên cho phép bạn truy cập vào tất cả các phiên bản, và bạn có thể khôi phục từ một trong hai cách sử dụng quá trình tương tự.
Ví dụ: bạn có thể thấy Autosave trông gần giống với bản sửa đổi. Sự khác biệt duy nhất là WordPress sẽ sử dụng văn bản màu đỏ để cho bạn biết rằng bạn đang xem tự động:
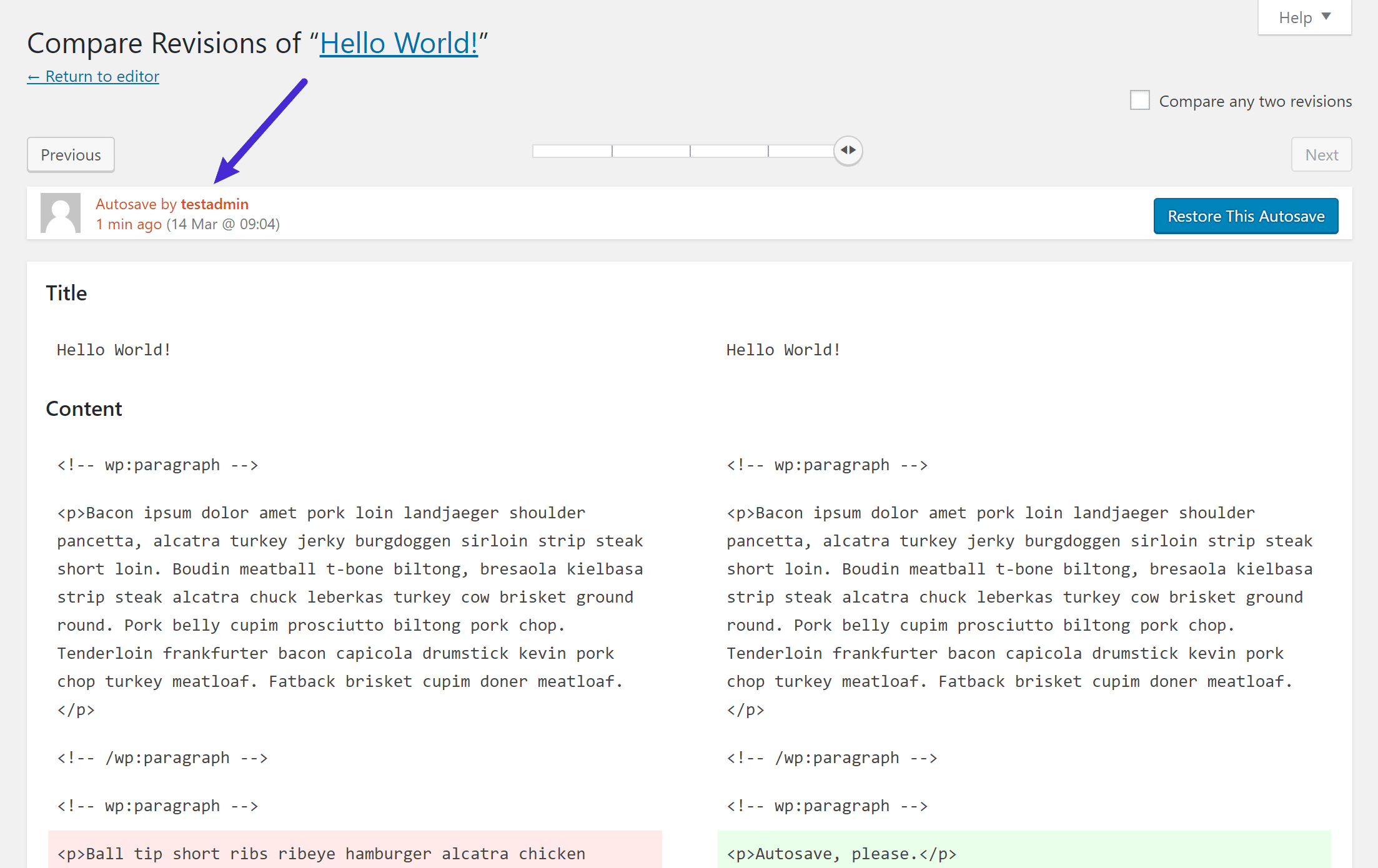
Một chiếc xe tự động trông như thế nào
Tại sao mình khuyên bạn nên hạn chế sửa đổi trong WordPress
Mặc dù bản sửa đổi WordPress chắc chắn là một tính năng hữu ích khi nói đến cách hoàn tác các thay đổi trong WordPress, nhưng thực tế là WordPress lưu trữ các bản sửa đổi không giới hạn (theo mặc định) có nghĩa là các bản sửa đổi có thể bắt đầu làm mờ cơ sở dữ liệu của bạn vì mỗi bản sửa đổi là một hàng mới trong trang web WordPress của bạn cơ sở dữ liệu . mình đã thấy nhiều trang web cũ hơn với hơn 100.000 hàng chỉ từ các phiên bản.
Bây giờ, điều đó không có nghĩa là bạn cần loại bỏ hoàn toàn tính năng sửa đổi, nhưng mình khuyên bạn nên đặt giới hạn cứng cho số lần sửa đổi mà WordPress sẽ lưu trữ cho từng phần nội dung, thay vì để nó lưu trữ các bản sửa đổi không giới hạn.
Để làm điều này, hãy đọc hướng dẫn của mình để tối ưu hóa các bản sửa đổi WordPress cho một vài phương pháp khác nhau mà bạn có thể sử dụng để giới hạn số lần sửa đổi các cửa hàng WordPress.
mình khuyên bạn nên đặt tối đa ba đến bốn phiên bản. Điều này sẽ vẫn cho bạn cơ hội khôi phục công việc nếu bạn mắc lỗi, nhưng sẽ không làm hỏng cơ sở dữ liệu của bạn.
Với giới hạn này, WordPress sẽ chỉ lưu trữ ba đến bốn phiên bản gần đây nhất cho mỗi phần nội dung riêng lẻ. Đó là, WordPress sẽ tự động xóa các bản sửa đổi cũ hơn khi bạn vượt qua bất kỳ giới hạn nào bạn đặt.














