Để quản lý email một cách thuận tiện, Thunderbird là một trong những ứng dụng phổ biến. Nhưng nếu bạn mới sử dụng Thunderbird và chưa biết cách cấu hình email trên ứng dụng này, đừng lo lắng! Tino Group sẽ hướng dẫn bạn các bước cấu hình email cho Thunderbird chi tiết A-Z.
Các bước cấu hình email cho Thunderbird chi tiết A-Z
Bước 1: Nếu chưa cài đặt Thunderbird, bạn có thể tải phần mềm tại link: https://www.mozilla.org/en-US/thunderbird/.
Bước 2: Sau khi tải về và cài đặt thành công, bạn tiến hành mở phần mềm và cấu hình tài khoản email bằng cách chọn Create a new account.
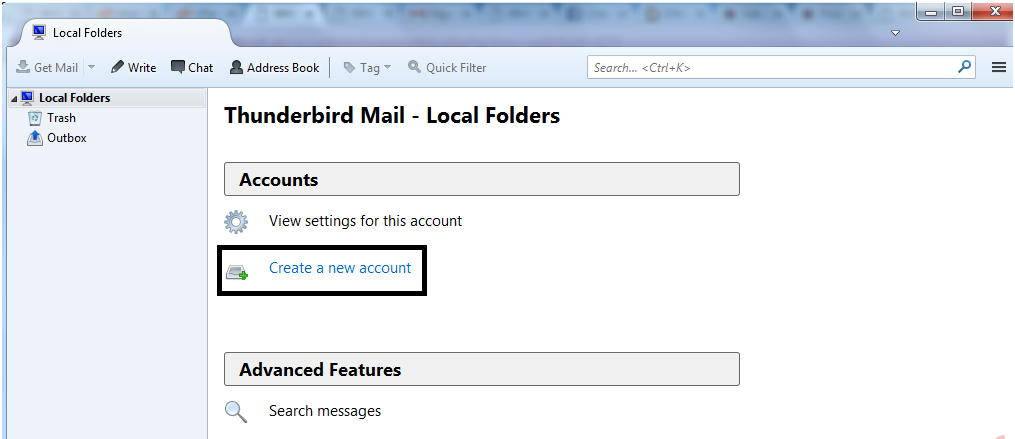
Bước 3: Một cửa sổ mới xuất hiện, bạn chọn vào Skip this and use my existing email.
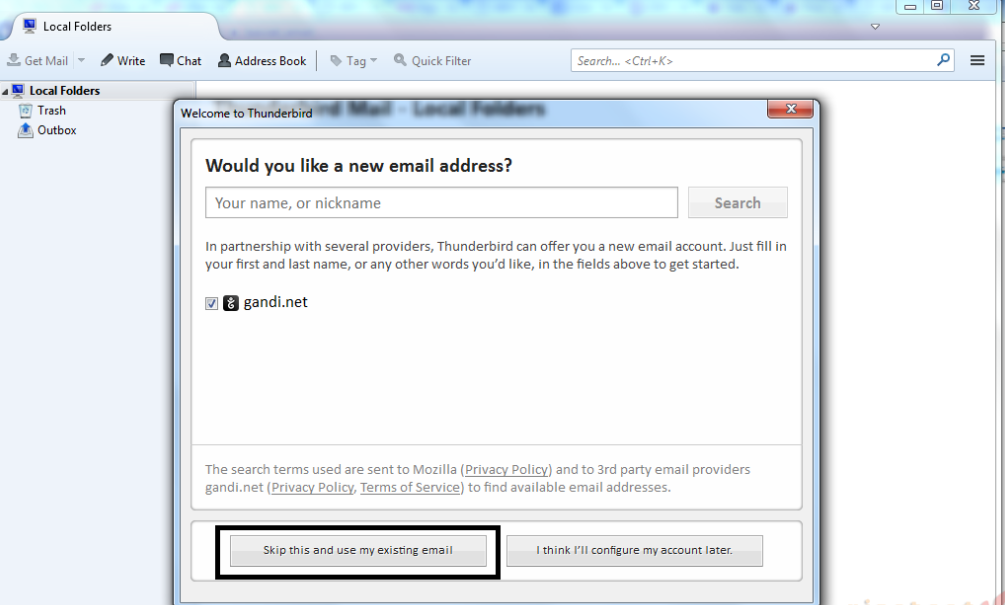
Bước 4: Điền thông tin email và password vào các ô tương ứng, sau đó, chọn Continue.
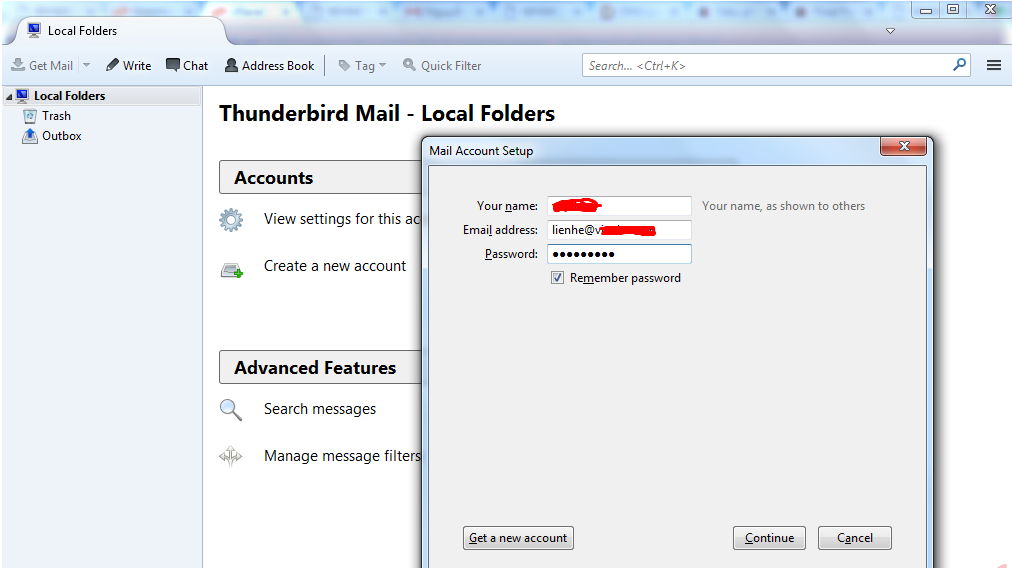
Bước 5: Tiếp theo, bạn chọn 1 trong 2 giao thức IMAP hoặc POP3.
- Nếu chọn giao thức IMAP, bạn hãy lưu email trên cả Server và trên máy client.
- Nếu chọn giao thức POP3, bạn lưu mail tại máy client.
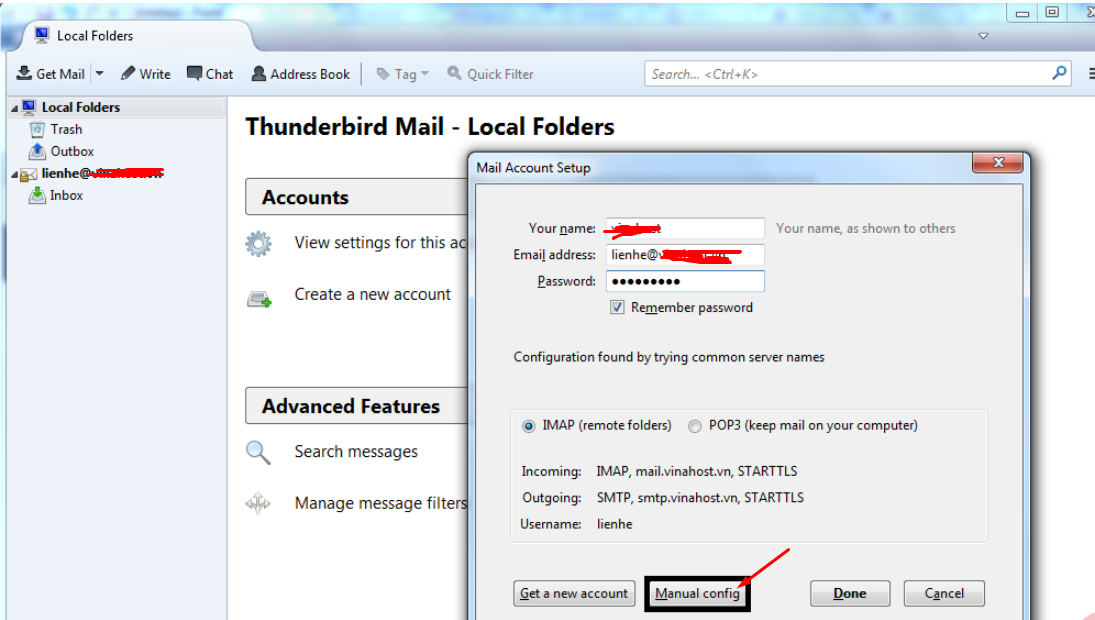
Bước 6: Sau khi chọn giao thức xong, bạn chọn Manual Config và điền thông tin như hình bên dưới.
Ví dụ: mail của bạn là tinohost.com, bạn sẽ điền:
- Incoming: mail.tinohost.com IMAP Port: 993 POP3 Port: 995
- Outgoing: mail.tinohost.com SMTP Port: 465
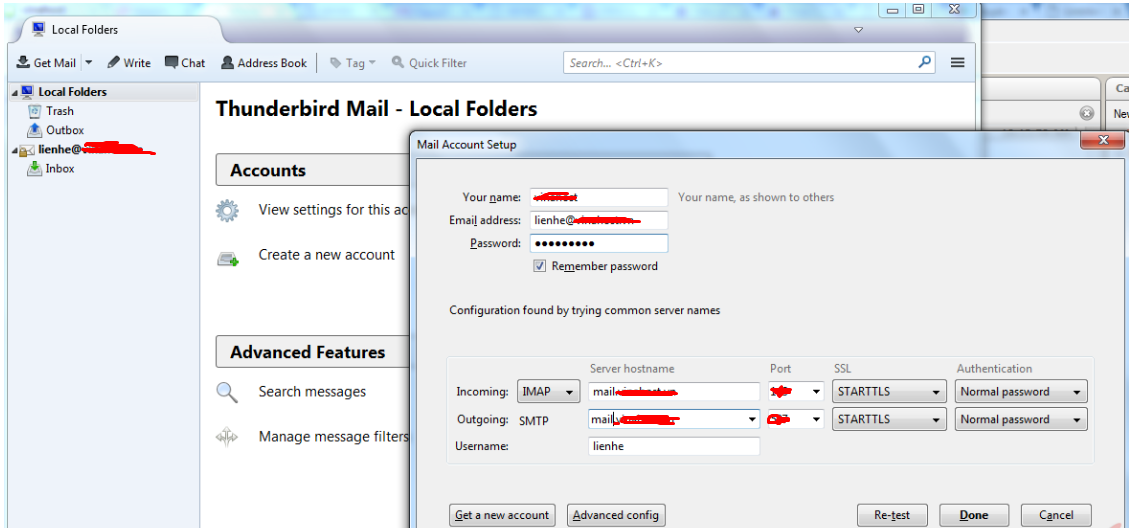
Bước 7: Hoàn tất việc đăng ký. Bạn đã có thể sử dụng email với Thunderbird
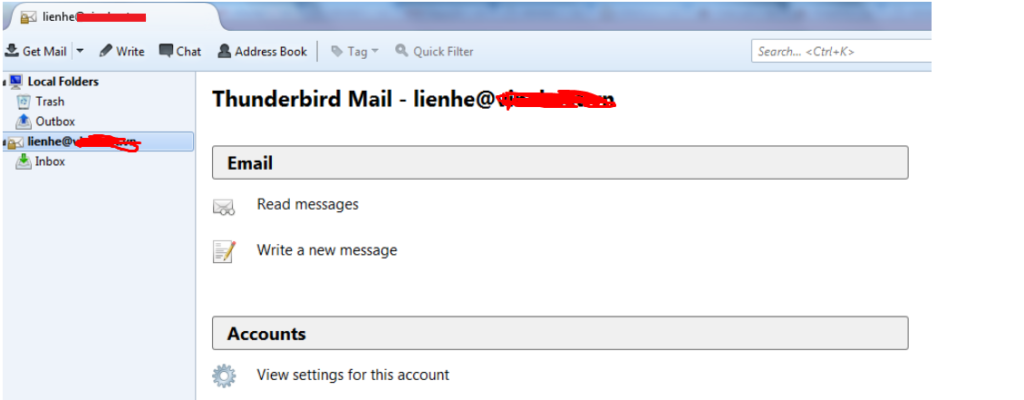
Chúc bạn thành công!















